本文为您介绍在DataV中添加RDS for PostgreSQL数据源的方法。
前提条件
已准备好待添加的RDS for PostgreSQL数据源。
您必须先将对应区域的白名单IP地址添加到您的数据源白名单中,以确保DataV-Board能正常访问您的数据库。详情请参见配置数据库白名单。
使用限制
仅支持企业版及以上版本。
通过内网添加数据源
登录DataV控制台。
在工作台页面,单击数据准备 > 数据源,进入数据源页面,单击新建数据源。
从类型列表中,选择RDS for PostgreSQL。
在列表中选择内网,并选择RDS实例所在的区域。
选择内网数据库的网络类型(包括专有网络和经典网络)。
专有网络
打开VPC开关,进入专有网络模式。
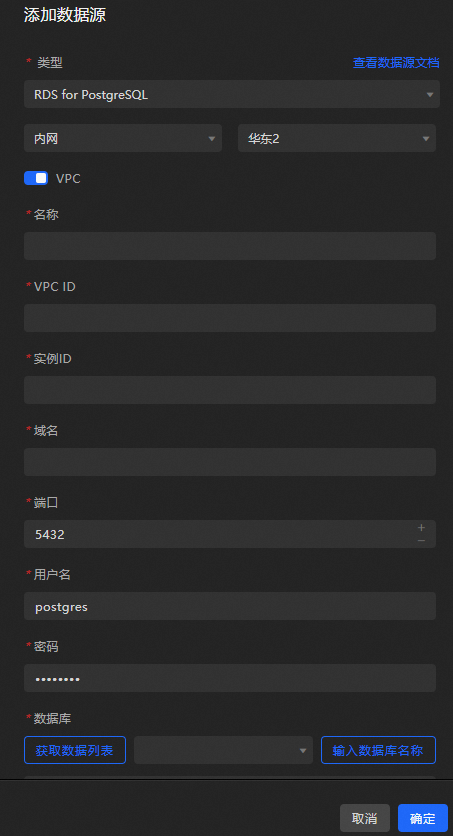
填写数据库信息。
说明如果您需要新建数据库,请参见创建数据库。
参数
说明
名称
数据源的显示名称,可以自由命名。
VPC ID
VPC实例的ID,此VPC为您的RDS for PostgreSQL实例所在的VPC。可进入RDS管理控制台,在实例列表基本信息网络类型中获取。
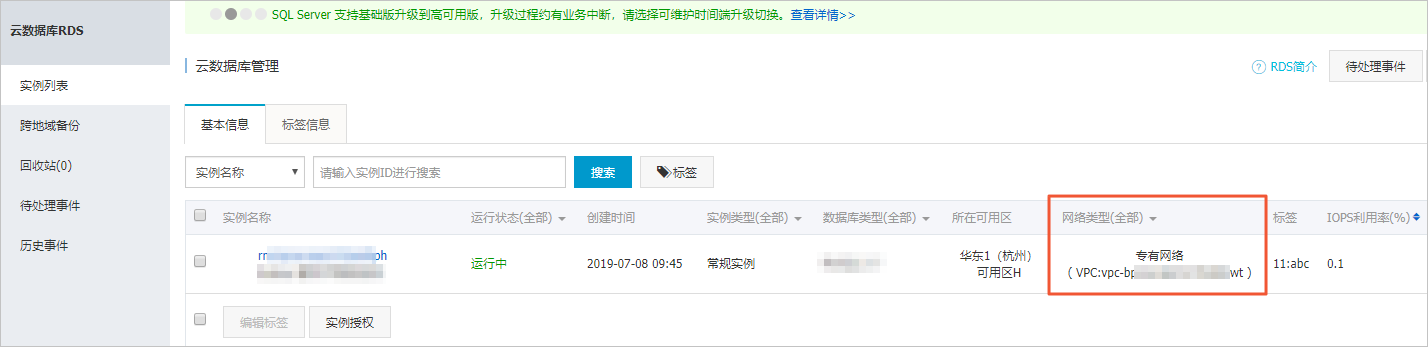
实例 ID
VPC下数据库实例的ID,可在RDS管理控制台的实例基本信息页面获取。
说明通常您可以直接在数据库产品的控制台查看数据库实例的VPC实例ID。但是由于VPC网络实现机制的原因,有时控制台显示的实例ID并不是DataV数据源配置 VPC网络需要的实例ID。因此您需要通过数据库产品的OPEN API获取DataV需要的VPC实例ID,通常为数据库实例详情中的VpcCloudInstanceId或VpcInstanceId,具体数据库产品获取VPC实例ID的接口,请参见查询实例详情。
域名
连接数据库的地址。
重要该地址是DataV服务器能够通过公网或阿里云部分Region内网访问您数据库的域名或IP地址。
例如使用内网环境下的阿里云RDS for PostgreSQL,域名示例为:pgm-bpxxxxxxxxxxxxxx15970.pg.rds.aliyuncs.com,可在RDS管理控制台的实例基本信息页面获取。
端口
数据库设置的端口。
用户名
登录数据库的用户名。
密码
登录数据库的密码。
数据库
当前所选数据库的名称。
数据库信息填写完成后,系统会自动进行测试连接,验证数据库是否能连通正常。
经典网络
关闭VPC开关,进入经典网络模式。
填写数据库信息。
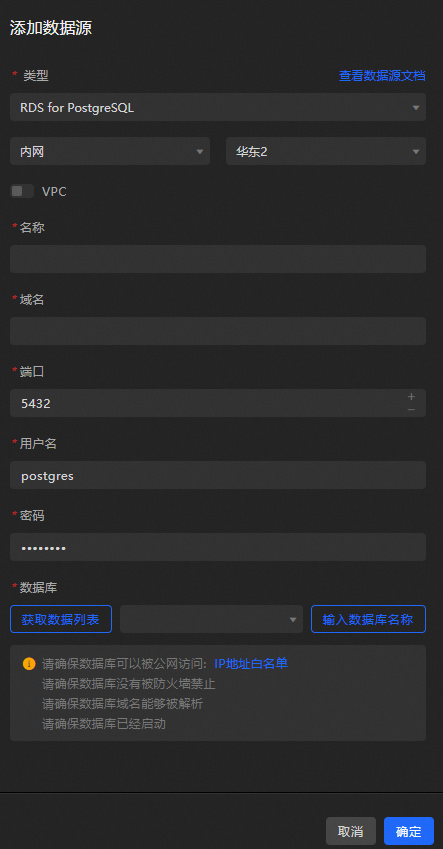 说明
说明如果您需要新建数据库,请参见创建数据库。
参数
说明
名称
数据源的显示名称,可以自由命名。
域名
连接数据库的地址。
重要该地址是DataV服务器能够通过公网或阿里云部分Region内网访问您数据库的域名或IP地址。
例如使用内网环境下的阿里云RDS for PostgreSQL,域名示例为:pgm-bpxxxxxxxxxxxxxx15970.pg.rds.aliyuncs.com,可在RDS管理控制台的实例基本信息页面获取。
端口
数据库设置的端口。
用户名
登录数据库的用户名。
密码
登录数据库的密码。
数据库
当前所选数据库的名称。
数据库信息填写完成后,系统会自动进行测试连接,验证数据库是否能连通正常。
测试连接成功后,单击确定,完成数据源添加。
添加完成后,数据源会自动显示在数据源列表中。
通过外网添加数据源
登录DataV控制台。
在工作台页面,单击数据准备 > 数据源,进入数据源页面,单击新建数据源。
从类型列表中,选择RDS for PostgreSQL。
在列表中选择外网。
如果需要设置外网地址,请参见设置连接地址。
填写数据库信息。
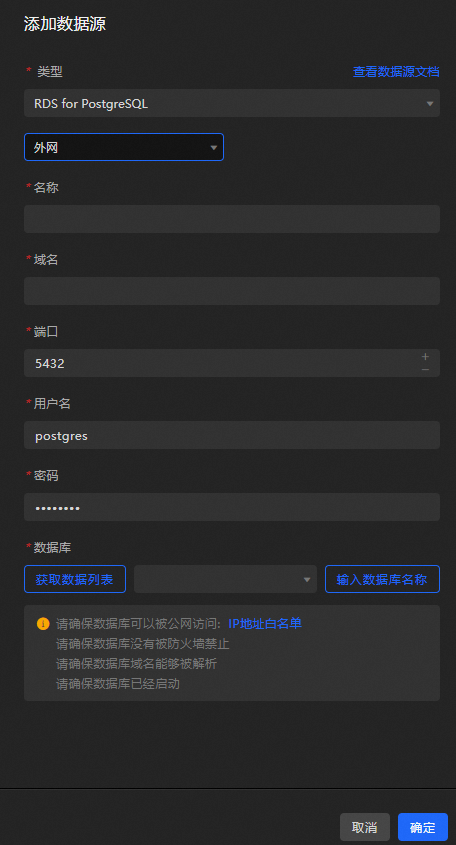
参数
说明
名称
数据源的显示名称,可以自由命名。
域名
连接数据库的地址。
重要该地址是DataV服务器能够通过公网或阿里云部分Region内网访问您数据库的域名或IP地址。
例如使用外网环境下的阿里云RDS for PostgreSQL,域名示例为:pgm-bpxxxxxxxxxxxxxxqo.pg.rds.aliyuncs.com,可在RDS管理控制台的实例基本信息页面获取。
端口
数据库设置的端口。
用户名
登录数据库的用户名。
密码
登录数据库的密码。
数据库
当前所选数据库的名称。
数据库信息填写完成后,系统会自动进行测试连接,验证数据库是否能连通正常。
测试连接通过后,单击确定,完成数据源添加。
新添加的数据源会自动列在数据源列表中。
后续步骤
获取原始数据后,可参见组件数据源配置进行组件数据的适配。
常见问题
更多问题,请参见数据源配置常见问题。