DataV支持使用模板方式创建PC端数据看板,本文介绍如何使用模板创建PC端数据看板。
背景信息
DataV对新增数据看板的数量有限制,说明如下:
试用版支持5个数据看板。
个人版支持5个数据看板。
企业版支持20个数据看板。
专业版支持40个数据看板。
尊享版支持1000个数据看板。
操作步骤
登录DataV控制台。
在工作台页面,将鼠标hover在创建PC端看板上,单击选择模板。
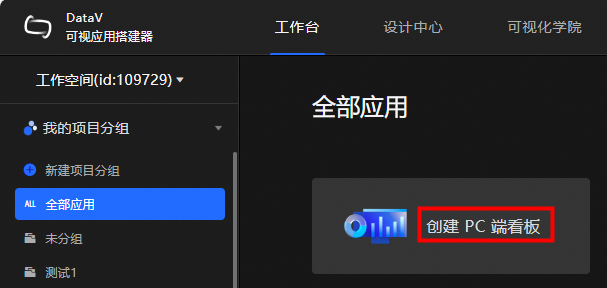
在创建看板页面,通过应用场景、设计风格和颜色三种维度筛选出自己需要的模板后,单击创建看板。
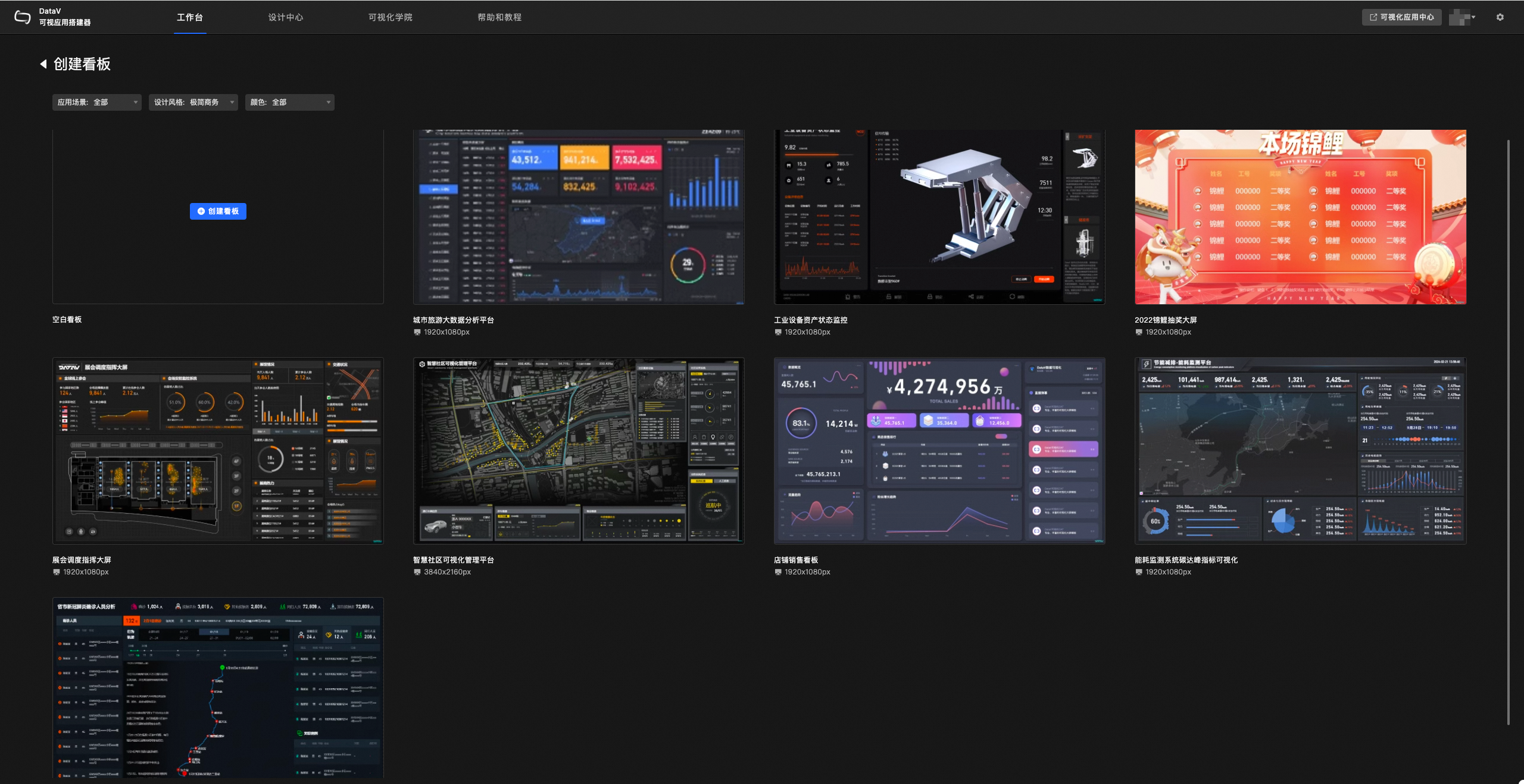
在创建看板弹窗中,输入看板名称,(可选)选择项目分组后,单击创建看板。
创建成功后,系统会跳转到数据看板编辑页面。
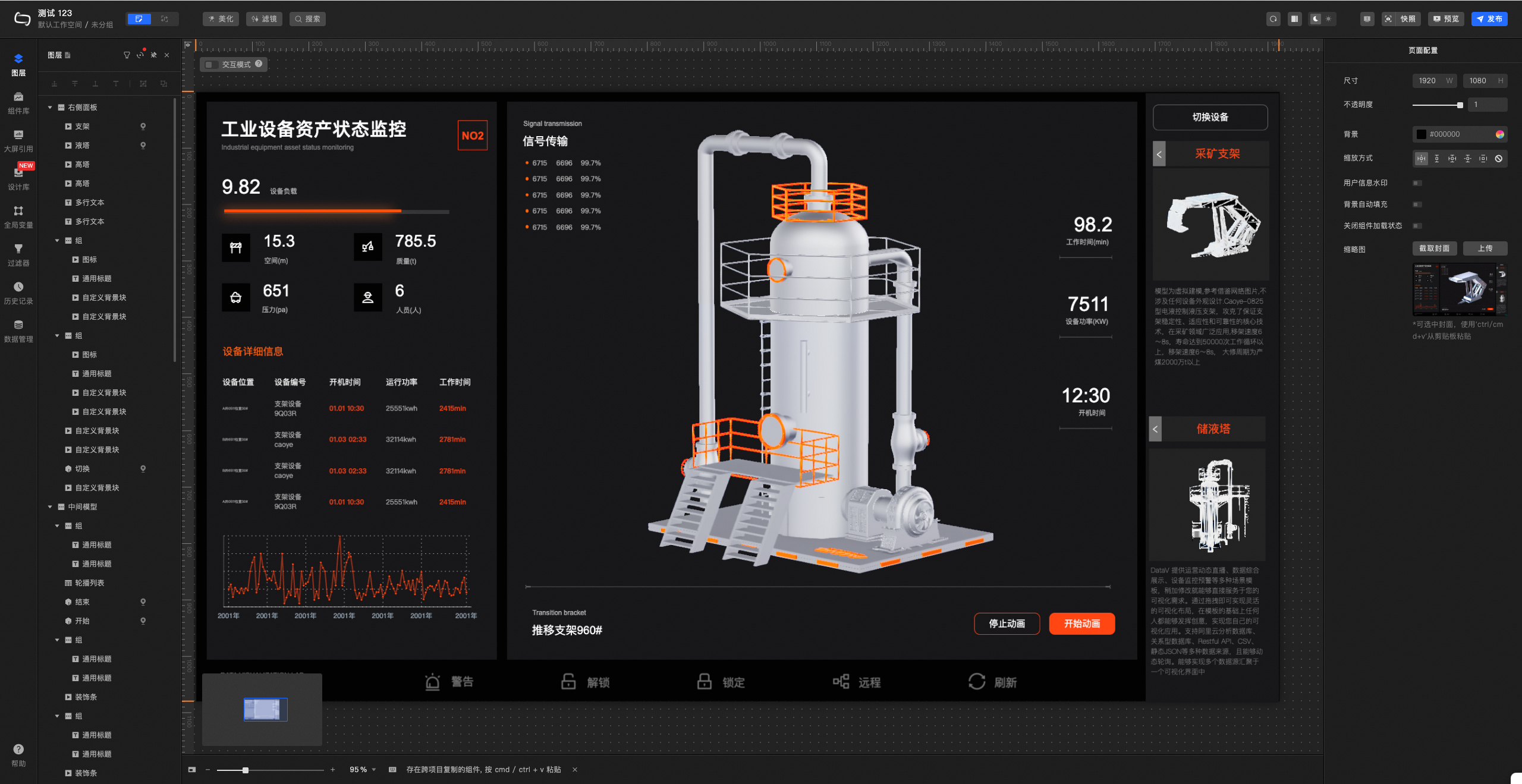
说明
您也可以在设计中心 > PC端,选择空白看板或系统预置模板创建数据看板。
文档内容是否对您有帮助?