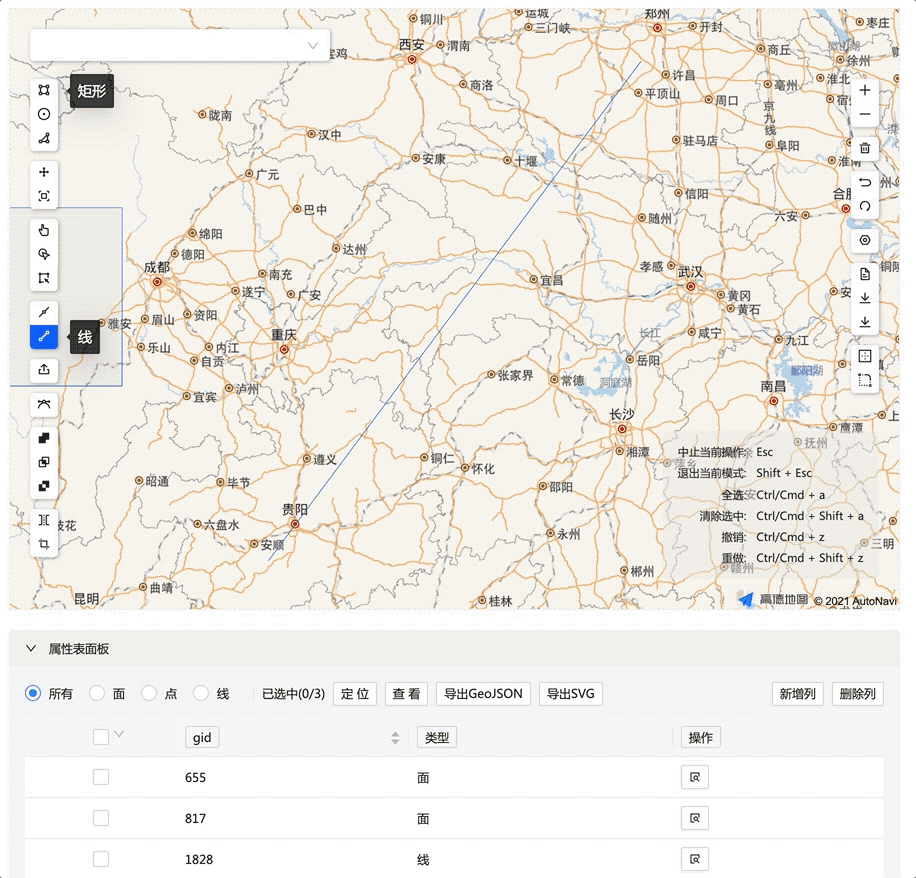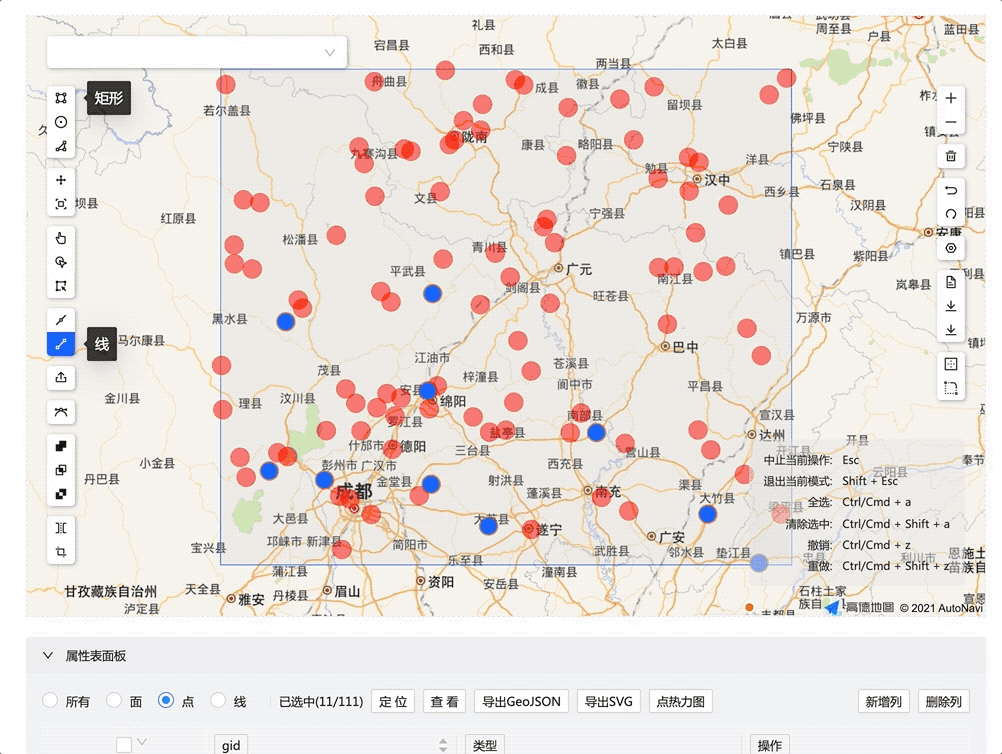边界生成器是一款能生产几何面的边界数据,支持多种边界数据编辑功能的小工具,本文介绍边界生成器的详细功能。
进入边界生成器
单击DataV.GeoAtlas地理小工具系列,即可打开边界生成器工具页面。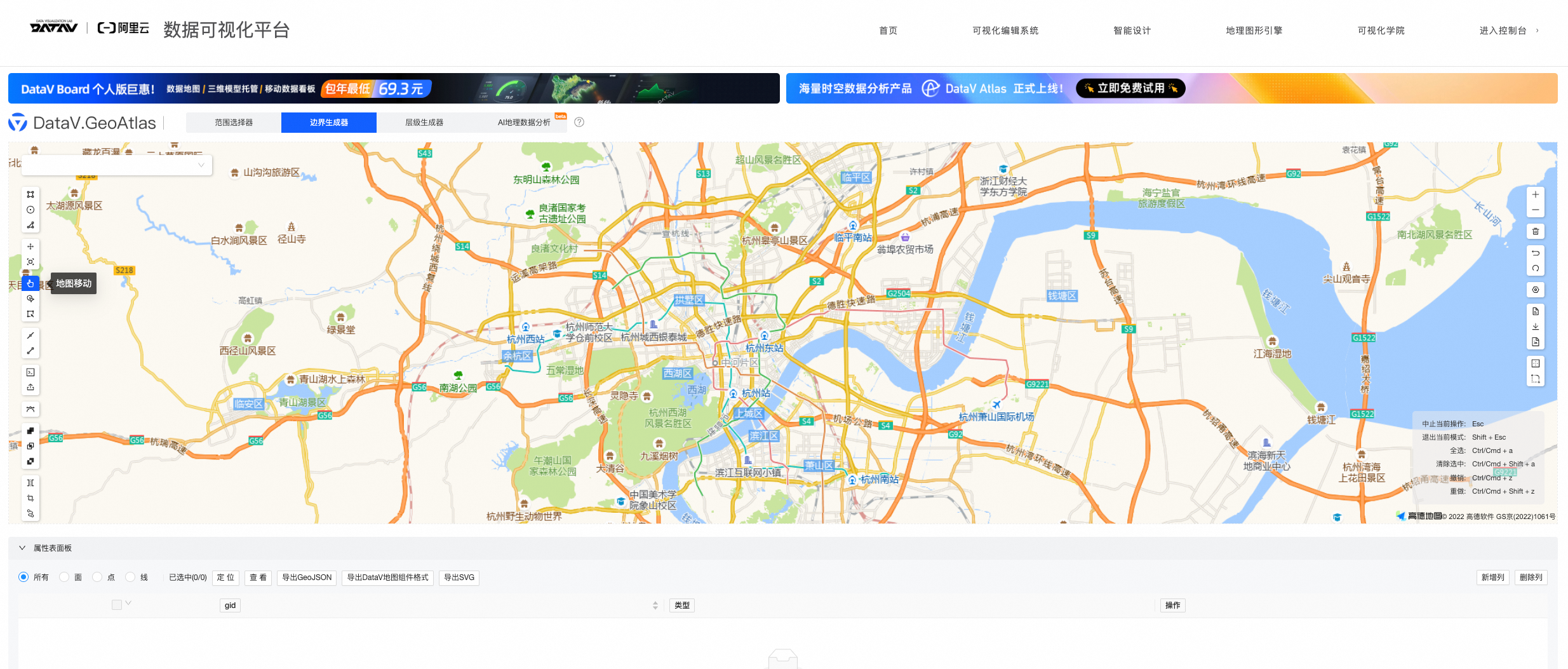
边界生成器界面概述
边界生成器界面主要分成三大主要功能面板,分别为地图面板、属性表面板和GeoJSON查看面板。 地图面板和属性表面板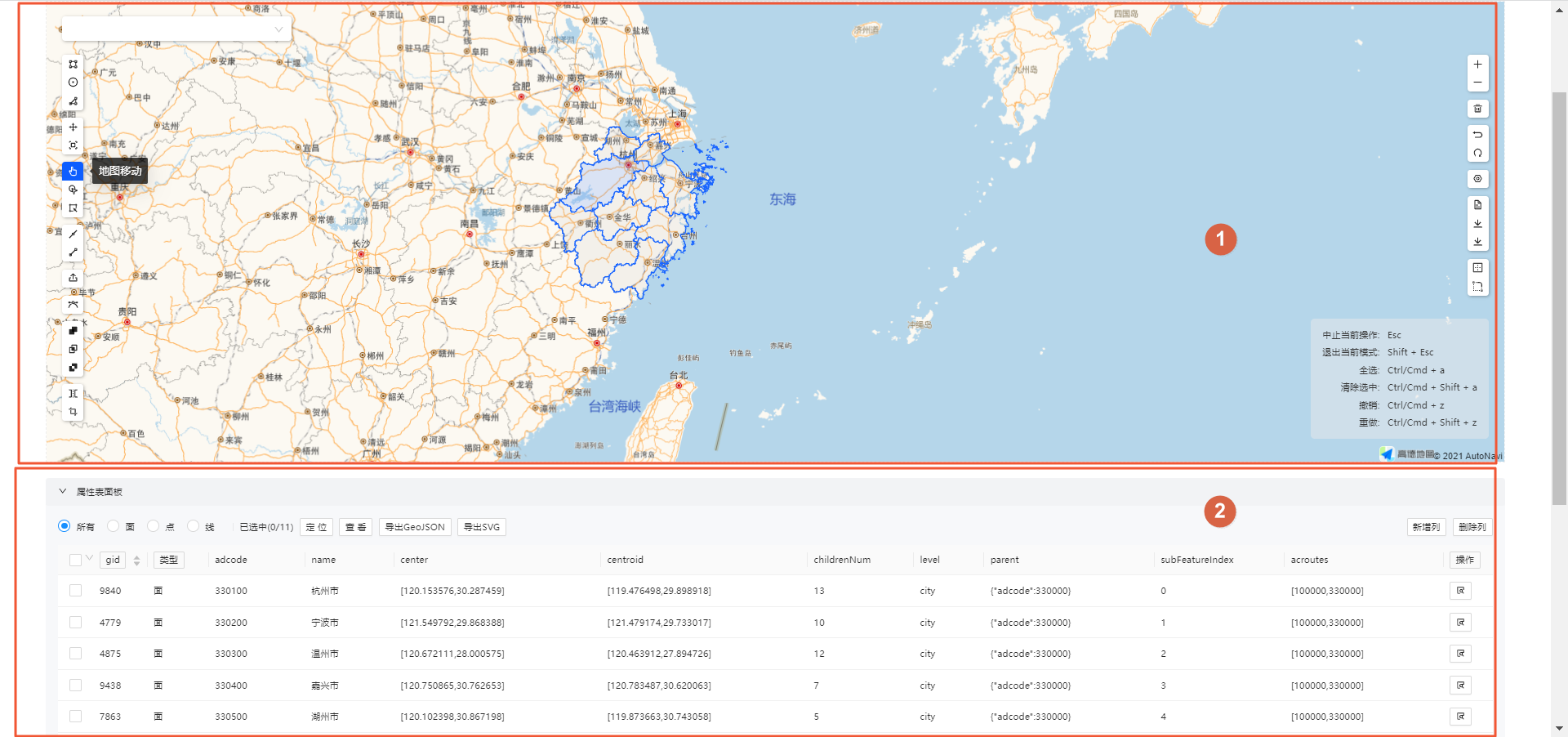 GEOJOSN查看面板
GEOJOSN查看面板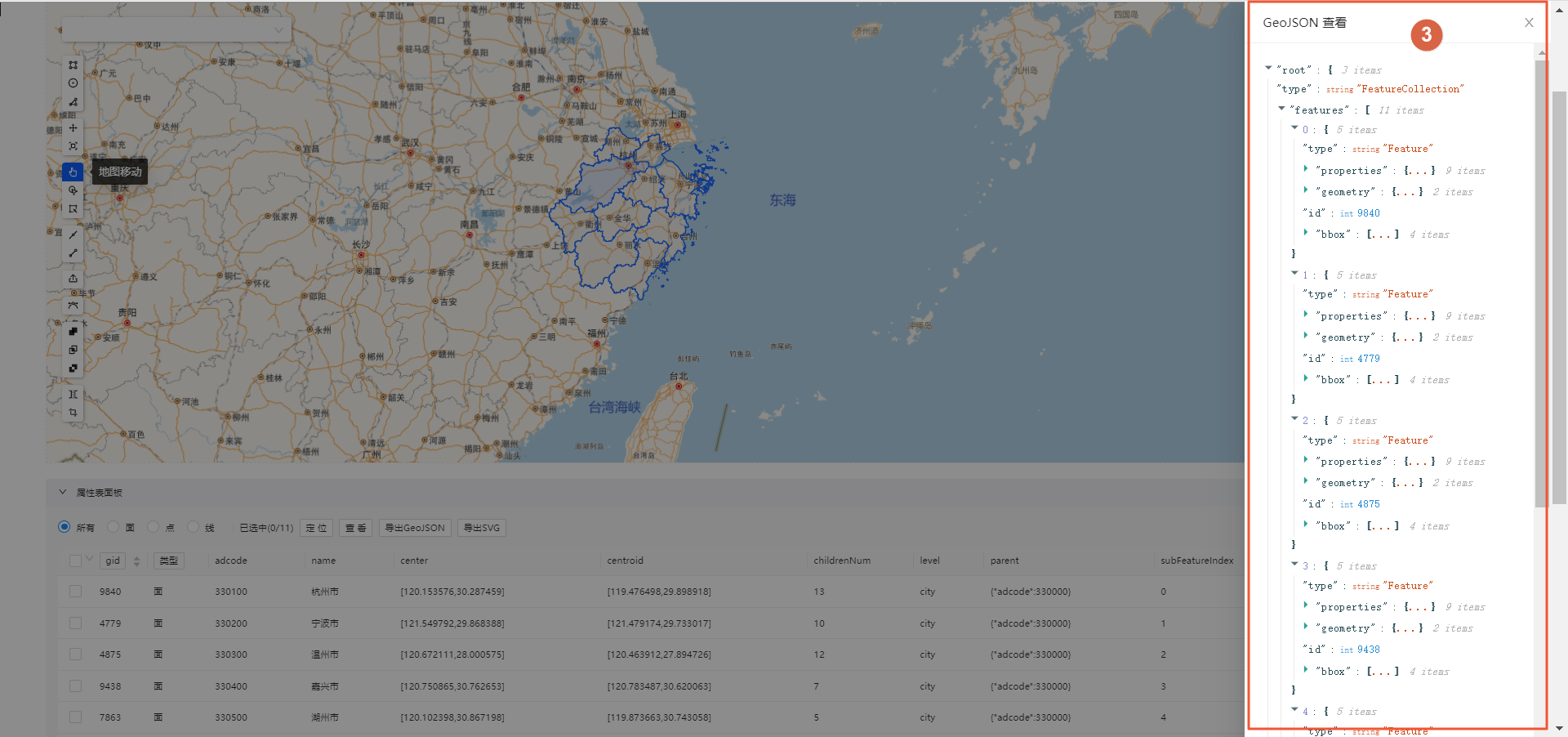
地图面板功能详解
功能 | 说明 |
新建几何区域 | 您可以在地图面板中通过三种方式新建几何图形区域,分别支持单击地图左侧的 说明 可使用键盘上的快捷键,使用Ctrl+S(win/linux)或⌘+S(mac)按键,保存当前几何图形的创建结果。 |
平移几何图形 | 您可以在地图面板中单击地图左侧的 |
旋转缩放几何图形 | 您可以在地图面板中单击地图左侧的 |
地图移动 | 您可以在地图面板中单击地图左侧的 |
选中或框选几何对象区域范围 | 您可以在地图面板中通过两种方式选择地图中几何对象的区域范围。
说明 可使用键盘上的快捷键,使用Esc(win/linux)或⎋(mac)按键,清除选中的几何对象范围。 |
点线编辑 | 您可以单击地图面板左侧的 |
导入上传行政区 | 您可以通过联动范围选择器功能详解中的下载所需区域的GeoJSON文件,进行行政区域的选择与导入编辑的功能。具体联动功能导入行政区操作如下:
|
顶点编辑 | 您可以在地图面板中单击地图左侧的 说明 可使用键盘上的快捷键,按住Alt(win/linux)或⌥(mac),同时鼠标单击某个顶点删除该顶点。 |
空间关系判断与分析 | 空间关系是空间分析的一个重要组成部分,在地图面板中,支持三种空间关系功能,分别是合并、交集和差集,您可以使用这三种空间关系功能,分析地图中多个几何图形之间的联系。
说明 可使用键盘上的快捷键,使用Esc(win/linux)或⎋(mac)按键,清除选中的几何对象;使用Ctrl+S(win/linux)或⌘+S(mac)按键,保存当前几何图形的创建结果。
|
裁剪 | 单击地图面板左侧的 说明 几何图形被分割后,将由一个多边几何图形分割为一(多)个多边图形,也就是其仍为一个整体要素,需要将其拆分为多个要素则需要进行打散操作。
|
打散 | 单击地图面板左侧的 说明 可使用键盘上的快捷键,使用Ctrl+S(win/linux)或⌘+S(mac)按键,保存当前几何图形的创建结果。 |
放大缩小地图 | 单击地图面板右侧的 |
删除 | 单击地图面板右侧的 说明 可使用键盘上的快捷键,使用Esc(win/linux)或⎋(mac)按键,清除选中的几何对象;使用Ctrl+S(win/linux)或⌘+S(mac)按键,保存当前几何图形的创建结果。
|
撤销和重做 | 单击地图面板右侧的 重要 操作历史可能会有冗余。 您可以单击图标执行撤销和重做的功能,也可以通过使用快捷键触发该功能。 说明 可使用键盘上的快捷键,使用Ctrl+Z(win/linux)/ ⌘+Z(mac)按键,撤销上一步;使用Ctrl+shift+Z(win/linux)/ ⇧⌘+Z(mac)按键,重做上一步。
|
设置地图底图 | 单击地图面板右侧的 |
GeoJSON面板查看 | 单击地图面板右侧GeoJSON查看按钮,即可打开GeoJSON查看面板,您可以复制面板中的数据并粘贴到其他文件中。查看完成后,单击GeoJSON查看面板外任意处即可关闭GeoJSON查看面板。 |
下载导出数据 | 单击地图面板右侧的 说明 下载导出的坐标系与使用的底图保持一致。 |
随机撒点生成 | 在地图上您可以选择面内随机生成点和沿线随机生成点两种。
|
地图面板快捷键说明
边界生产器地图面板右下角,新增快捷键面板说明,您可以使用键盘即可快速操作,快捷键兼容Windows、Linux和macOS系统。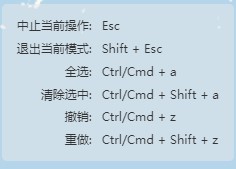
快捷键 | 说明 |
Esc | 中止当前操作 |
Shift+Esc | 退出当前模式 |
Ctrl/Cmd+a | 全选 |
Ctrl/Cmd+Shift+a | 清除选中 |
Ctrl/Cmd+z | 撤销 |
Ctrl/Cmd+Shift+z | 重做 |
属性表面板功能详解
功能 | 说明 |
筛选面板属性内容 | 单击属性表面板左上角的筛选图标,选择您想要查看的面、点、线和所有选项,即可筛选出您想要查看的数据几何类型分类内容。 |
查看选中并浏览要素 | 当选中属性表中的一行或者多行数据内容后,单击属性表面板上方的定位按键,您可以在地图面板中定位并浏览查看被选中的数据内容几何图形。 |
多选、全选、反选和清空属性表内容 | 单击勾选属性表内的一行或多行内容即可完成单选或多选属性表内容的功能;单击属性表面板最左侧的选中列的第一个选项,即可完成全选属性表内容的功能;单击属性表面板内最左侧的选中列的下拉框,即可在下拉框内选择全选所有、反选单页和清空所有等功能。 |
查看选中属性表内容 | 在选择属性表内的数据行后,单击属性表面板上方的查看按键,即可打开GeoJSON 查看面板,浏览查看选中的数据的GeoJSON内容。 |
导出GeoJSON和SVG格式 | 在属性表内选中所需的数据内容后,单击属性表面板上方导出GeoJSON和导出SVG按键,即可将所选数据导出成GeoJSON格式文件或SVG格式文件。 说明 导出的坐标系与使用的底图保持一致。 |
增加属性列 | 单击属性表面板右上角的新增列按键,在弹窗出来的新增或覆盖字段弹窗中,自定义输入增加列属性内容,包括:
完成新增字段的属性配置后,单击对话框右下角的执行即可完成增加一列属性列。 说明 增加后的属性列,您可以在属性列表中修改每个数据的填充具体内容。
|
删除列字段 | 单击属性表面板右上角的删除列按键,在弹窗出来的删除列字段对话框中,输入属性列表中已有的某个字段名称,再单击对话框右下角的确定即可删除该字段列内容。 |
升降序属性表内容 | 单击属性表中的gid列标题处,单击即可选择数据的升序排列或者降序排列。 |
快速定位 | 单击属性表中的操作列内的某行数据的 |
查看点位数据热力分布 | 当筛选查看属性面板中的点数据几何类型时,您可以单击属性面板中的点热力值图标,打开热力图配置对话框,在对话框中您可以自定义打开热力图的开关,并设置热力点的半径值和热力点样式的透明度值。配置完成后,单击对话框右下角的执行,即可在地图上展示点热力图配置后的样式。 |
 、
、 和
和 图标,自定义在地图上创建矩形、圆形和多边形的几何图形区域。
图标,自定义在地图上创建矩形、圆形和多边形的几何图形区域。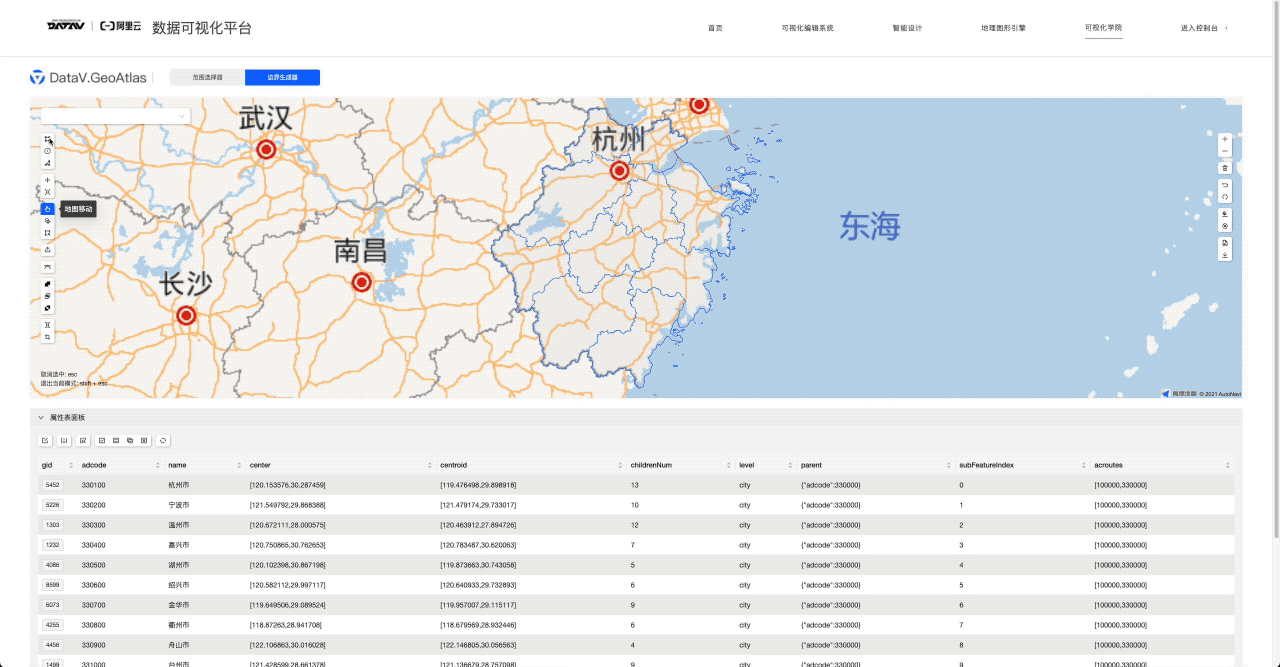
 图标,把鼠标移动放到地图上几何图形的上方,并单击即可移动几何图形更改位置。
图标,把鼠标移动放到地图上几何图形的上方,并单击即可移动几何图形更改位置。 图标,把鼠标移动放到地图上几何图形边线上的顶点处,并单击按住顶点后拖动即可旋转或缩放几何图形。
图标,把鼠标移动放到地图上几何图形边线上的顶点处,并单击按住顶点后拖动即可旋转或缩放几何图形。 图标,在地图面板中单击鼠标并移动即可完成面板中地图的移动功能。
图标,在地图面板中单击鼠标并移动即可完成面板中地图的移动功能。 图标,在地图面板内单击几何对象区域,即可选中单击的区域,再次单击几何对象区域即可取消选中。
图标,在地图面板内单击几何对象区域,即可选中单击的区域,再次单击几何对象区域即可取消选中。 图标,在右侧弹窗处选择矩形框选、圆形框选或多边形框选图标,自定义框选几何对象范围。
图标,在右侧弹窗处选择矩形框选、圆形框选或多边形框选图标,自定义框选几何对象范围。 图标,在地图面板内手绘一个点;也可以单击左侧的
图标,在地图面板内手绘一个点;也可以单击左侧的 图标,即可在地图面板内手绘一条线。
图标,即可在地图面板内手绘一条线。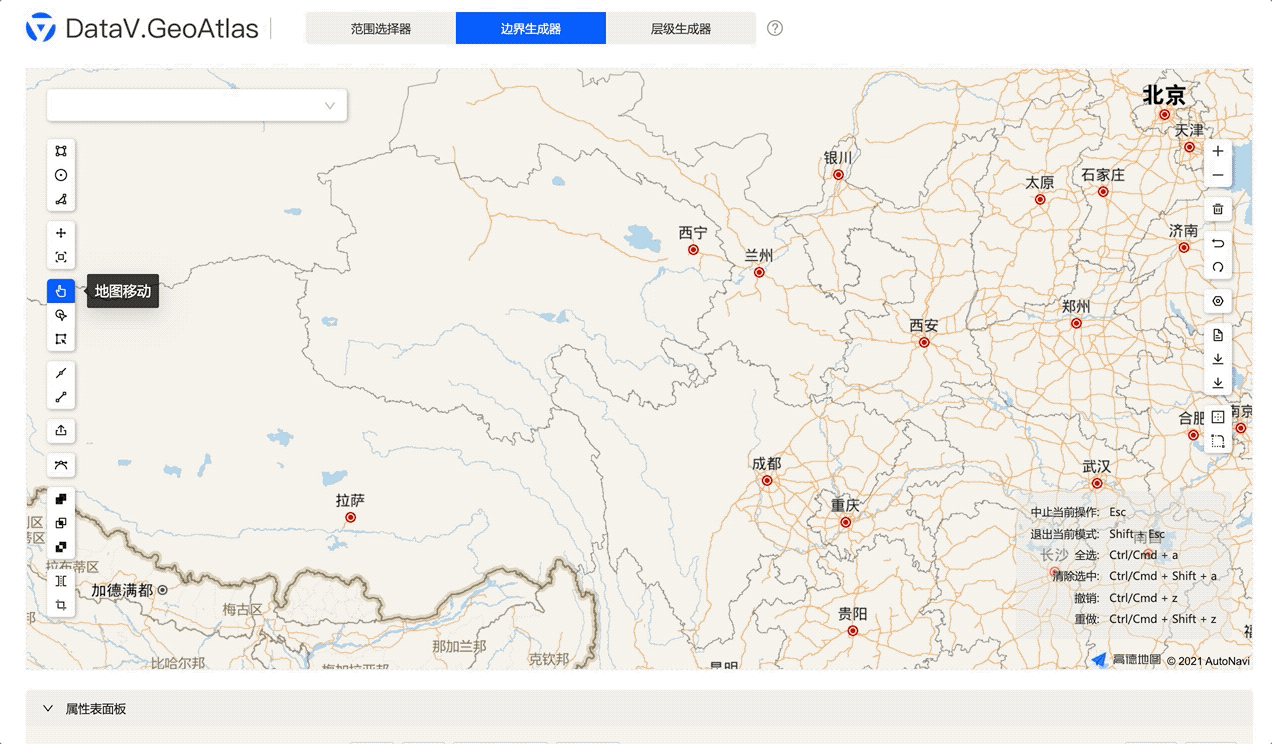
 图标,即可下载所选行政区域的所有GeoJSON数据内容到本地。
图标,即可下载所选行政区域的所有GeoJSON数据内容到本地。 图标,选中第二步中下载的GeoJSON数据文件,即可完成上传所选行政区的数据。
图标,选中第二步中下载的GeoJSON数据文件,即可完成上传所选行政区的数据。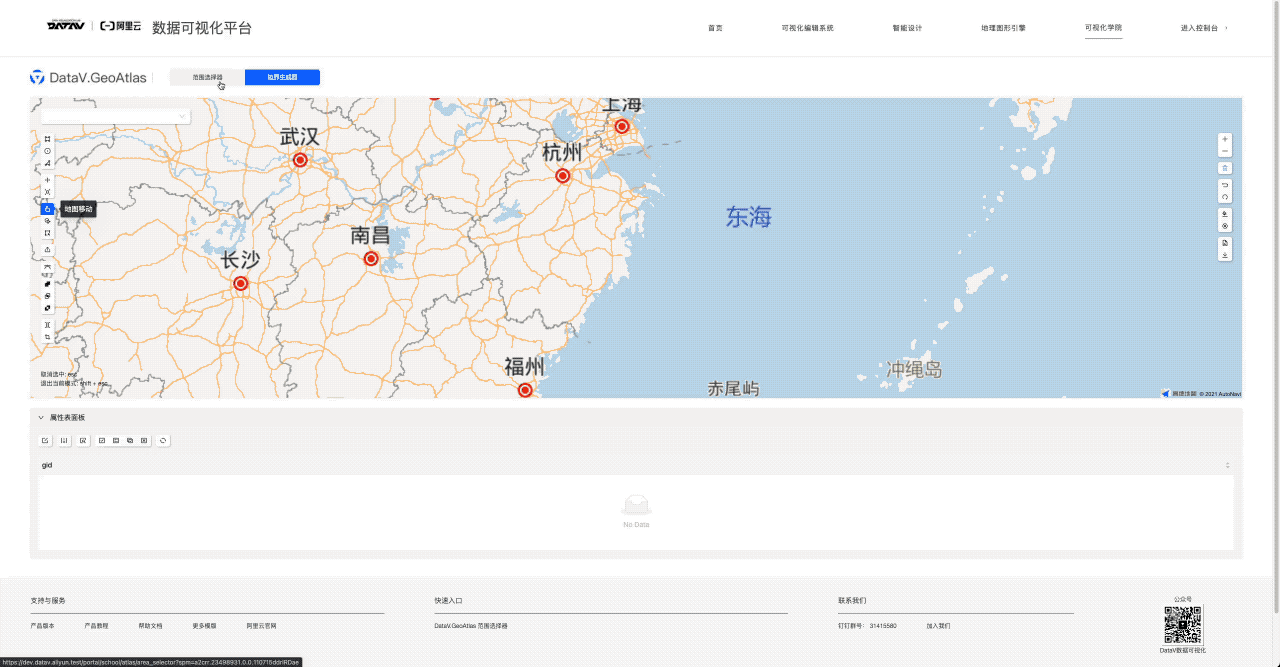
 图标,在地图上几何图形的区域边线处,自定义编辑区域边线上的顶点,包括可以在边线处新增顶点、拖动顶点位置和删除顶点等功能。
图标,在地图上几何图形的区域边线处,自定义编辑区域边线上的顶点,包括可以在边线处新增顶点、拖动顶点位置和删除顶点等功能。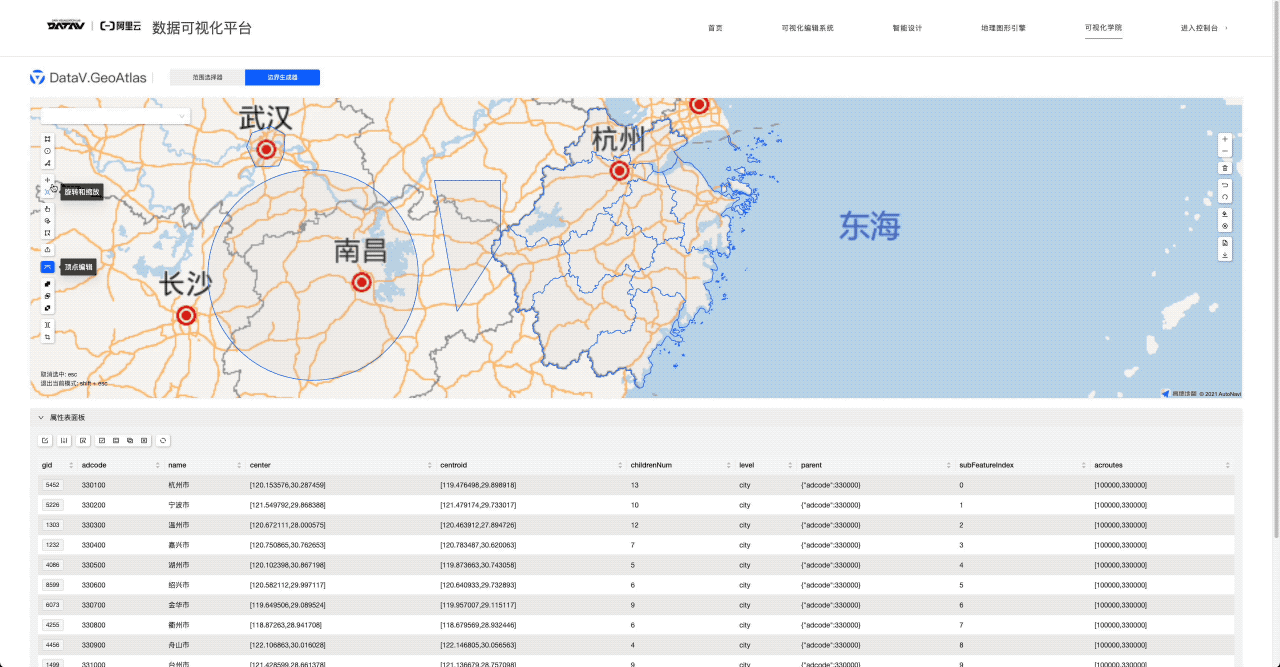
 图标,在地图中单击选中几个几何图形,再单击地图面板左侧的
图标,在地图中单击选中几个几何图形,再单击地图面板左侧的 图标,若这些几何图形有任意相交处则融合成一个全新的几何多边形,否则将这些几何图形合并为由多个多边图形组成的多边形合集。
图标,若这些几何图形有任意相交处则融合成一个全新的几何多边形,否则将这些几何图形合并为由多个多边图形组成的多边形合集。 图标,在地图中单击选中几个几何图形,再单击地图面板左侧的
图标,在地图中单击选中几个几何图形,再单击地图面板左侧的 图标,在地图中单击选中两个几何图形,再单击地图面板左侧的
图标,在地图中单击选中两个几何图形,再单击地图面板左侧的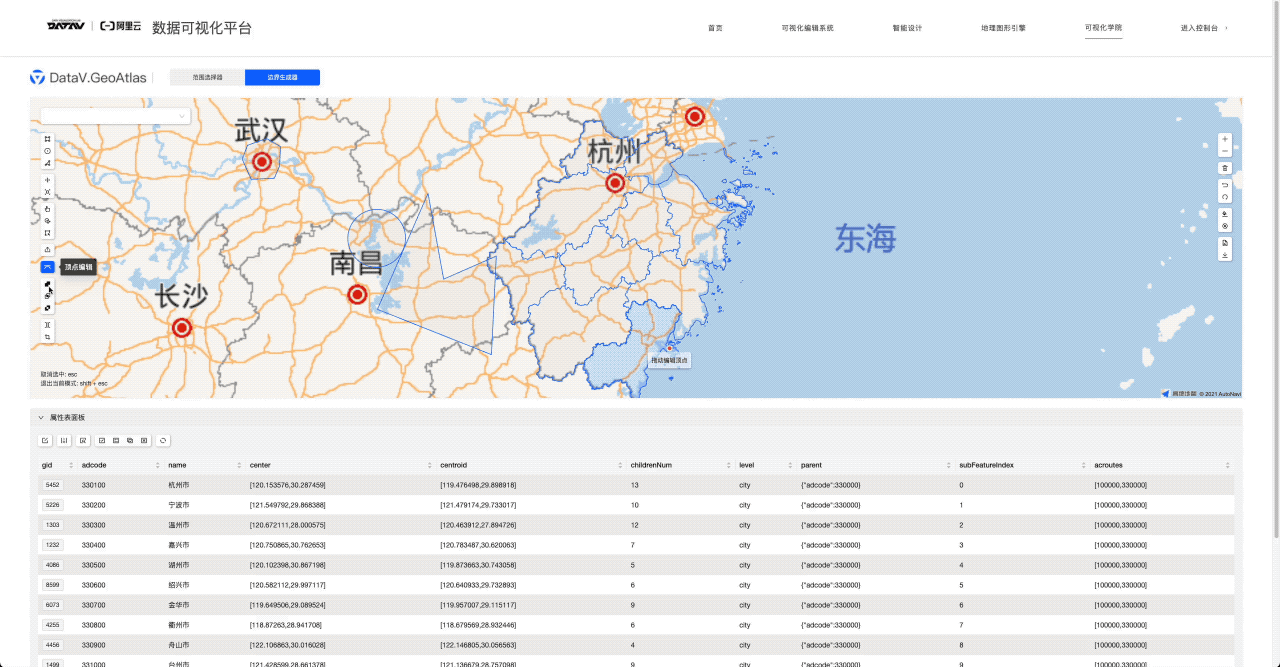
 图标,在地图中某个几何图形上绘制线条或者面后单击地图面板左侧的
图标,在地图中某个几何图形上绘制线条或者面后单击地图面板左侧的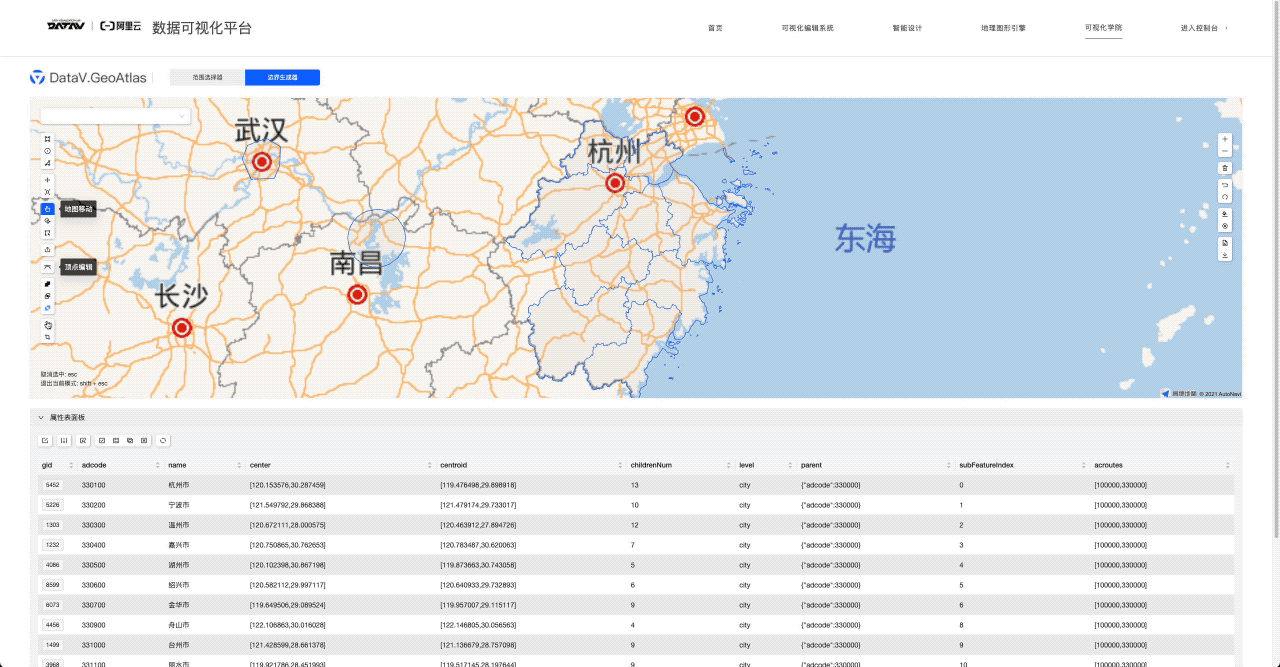
 图标,在地图中单击某个由多个多边几何图形组成的整体要素后再单击地图面板左侧的
图标,在地图中单击某个由多个多边几何图形组成的整体要素后再单击地图面板左侧的 和
和 图标,放大或缩小地图面板中的地图大小。
图标,放大或缩小地图面板中的地图大小。 图标,在地图面板中单击选中一个或多个几何图形要素,再单击地图面板右侧的
图标,在地图面板中单击选中一个或多个几何图形要素,再单击地图面板右侧的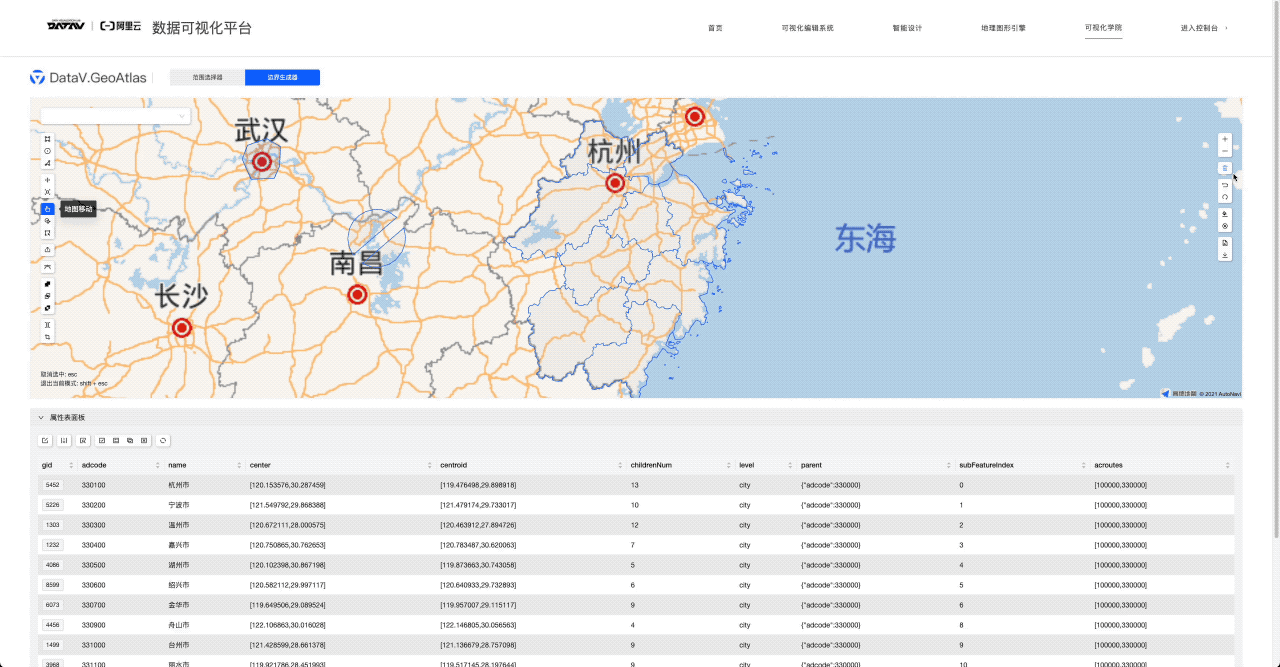
 图标,撤销上一步操作内容;单击地图面板右侧的
图标,撤销上一步操作内容;单击地图面板右侧的 图标,重做上一个步骤。
图标,重做上一个步骤。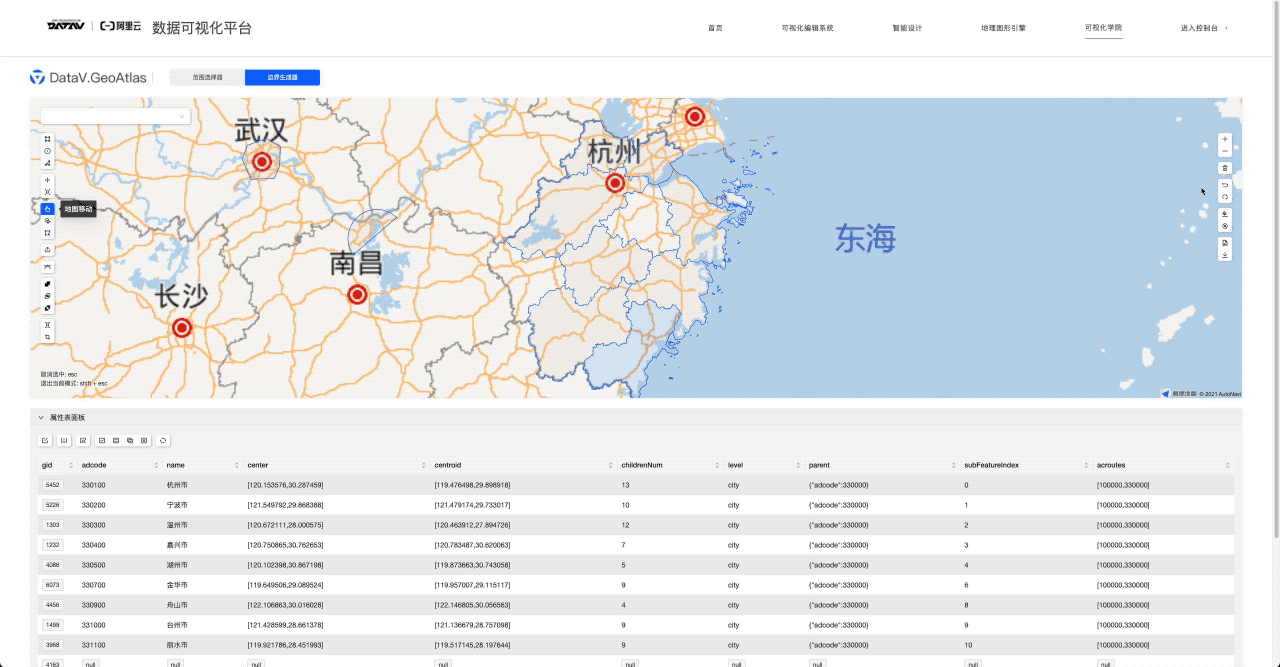
 图标,在弹窗内选择一个地图底图样式,可选高德默认底图、高德卫星底图和设置自定义,选择设置自定义时,需要您输入地图自定义栅格瓦片的URL地址。
图标,在弹窗内选择一个地图底图样式,可选高德默认底图、高德卫星底图和设置自定义,选择设置自定义时,需要您输入地图自定义栅格瓦片的URL地址。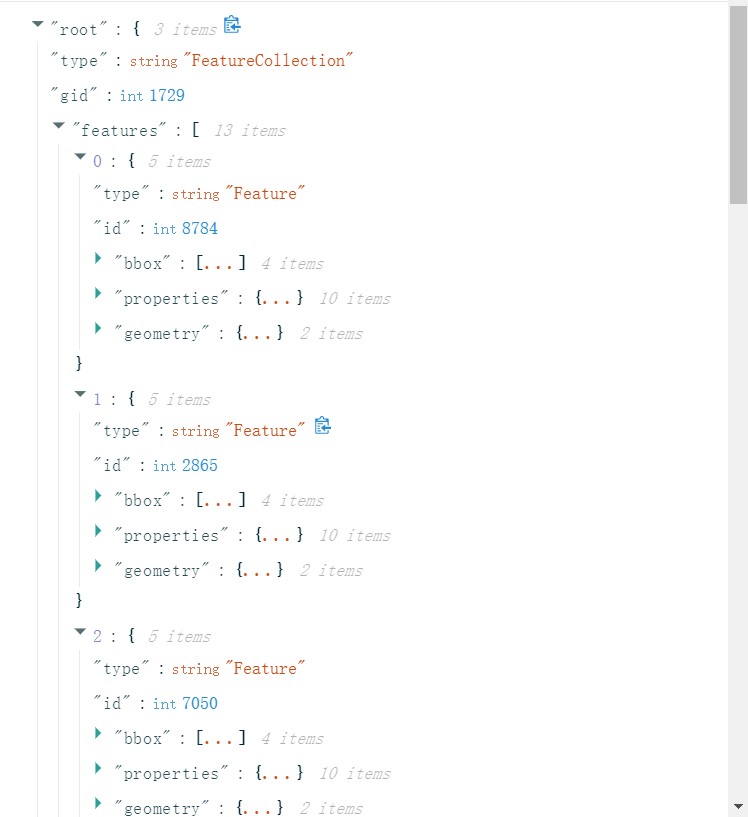
 图标,即可下载GeoJSON查看面板中的所有GeoJSON数据或将地图导出为SVG到本地,单个要素也可以导出 SVG。
图标,即可下载GeoJSON查看面板中的所有GeoJSON数据或将地图导出为SVG到本地,单个要素也可以导出 SVG。 图标,即可打开面内随机生成点对话框,您可以选择点生产范围、生成点的字段或数量值和选择一种随机点的地理分布样式。配置完成后单击右下角的执行即可在选中面内生成随机点样式。
图标,即可打开面内随机生成点对话框,您可以选择点生产范围、生成点的字段或数量值和选择一种随机点的地理分布样式。配置完成后单击右下角的执行即可在选中面内生成随机点样式。 图标,即可打开沿线随机生成点对话框,您可以选择点生产范围、生成点的字段或数量值和设置点的覆盖半径值。配置完成后单击右下角的执行即可在选中线附近生成随机点样式。
图标,即可打开沿线随机生成点对话框,您可以选择点生产范围、生成点的字段或数量值和设置点的覆盖半径值。配置完成后单击右下角的执行即可在选中线附近生成随机点样式。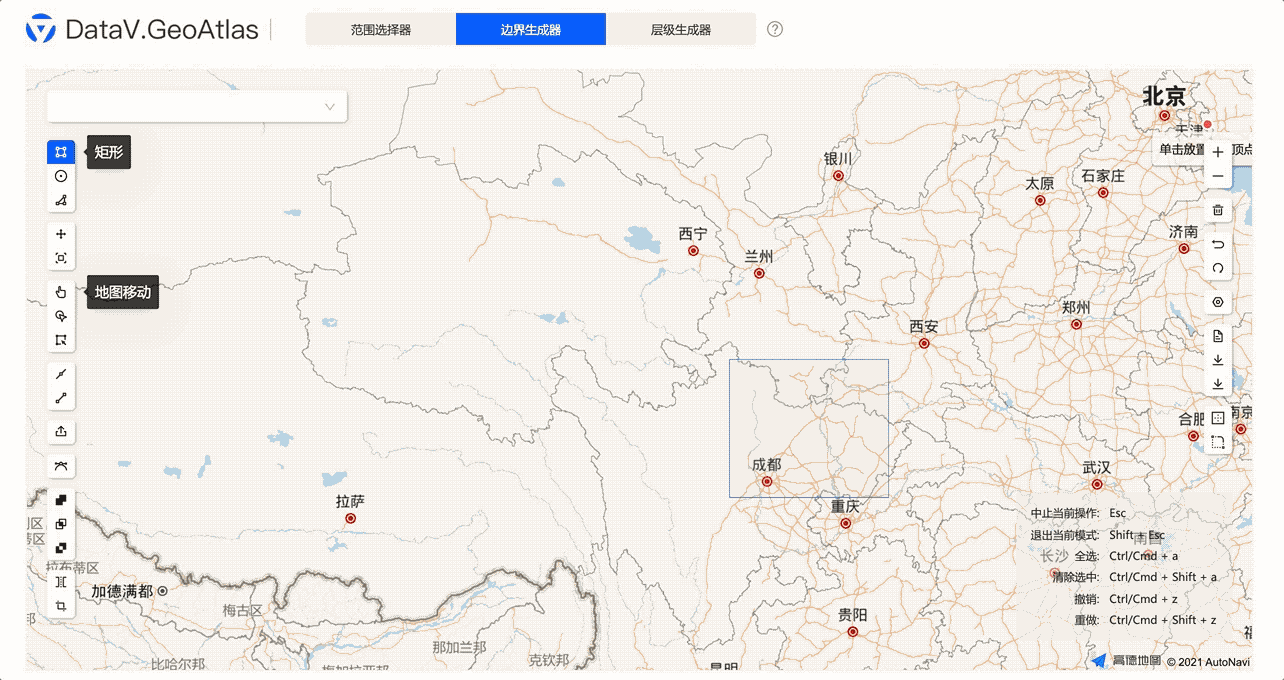
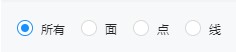
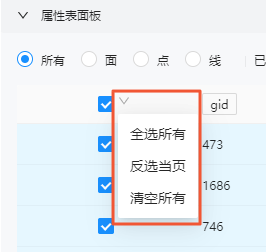
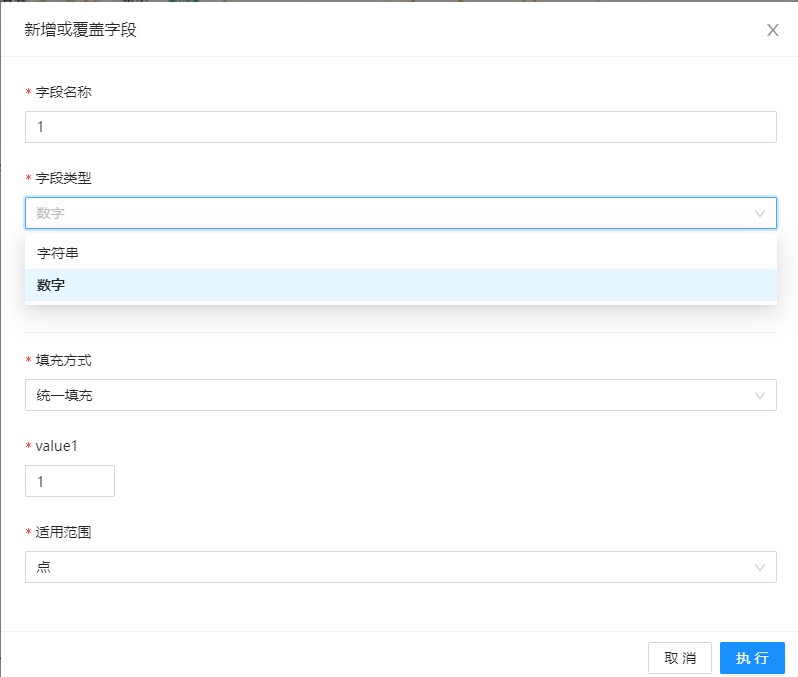
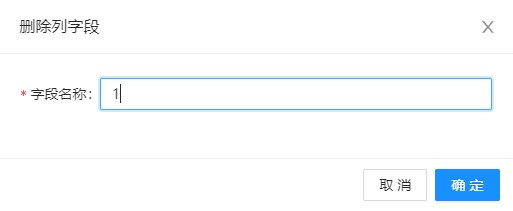
 图标处,即可在上方地图面板中快速定位该几何数据类型的位置。
图标处,即可在上方地图面板中快速定位该几何数据类型的位置。