本文介绍如何使用图层面板内的各个功能。
添加子组件
进入场景编辑器后,单击图层面板右上角的
 ,选择右侧弹窗的选择组件,进入选择组件对话框。
,选择右侧弹窗的选择组件,进入选择组件对话框。在对话框中,您可以单击切换选择不同的组件类型页签,在页签内单击选中一个或多个列表中的子组件,还可以选中列表右上角的全选,确认选中子组件后,单击下方确定完成子组件的添加。新添加的组件图层可能由于数据不在当前视角而无法查看,需要自行调整组件相机视角或数据后才能展示。
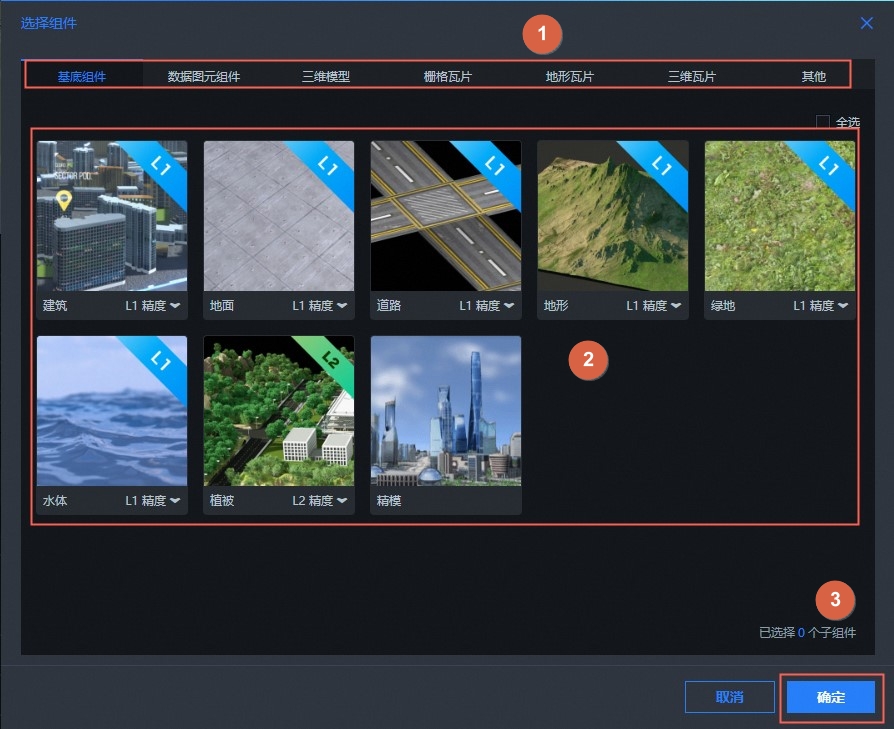 说明
说明每次仅能在同一类组件类型页签中选择并完成添加子组件,如需添加多个类型的子组件,您可以按上述方法多次操作。
上述添加的大部分不同类型页签中的子组件默认添加至当前场景,如需在其他场景内使用,可参见图层分配场景,把添加的图层分配到其他场景中。
如果您添加的是栅格瓦片和地形瓦片类型页签内的子组件,该类型的子组件为全局子组件,一旦添加后,将会在任意场景内展示并需要您在组件配置项中自行配置相关数据内容。
子组件被添加完成后即变为图层。
添加空间数据
进入场景编辑器后,单击图层面板右上角的
 ,选择右侧弹窗的选择数据。
,选择右侧弹窗的选择数据。在选择空间数据项目对话框内,您可以单击选择一个空间数据项目,并单击右下角的下一步。
说明如果当前对话框中没有任何空间构建数据项目,你可以对话框单击右上角的前往空间构建平台创建项目前往创建项目,详情请参见创建项目。
如果您使用空间构建数据创建时,没有配置区域数据范围,可能会出现在添加图层后,无法在当前可视范围内查看图层的默认数据的展示样式,此时需要您自行修改添加图层内的数据来适配当前的视角范围。
进入对话框后可以选择城市基底数据面板,在面板中选择一个或多个当前空间数据项目内的基底数据内容;也可以切换进入业务数据面板,单击选择业务数据列表中的某个业务数据,并在右侧数据展示形式对话框内选择一个数据展示的形式。
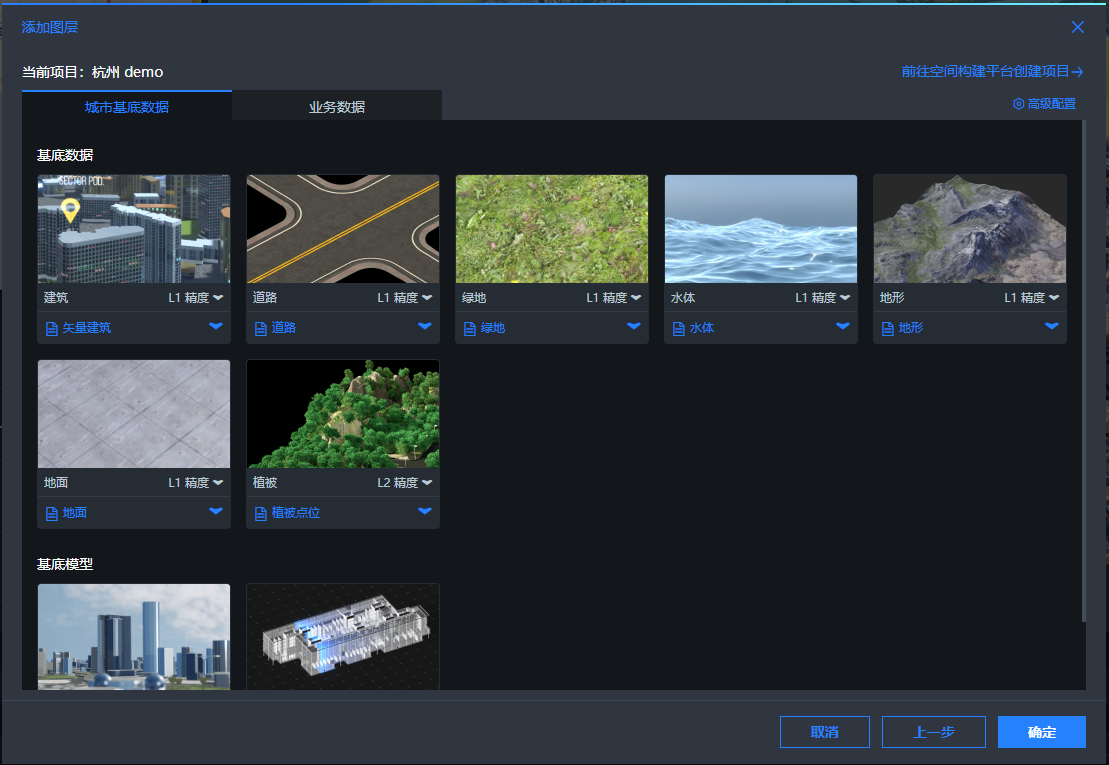 说明
说明每次只允许在城市基底数据或业务数据面板中添加图层数据。如需添加多种图层数据,您可以按上述方法多次操作即可。
单击添加图层对话框右下角的确定即可完成图层添加到当前场景内,新添加的图层可能由于数据不在当前视角而无法查看,需要自行调整图层相机视角后才能展示。
说明上述添加的图层默认在当前场景下使用,如需在其他场景内使用,可参见图层分配场景,把添加的图层分配到其他场景中。
切换查看图层模式
单击图层管理列表上方的下拉框,单击下拉框内的当前场景图层或所有图层即可切换当前图层的查看模式。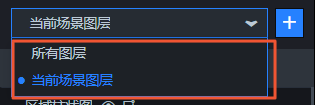
所有图层:选中所有图层模式后,图层管理列表内展示所有场景下的全部图层内容,您可以在当前列表内对所有图层进行配置。
当前场景图层:选中当前场景图层模式后,图层管理列表内仅展示当前场景下的图层内容,您可以在列表内对当前场景的图层进行配置。
隐藏或显示图层
鼠标移动到图层管理列表下的某个图层处,您可以单击图层右侧的 切换当前场景内该图层为显示或者隐藏。
切换当前场景内该图层为显示或者隐藏。
导出图层到蓝图编辑器
鼠标移动到图层管理列表下的某个图层处,您可以单击图层右侧的![]() 导出当前图层到蓝图编辑器,后续可在蓝图编辑器内对当前图层节点进行交互配置;再次单击即可取消导出到蓝图编辑器,取消后无法对当前图层节点在蓝图编辑器内进行交互配置。
导出当前图层到蓝图编辑器,后续可在蓝图编辑器内对当前图层节点进行交互配置;再次单击即可取消导出到蓝图编辑器,取消后无法对当前图层节点在蓝图编辑器内进行交互配置。
添加和移除关键帧属性
单击图层右侧的
 即可将当前图层添加到关键帧属性,该图层的关键帧属性同时被添加展示在下方关键帧面板内。
即可将当前图层添加到关键帧属性,该图层的关键帧属性同时被添加展示在下方关键帧面板内。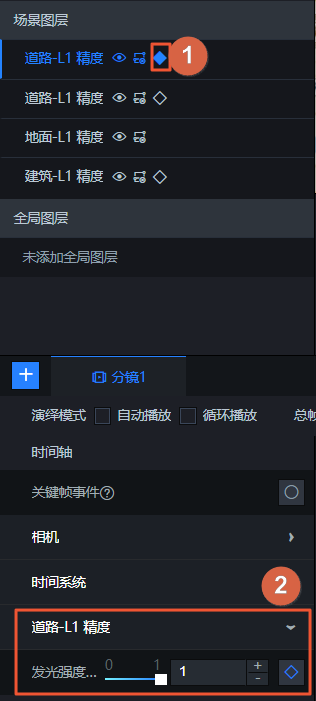
您可以在关键帧面板内,调整图层在关键帧上的属性配置。
再次单击
 图标,在弹出的对话框中单击确定,即可将当前图层在关键帧属性中移除。重要
图标,在弹出的对话框中单击确定,即可将当前图层在关键帧属性中移除。重要删除图层关键帧属性时将同时删除对应图层在所有关键帧中的属性配置,请谨慎删除。
复制图层
鼠标移动到图层管理列表下的某个图层处,您可以单击图层右侧的![]() 图标,可复制该图层并分配至原图层的全部所在场景中。
图标,可复制该图层并分配至原图层的全部所在场景中。
重命名图层
鼠标移动到图层管理列表下的某个图层处,您可以单击图层右侧的![]() 图标,在重命名输入框内修改图层的名称。
图标,在重命名输入框内修改图层的名称。
图层分配场景
鼠标移动到图层管理列表下的某个图层处,您可以单击图层右侧的 图标,在右侧分配场景对话框内为当前图层选中一个或多个可分配的场景。
图标,在右侧分配场景对话框内为当前图层选中一个或多个可分配的场景。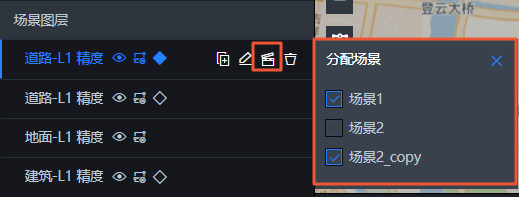
删除图层
鼠标移动到图层管理列表下的某个图层处,您可以单击图层右侧的 删除该图层。
删除该图层。
图层删除后无法恢复,请谨慎删除。