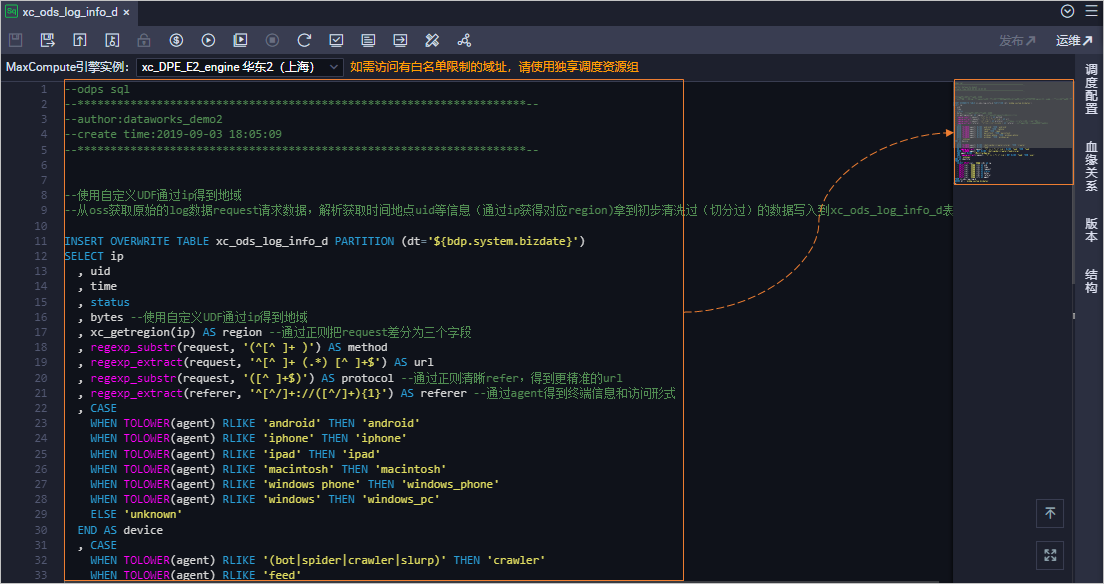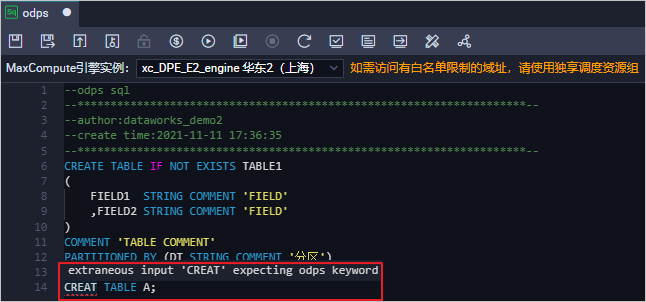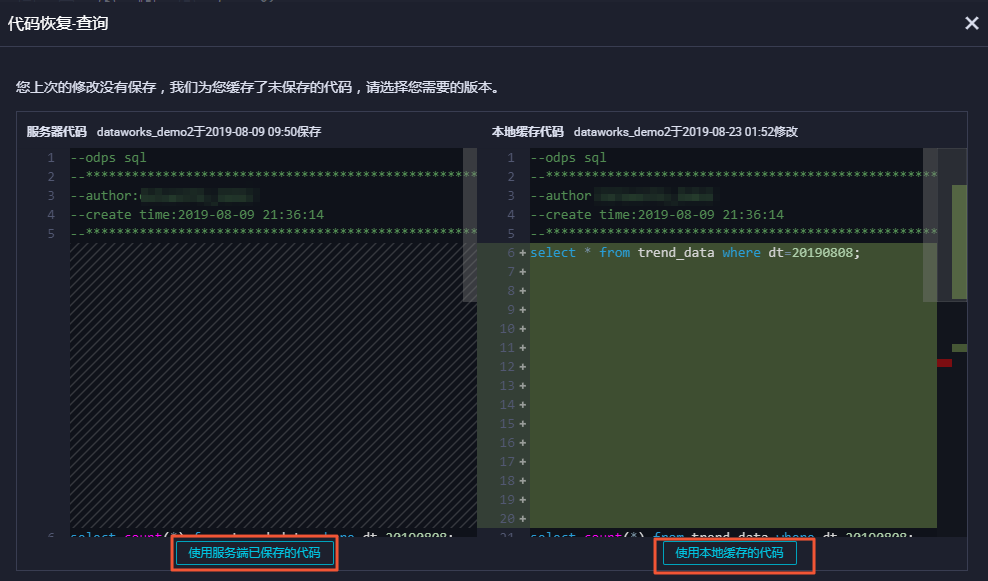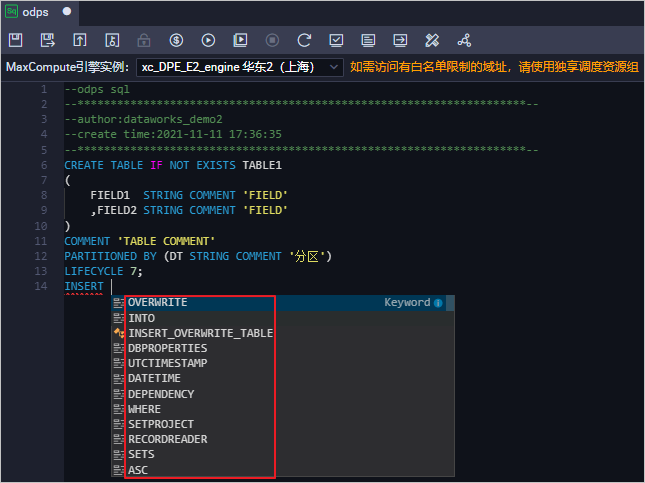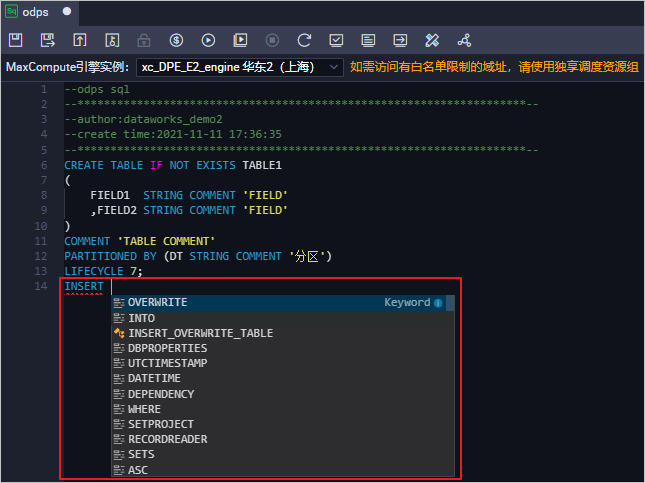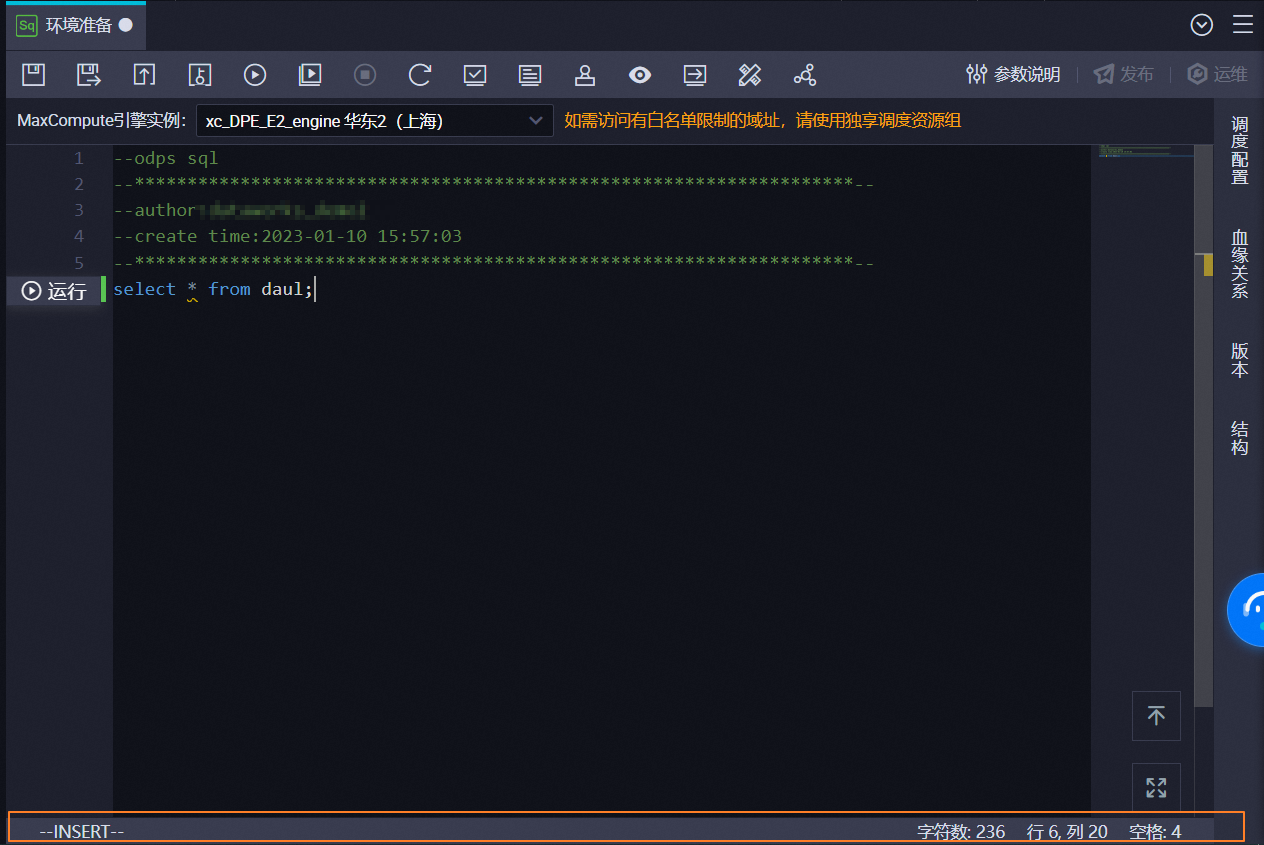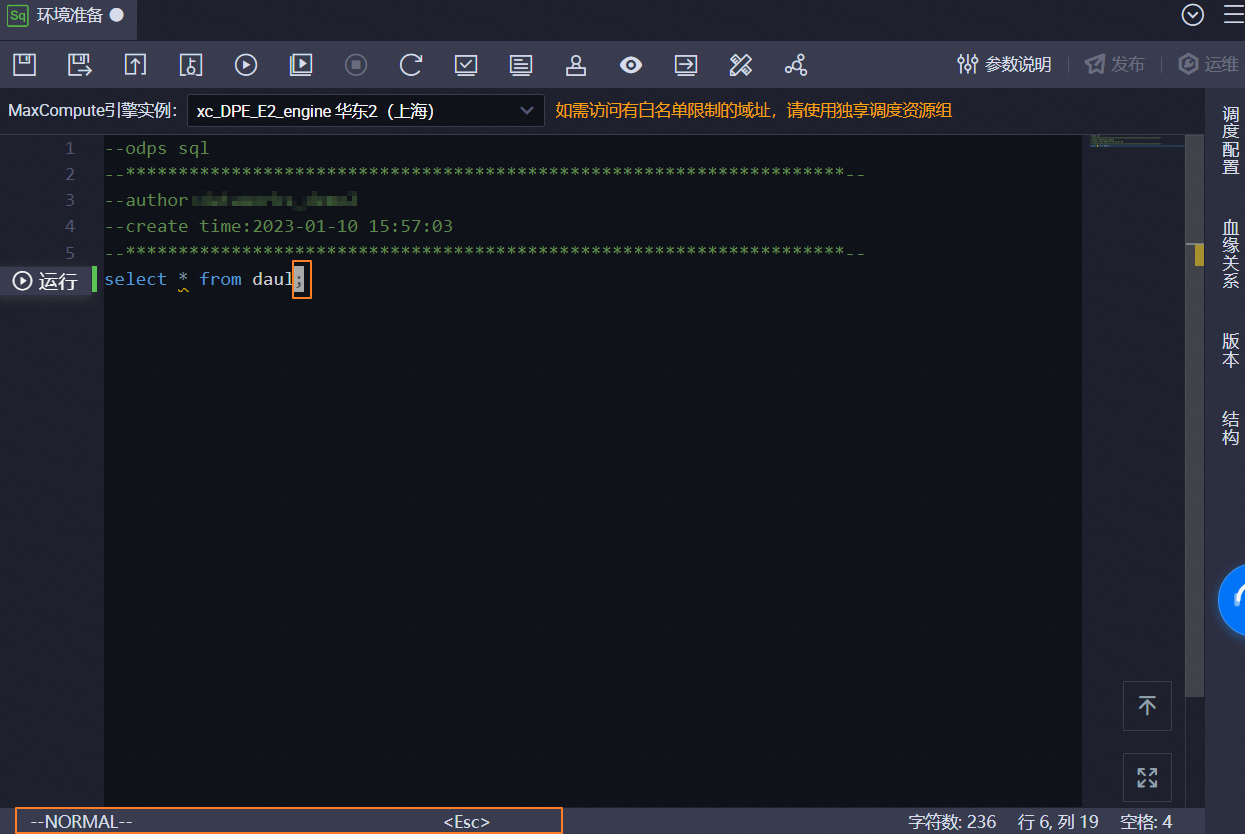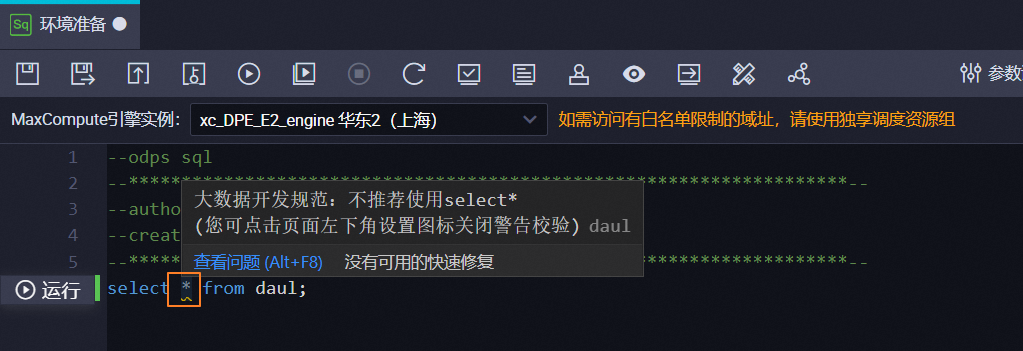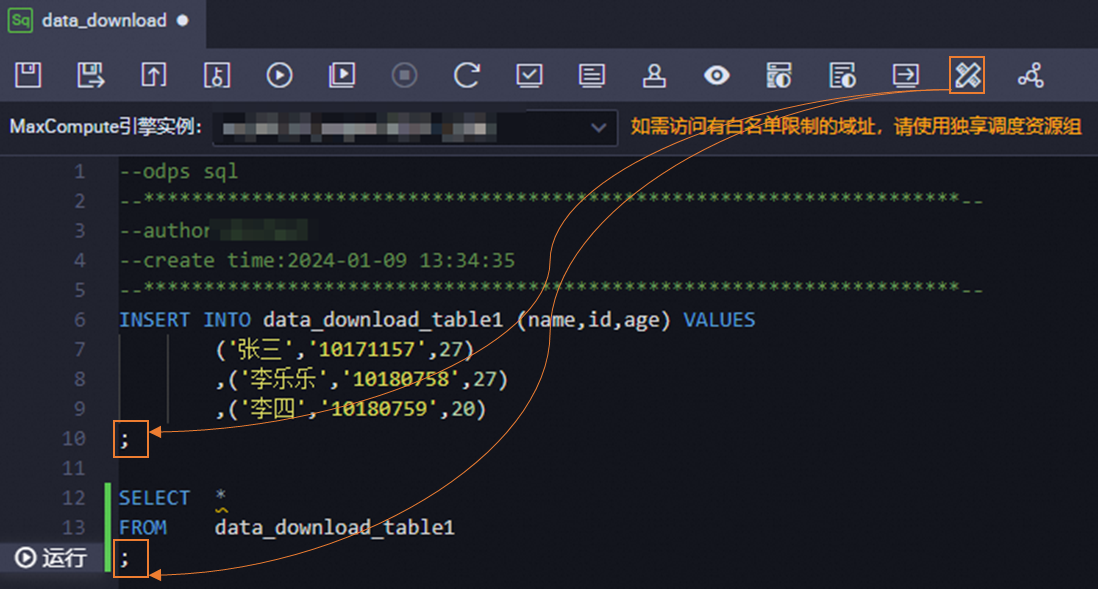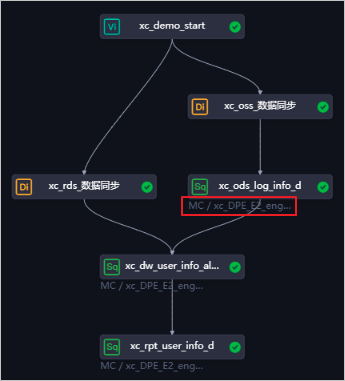您可使用个人设置功能,自定义目标工作空间中数据开发(DataStudio)界面的布局和风格。例如,更改DataStudio左侧导航栏显示的功能模块、切换开发界面的背景颜色,以及设置编辑器可进行代码错误检查、自动换行、自动保存等。
进入个人设置
登录DataWorks控制台,切换至目标地域后,单击左侧导航栏的,在下拉框中选择对应工作空间后单击进入数据开发。
在DataStudio界面左侧导航栏底部单击
 图标,进入页面。
图标,进入页面。在该页面,您可进行如下操作:
设置DataStudio显示的功能模块,详情请参见模块管理。
启用解决方案功能,启用后才能创建解决方案,详情请参见文件管理。
设置代码编辑器的相关功能。例如,缩略图、错误检查、字体风格。详情请参见编辑器管理。
设置DataStudio的背景颜色,详情请参见通用设置。
如您需将当前工作空间中DataStudio的界面设置,应用于当前登录用户名下的所有工作空间,可单击个人设置页面右下角的以上设置应用到所有工作空间中。
模块管理
您可在模块管理区域,设置DataStudio左侧导航栏显示的功能。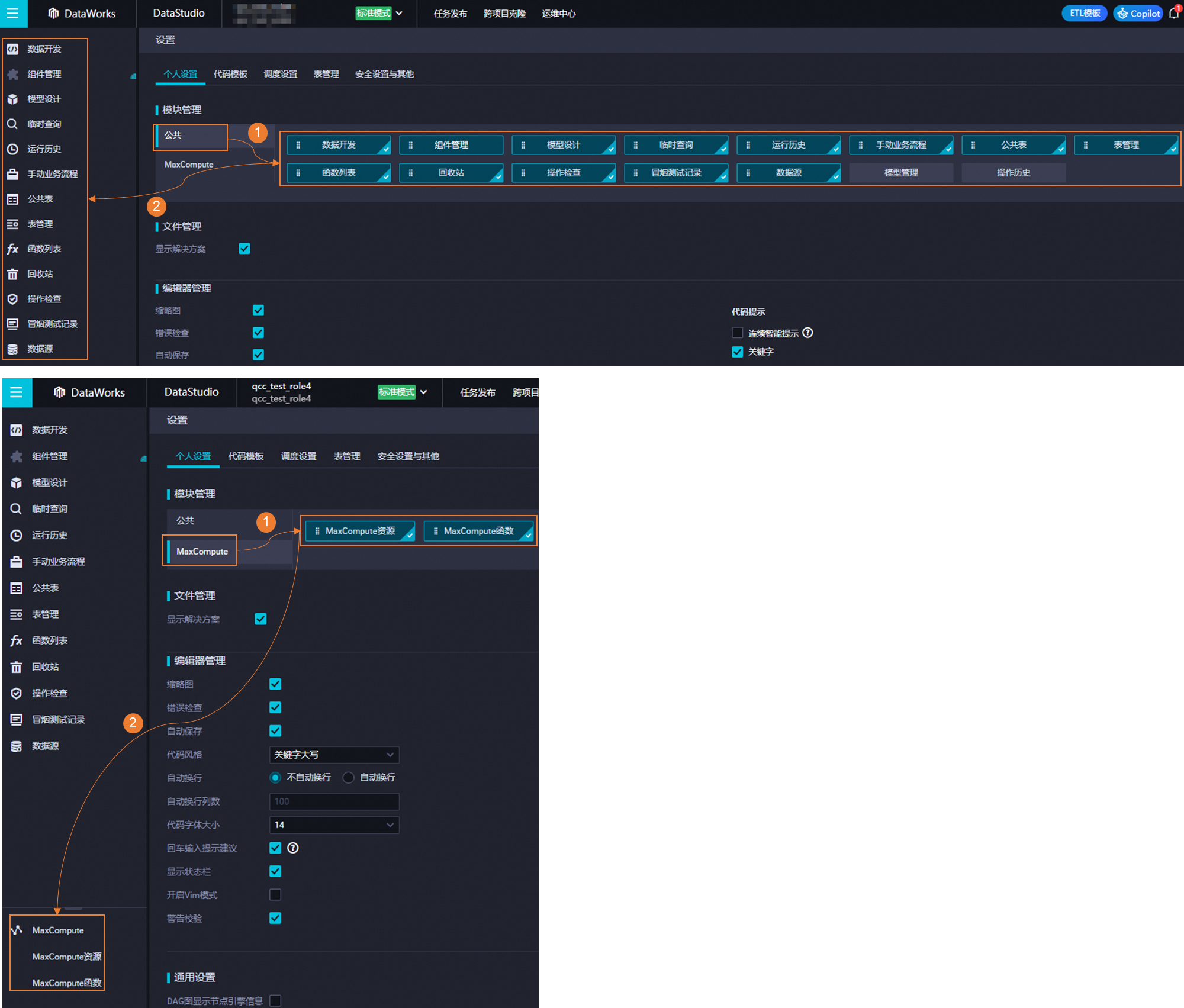 在公共或MaxCompute,选择左侧导航栏需显示的模块,后续可基于不同功能模块进行相关数据开发操作。
在公共或MaxCompute,选择左侧导航栏需显示的模块,后续可基于不同功能模块进行相关数据开发操作。
若您在DataStudio左侧导航栏无法找到目标模块,则可能是因为该模块未设置为显示状态。您可参考上文操作,设置该模块显示在DataStudio左侧导航栏。
若某模块无需显示在DataStudio左侧导航栏,则可在模块管理中将该模块的显示状态移除。模块被移除后,仅只是在DataStudio左侧导航栏中不显示,该模块实际在DataWorks中仍然存在。
文件管理
单击显示解决方案,即可启用解决方案功能。解决方案相关介绍,详情请参见创建解决方案。
编辑器管理
编辑器管理区域,用于设置代码及关键字的相关功能,该设置实时生效。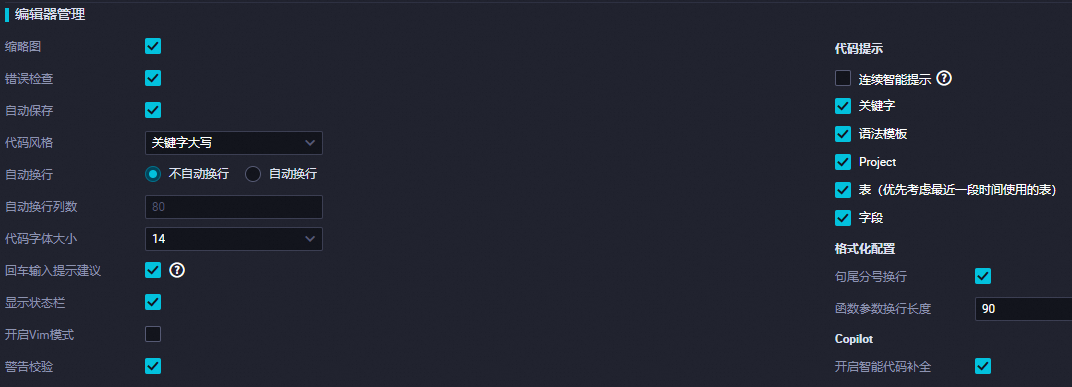
功能 | 描述 | 效果展示 |
缩略图 | 用于对编辑器界面的代码进行缩略显示。当代码较长时,您可以在缩略图中移动鼠标,来切换需要显示的代码区域。 |
|
错误检查 | 用于检查当前代码中的错误语句。当鼠标放置标有红色底纹的代码字段时,则会显示该字段的具体报错。 |
|
自动保存 | 用于对当前编辑的代码自动缓存,避免在编辑过程中,页面出错导致代码无法保存。您可以选择使用服务端已保存的代码或使用本地缓存的代码。 |
|
代码风格 | 用于设置代码关键字为大写或小写。 |
|
自动换行 | 用于设置编写代码时是否自动换行。
| 无 |
自动换行列数 |
| 无 |
代码字体大小 | 代码字体大小支持设置为12~18号字体。您可以根据代码书写习惯和数量更改设置。 | 无 |
回车输入提示建议 | 开启该功能后,当您在编辑器输入回车键时,系统会自动弹出代码提示建议。 说明
|
|
显示状态栏 | 用于设置在任务开发底部展示任务开发相关数据。例如字符数,当前代码行、列数等。 |
|
开启Vim模式 | 用于设置是否根据Vim模式进行代码开发。 |
|
警告校验 | 用于设置在代码开发过程中是否提供研发规范校验,将给出提示。 |
|
代码提示 | 用于在输入代码时,提供如下智能提示:
| 无 |
格式化配置 | 用于设置代码句末的分号(;)是否换行。 |
|
Copilot | 用于设置使用编辑器编写代码时是否根据您的输入内容自动补全代码。 | 无 |
通用设置
通用设置区域,用于设置DAG图中节点的引擎显示及DataStudio的背景颜色。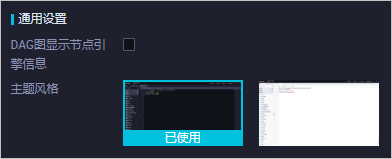
功能 | 描述 | 效果展示 |
DAG图显示节点引擎信息 | 用于设置是否在业务流程的DAG图中显示节点的引擎信息。 |
|
主题风格 | 用于设置DataStudio的主题背景颜色,可选择黑色或白色。 | 无 |