本文中含有需要您注意的重要提示信息,忽略该信息可能对您的业务造成影响,请务必仔细阅读。
在处理磁盘相关问题时,您可能会遇到操作系统中数据盘分区丢失的情况。本文将介绍Windows系统中常见的数据盘分区丢失问题及其解决方案。
前提条件
在修复数据前,您必须先对丢失分区的数据盘创建快照,在快照创建完成后再尝试修复。如果在修复过程中出现问题,您可以通过快照回滚将数据盘还原到修复之前的状态。具体操作,请参见创建快照和使用快照回滚云盘。
使用快照会产生计费。更多信息,请参见快照计费。
问题现象
无法查看数据盘通常有以下几种情况:
解决方案
磁盘显示为外部,无法显示分区
在Windows系统中,您在磁盘管理中看到磁盘显示为外部,而且不显示分区情况。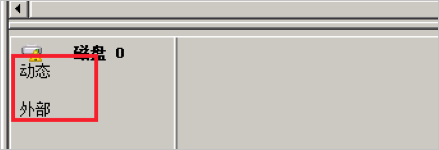
解决方案:右键单击外部磁盘空白处,选择导入外部磁盘(I)。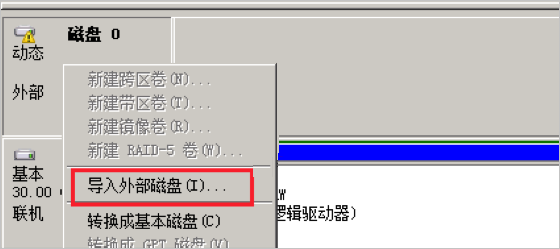
磁盘显示为脱机,无法显示分区
在Windows系统中,您在磁盘管理中看到磁盘显示为脱机,而且不显示分区情况,如下图所示。
解决方案:右键单击脱机磁盘(如上图所示的磁盘1)空白处,选择联机(O),待磁盘显示为联机后,恢复正常。
磁盘未分配盘符
在Windows系统中,您在磁盘管理中能看到数据盘的信息,但数据盘未分配盘符,如下图所示。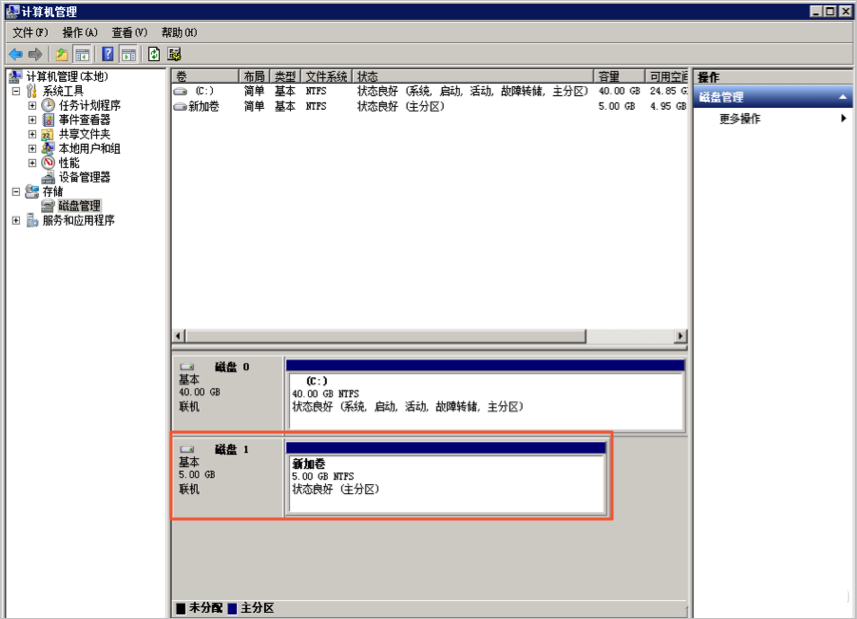
解决方案:右键单击磁盘(如上图所示的磁盘1)的主分区,选择更改驱动器号和路径(C),并按界面提示完成操作。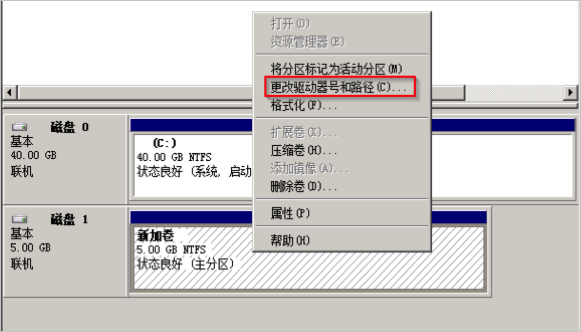
在磁盘管理器无法查看数据盘,报错枚举存储期间出错
在Windows系统中,您在磁盘管理中无法查看数据盘。系统日志里报错枚举存储期间出错。
操作系统的版本不同,报错内容也可能是枚举卷期间出错。
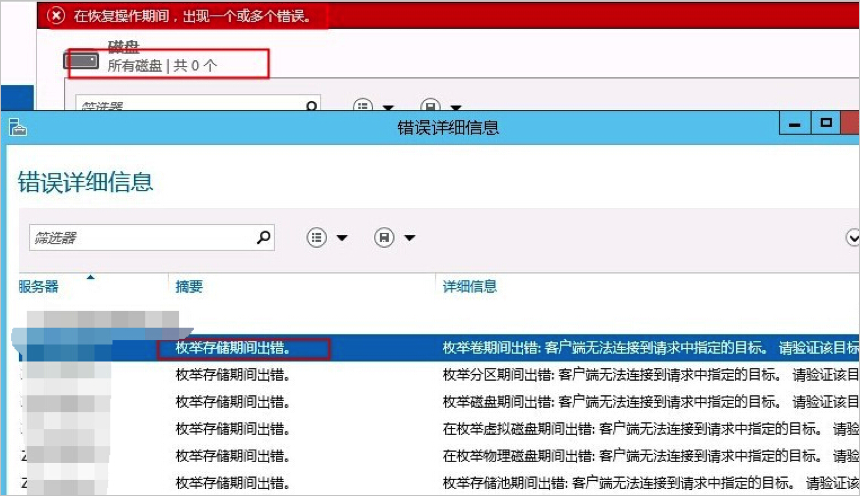
解决方案:
打开运行对话框。
输入powershell进入PowerShell命令行。
运行
winrm quickconfig命令,检查并配置WinRM服务的设置。当界面上询问
执行这些更改吗[y/n]?时,输入y确认执行。
修复完成后,再打开磁盘管理,一般数据盘已经能正常显示。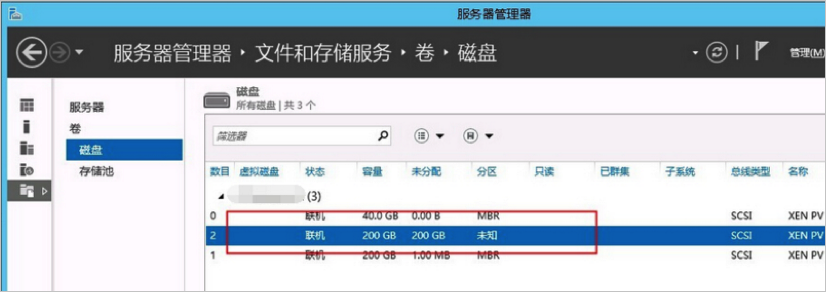
数据盘变成RAW格式
在某些特殊情况下,您可能会发现Windows下磁盘变为RAW格式。
磁盘显示为RAW格式是因为Windows无法识别该磁盘上原有的文件系统(如NTFS)。一般是因为记录文件系统类型或者位置的信息丢失或者损坏,例如partition table或者boot sector。以下列出了一些比较常见的原因:
外接硬盘发生这种问题通常是因为没有使用Safely remove hardware选项断开磁盘。
意外断电导致的磁盘问题。
硬件层故障也可能导致磁盘分区信息丢失。
底层驱动或应用程序导致的问题,例如您使用DiskProbe工具修改磁盘的表结构时,一旦操作不当,很容易破坏硬盘的数据结构,导致分区丢失或不可访问。
计算机病毒。
解决方案:使用数据恢复软件修复文件系统并恢复数据。例如,您可以尝试使用Disk Genius工具将其修复为之前使用的文件系统(如NTFS),然后再尝试恢复数据。
使用Disk Genius修复文件系统有操作风险,可能造成数据丢失,请您先创建快照做好数据备份再尝试修复。
实例处于安全模式
Windows实例处于安全模式时,由于系统不会加载对应的磁盘等驱动,有可能看不到数据盘。在这种情况下,退出安全模式后即可看到数据盘。具体操作步骤如下所示。
选择开始 > 运行,在运行窗口输入msconfig命令,单击确定。
在系统配置页面,选择引导页签,然后取消勾选安全引导。
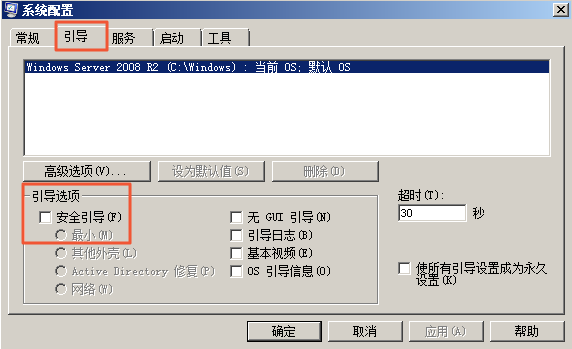
单击确定,即可退出安全模式。
磁盘驱动被禁用
Windows 2019操作系统的ECS实例启动后,无法查看到数据盘,可能是磁盘驱动器被禁用导致。请参考如下步骤重新启用驱动器。
在计算机管理页面,选择系统工具 > 设备管理器 > 磁盘驱动器。
找到已禁用的驱动,右键单击选择启用设备。
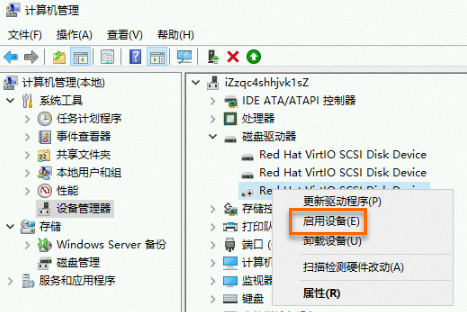
在磁盘管理页面查看数据盘可以正常显示。
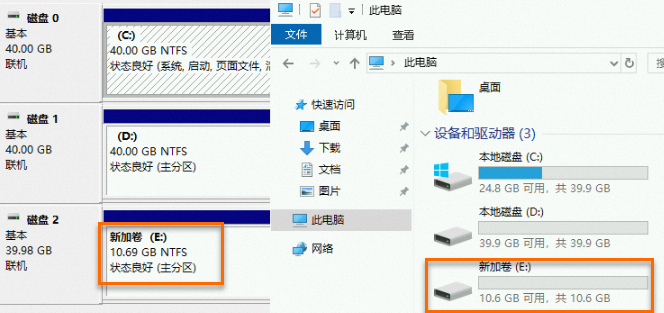
新购买磁盘未进行分区和格式化
磁盘分区、格式化等操作风险比较高,请慎重操作。在操作之前,请务必对ECS实例的数据盘创建快照,以避免数据丢失。
新购买的数据盘,如果未进行过分区、格式化,在Windows系统内不会显示。新购买数据盘的分区格式为RAW,操作系统无法识别此系统类型的文件,请参考Windows格式化数据盘进行初始化。
常见误区和最佳实践
数据是用户的核心资产,很多用户在ECS上构建网站、自建数据库(MySQL/MongoDB/Redis)。如果出现数据丢失,会给用户的业务带来巨大的风险。如下是在数据安全方面的常见误区和最佳实践。
常见误区
阿里云的底层存储基于三副本,因此有些用户认为操作系统内数据没有任何丢失风险。实际上这是误解。底层存储的三副本提供对数据磁盘的物理层保护,但是如果系统内部使用云盘逻辑上出现问题,例如中毒、误删数据、文件系统损坏等情况,还是可能出现数据丢失。此时,您需要通过快照、异地备份等相关技术保证数据的安全性。
最佳实践
数据盘分区恢复以及数据恢复是处理数据丢失问题最后的一道防线,但未必一定能够恢复数据。强烈建议您提前使用快照等各类备份方案,最大限度地保证云盘数据的安全性。更多信息,请参见ECS灾备解决方案。
相关文档
关于Windows实例数据恢复的最佳实践,请参见Windows实例数据恢复最佳实践。