LAMP环境是常用的Web开发环境之一,其中LAMP分别代表Linux、Apache、MySQL和PHP。LAMP拥有庞大的社区支持和丰富的资源,适合开发、部署和维护各种规模的Web应用,由于其高度灵活性和可定制性,您可以根据项目需求调整每个组件的配置,以达到最佳性能和安全性。
如果需要批量安装,您可以登录系统运维管理控制台,左侧菜单选择,选择LAMP一键安装。
使用限制
安全组入方向规则已放行80端口(如果需要远程访问MySQL需要额外开放3306端口)。具体操作,请参见添加安全组规则。
使用本功能时,您的实例需满足以下条件。
ECS实例必须处于运行中状态。
实例已分配固定公网IP地址或绑定弹性公网IP(EIP)。如您不清楚如何开通公网,请参见开通公网。
ECS实例已安装云助手,并且云助手状态为正常。
如果您是RAM用户,遵循最小权限原则,请参见以下自定义权限策略,为RAM用户完成授权。
操作步骤
登录ECS控制台-实例,找到目标ECS实例,单击实例ID,进入实例详情页。
选择。

在安装扩展程序对话框,要安装的扩展程序选择LAMP一键安装,然后单击下一步,按照界面提示完成操作。
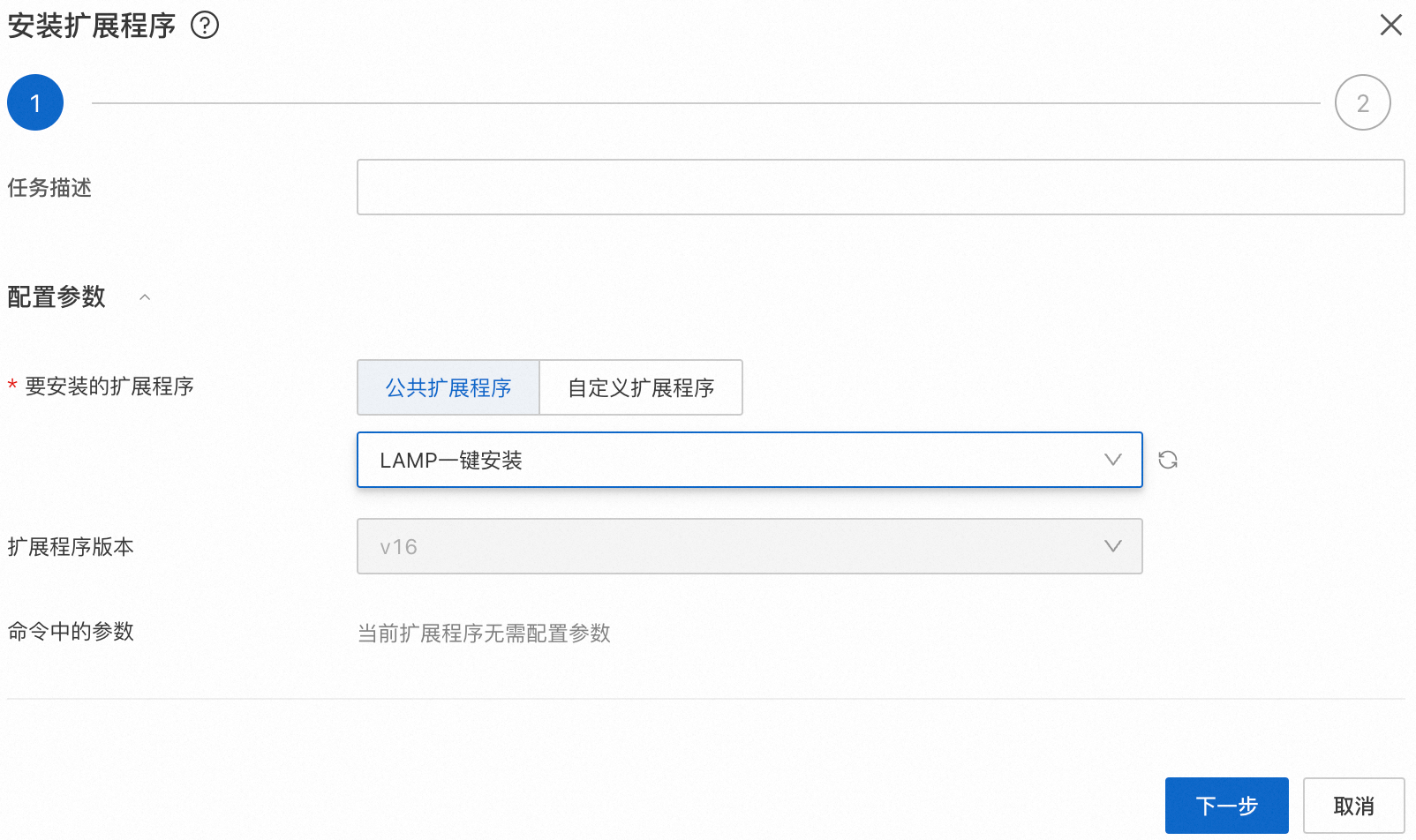
当任务状态为已完成时,说明LAMP已部署。

MySQL root用户密码请查看任务详情,扩展信息内容。
在本地物理机上使用浏览器访问
http://ECS实例公网IP/phpinfo.php,验证LAMP是否已成功安装。
该文章对您有帮助吗?
- 本页导读 (1)
- 使用限制
- 操作步骤

