Windows Server默认支持基于RDP(Remote Desktop Protocol)的远程桌面连接,允许最多两个用户同时远程连接到服务器,用于管理员进行简单的远程管理任务。如果要支持多个用户同时远程连接,需要通过安装远程桌面服务(Remote Desktop Services)实现。本文以Windows Server 2016操作系统为例,介绍如何配置多用户远程连接Windows Server云服务器。
安装远程桌面服务后,可以免费试用120天。在此期间,可以临时支持无限制数量的远程桌面会话。免费试用结束后,必须配置授权服务并安装远程桌面访问许可证(RDS CAL),否则无法进行远程连接。
安装远程桌面服务
登录Windows系统的ECS实例,具体请参见连接实例。
右键单击左下角
 ,然后单击运行,在对话框中输入
,然后单击运行,在对话框中输入servermanager,单击确定。在仪表板页面,单击添加角色和功能。
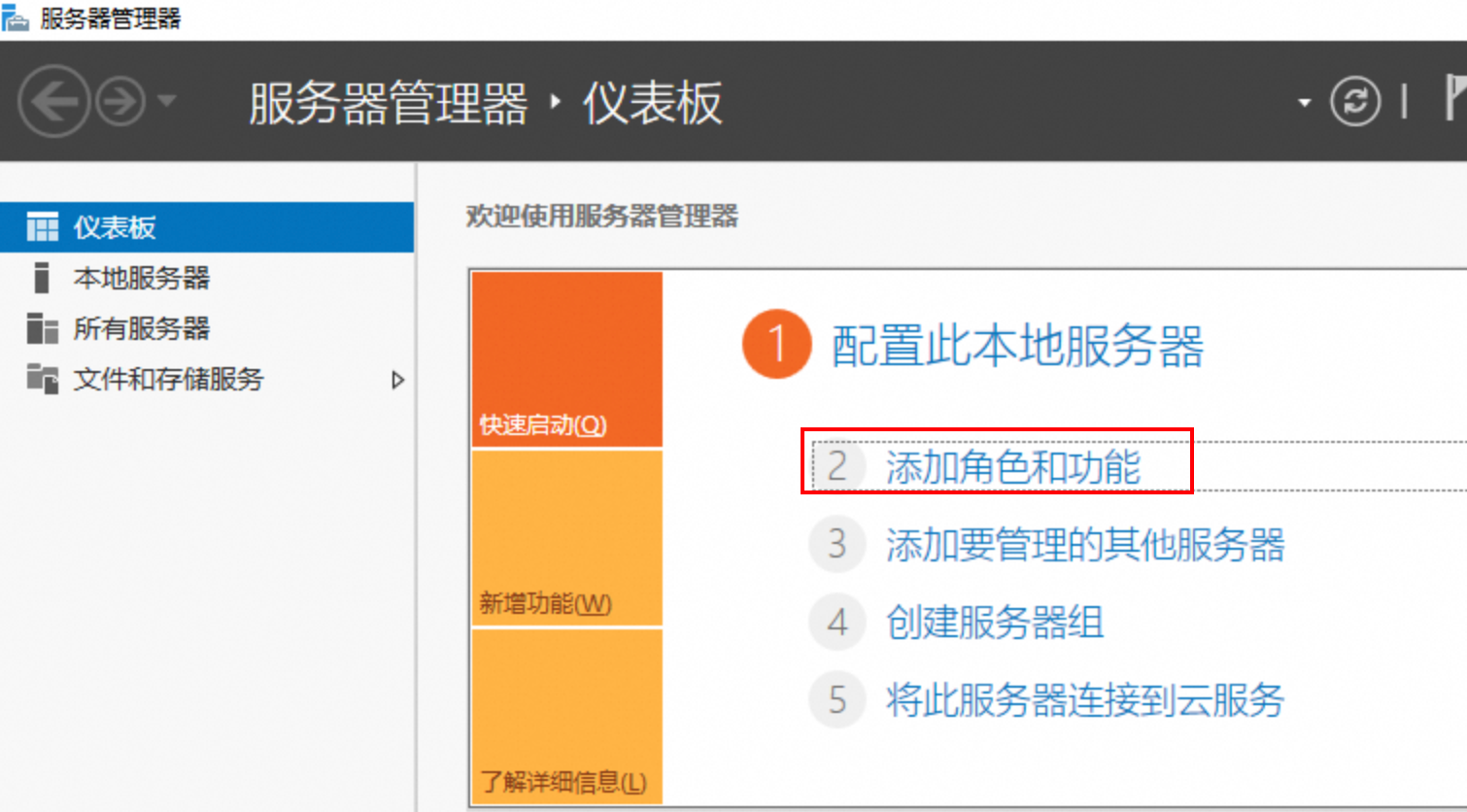
在当前页面,阅读向导说明,单击下一步。
在安装类型界面,保持默认参数,单击下一步。在服务器选择页面,保持默认参数,单击下一步。
在服务器角色界面,选择远程桌面服务,单击下一步。
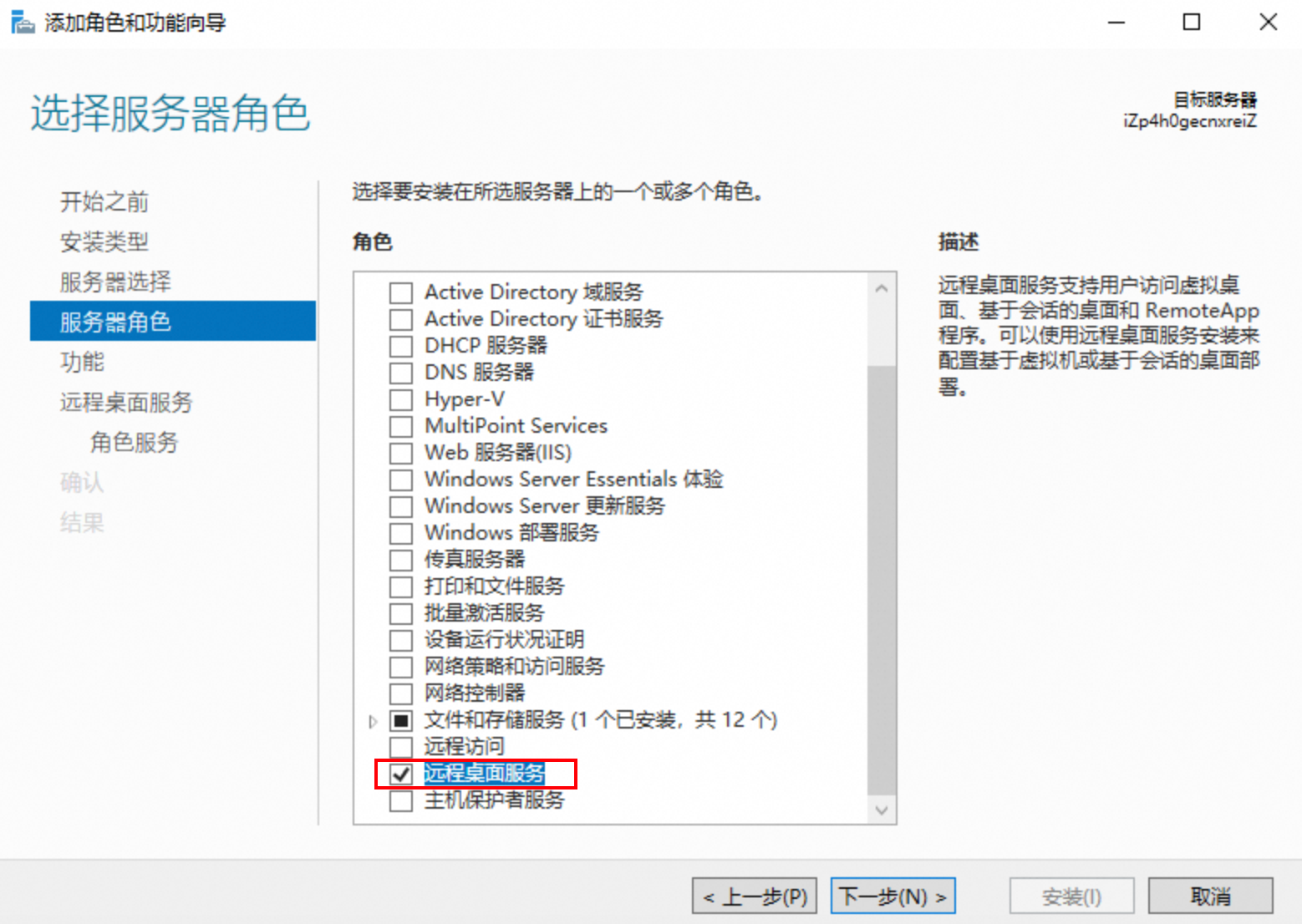
在功能页面,保持默认参数,单击下一步。在远程桌面服务页面,单击下一步。
在选择角色服务界面,依次勾选远程桌面会话主机和远程桌面授权,在弹出的窗口中单击添加功能,然后单击下一步。

勾选安装完后自动重启选项,单击安装,等待远程桌面服务安装完成。
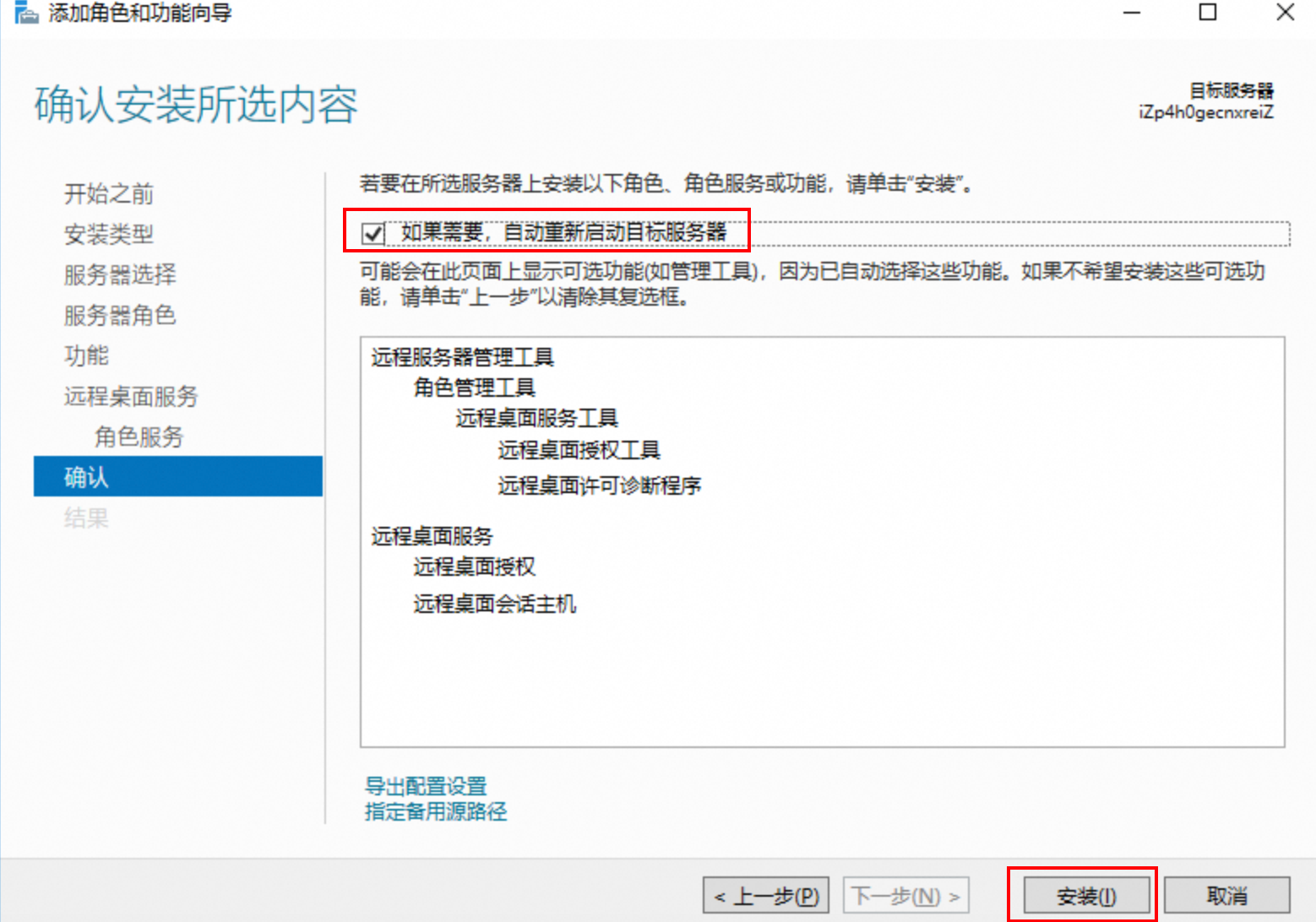
创建新用户并加入远程桌面用户组
如果需要配置新用户登录ECS实例,那么在创建完后需要将其加入远程桌面用户组,才能正常进行远程桌面访问:
创建新用户:
登录Windows系统的ECS实例,具体请参见连接实例。
右键单击左下角
 ,然后单击运行,在对话框中输入lusrmgr.msc,然后单击确定。
,然后单击运行,在对话框中输入lusrmgr.msc,然后单击确定。单击用户,在空白处右键单击,然后选择新用户。
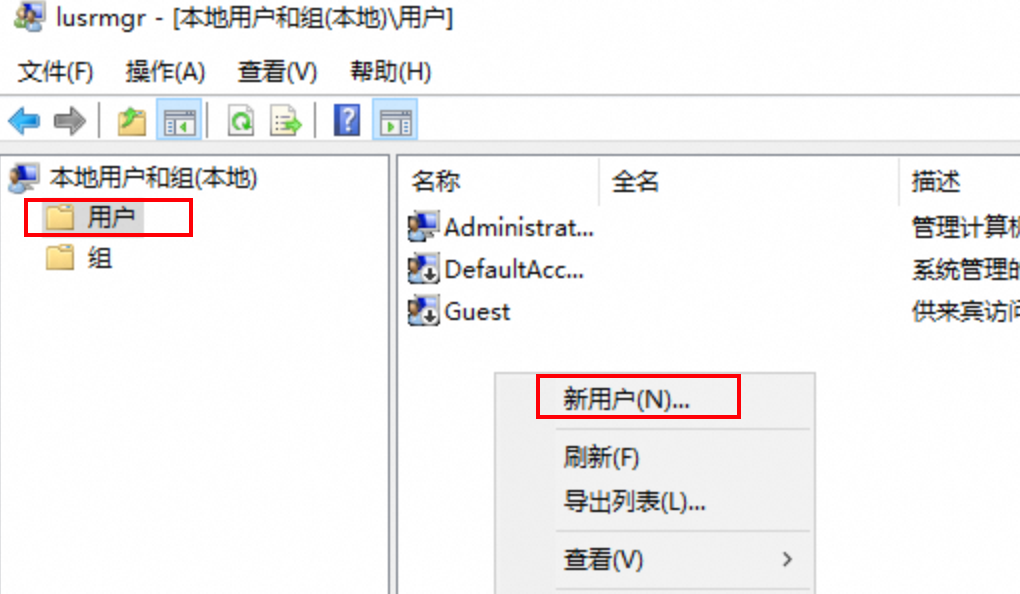
补充新用户信息,然后单击创建。
添加用户至远程桌面用户组:
单击组,双击Remote Desktop Users,然后单击添加。
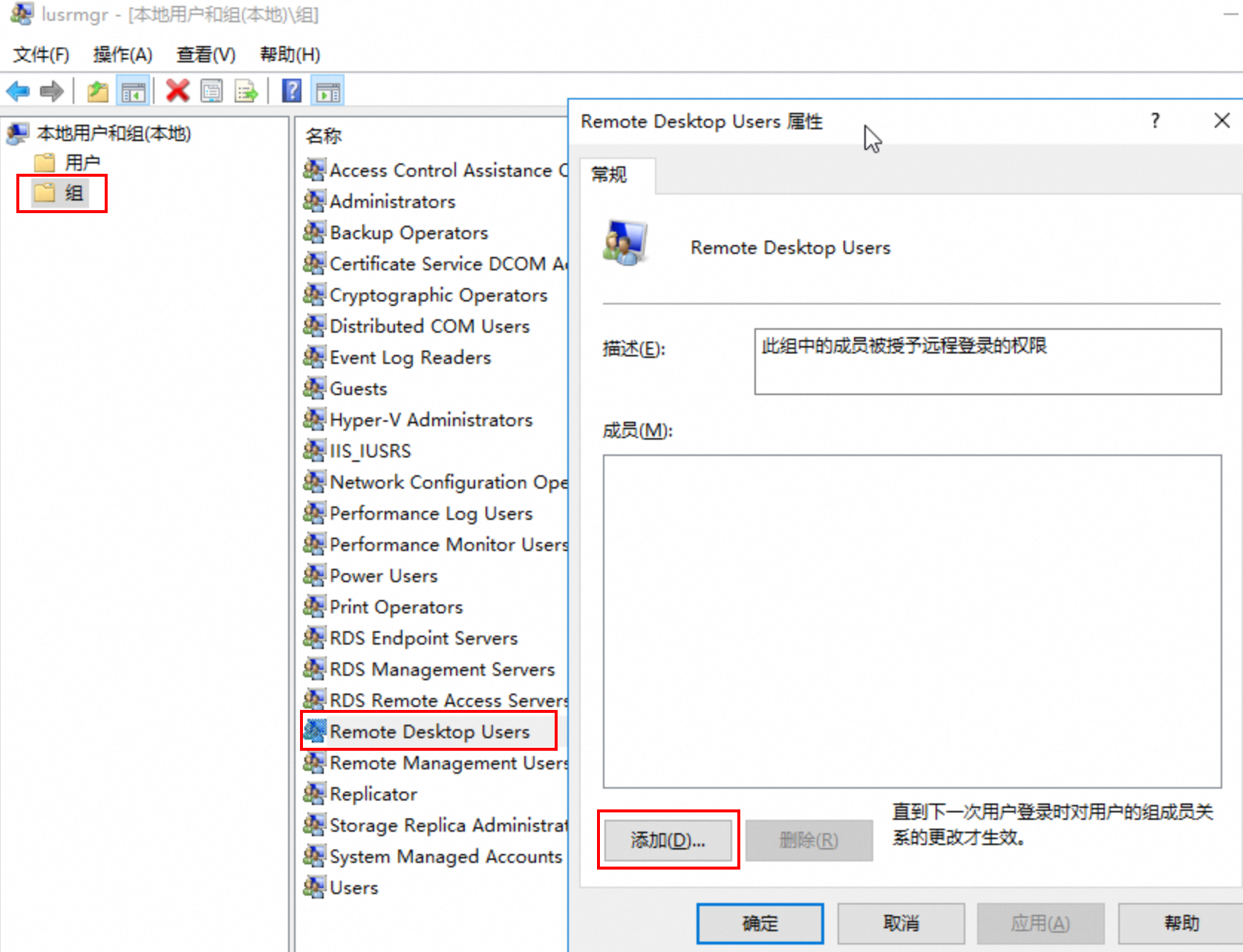
在选择用户对话框中,单击高级。
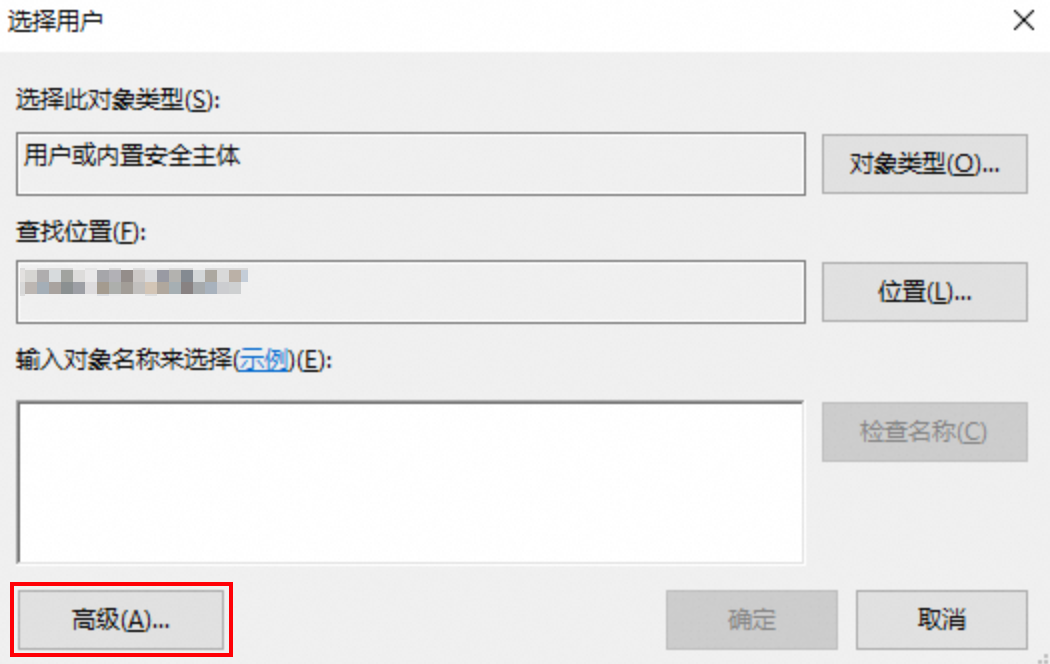
单击立即查找,在下方选择对应的账户,然后单击确定。
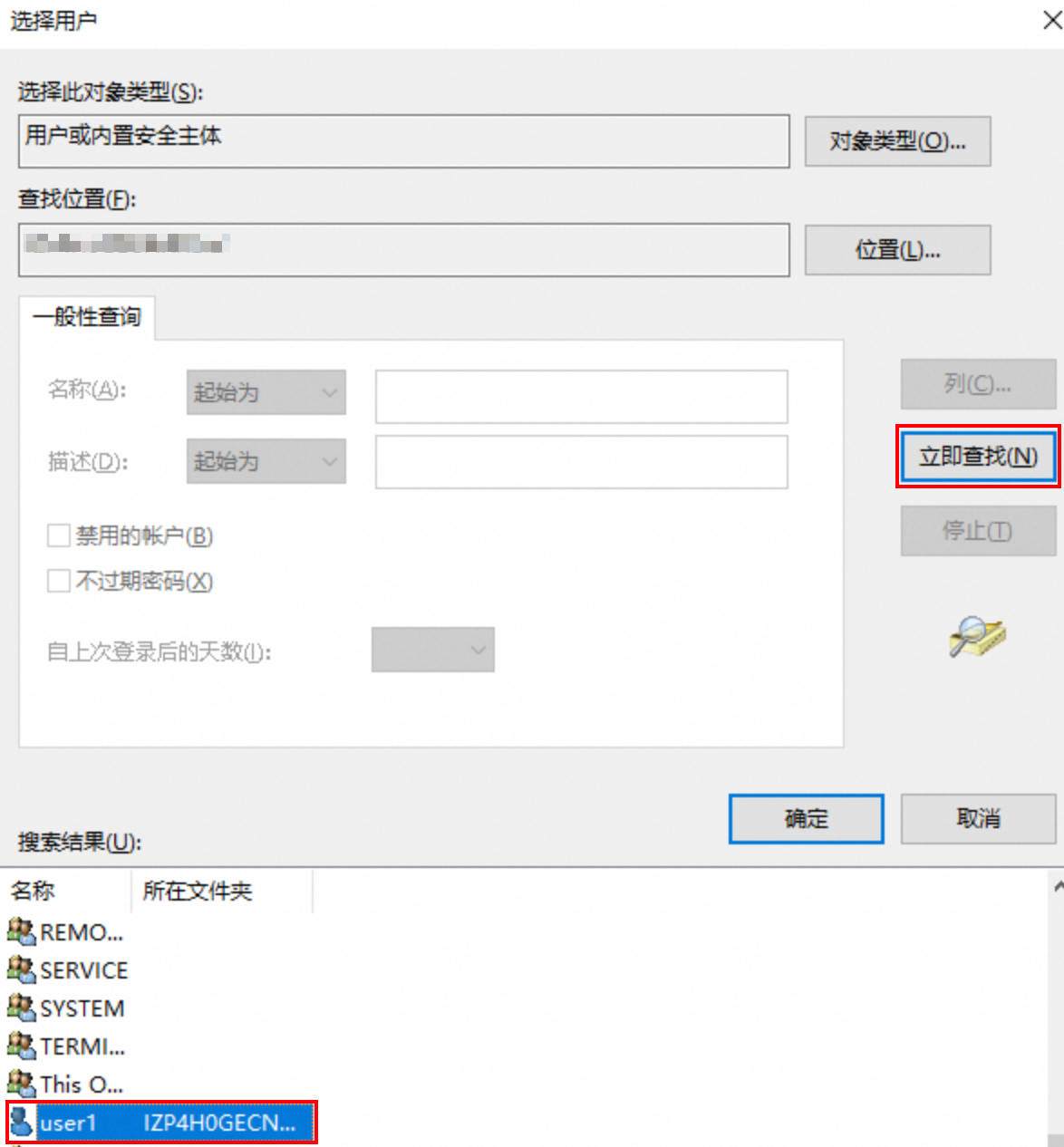
确认需要添加的账户,然后单击确定。
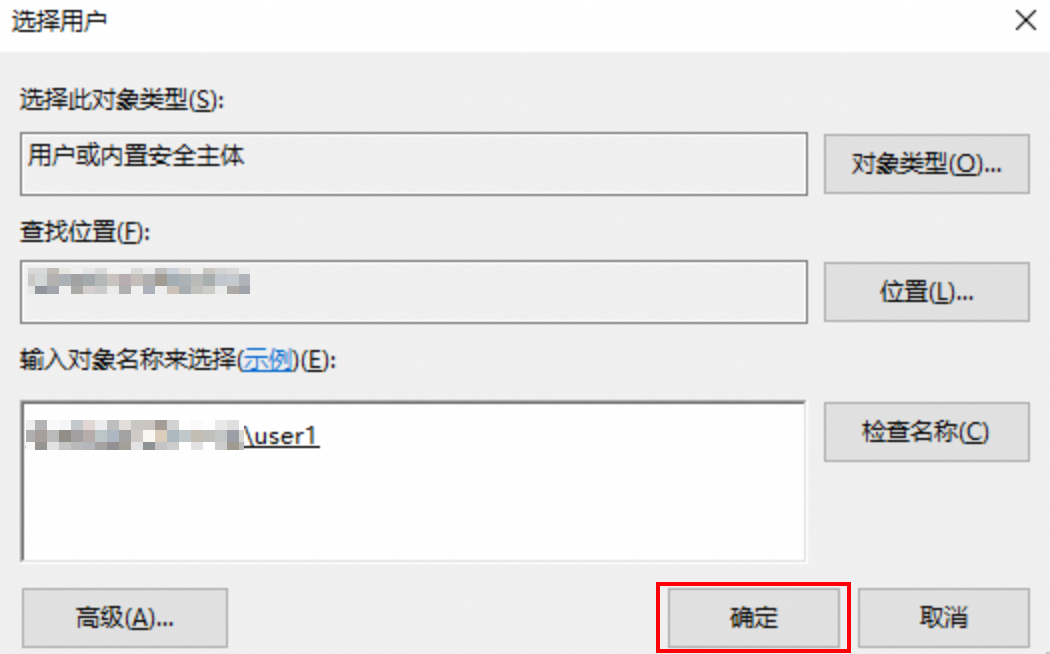
远程桌面授权过期后重新认证
免费试用120天结束后,必须配置授权服务并安装远程桌面访问许可证(RDS CAL),否则无法进行远程连接。如何购买许可证并激活,具体请参见申请并激活多用户RDS CAL许可证。