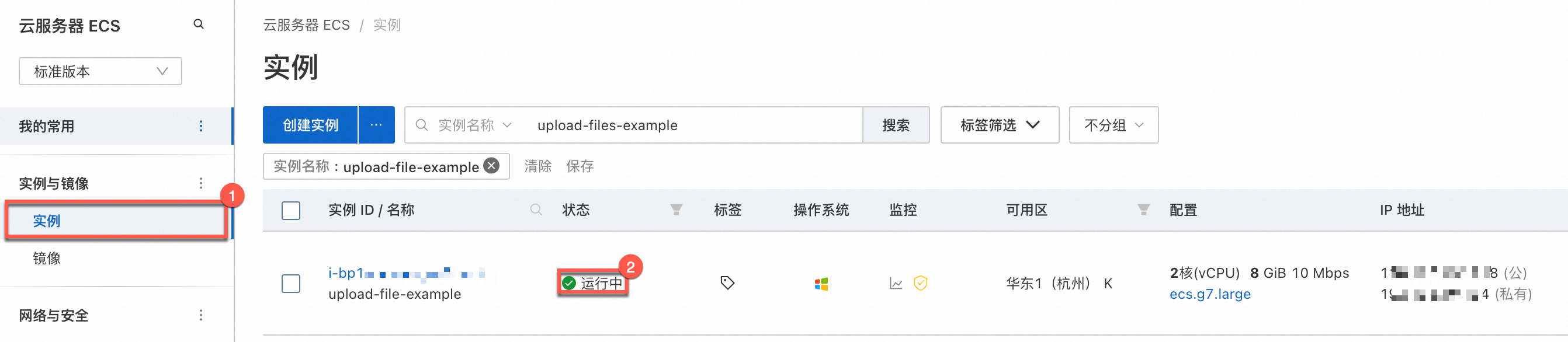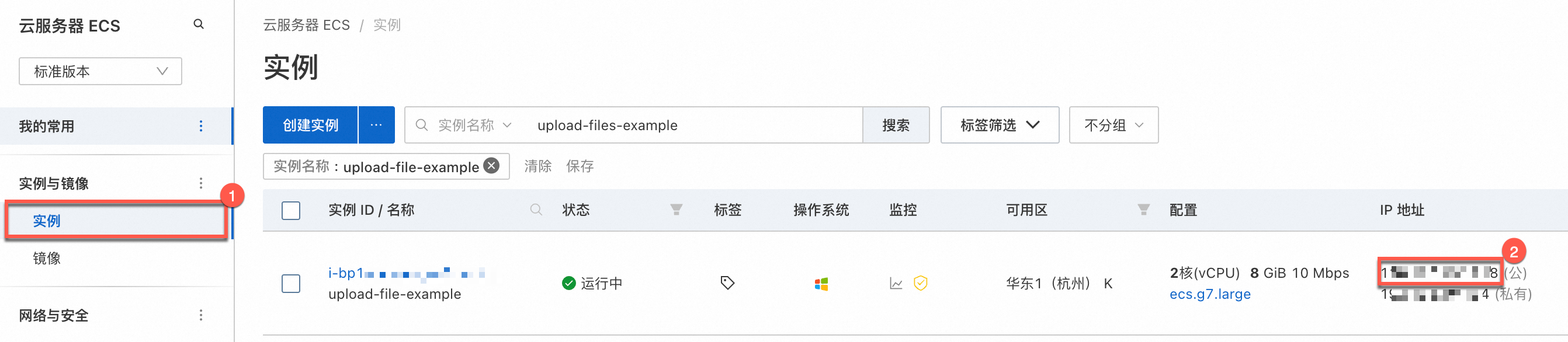本文中含有需要您注意的重要提示信息,忽略该信息可能对您的业务造成影响,请务必仔细阅读。
为了向Windows云服务器实例传输文件,您可以通过Windows自带的远程桌面功能连接到实例并进行文件传输。若您使用的是macOS系统,则可以借助适用于Mac的应用(Windows APP)来连接实例,并实现文件的传输。本文将指导您使用远程桌面和Windows APP这两种方式,完成向实例传输文件的操作。
工具介绍
Windows远程桌面连接MSTSC(本地为Windows)
Windows远程桌面连接(MSTSC)是Windows系统自带工具,使用该工具,可以直接从本地Windows向Windows云服务器实例传输文件。
使用限制
本地系统限制
实例网络限制
文件大小限制
传输速度限制
文件数量限制
仅Windows
需要开通公网IP或EIP
无
无
无
Windows APP(本地为macOS)
Windows APP是微软官方专为Windows系统设计的远程连接工具,下载并安装该工具后,可以在本地macOS系统中,使用该工具向Windows云服务器实例传输文件。
使用限制
本地系统限制
实例网络限制
文件大小限制
传输速度限制
文件数量限制
macOS
需要开通公网IP或EIP
无
无
无
准备工作
检查实例状态:只有运行中的实例支持本文操作。
获取实例的公网IP地址:在本文操作中需要使用实例的公网IP连接实例。
检查实例所在安全组:使用远程桌面连接或Windows APP向实例传输文件时,需要检查安全组是否已经放通RDP服务的连接端口(默认3389)。
在本地Windows中使用远程桌面连接(MSTSC)传输文件
如果本地主机使用Windows操作系统,您可以使用Windows自带的远程桌面连接工具MSTSC(Microsoft Terminal Services Client)将本地文件上传到Windows系统的ECS实例上。
如果您需要向实例上传大文件或者大量文件,您可以在上传之前,先将文件压缩成一个压缩包后再上传,这样做可以增加传输效率。具体操作,请参见压缩文件后上传。
步骤一:使用远程桌面连接实例并重定向本地驱动器
按组合键Win+R启动运行窗口,输入
mstsc后按回车键,启动远程桌面连接(MSTSC)。在远程桌面连接对话框中,执行以下操作远程连接Windows ECS实例。
单击显示选项。
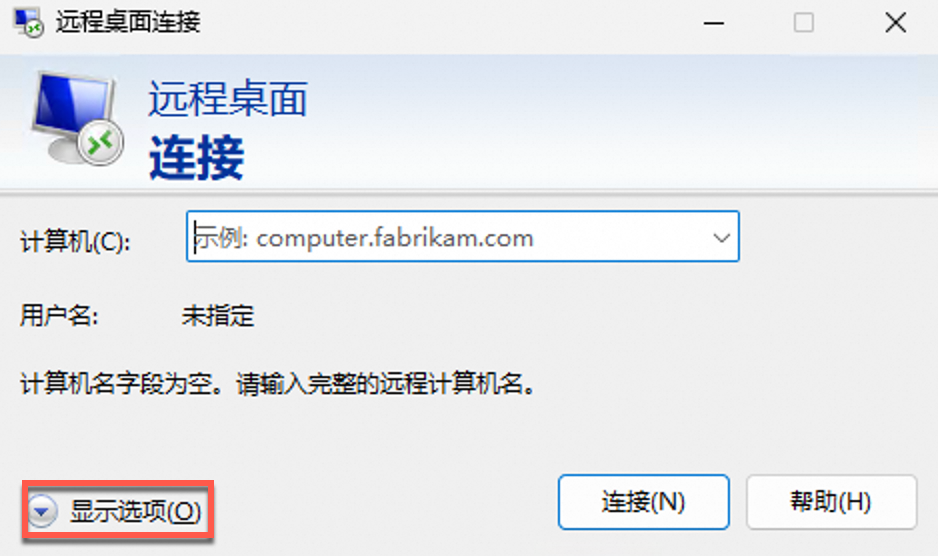
在常规页签中,配置以下参数。
计算机(C):输入Windows ECS实例的公网IP地址或EIP地址。
用户名:输入用户名,默认为Administrator。
在本地资源页签中,勾选剪贴板并单击详细信息。
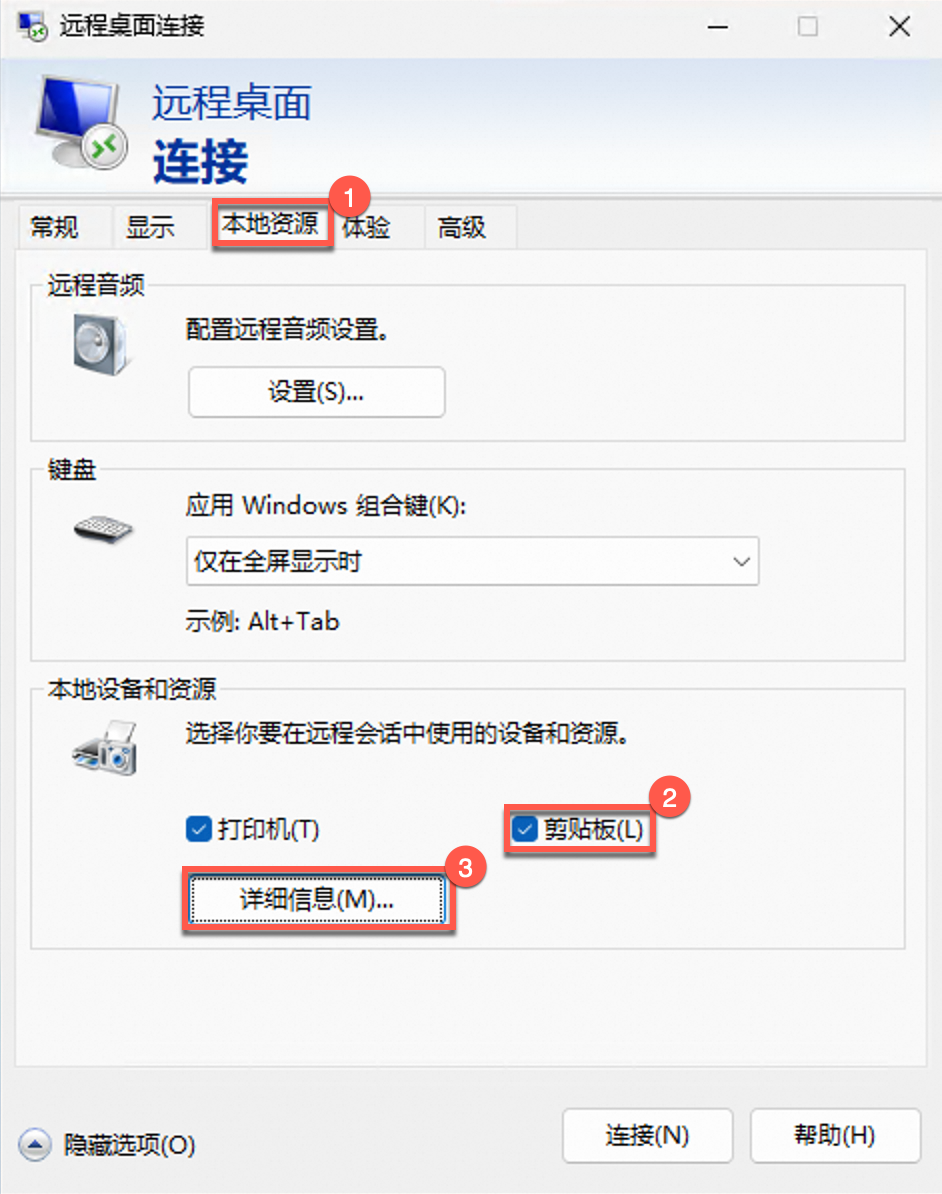
在驱动器中选择文件存放的盘符后,单击确定。
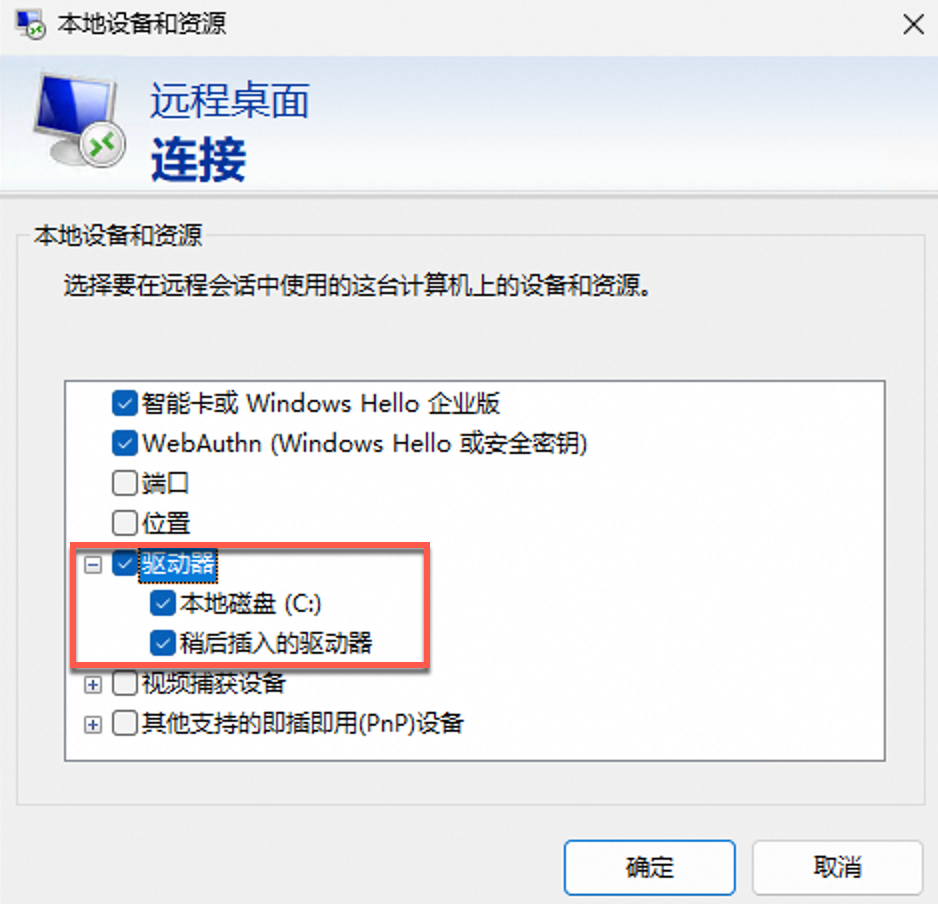
单击连接,远程连接Windows ECS实例,进入Windows ECS实例的远程桌面。
步骤二:上传或下载文件
连接实例后,您可以Windows实例的此电脑中找到您本地计算机的磁盘驱动器,双击进入后可以直接访问本地计算机的磁盘,您可以从该目录下移动文件到Windows实例(上传),或者将实例文件移动到本地计算机(下载)。
双击进入实例中映射的本地计算机的磁盘。
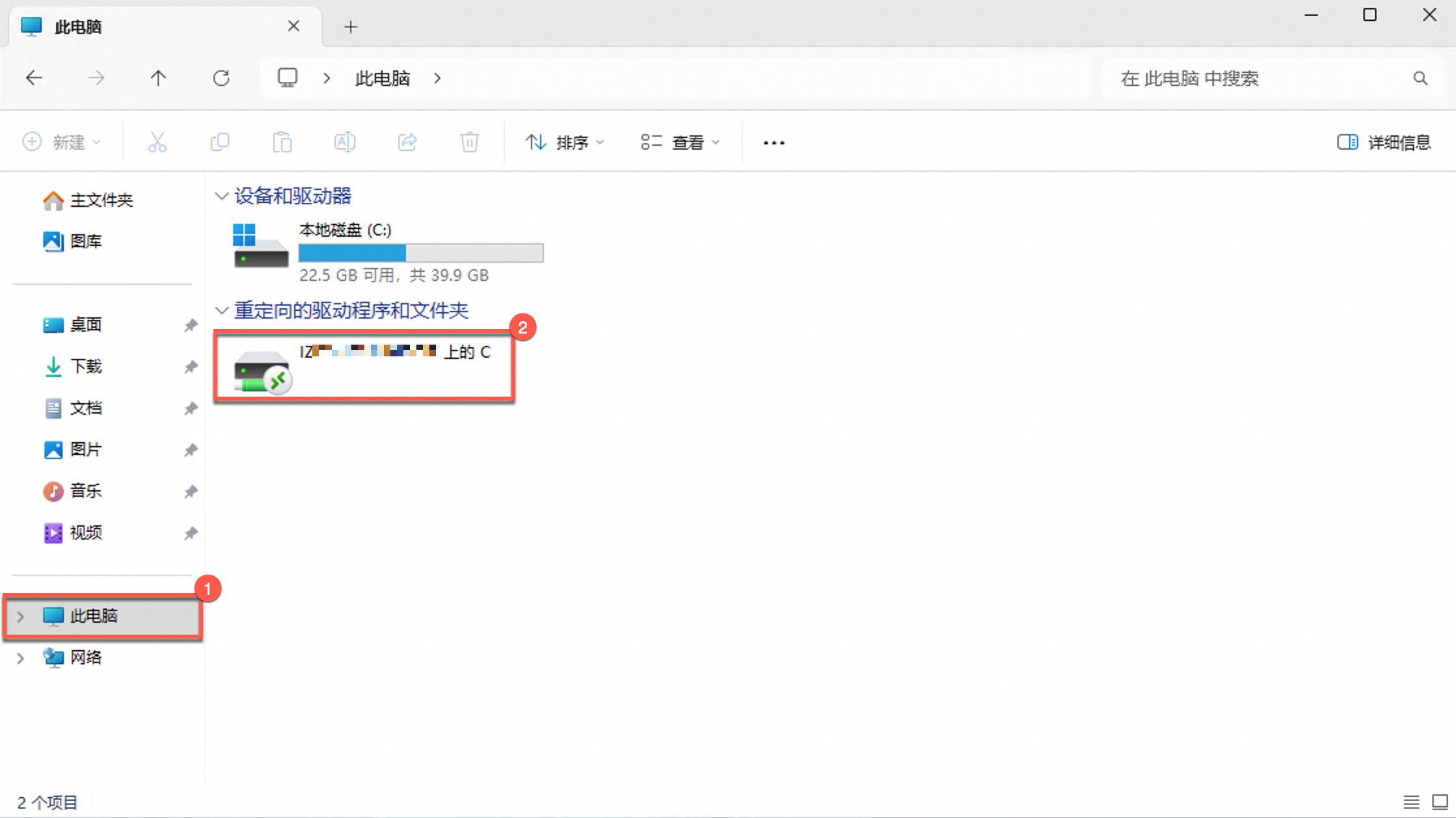
将文件上传到ECS实例中
以上传文件到云服务器实例系统桌面为例。您也可以使用Ctrl+C和Ctrl+V在本地Windows电脑和Windows云服务器之间相互复制文件。
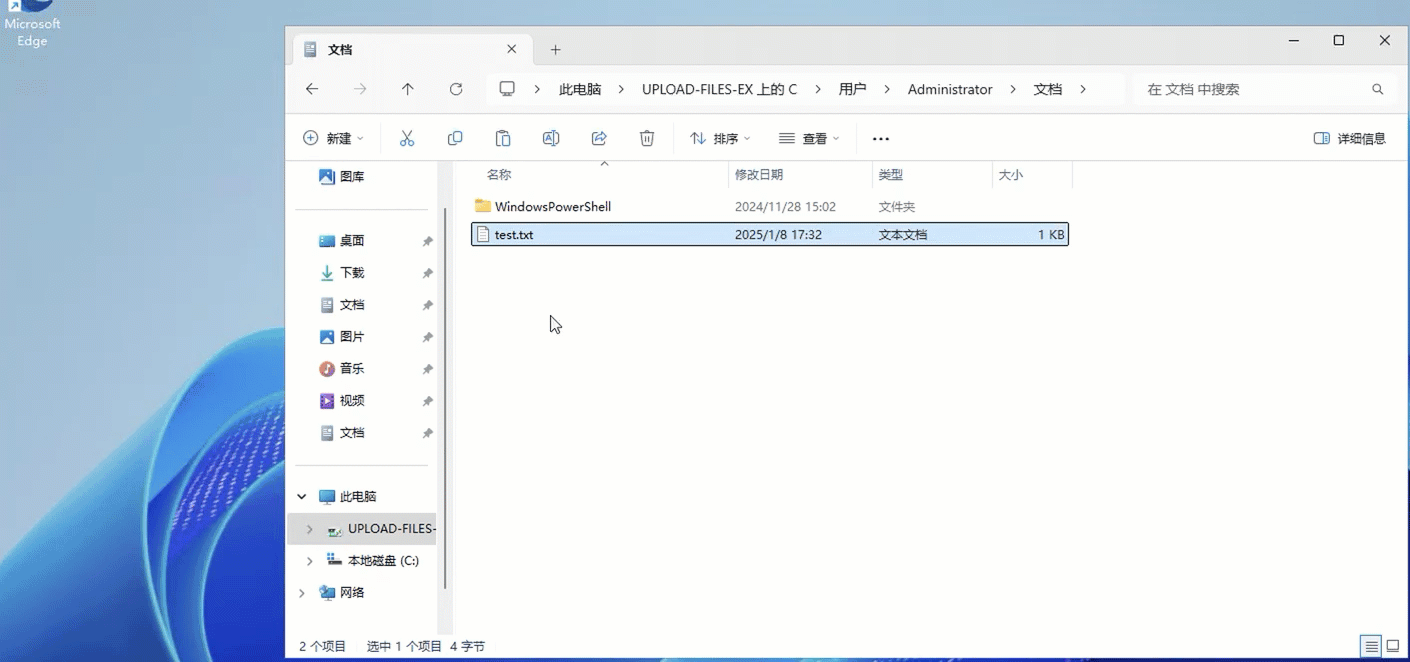
将ECS中的文件下载到本地计算机
以下载云服务器实例系统桌面上的文件为例。您也可以使用Ctrl+C和Ctrl+V在本地Windows电脑和Windows云服务器之间相互复制文件。
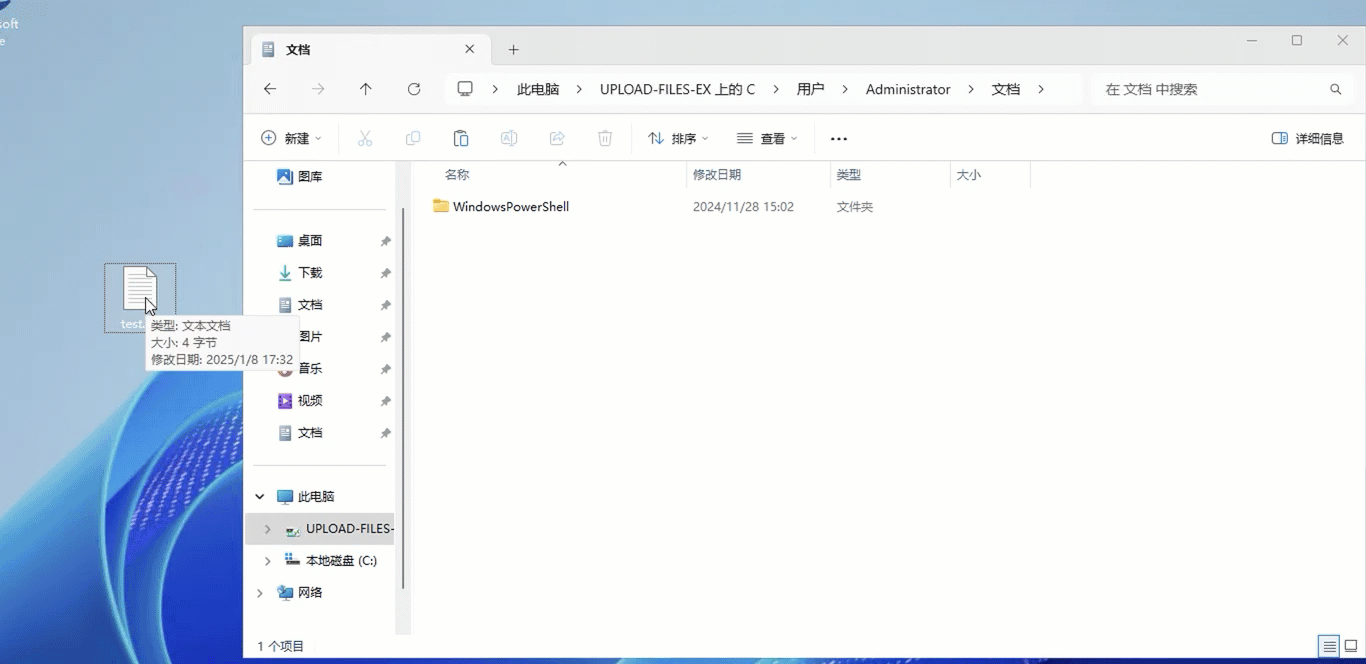
在本地macOS中使用Windows APP向实例传输文件
如果您本机使用macOS系统,您可以使用Windows APP远程连接Windows云服务器实例后,向实例传输文件,本文以macOS系统使用Windows APP为例。
如果您需要向实例上传大文件或者大量文件,您可以在上传之前,先将文件压缩成一个压缩包后再上传,这样做可以增加传输效率。具体操作,请参见压缩文件后上传。
步骤一:下载并安装Windows APP
点击Windows APP,从Mac App Store下载并安装Windows APP。
步骤二:连接实例
打开Windows APP,单击右上角的。
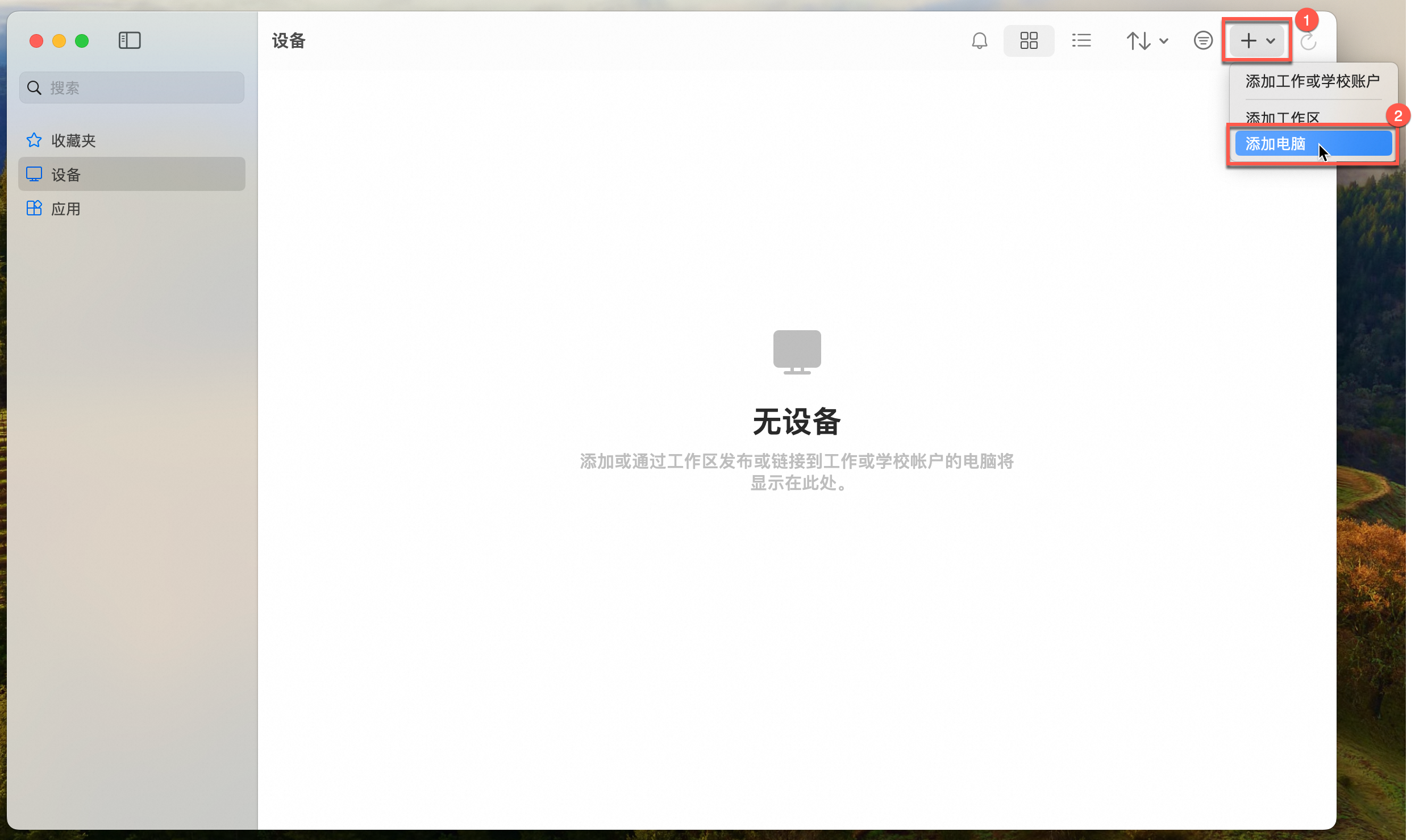
在添加电脑页面上输入待连接实例的IP地址。
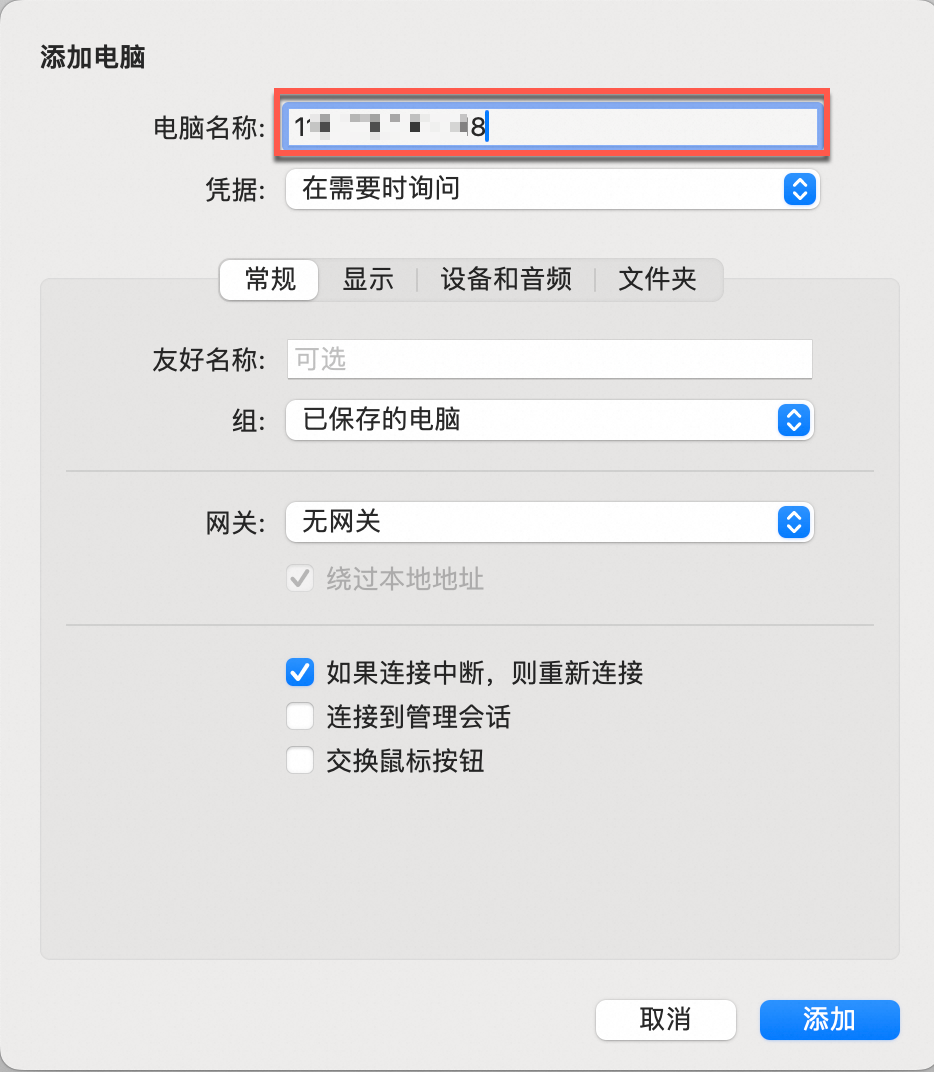
重定向文件夹。
本步骤相当于将此文件夹共享给待连接的ECS实例,您可以在ECS实例中访问到该文件夹中的文件。操作步骤如下:
首先点击文件夹,选中重定向文件夹,最后点击
 ,并根据提示添加需要重定向的文件夹。添加完成后,可以在重定向文件夹列表中找到对应的信息,如图所示。
,并根据提示添加需要重定向的文件夹。添加完成后,可以在重定向文件夹列表中找到对应的信息,如图所示。本文以共享macOS的文稿(
/Users/<username>/Documents)文件夹为例。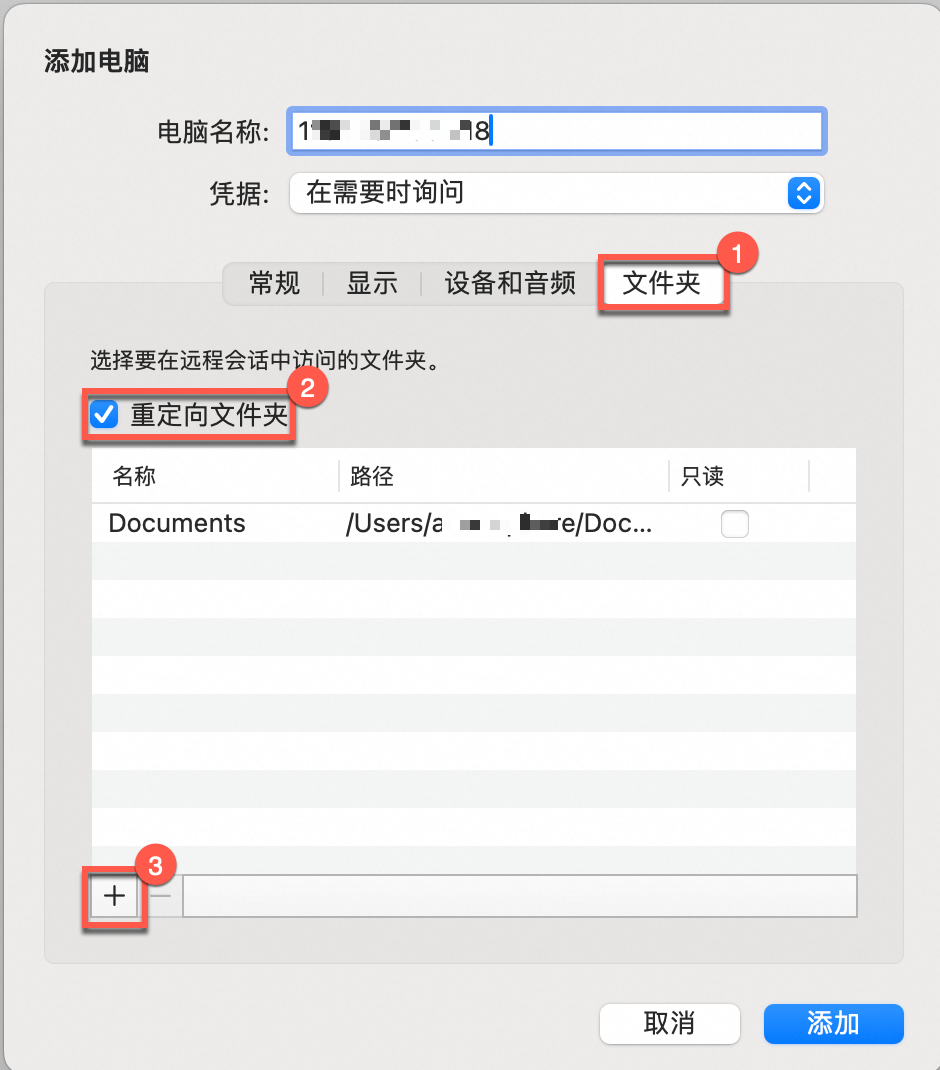
单击添加按钮完成ECS实例的添加工作。
在设备页面找到刚刚添加的ECS实例,双击后根据界面提示输入实例的用户名和密码,最后单击继续按钮连接实例,连接完成后会进入Windows实例的系统桌面。
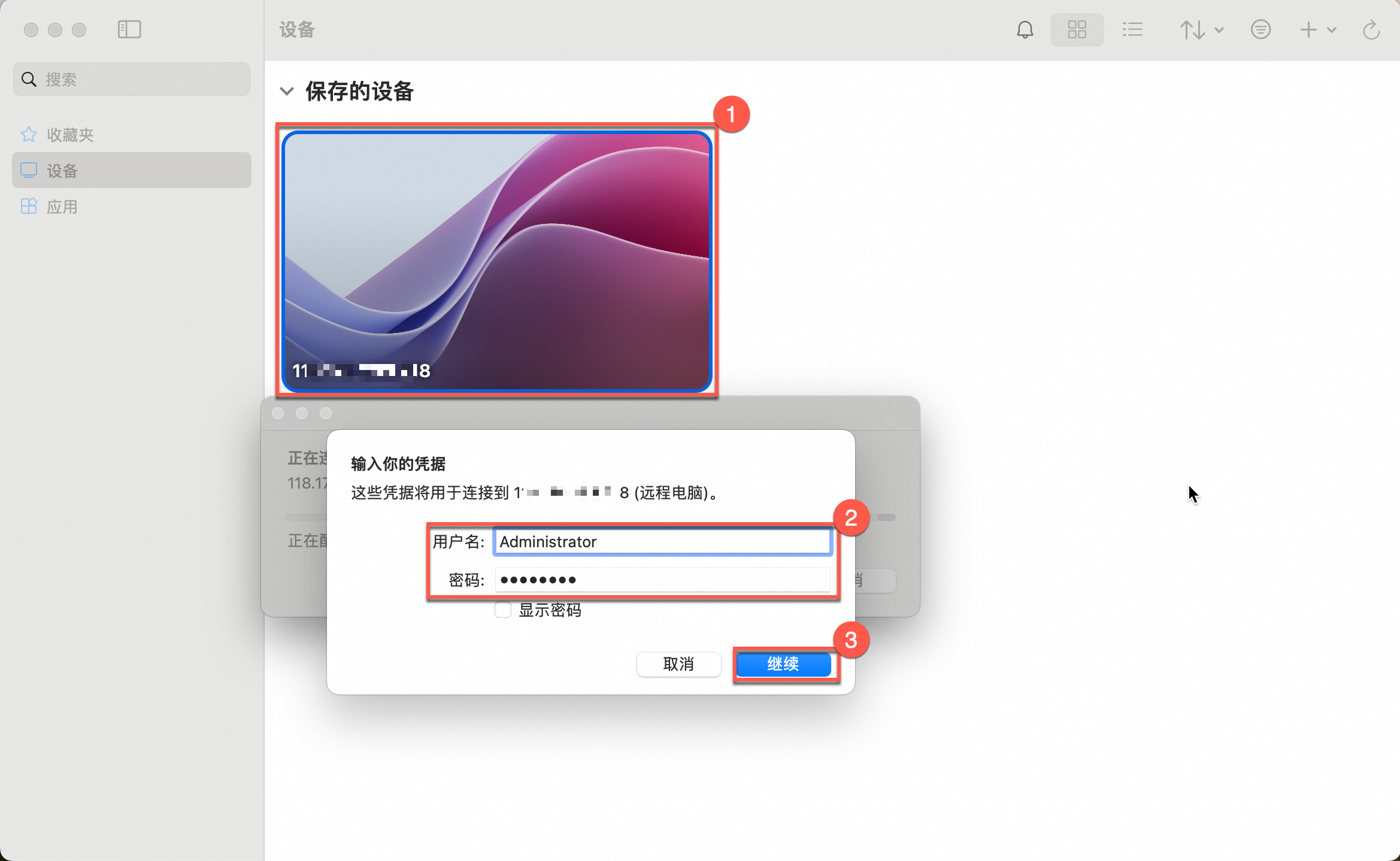
步骤三:上传下载文件
连接实例后,您可以Windows实例的此电脑中找到您本地计算机的磁盘驱动器,双击进入后可以直接访问本地计算机的磁盘,您可以从该目录下移动文件到Windows实例(上传),或者将实例文件移动到本地计算机(下载)。
双击进入实例中映射的本地计算机的磁盘。
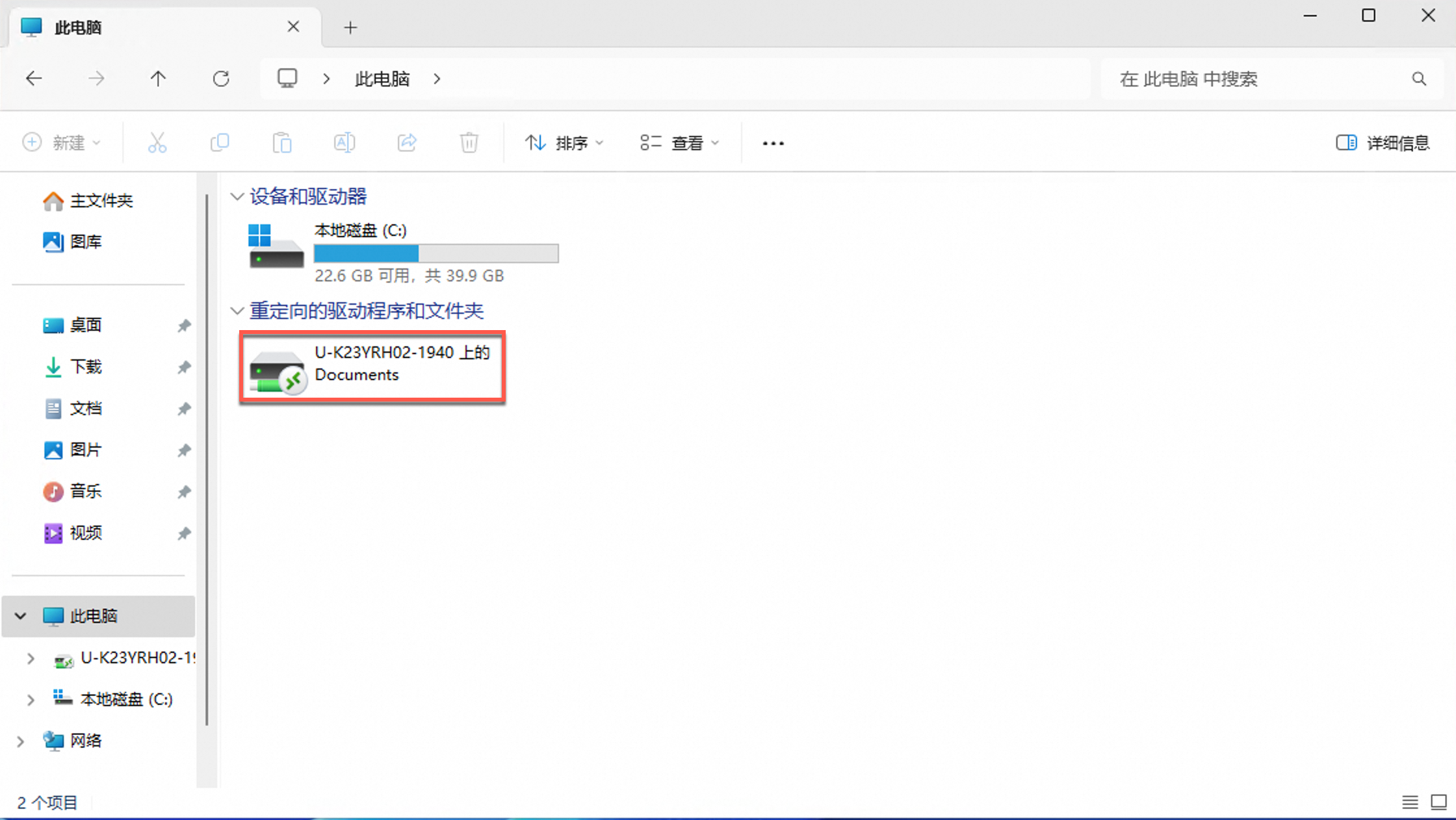
将文件上传到ECS实例中
以上传文件到云服务器实例系统桌面为例。您也可以使用Ctrl+C和Ctrl+V在本地macOS电脑和Windows云服务器之间相互复制文件。
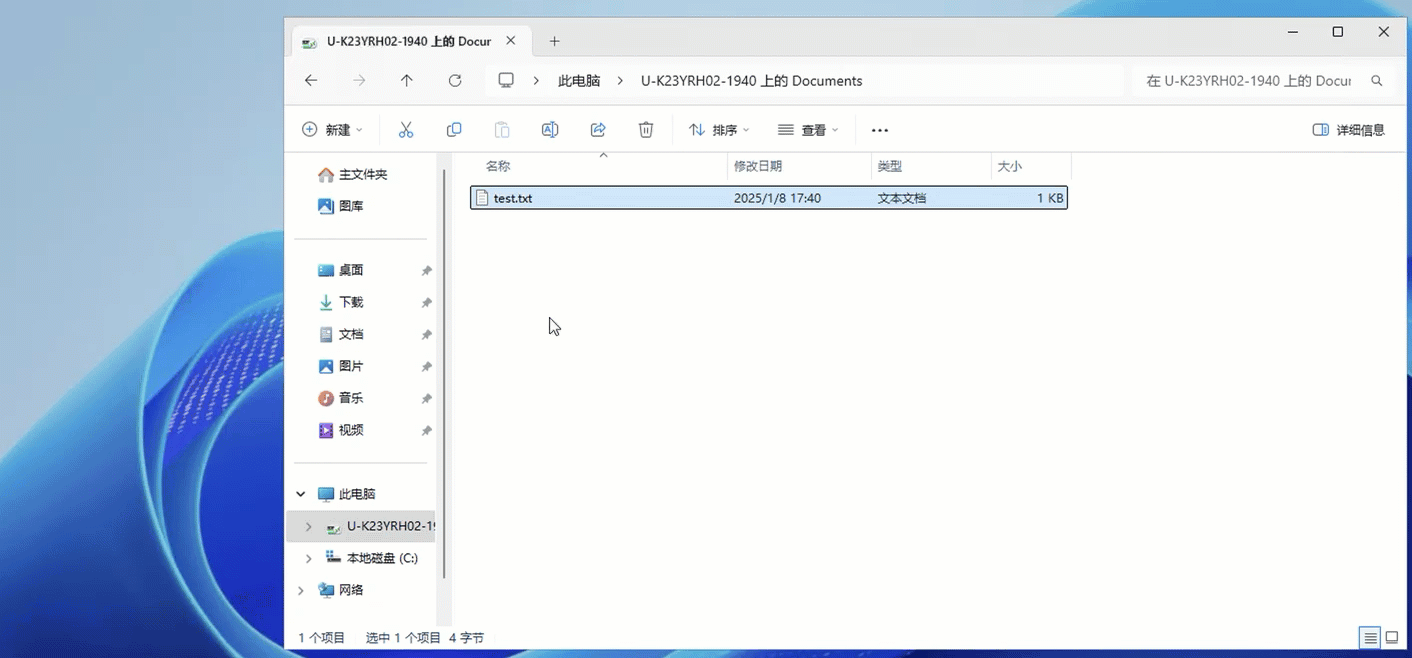
执行该操作后,即可完成文件上传。
将ECS中的文件下载到本地计算机
以下载云服务器实例系统桌面上的文件为例。您也可以使用Ctrl+C和Ctrl+V在本地Windows电脑和Windows云服务器之间相互复制文件。
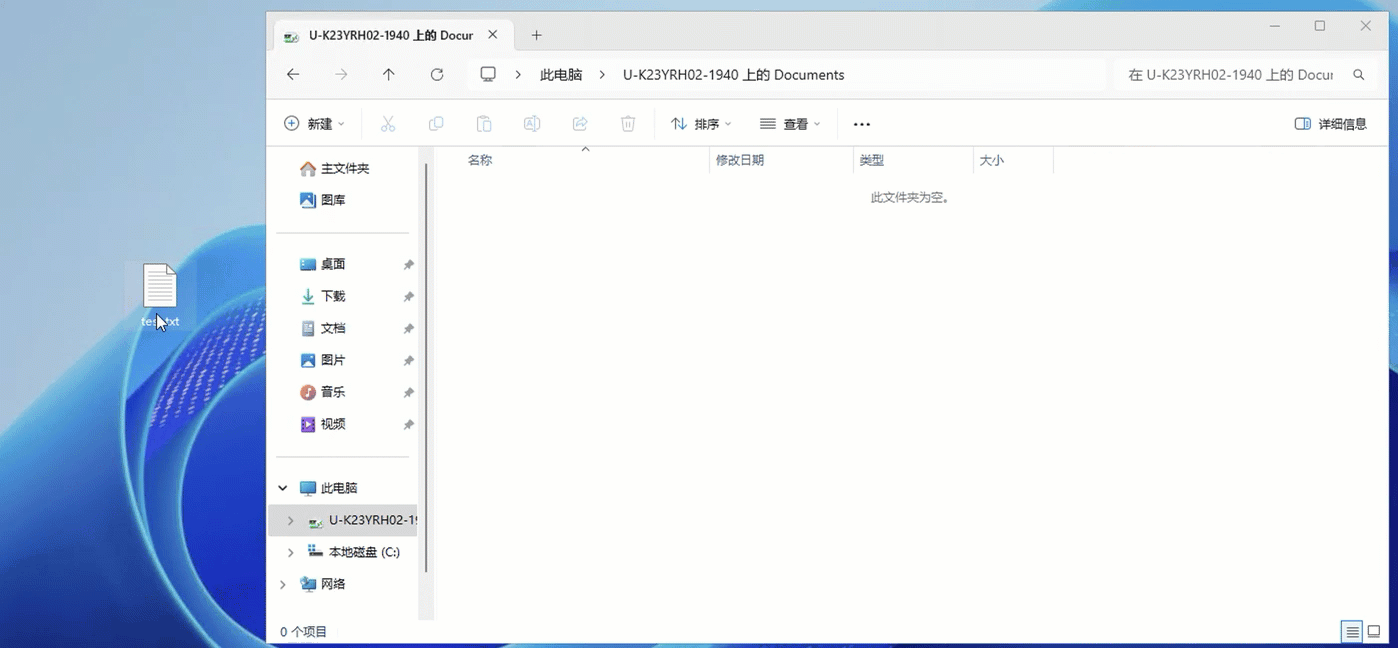
执行该操作后,您可以在本地映射的文件夹中找到该文件。