Workbench支持可视化管理云服务器ECS上的文件,包括上传文件、下载文件、增删改查等。本文为您介绍如何通过Workbench管理ECS上的文件。
前提条件
已远程连接ECS实例。具体操作,请参见使用Workbench连接Linux实例或者使用Workbench连接Windows实例。
确保您的账号拥有对应目录的适当权限,包括创建文件和文件夹、编辑和修改文件、上传文件到目录、从目录下载文件等。
使用限制
使用Workbench上传文件速度约为50 KB/s。当使用Workbench用户较多时,可能会低于这个速度。
操作步骤
通过Workbench上传或下载文件时,Linux实例文件大小不能超过500 MB,Windows实例文件大小不能超过100 MB。
如果您的文件大小超过限制,可以通过以下方式上传或下载:
Linux实例:
本地主机为Linux/macOS:通过SFTP/SCP上传或下载文件(本地主机为Linux或macOS)或使用SCP命令上传文件到Linux云服务器。
本地主机为Windows:通过WinSCP上传或下载文件(本地主机为Windows)。
Windows实例:上传或下载文件(Windows)。
Linux实例
上传文件
在顶部菜单栏左上角处,选择文件 > 打开新文件树。
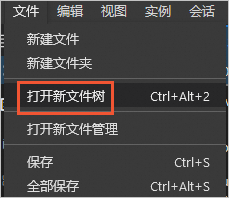
在文件树中,右键单击需要上传文件的位置,然后在菜单中单击上传文件。
选择待上传的目标文件。
弹出如下上传成功提示框时,表示上传完成。
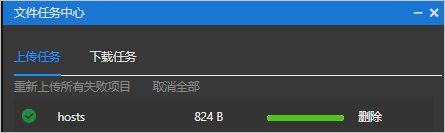 说明
说明如果文件上传失败,您可以重试或删除文件。如果多个文件上传失败,您可以单击重新上传所有失败项目,一键重新上传。
您可以在文件列表中对已上传的目标文件进行修改、删除、下载、重命名等操作。
下载文件
在顶部菜单栏左上角处,选择文件 > 打开新文件树。
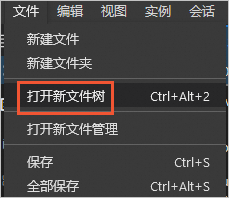
在文件树中,右键单击需要下载的文件,然后在菜单中单击下载文件。
弹出如下下载成功提示框时,表示下载完成。
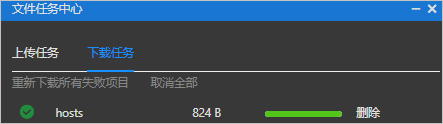 说明
说明如果文件下载失败,您可以重试或删除文件。如果多个文件下载失败,您可以单击重新下载所有失败项目,一键重新下载。
查看文件
在顶部菜单栏左上角处,选择文件 > 打开新文件树。
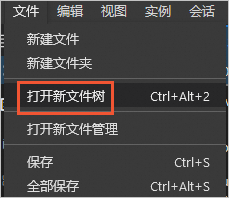
查看文件夹和文件。
文件树显示效果如下图所示。
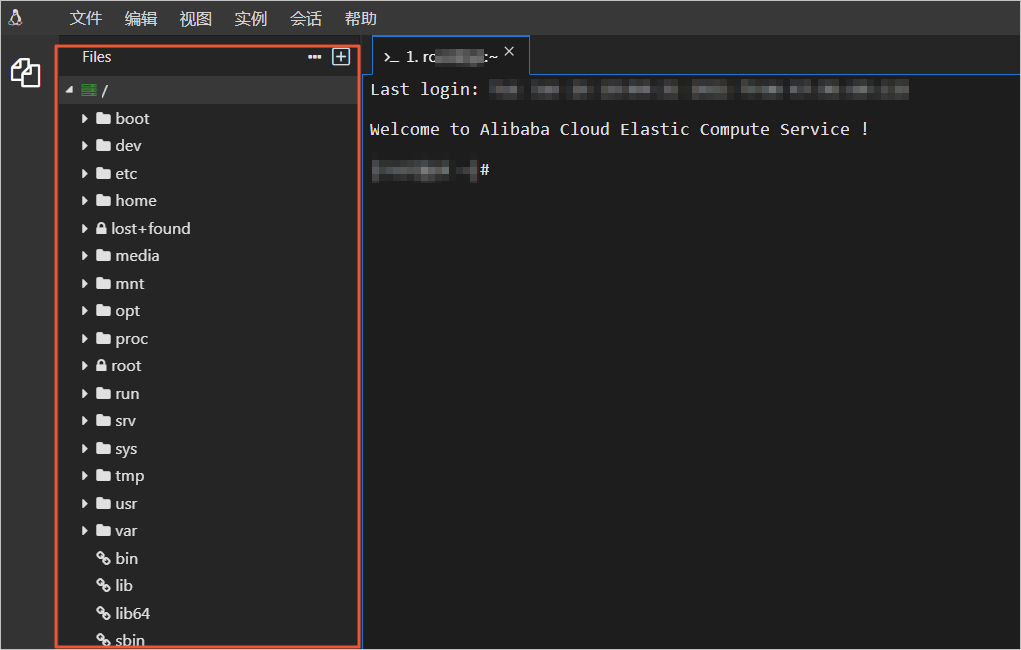
创建文件
在顶部菜单栏左上角处,选择文件 > 打开新文件树。
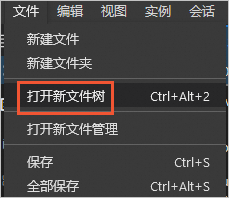
在文件树中,右键单击需要新建文件的位置,然后在菜单中单击新建文件。
在新建文件对话框中,输入文件名称,然后单击确定。
编辑文件
在顶部菜单栏左上角处,选择文件 > 打开新文件树。
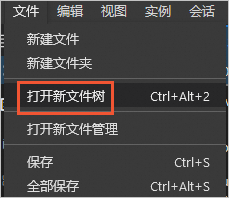
在文件树中,右键单击文件,然后在菜单中单击打开。
在编辑区域输入内容,然后单击页面右上角的保存图标。
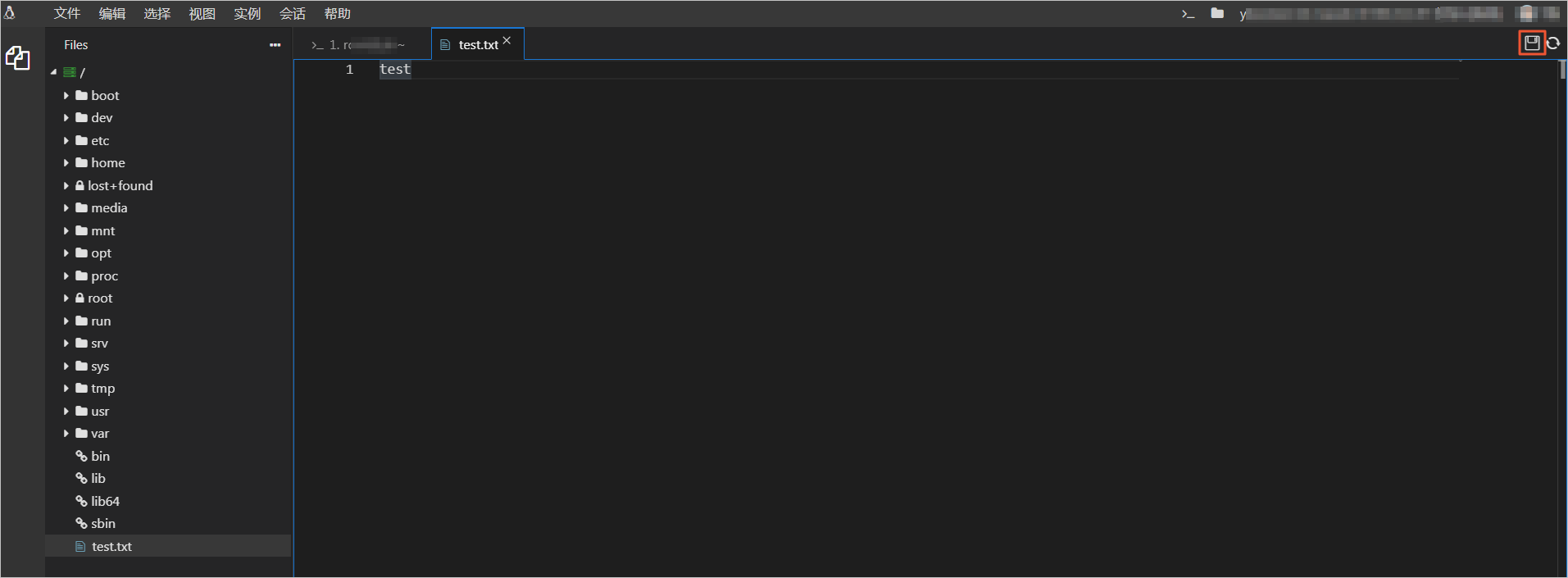
在确认保存?对话框中,单击确定。
删除文件
在顶部菜单栏左上角处,选择文件 > 打开新文件树。
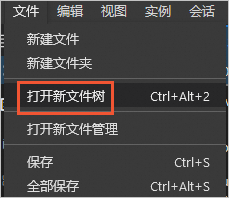
在文件树中,右键单击文件,然后在菜单中单击删除。
在确定删除文件或目录对话框中,单击确定。
Windows实例
本操作以Windows Server 2022操作系统为例,不同版本操作系统的操作路径不同,请您根据实际操作系统进行操作。
上传文件
在搜索框中搜索此电脑。
双击重定向的驱动程序和文件夹区域的xxx@上的workbench驱动盘。
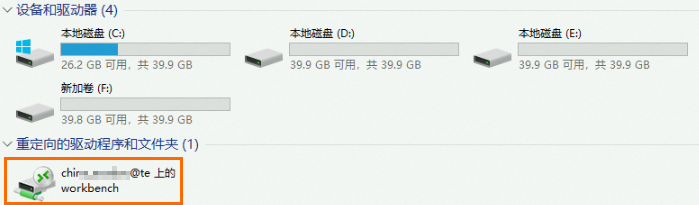
直接从本地拖动目标文件(例如test.txt)至该目录。
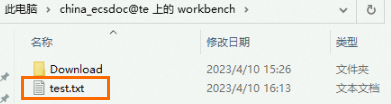
然后将目标文件从该目录拖动到C盘或者其他盘。
重要重新连接、退出实例时,Workbench会自动清除该实例已上传的所有文件信息以节省空间,请您妥善保存已上传的文件。
下载文件
不支持下载空白文件。
在搜索框中搜索此电脑。
双击重定向的驱动程序和文件夹区域的xxx@上的workbench驱动盘。
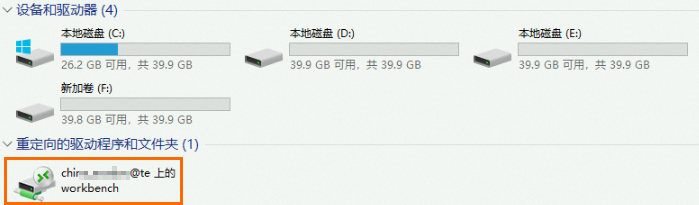
将目标文件从C盘或其他盘拖动到Download目录,即可将文件下载到本地。
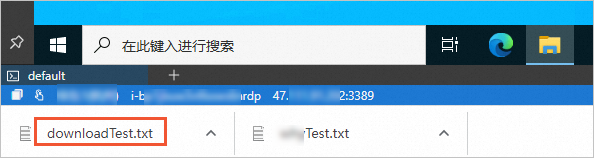
删除文件
在搜索框中搜索此电脑。
双击重定向的驱动程序和文件夹区域的xxx@上的workbench驱动盘。
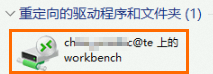
右键单击目标文件并选择删除,即可删除文件。