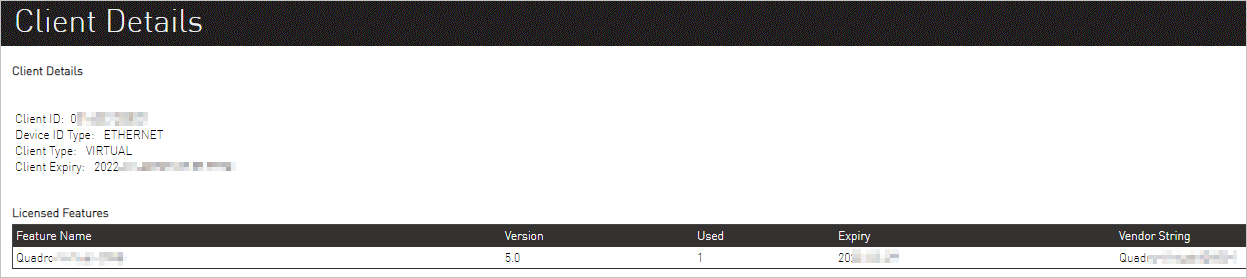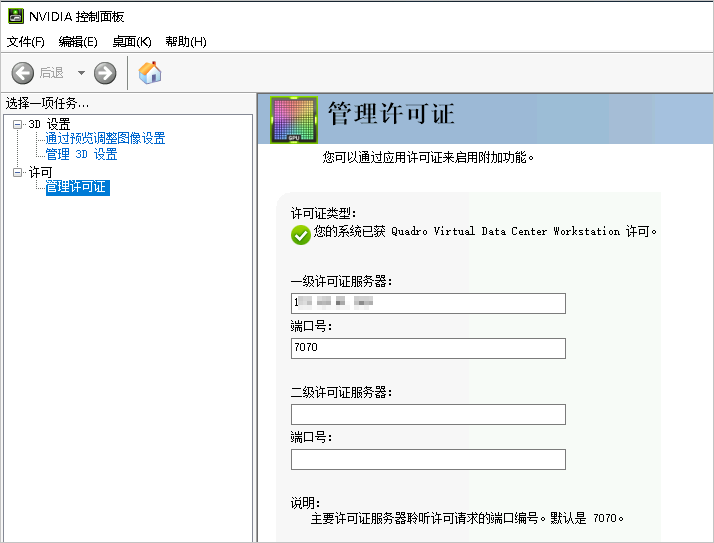使用GRID驱动必须申请相应的License,同时需要将License部署在License Server上,本文为您介绍搭建Windows操作系统的License Server的具体操作。
背景信息
关于NVIDIA GRID License的工作原理,更多信息,请参见NVIDIA官方文档。
您需要从NVIDIA License中心获取License文件,并将License文件部署在已搭建的License Server上。然后使用您的GPU或vGPU实例,通过网络访问License Server激活GRID License。
步骤一:创建ECS实例
创建一台Windows操作系统的ECS实例作为License Server。具体操作,请参见自定义购买实例。
您需要关注如下配置项,其他配置项根据自身业务场景设置即可。
配置项 | 说明 |
实例规格 | 请选择配置高于2 vCPU 4 GB的ECS实例规格。如果您的业务需要大量的License,建议您至少选择配置高于4 vCPU 16 GB的ECS实例规格,从而获得更高的性能及稳定性。 |
镜像 | 选择Windows操作系统镜像。本文以Windows Server 2019 数据中心版 64位中文版为例。 |
存储 | 请选择40 GiB以上系统盘。 |
带宽 | 建议您选择按使用流量计费,并将带宽峰值设置为100 Mbps。 |
步骤二:安装Java运行环境
远程连接您用于搭建License Server的ECS实例。
具体操作,请参见通过密码或密钥认证登录Windows实例。
请前往ojdkbuild下载OpenJDK JRE安装包。
安装JRE。
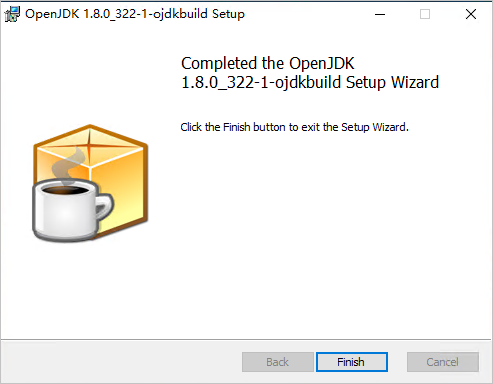
新建系统变量JAVA_HOME,并将取值设置为JRE的jre文件夹所在的绝对路径。
例如,将路径设置为C:\Program Files\ojdkbuild\java-1.8.0-openjdk-1.8.0.322-1\jre。
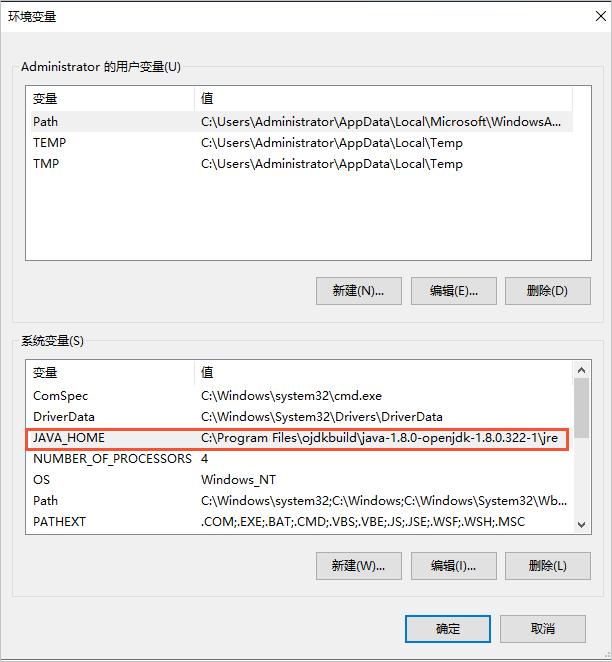 说明
说明请确保路径不包含任何尾随字符,例如反斜线(\)或空格。
在系统变量Path中,确认是否已存在java.exe程序所在的绝对路径。
通常情况下,安装JRE时,会自动添加此路径。
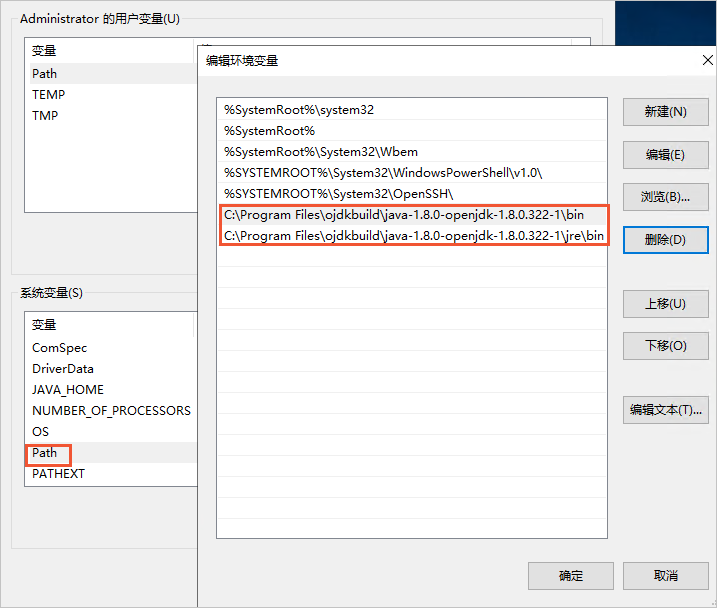
步骤三:安装License Server软件
您需要准备提前获取到的License Server安装程序。
解压License Server的.zip文件,并运行setup.exe安装程序。
在Introduction页面,单击Next。
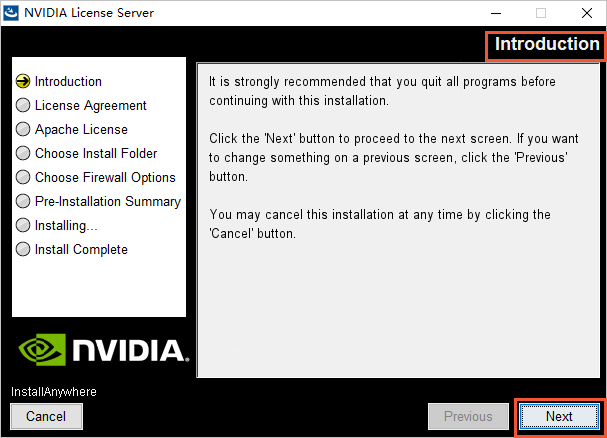
在License Agreement页面,选中I accept the terms of the License Agreement,然后单击Next。
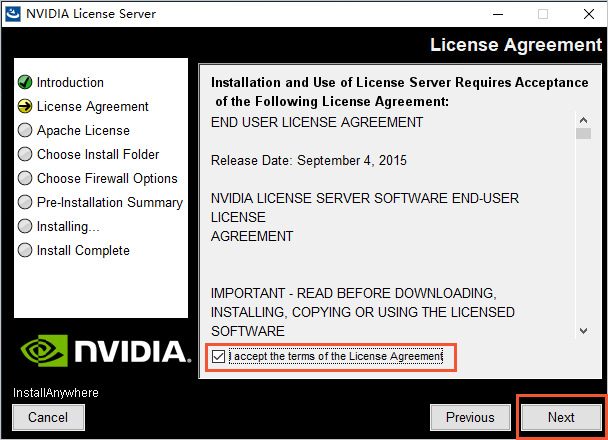
在Apache License Agreement页面,选中I accept the terms of the License Agreement,然后单击Next。
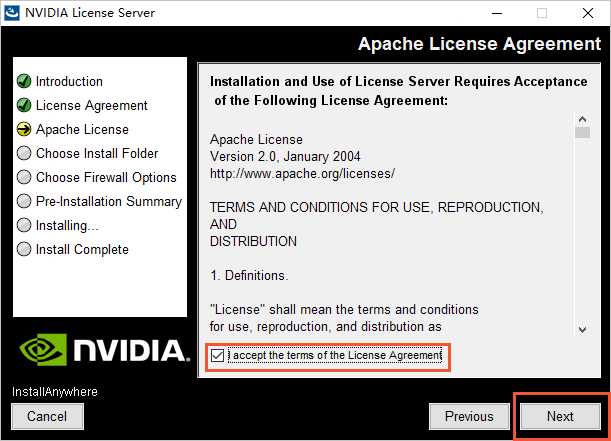
在Choose Install Folder页面,设置目标地址,然后单击Next。
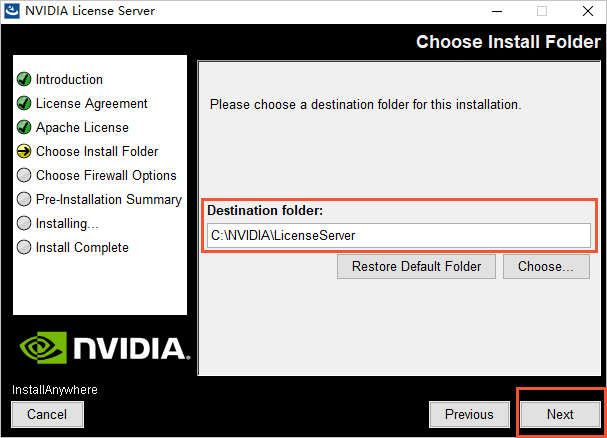
在Choose Firewall Options页面,保持默认选项License server(port 7070),然后单击Next。
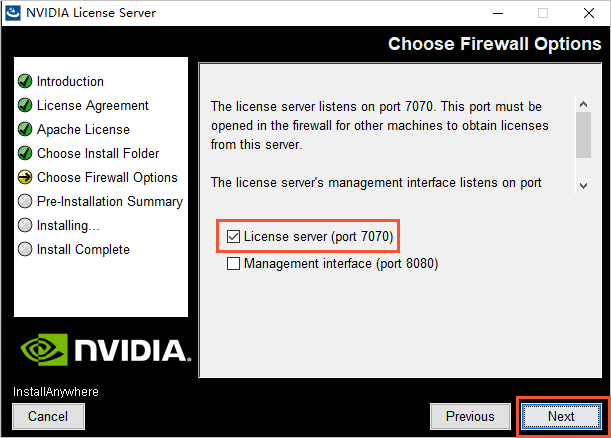
在Pre-Installation Summary页面,确认配置信息,单击Install。
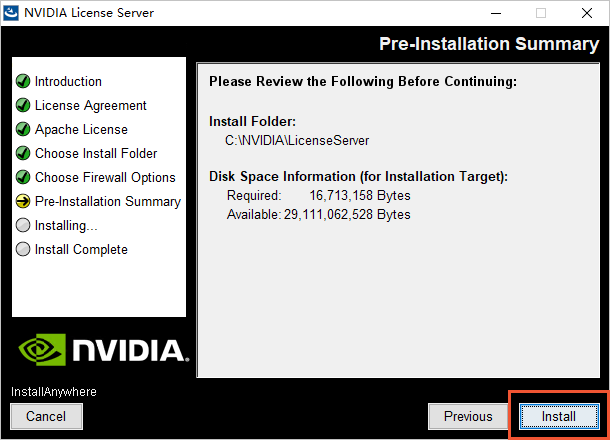
安装完成后,单击Done。
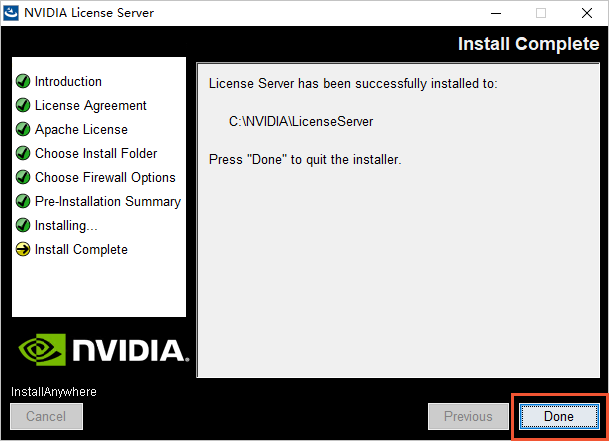
步骤四:在NVIDIA License上创建License Server
前往NVIDIA License,并使用您申请License的邮箱登录。
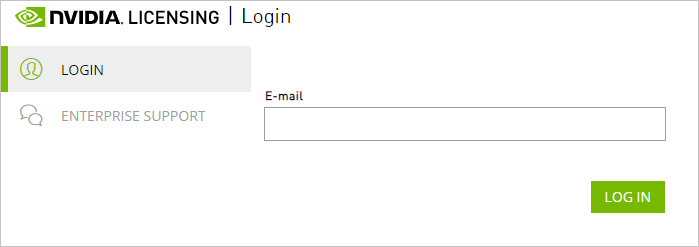
在Dashboard页面,单击License Servers区域下CREATE LICENSE SERVER按钮。
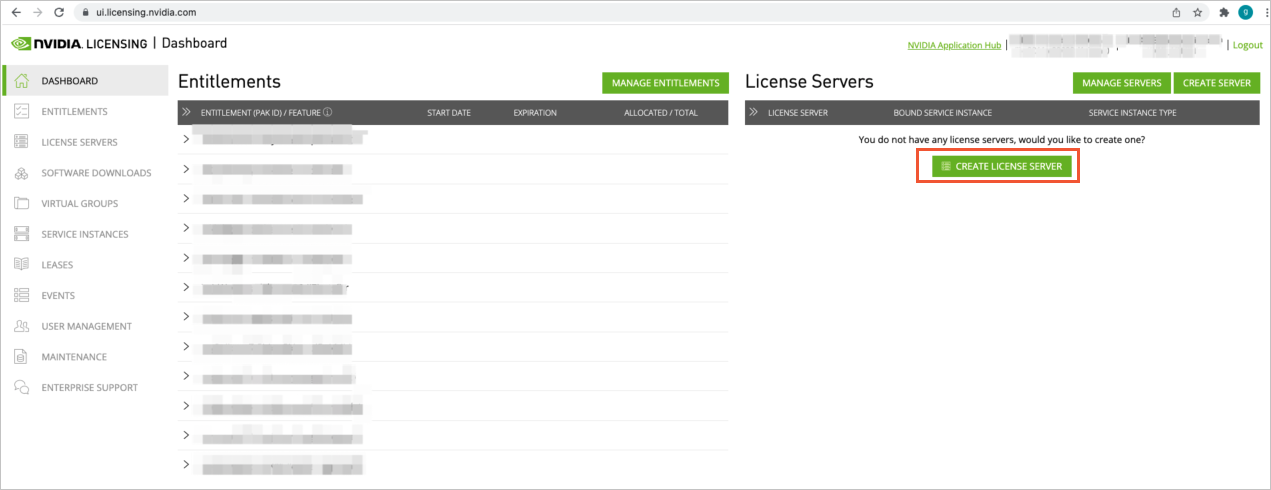
Entitlements区域下,是您目前拥有的全部License。
在打开的Create License Server页面,填写相关信息,然后单击CREATE LICENSE SERVER。
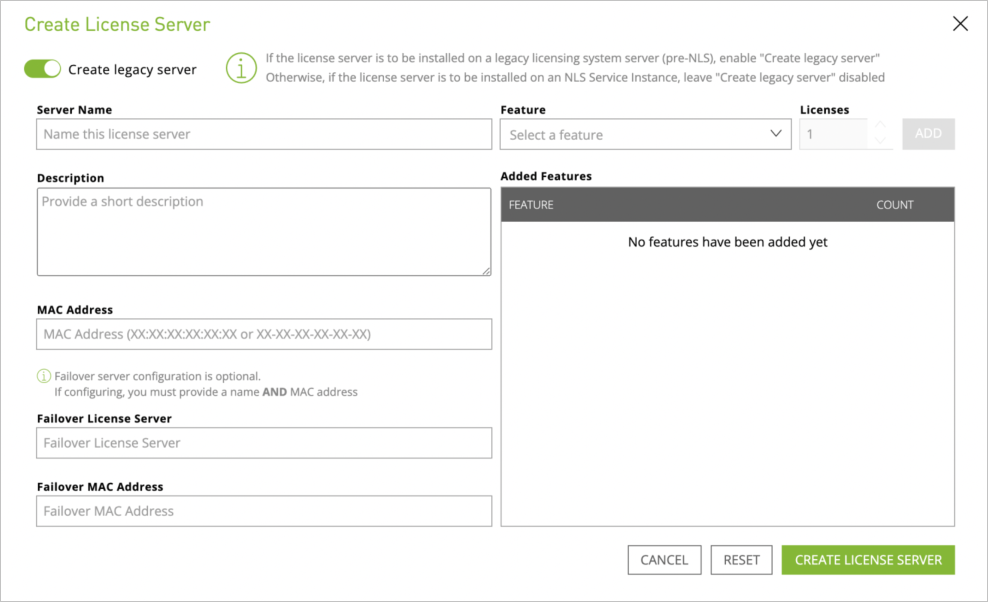
必填参数说明如下:
参数
说明
Server Name
自定义您需要的License Server名称。
MAC Address
填写您用于搭建License Server的ECS实例的MAC地址。
您可以登录实例,使用
ipconfig /all命令进行查询。Feature
根据需要选择,并输入待添加的License数量,单击ADD。
创建完成后,在License Servers页面单击
 图标,下载License文件。
图标,下载License文件。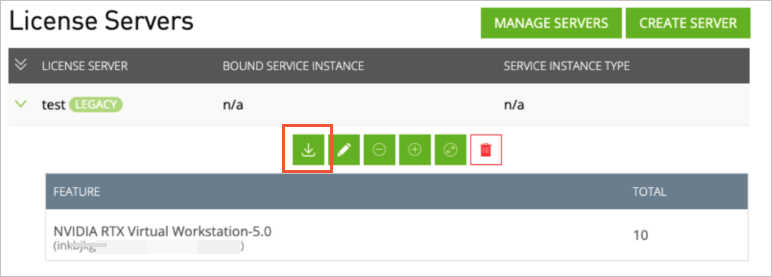
步骤五:导入License文件
通过本地Web浏览器访问http://localhost:8080/licserver,进入License Server管理界面。
说明请将访问地址中的localhost替换为您的ECS实例的公网地址。
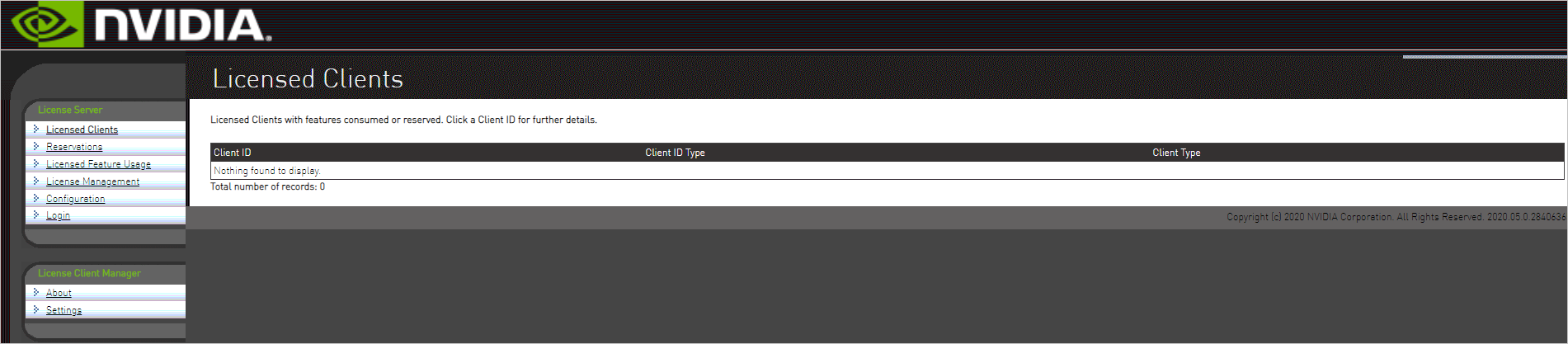
在左侧导航栏的License Server区域,单击License Management。
在License Management页面,单击Upload license file (.bin file)后的选择文件,选择本地的License文件,然后单击打开(O)。
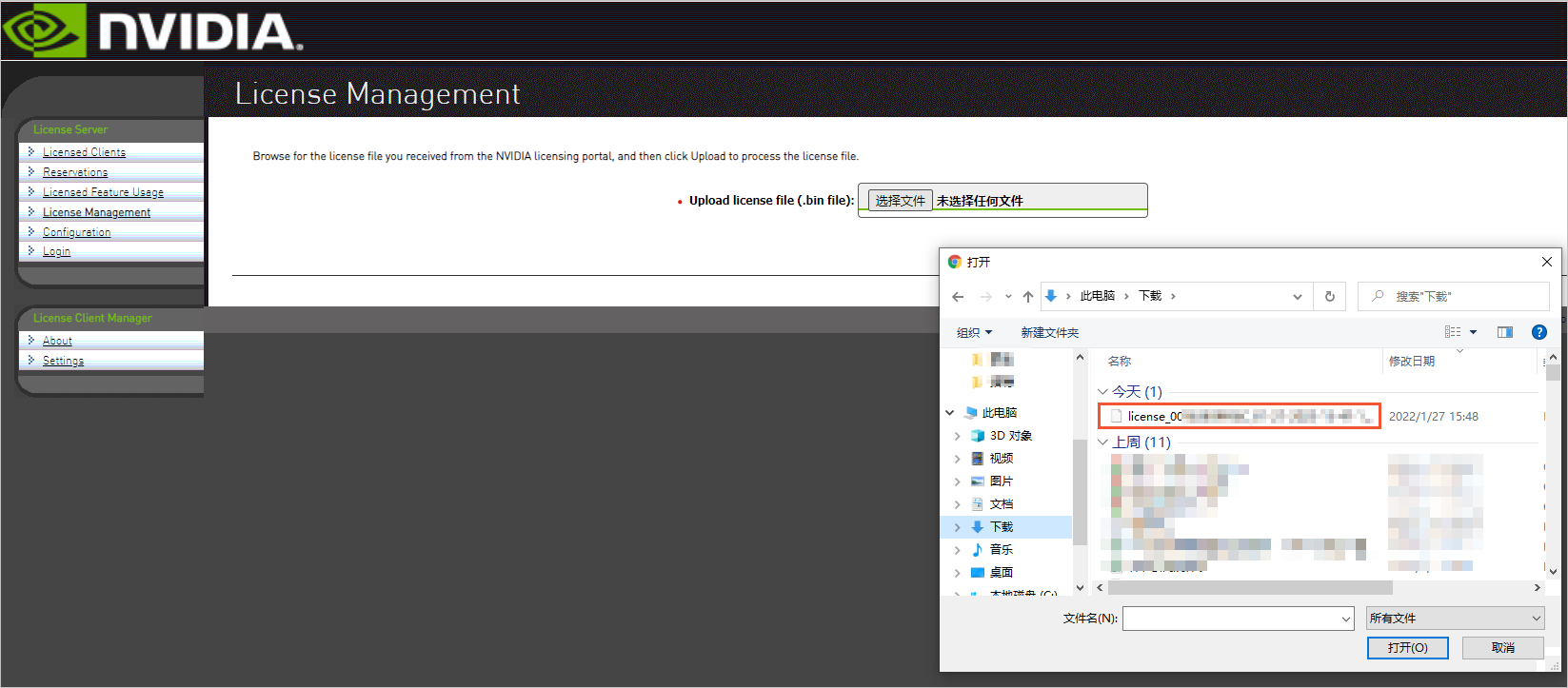
单击Upload。
页面提示如下信息,表示License文件已导入成功。

您可以在左侧导航栏的License Server区域,单击License Feature Usage,查看License数量以及使用情况。

步骤六:测试网络连接和访问
以下操作以创建一台Windows操作系统的GPU虚拟化实例vgn6i为例,您也可以直接应用您已创建的GPU实例。
创建一台GPU实例。
具体操作,请参见创建未配备驱动的GPU实例。
本示例选择的实例规格为GPU虚拟化实例vgn6i,操作系统为Windows Server 2019 数据中心版 64位中文版。
安装GRID驱动,然后添加License服务器并激活License。
前往License Server管理界面(http://localhost:8080/licserver),在左侧导航栏的License Server区域,单击Licensed Clients,即可查看到GPU实例信息,表示该NVIDIA vGPU软件客户端虚拟机目前正在使用License的功能。

单击客户端ID,可以查看该客户端的详细信息。