演示是文档四大重要组件之一。用户可以利用演示文稿提供的各种实用的功能,轻松地创建、播放演示文稿,完成课程演讲、总结汇报等重要工作。本文介绍演示文稿中涉及的基本操作及常用功能等。
基本操作
演示文稿的内容都是由各种对象组成的。演示组件提供了文本框、图片、形状、表格、公式、二维码等丰富的对象类型,使创建演示文稿更加高效,信息展示更加美观。
插入幻灯片
演示文稿由幻灯片构成,在组织文档内容之前,需要在文档中先添加幻灯片。
- 单击左侧幻灯片缩略图上方的
 图标,在母版幻灯片中单击需要应用的版式,新建一张幻灯片。
图标,在母版幻灯片中单击需要应用的版式,新建一张幻灯片。 - 选中左侧幻灯片缩略图,按Enter键,快速插入一张幻灯片。
插入文本框
 图标,在幻灯片中添加一个横向文本框。
图标,在幻灯片中添加一个横向文本框。 图标右侧的下拉箭头,可以选择横向文本框或竖向文本框。
图标右侧的下拉箭头,可以选择横向文本框或竖向文本框。插入图片
实现方式:在插入功能区中,选择,在幻灯片中插入一张或多张图片。
插入形状
实现方式:在插入功能区中,单击 图标,选择需要插入的形状。
图标,选择需要插入的形状。
插入表格
 图标,在示意表格中拖动鼠标,选出期望插入的表格行数和列数后,单击示意表格,即可插入指定行数和列数的表格,如下图所示。
图标,在示意表格中拖动鼠标,选出期望插入的表格行数和列数后,单击示意表格,即可插入指定行数和列数的表格,如下图所示。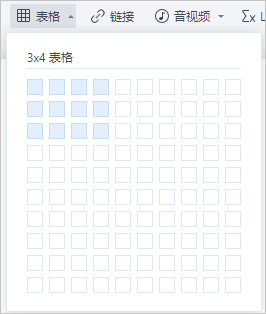
插入公式
 图标,在弹出的LaTeX公式对话框中编辑公式后单击确定,即可插入指定的公式,如下图所示。
图标,在弹出的LaTeX公式对话框中编辑公式后单击确定,即可插入指定的公式,如下图所示。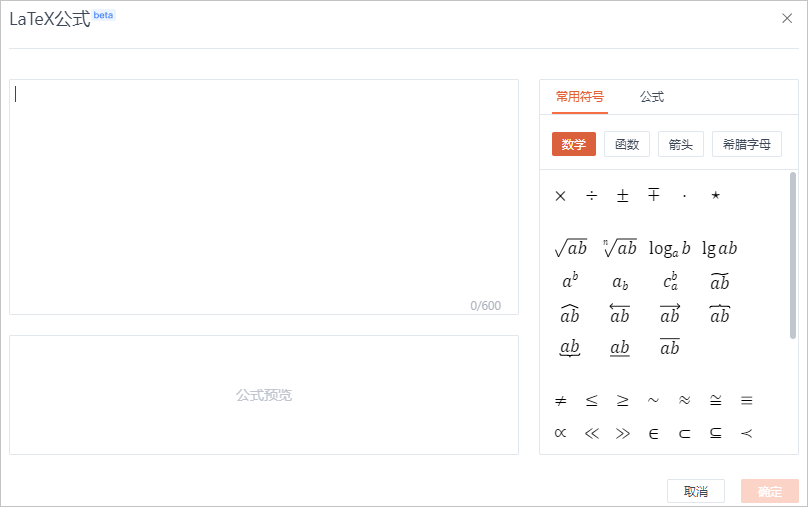
插入二维码
 图标,在弹出的插入二维码对话框中输入文本或名片信息后单击确定,即可插入自动生成的对应二维码,如下图所示。
图标,在弹出的插入二维码对话框中输入文本或名片信息后单击确定,即可插入自动生成的对应二维码,如下图所示。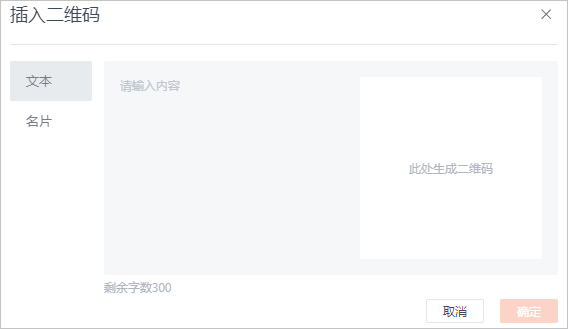
插入链接
- 选中需要插入链接的对象。
- 选择以下任意一种方式插入链接:
- 在插入功能区中,单击
 图标。
图标。 - 右键单击,在右键菜单中选择插入链接。
- 在插入功能区中,单击
- 在弹出的链接至对话框中输入以下内容。
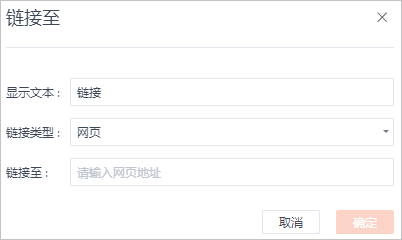
- 显示文本:链接显示的名称。
- 链接类型:包含网页、幻灯片和邮箱。
- 链接至:当链接类型选择网页或邮箱时,需输入网页或邮箱地址,当链接类型选择幻灯片时,可以在下拉列表中选择需要插入的具体幻灯片。
- 单击确定,当链接文本显示为蓝色且可单击时,表示链接插入成功。
设置对象属性
在工具条中设置属性
- 幻灯片工具条幻灯片的右上角展示幻灯片属性工具条入口,包括幻灯片版式和幻灯片背景,如下图所示。
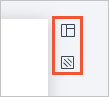
 :幻灯片板式。新建或更改幻灯片版式、增加幻灯片预设占位,为空白幻灯片提供预设排版效果,方便用户快速制作PPT,更容易进行排版美化。
:幻灯片板式。新建或更改幻灯片版式、增加幻灯片预设占位,为空白幻灯片提供预设排版效果,方便用户快速制作PPT,更容易进行排版美化。 :幻灯片背景。背景色就是幻灯片的底色,可以设置颜色或者图片作为幻灯片的底色,幻灯片上的背景色出现在所有的对象目标下层,所以它对幻灯片的设计是至关重要的。
:幻灯片背景。背景色就是幻灯片的底色,可以设置颜色或者图片作为幻灯片的底色,幻灯片上的背景色出现在所有的对象目标下层,所以它对幻灯片的设计是至关重要的。
- 对象工具条对象工具条中分为对象独有属性、文字属性、边框属性、填充属性和共有属性。
- 独有属性:选中对象具备的属性。如线条形状,特有前端箭头、末端箭头等属性。
- 文字属性:选中对象可输入文字,就具备文字属性。可对文字的字体、字号和颜色等进行调整。
- 边框属性:选中对象可更改边框颜色、粗细等。
- 填充属性:选中对象可填充颜色、填充图标等。
- 共有属性:其他对象共有的属性,通常是幻灯片中的对象均可设置的属性,例如调整对象层级、旋转对象、评论和更多格式设置。
- 文本框、形状、占位符、艺术字工具条支持设置字体、字号、文字属性(包含加粗、倾斜、下划线、删除线、高亮显示)、字体颜色、水平对齐、垂直对齐、编号(包含项目符号、编号格式)、边框(包含无边框、边框颜色、线条粗细、线条类型)、填充、调整对象层级、旋转对象、评论和更多格式,如下图所示。

- 形状(线条)工具条支持设置前端箭头、调换、末端箭头、边框、调整对象层级、评论和更多格式,如下图所示。
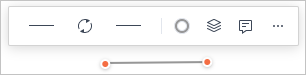
- 墨迹工具条支持设置线条粗细、线条颜色、调整对象层级、旋转对象、评论和更多格式,如下图所示。
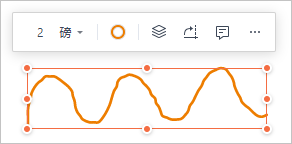
- 表格工具条支持设置插入行列、删除行列、合并单元格、字体、字号、文字属性(包含加粗、倾斜、下划线、删除线、高亮显示)、字体颜色、水平对齐、垂直对齐、编号(包含项目符号、编号格式)、边框(包含边框颜色、线条粗细、线条类型)、填充、调整对象层级、评论和更多格式,如下图所示。
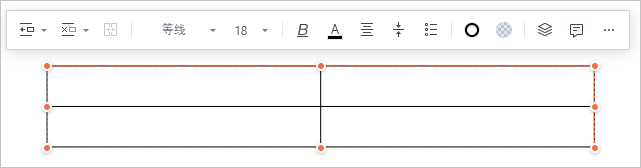
- 图片工具条支持设置查看原图、图片裁剪、替换图片、透明度、边框(包含无边框、边框颜色、线条粗细、线条类型)、填充、调整对象层级、旋转对象、评论和更多格式,如下图所示。
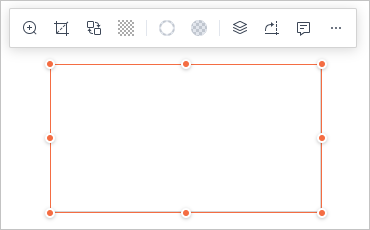
- 组合对象工具条组合对象中的子对象拥有的属性都可以进行设置,选择多个对象后会显示组合、对齐等属性,单击
 图标可以组合对象,如下图所示。
图标可以组合对象,如下图所示。- 组合前
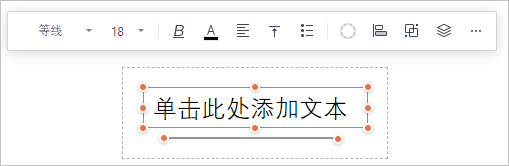
- 组合后
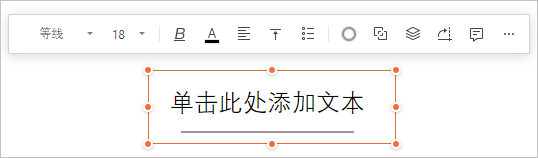
- 组合前
- LaTeX公式工具条支持设置编辑LaTeX、调整对象层级、旋转对象、评论和更多格式,如下图所示。
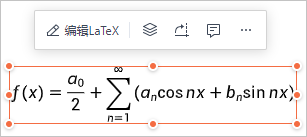
- 其他对象(公式、附件、图标等)工具条
支持设置调整对象层级、评论和更多格式。
- 文本框、形状、占位符、艺术字工具条
在格式面板中设置属性
当在对象工具条中不能满足修改需求或者需要更多属性相关设置时,可以在幻灯片右侧格式面板中设置属性。格式面板是所有属性的聚合面板,包含文字属性、对象属性等。
- 单击对象工具条中的
 图标。
图标。 - 单击幻灯片右上角的格式,如下图所示。
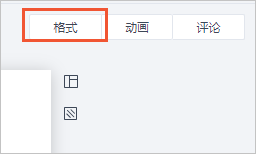
设置动画对象
为了使演示文稿的重点更突出,表现力更强且更显个性化,可以为演示文稿中的对象元素(如图片、文本等)添加动画效果。将动画添加到幻灯片后,可以继续调整动画效果的各个细节部分,以及选择各种计时方式,以控制动画启动和持续时间、进入方向和速度等,使整体效果看起来更加专业。
设置对象动画
- 动画效果在演示文稿中,动画效果分为以下三种:
- 进入效果:设置对象从屏幕上显现的动画效果。
- 强调效果:设置对象在屏幕上表现的动画效果,让对象更加突出。
- 退出效果:设置对象从屏幕上消失的动画效果。
- 添加动画为演示文稿添加动画的操作步骤如下。
- 在普通视图中,选定需要添加动画的幻灯片。
- 选中需要添加动画的文本或对象,单击幻灯片右上角的动画,如下图所示。
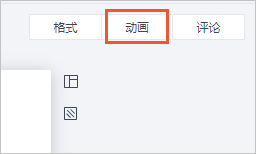
- 在动画面板中,选择对象动画页签,单击
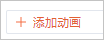 图标,并根据需要选择以下任意一种操作。
图标,并根据需要选择以下任意一种操作。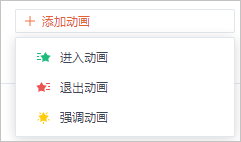
- 进入动画:文本或对象通过某种效果进入幻灯片放映演示文稿。
- 退出动画:文本或对象通过某种效果在某一时刻离开幻灯片。
- 强调动画:为幻灯片中的文本或对象添加动画效果。
- 在下拉列表中选择所需的动画效果。
说明- 显示在动画列表中的效果应用的顺序从上到下排列。
- 如果要查看单个动画效果,可单击动画面板中的预览图标预览当前幻灯片的动画。
- 如果要查看整个幻灯片的动画效果,可单击幻灯片右上角的播放图标播放整个幻灯片。
- 更改动画属性更改动画属性的操作步骤如下。
- 在动画面板中,选择对象动画页签,单击需要更改属性的动画,展开动画属性的设置菜单,如下图所示。
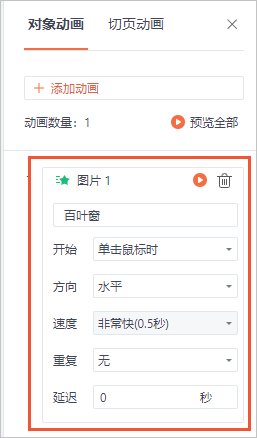
- 设置动画的各个属性。
- 开始:指动画的触发条件,包括如下选项。
- 单击鼠标时:指鼠标单击对象时运行预设的动画效果。
- 与上一动画同时:指预设的动画效果在上一动画开始前运行。
- 上一个播放完:指预设的动画效果在上一动画结束后运行。
- 方向:指动画运行时的方向,包括水平和垂直。说明 部分动画无此选项。
- 速度:指动画运行时所需时间,包括非常慢(5秒)、慢速(3秒)、中速(2秒)、快速(1秒)和非常快(0.5秒)。
- 重复:指动画运行时重复的次数,包括无,2,3,4,5,10。
- 延迟:指动画运行时的延迟时间。
- 开始:指动画的触发条件,包括如下选项。
- 在动画面板中,选择对象动画页签,单击需要更改属性的动画,展开动画属性的设置菜单,如下图所示。
- 更改动画序列更改动画序列的操作步骤如下。
- 在动画面板中,选择对象动画页签。
- 拖动需要调整顺序的动画即可调整播放顺序。
- 删除动画删除动画的操作步骤如下。
- 在动画面板中,选择对象动画页签。
- 将鼠标悬浮于要删除的动画上。
- 单击删除图标,如下图所示。
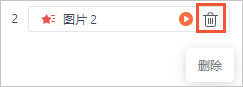
设置幻灯片切页动画
- 设置切页动画在为幻灯片设置切页动画时,可以为演示文稿中的每一张幻灯片设置不同的切页动画。设置切页动画的操作步骤如下。
- 单击幻灯片右上角的动画。
- 在动画面板中,选择切页动画页签。
- 选中要增加切页动画的幻灯片。
- 在右侧切页动画面板中选择要设置的动画,并更改动画速度、设置自动切页时间等,如下图所示。
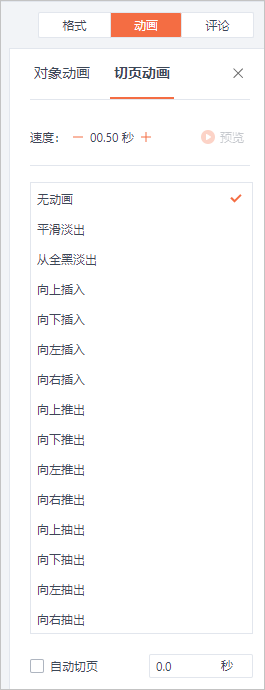
- 设置多张幻灯片的切换效果在为幻灯片设置切换效果时,还可以为演示文稿中的多张幻灯片设置相同的切换效果。为多张幻灯片设置切换效果的操作步骤如下。
- 单击幻灯片右上角的动画。
- 在动画面板中,选择切页动画页签。
- 按住Shift或Ctrl键,鼠标单击需要设置切页动画的幻灯片,可选中多张幻灯片。
- 在右侧切页动画面板中选择要设置的动画,并更改动画速度、设置自动切页时间等。说明 设置完成后,所有选中的幻灯片均会使用此切页动画。
- 为全部幻灯片设置切换效果为全部幻灯片设置切换效果的操作步骤如下。
- 单击幻灯片右上角的动画。
- 在动画面板中,选择切页动画页签。
- 选中演示文稿中任意一张幻灯片。
- 在右侧切页动画面板中选择要设置的动画,并更改动画速度、设置自动切页时间等。
- 单击应用于所有幻灯片,所有幻灯片均会使用此切页动画。
- 预览幻灯片切页动画实现方式:添加幻灯片切页动画后,在切页动画页签中,单击预览图标,即可在当前编辑区域直接预览切页动画,无需进入播放幻灯片模式。如下图所示。
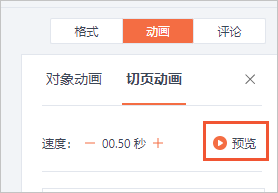 说明
说明- 如果要以播放幻灯片形式预览切页动画,可单击幻灯片右上角的播放图标播放整个幻灯片。
- 选择切页动画页签中的无动画可删除切页动画。
审阅
评论
- 选择以下任意一种方式打开评论面板。
- 在审阅功能区中,单击
 图标。
图标。 - 单击幻灯片右上角的评论,如下图所示。
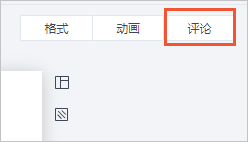
- 在审阅功能区中,单击
- 切换到某页幻灯片,或切换到某页幻灯片后选中需要添加评论的对象。
- 鼠标单击右下角评论文本框,输入评论内容,如下图所示。
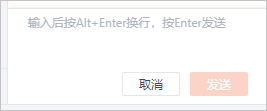
- 内容输入完成后,单击发送,即可添加评论。
- (可选)编辑已添加的评论的操作步骤如下。
- 单击需要编辑的评论右上角的
 图标,并选择编辑。
图标,并选择编辑。 - 在评论文本框中输入评论内容。
- 单击确定。
- 单击需要编辑的评论右上角的
- (可选)删除评论的操作步骤如下。
- 单击需要删除的评论右上角的
 图标,并选择删除。
图标,并选择删除。 - 在是否删除此条评论对话框中再次单击删除,即可删除评论。
- 单击需要删除的评论右上角的
- (可选)回复评论的操作步骤如下。
- 单击需要回复的评论,显示回复文本框,如下图所示。
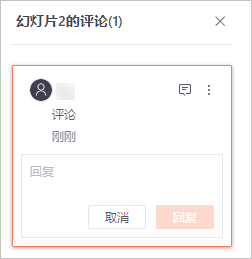
- 在回复文本框中输入回复内容后,单击回复,即可回复评论。
- 单击需要回复的评论,显示回复文本框,如下图所示。
画笔
- 在审阅功能区中,单击
 图标,选择打开画笔。
图标,选择打开画笔。 - 单击幻灯片左侧的
 图标或右侧的
图标或右侧的 图标切换到需要使用画笔的幻灯片。
图标切换到需要使用画笔的幻灯片。 - 幻灯片上方工具条提供了3种画笔,单击可选择画笔类型,如下图所示。
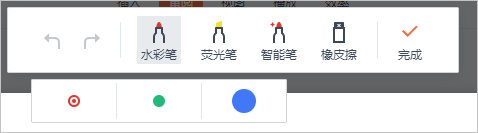
- 单击画笔下方的小圆圈,可以设置画笔的粗细和颜色。
- 选好画笔的类型、颜色和粗细后,鼠标会变成画笔样式,按住鼠标左键即可画出墨迹。
- (可选)选择以下任意一种方式删除某个画笔画出的墨迹。
- 选择工具条中的:鼠标变成橡皮擦样式,按住鼠标左键在墨迹上方滑过,即可删除对应的墨迹。
- 选择工具条中的:删除当前页全部墨迹。
- 选择工具条中的:删除整个演示文稿中的墨迹。
- 单击完成,退出画笔回到编辑模式。
母版编辑
演示文稿提供了母版编辑功能,方便用户在母版或版式中仅操作一次插入内容或设置一次样式,就可以将该内容或样式应用到使用了该母版或版式的幻灯片。
- 在视图功能区中,单击
 图标。
图标。 - 在幻灯片左侧缩略图中,选择需要编辑的母版或版式。
- 在幻灯片上方查看使用了该母版或版式的幻灯片。
- 在母版或版式中插入内容或设置背景,内容和背景将同步给应用了该母版或版式的幻灯片。
- 单击
 图标,退出母版编辑。说明 单击幻灯片右下角的
图标,退出母版编辑。说明 单击幻灯片右下角的 图标,可以快速进入或退出母版编辑。
图标,可以快速进入或退出母版编辑。
历史版本与协作记录
演示文稿提供了协作记录和历史版本,方便用户查询不同协作者在不同时期对文档进行过的编辑操作,并可以将文档恢复至过去某个时间点的状态。
历史版本
- 在幻灯片右上角单击
 图标,选择历史版本。
图标,选择历史版本。 - 在历史版本面板中查看所有的历史版本。
- 单击各历史版本中的
 图标,可以查看对应版本的内容。
图标,可以查看对应版本的内容。 - 单击历史版本右上角的恢复到该版本,可以将演示文稿内容恢复至该版本。
协作记录
- 在幻灯片右上角单击
 图标,选择协作记录。
图标,选择协作记录。 - 在协作记录面板中滚动查看协作记录。
- 单击
 图标,查看协作者的详细操作。
图标,查看协作者的详细操作。 - 单击详细操作对话框中的
 图标,可以将演示文稿恢复到发生该操作之前的状态。
图标,可以将演示文稿恢复到发生该操作之前的状态。
播放演示文稿
播放方式
演示文稿主要提供了三种播放方式,用户可以根据需要选择进入播放时显示的幻灯片是文件的第一张幻灯片、当前正在浏览的幻灯片或者自动播放。
- 实现方式
- 进入播放时,显示的幻灯片是文件的第一张幻灯片:在播放功能区中,单击
 图标。
图标。 - 进入播放时,显示的幻灯片是进入播放前正在浏览的幻灯片:在播放功能区中,单击
 图标。
图标。 - 自动播放:在播放功能区中,单击
 图标,可以设置每张幻灯片播放的秒数(包含0.1、1、3、5、10、30和60)、是否循环播放和设置了自动切页的幻灯是否按切页时间播放,如下图所示。
图标,可以设置每张幻灯片播放的秒数(包含0.1、1、3、5、10、30和60)、是否循环播放和设置了自动切页的幻灯是否按切页时间播放,如下图所示。
- 进入播放时,显示的幻灯片是文件的第一张幻灯片:在播放功能区中,单击
- 进入播放模式后的相关操作
- 翻到下一页幻灯片:单击鼠标,或者按键盘的空格键、N键、↓键、→键和PgDn键。
- 翻到上一页幻灯片:按键盘的P键、↑键、←键和PgUp键。
- 前往第一页幻灯片:按键盘的Home键。
- 前往最后一页幻灯片:按键盘的End键。
- 退出播放:按键盘的Esc键。
播放辅助功能
演示文档提供了一系列在播放时可使用的辅助功能,帮助演讲者在演讲过程中更准确地表达自己的思路,更好地控制演讲的节奏。
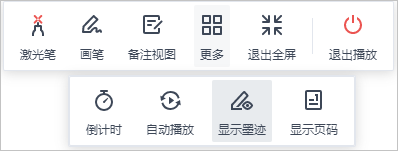
- 激光笔
单击激光笔,待鼠标变为红色激光笔样式,按住鼠标左键移动鼠标,即可看到激光笔指定的区域。
- 画笔
单击画笔,选择水彩笔、荧光笔或智能笔中的一种后,设置画笔的粗细和颜色,按住鼠标左键即可画出墨迹。
- 备注视图单击备注视图,可以页面中进行如下操作。
- 单击页面底部的缩略图,可以切换幻灯片。
- 单击页面右上角的
 图标或
图标或 图标,可以调整备注的字体大小。
图标,可以调整备注的字体大小。 - 在演讲者备注区域单击文本框,可以编辑备注内容。
- 单击页面左侧的观众窗口,可以在一个新窗口打开观众窗口。将观众窗口拖入到扩展屏中,观众窗口能够跟随备注视图的播放进度翻页,使备注不被观众看到。
- 倒计时使用倒计时工具的操作步骤如下。
- 选择。
- 单击时间区域并输入倒计时时间,如果倒计时结束时需要铃声,选中结束时响铃,如下图所示。
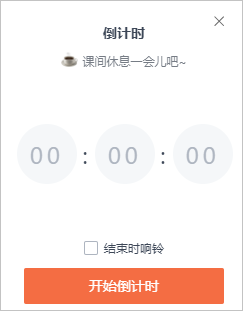
- 单击开始倒计时,倒计时开始。
- (可选)倒计时开始后,单击
 图标,可关闭响铃;单击
图标,可关闭响铃;单击 图标,可关闭倒计时,如下图所示。
图标,可关闭倒计时,如下图所示。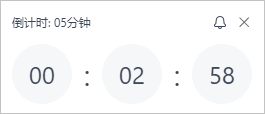
- 自动播放
选择,可以设置每张幻灯片播放的秒数、是否循环播放和设置了自动切页的幻灯是否按切页时间播放。
- 显示页码使用显示页码工具的操作步骤如下。
- 选择。
- 在幻灯片右下角查看当前幻灯片页码。
- 单击页码打开跳转至对话框 。
- 在对话框中单击幻灯片,即可跳转到指定幻灯片。
 图标
图标 图标
图标