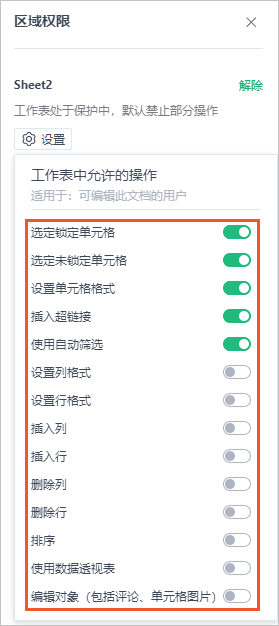表格文档不仅可以满足用户日常办公的需要,还可以帮用户实现专业的财务数据处理,非常适合企事业单位的财务工作者使用。本文介绍表格文档的工作界面、基本操作及常用功能等。
表格简介
工作表界面
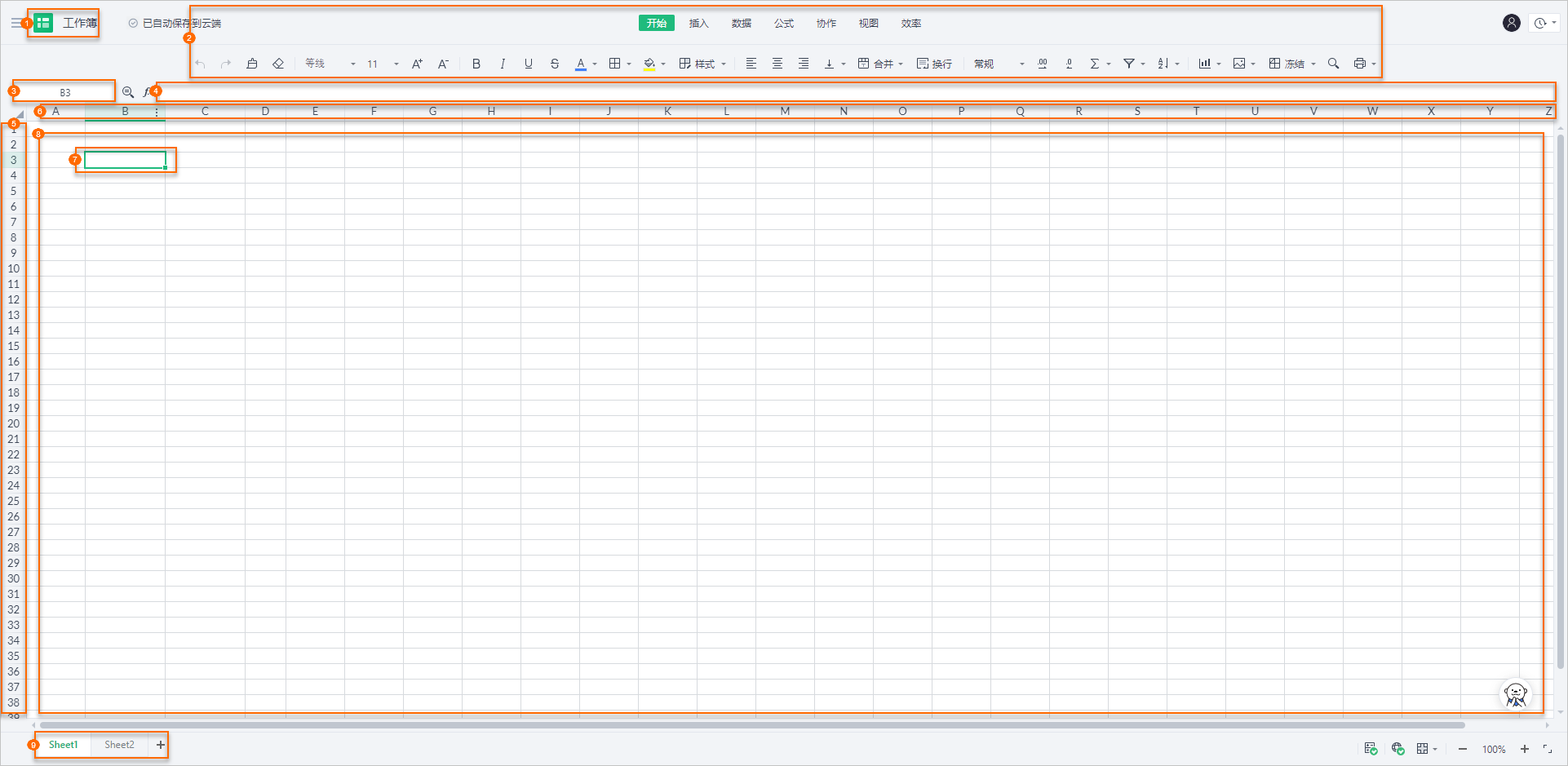
| 序号 | 名称 | 说明 |
|---|---|---|
| ① | 标题栏 | 用于显示文件的名称。当新建文件时,程序会自动为文件命名为工作簿、工作簿(1)……。 |
| ② | 功能区 | 提供编辑表格时用到的各种命令。 |
| ③ | 名称框 | 显示所选单元格的地址名称,如果选中的是一个以上的单元格,则该框显示的是选择的范围。 |
| ④ | 编辑栏 | 用于编辑所选单元格的数据,或直接在单元格中编辑时显示编辑内容。 |
| ⑤ | 列标 | 在一个工作表中,垂直方向上的一系列单元格组成了工作表的列,水平方向上的一系列单元格则构成了工作表的行。一个工作表可以划分为若干个行和列,表格使用行号与列标来标记不同的行和列。
|
| ⑥ | 行号 | |
| ⑦ | 活动单元格 | 单元格存储数据的最小单位,可对活动单元格内的数据直接编辑。 |
| ⑧ | 活动工作表 | 工作表由单元格组成,并组成文件。工作表名称呈反白显示的为活动工作表,可对表中单元格的内容直接进行编辑。 |
| ⑨ | 工作表标签 | 用于显示一个文件中不同的工作表名称。可通过单击切换活动工作表,双击更改名称。 |
工作簿和工作表
在表格中,工作簿类似一本“书”,而工作表就是这本书的“页”。工作簿中包含了许多工作表,这些工作表中可以存储不同类型的数据。工作簿和工作表是表格中重要的基础概念。
- 工作簿表格文档又称为工作簿,用于计算和存储数据。当启动表格时,就自动打开了工作簿。每个工作簿中可以包含多张工作表,因此可在单个文件中管理各种类型的相关信息。工作簿以文件形式存放在磁盘上。一个工作簿就是一个表格文档,下图所示的工作簿中拥有1个工作表。
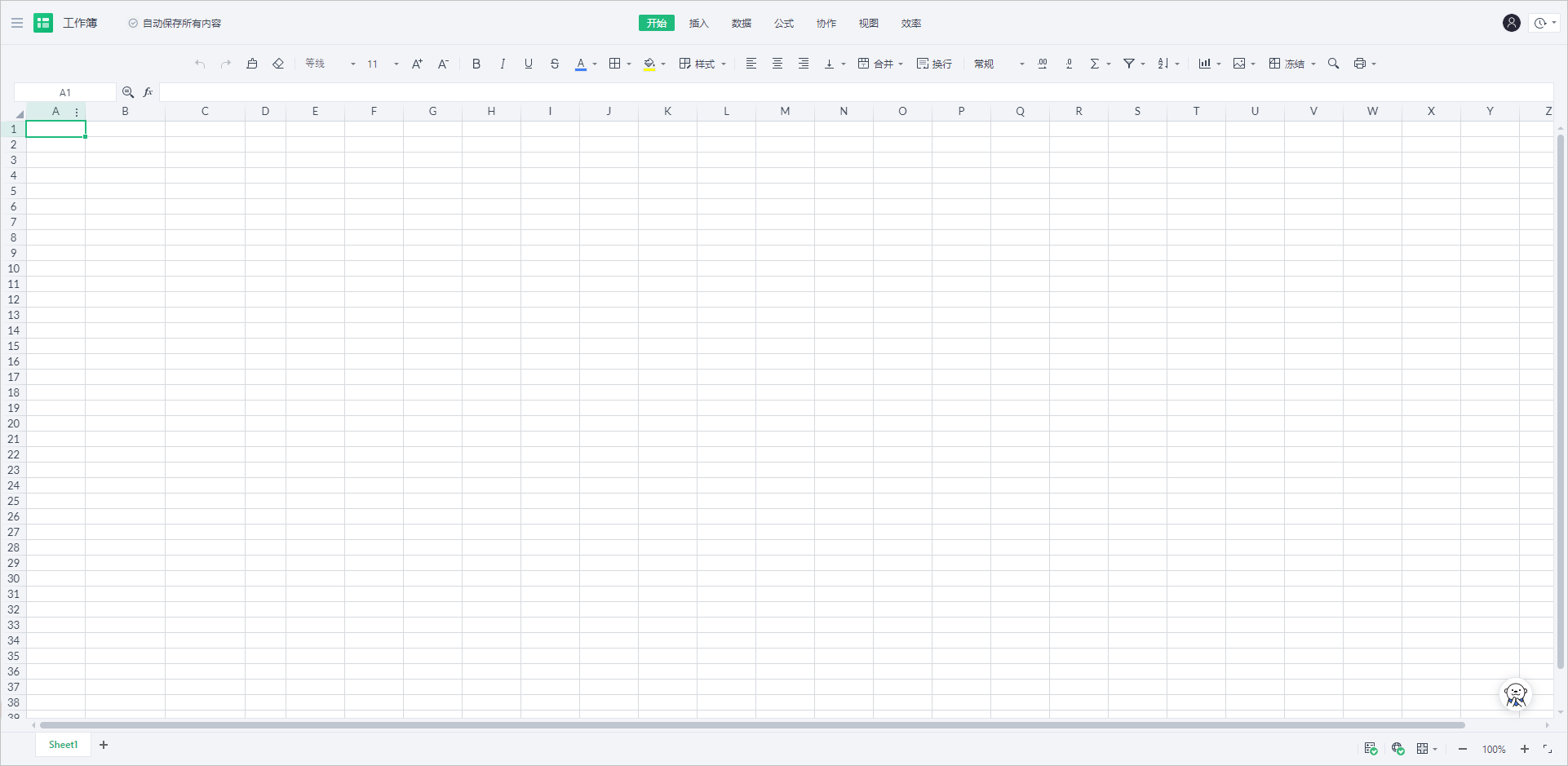
- 工作表使用工作表可以对数据进行组织和分析,每个工作表都是由行和列构成。默认情况下,一个工作簿包含1张工作表,以Sheet1来命名。用户可以根据需要进行增删。表格编辑窗口底部的工作表标签用于标识、切换工作表,当工作表较多时,可单击标签左侧的
 图标或右侧的
图标或右侧的 图标进行查找,如下图所示。
图标进行查找,如下图所示。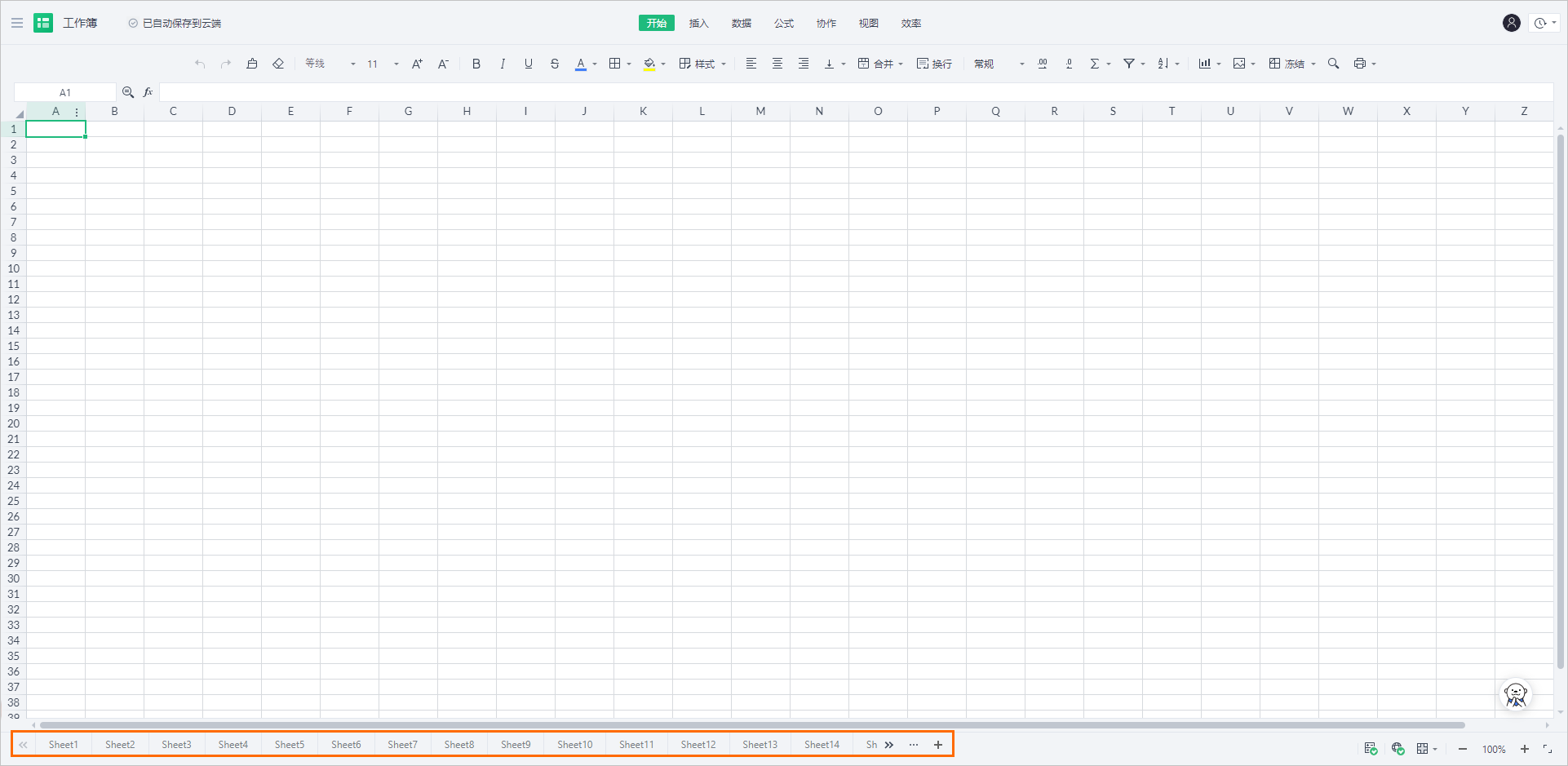
单元格、单元格地址及活动单元格
- 单元格
每个工作表都由多个长方形的“存储单元”构成,这些长方形的“存储单元”在表格中被称为单元格。单元格是表格文档最基本的组成单位。每张工作表是由若干个单元格组成。单元格是工作表最基本的“元件”,是进行输入、编辑、格式化的最基本的单位。
- 单元格地址
每个单元格都有其固定的地址。单元格处于行列交叉的位置上,有了列标和行号,就具有了相应的“参考坐标”,我们称之为“单元格地址”。单元格地址由该单元格所在列的列标与所在行的行号共同组成,用于唯一标识一个单元格的位置。例如,位于A列第2行的单元格,其单元格地址为A2,而C列第5行的单元格地址则为C5。通常,我们以单元格地址称为一个单元格。
- 活动单元格活动单元格也称为“当前单元格”。在当前工作表的众多单元格中,有一个被明显的粗框包围着的单元格,就是活动单元格,粗框被称为活动单元格指针。数据总是被输入到活动单元格中,在单元格中输入的任何数据都将被保存在这些单元格中,在单元格中输入的数据可以是一个字符串、一组数字、一个公式或者一幅图像等。用鼠标单击即可选择活动单元格,活动单元格的地址将显示在编辑栏的名称框中,如下图所示。
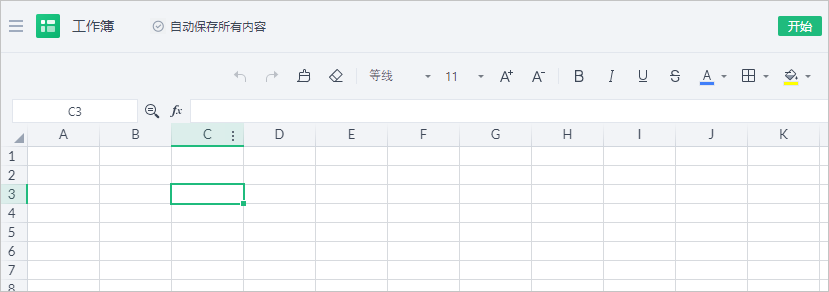
基本操作
编辑单元格
- 选中单元格选中单元格是进行清除、剪切、粘贴和移动单元格等操作的前提。
- 选中单个单元格:鼠标单击单元格。
- 选中多个单元格:按住Ctrl键,一一单击要选择的单元格。
- 选中相邻单元格:按住鼠标进行拖拽。
- 选中两个单元格之间的多行或多列区域:先选中一个单元格,再按住Shift键单击另一个单元格。
- 复制单元格选择以下任意一种方式复制单元格。
- 将鼠标指针移向单元格边线处,当指针变为双向十字箭头时,按下鼠标左键的同时按住Ctrl键,该单元格外围会出现一个虚框,拖动虚框到需要的位置。
- 选中此单元格单击右键,在右键菜单中选择复制,到需要的位置单击右键,在右键菜单中选择粘贴。
- 选中此单元格,按Ctrl+C快捷键,到需要的位置按Ctrl+V快捷键。
- 剪切单元格选择以下任意一种方式剪切单元格。
- 选中此单元格单击右键,在右键菜单中选择剪切,到需要的位置单击右键,在右键菜单中选择粘贴。
- 选中此单元格,按Ctrl+X快捷键,到需要的位置按Ctrl+V快捷键。
编辑表格
表格编辑主要是对表格的数据进行编辑,包括自动填充数据、自定义序列等,还包括查找替换、输入公式等常规操作。
| 类型 | 说明 |
|---|---|
| 文本型 | 纯文字、文字与数字混合等。例如姓名、2005级A班。 |
| 数值型 | 纯数值构成,可用于计算。 |
- 输入文本
在表格中,文本是指字符或者是数字和字符的组合。输入到单元格中的字符集,系统只要不解释为数字、公式、日期或者逻辑值,表格均视为文本。
在文本型数据中,有一类特殊的“数值”型文本,其形式上全部表现为数值,但不能也无须参与计算。如电话号码,全部为数字,但对电话号码进行加减乘除则是毫无意义的。再如“010”这类序号,如果不将其定义为文本型,前面的占位0无法显示,因为从数值的角度看,010与10是完全相等的,对于数值型文本,用户可以进行以下操作。- 如果想要输入数值型的文本数据,只需在数字最前面输入半角单引号(')即可完成定义。
- 拖动填充柄可以进行序列填充,按下Ctrl键再拖动填充柄则可进行复制操作。
- 输入数字数字是由0~9以及特殊字符(例如加号(+)、短划线(-)、美元符号($)、百分号(%)等)构成的。说明 输入数字时需注意以下几点:
- 输入正数时,无需在数字前加正号。
- 用括号将数字括起时,表示输入的是负数。例如(123)表示-123。
- 为了避免将分数当作日期,应当在分数前加0。例如要输入1/2,应输入0 1/2,0与1/2之间要加一个空格。如果分数前不加0,则作为日期处理。例如输入1/2,将显示为1月2日。
- 当输入的数值长度超过单元格宽度或超过11位时,自动以科学计数法显示。
- 输入日期和时间
- 输入日期时,要用反斜线(/)或短划线(-)隔开年、月、日,例如“05/4/19”或“05-4-19”等。
- 输入时间时,要用半角冒号(:)隔开时、分、秒,如“9:30”或“10:30 AM”等。
说明 日期和时间在表格中均按数字处理,因此可以进行各种运算。 - 在不连续的区域输入相同数据在多个不相邻的单元格中输入数据的操作步骤如下:
- 在单元格中,按下Ctrl键不放,拖动鼠标选择不同的单元格区域。
- 输入数据到活动单元格中。
- 状态栏显示多重汇总表格的状态栏提供了大量的数据信息,方便用户在操作时及时查看,提高表格的信息量。在表格中,如果选择了几个数值,状态栏会同时显示求和、平均值和计数,如下图所示。
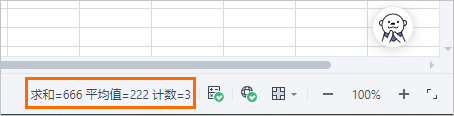 说明 图中所示的数值是表格的默认设置,用户可以在状态栏单击鼠标右键,根据需要增加或减少配置项。
说明 图中所示的数值是表格的默认设置,用户可以在状态栏单击鼠标右键,根据需要增加或减少配置项。
复制、剪切与粘贴
用户可以通过控件命令、快捷键或鼠标完成对选定内容的移动、复制和剪切等操作。
剪切
剪切是指将当前选定的内容从文件中清除,将其放置在系统剪贴板上,还可以在其他位置粘贴使用这些内容。
- 使用Ctrl+X快捷键。
- 右键单击,在打开的右键菜单中选择剪切。
复制
复制是指将当前选定的内容复制到系统剪贴板中,以便在其他位置粘贴使用这些内容,而被选定的内容还继续保留在文件中。
- 使用Ctrl+C快捷键。
- 右键单击,在打开的右键菜单中选择复制。
粘贴
粘贴是指将系统剪贴板上的内容粘贴到文件中当前插入点所在的位置。只有在系统剪贴板不为空的时候才能进行粘贴操作。
- 使用Ctrl+V快捷键,将剪切或复制的内容完整地粘贴。
- 右键单击,在打开的右键菜单中选择粘贴。
格式刷
格式刷是用于复制格式的一种常用工具,它可以将选定对象或单元格的格式复制,并将其应用到单击的对象、文本或单元格中。
- 将光标置于需要复制格式的单元格或者对象上。
- 在开始功能区中,单击
 图标。
图标。 - 鼠标指针变成格式刷的形状后,移动鼠标到要被格式化的对象或单元格并将其选定。
 图标即可连续使用格式刷。
图标即可连续使用格式刷。字体设置
不同的单元格内容可以根据需要设置不同的字体格式、边框和填充色等,能够使需要突出的内容一目了然。
设置字体格式
- 设置字体用户可以根据使用习惯或者工作需要设置字体。设置字体的操作步骤如下:
- 选定要改变字体的单元格或文字。
- 在开始功能区中,单击字体下拉列表并选择合适的字体,如下图所示。
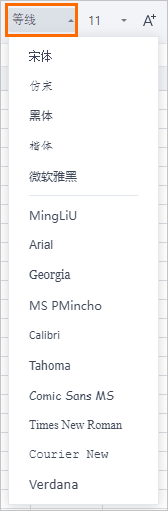
- 设置字号字号代表字符的大小。设置字号的操作步骤如下:
- 选定要改变字号的单元格或文字。
- 在开始功能区中,单击字号下拉列表并选择合适的字号,如下图所示。
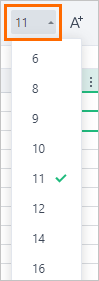
说明 此外还可以单击开始功能区中的 图标增大字号或
图标增大字号或 图标减小字号。
图标减小字号。 - 设置字形字形代表文本的字符格式。在开始功能区中有几个常用的控件图标,用来设置文本字形。各个控件图标及其作用如下表所示。
图标 作用 
为选定的文字设置或取消粗体。 
为选定的文字设置或取消斜体。 
为选定的文字设置或取消下划线。 
为选定的文字设置或取消删除线。 
单击图标右侧  图标打开下拉列表为选定的文字设置颜色。
图标打开下拉列表为选定的文字设置颜色。
设置单元格边框
默认情况下,工作表显示的表格线为灰色,这些灰色的表格线无法打印出来。如果需要打印表格线,就要给工作表添加边框。
- 选定要设置边框的单元格。
- 在开始功能区中,单击
 图标右侧的下拉箭头,选择需要设置的边框,如下图所示。
图标右侧的下拉箭头,选择需要设置的边框,如下图所示。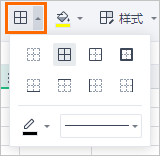
- 单击
 图标右侧的下拉箭头,选择边框线条的颜色。
图标右侧的下拉箭头,选择边框线条的颜色。 - 单击
 图标右侧的下拉箭头,选择边框线条的样式。
图标右侧的下拉箭头,选择边框线条的样式。
填充单元格颜色
- 在开始功能区中,单击
 图标右侧的下拉箭头,选择需要设置的颜色。
图标右侧的下拉箭头,选择需要设置的颜色。 - 选中需要填充颜色的单元格,右键单击,在右键菜单中选择设置单元格格式后,在右侧面板中选择单元格页签,设置填充颜色,如下图所示。
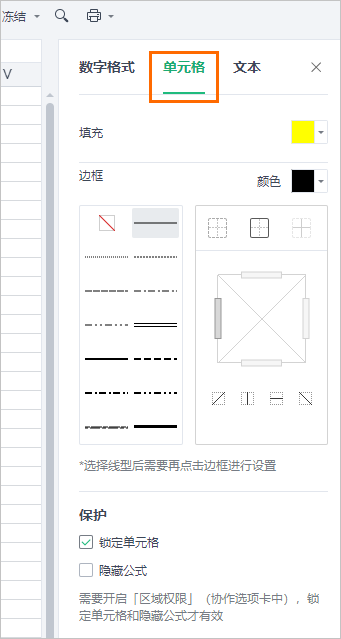
对齐、换行与合并
设置单元格对齐方式
对齐方式是指单元格的内容相对于单元格的显示位置而言。默认情况下,单元格中的文本左对齐、数字右对齐、逻辑值和错误值居中对齐。但是用户也可以为单元格的内容设置其他的对齐方式。
- 选中要设置对齐方式的单元格。
- 在开始功能区中,单击要设置的单元格的对齐类型,如下图所示。
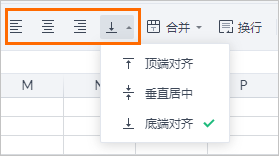
图标 说明 
左对齐 
水平对齐 
右对齐 

顶端对齐 
垂直居中 
底端对齐
设置单元格自动换行
- 选中要设置自动换行的单元格。
- 在开始功能区中,单击
 图标。
图标。
合并单元格
- 选中要合并的单元格。
- 在开始功能区中,单击
 图标右侧的下拉箭头,选择需要设置的合并方式,如下图所示。
图标右侧的下拉箭头,选择需要设置的合并方式,如下图所示。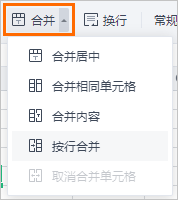
图标 说明 
将选中的单元格进行合并,单元格的内容居中对齐。 
将选中的单元格中内容相同的单元格合并。 
将单元格中的内容合并。 
选中多行,将单元格按行合并而列数不变。 
取消单元格的合并。 说明 再次单击合并图标也可取消单元格的合并。
单元格格式设置
快速设置格式
实现方式:在开始功能区中,单击 图标增加显示小数的位数,以较高精度显示值;或单击
图标增加显示小数的位数,以较高精度显示值;或单击 图标减少显示小数的位数,以较低精度显示值。
图标减少显示小数的位数,以较低精度显示值。
单元格格式
单元格可以设置的格式属性有13种类别,分别为常规、数值、货币、会计专用、短日期、长日期、时间、百分比、分数、科学记数、文本、千位分隔样式和自定义。
- 选中要设置格式的单元格。
- 在开始功能区中,单击
 图标右侧的下拉箭头,在下拉列表中选择需要设置的格式,各类型的格式说明如下表所示。
图标右侧的下拉箭头,在下拉列表中选择需要设置的格式,各类型的格式说明如下表所示。图标 说明 
单元格的默认显示格式,常规格式不包含任何特定的数字格式。 
单元格内数字显示保留两位小数。 
单元格内数字显示货币符号,例如¥4.00。 
单元格内数字显示为会计数字格式,包括小数点位数、货币符号等。 
单元格内数字显示为短日期格式,例如2018/8/31。 
单元格内数字显示为长日期格式,例如2018年8月31日。 
单元格内数字显示为时间格式,例如0:00:00。 
单元格内数字显示为百分比格式,包含百分比符号以及小数位。 
单元格内数字显示为分数形式,例如1/8。 
单元格内数字显示为科学记数法形式,例如1.23E+09。 
将单元格内数值型的数据设置为文本的格式。 
将单元格内数值型的数据设置为千位分隔样式。 
基于现有数字格式,生成自定义数字格式。
样式设置
表格样式
表格文档增加了丰富便捷的表格样式功能。用户仅需根据表格内容在其中进行选择,便可完成表格的填充工作。根据选用表格样式的不同,表格中相应行列的字体粗细、边框粗细、底色浓度等属性会发生明显的改变。
 图标右侧的下拉箭头,选择需要设置的表格样式,如下图所示。
图标右侧的下拉箭头,选择需要设置的表格样式,如下图所示。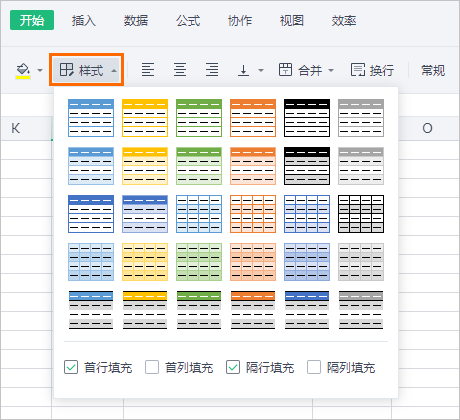
条件格式
用户可以为单元格设定当满足某个条件时自动应用某种格式。条件格式中能够同时设定3个条件,并且可以选择使用公式还是单元格数值进行条件。例如希望单元格中的日期与当前日期相等时即变为黄色。
- 选中列数据。
- 在数据功能区中,单击
 图标,打开条件格式面板,如下图所示。
图标,打开条件格式面板,如下图所示。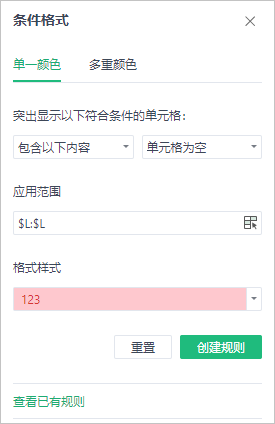
- 单击
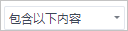 和
和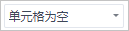 右侧的下拉箭头,在下拉列表中选择需要设置的条件。
右侧的下拉箭头,在下拉列表中选择需要设置的条件。 - 单击格式样式区的下拉箭头,为满足该条件格式的单元格设置格式。
- 单击创建规则,应用设置。
单元格设置
插入单元格
- 方法一:
- 选中需要插入单元格的位置。
- 在插入功能区中,单击
 图标,选择插入单元格的方式,如下图所示。
图标,选择插入单元格的方式,如下图所示。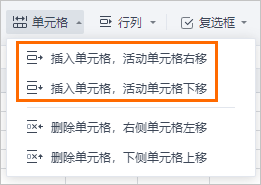
- 方法二:
- 选中需要插入单元格的位置。
- 单击鼠标右键。
- 在打开的右键菜单中单击插入,并选择插入单元格的方式,如下图所示。
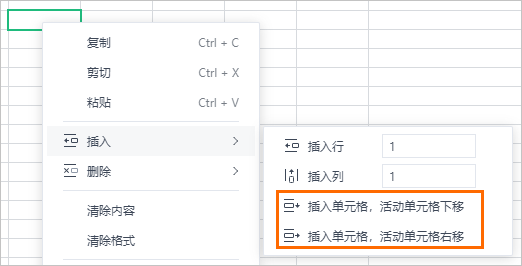
删除单元格
- 方法一:
- 选中需要删除的单元格。
- 在插入功能区中,单击
 图标,选择删除单元格的方式,如下图所示。
图标,选择删除单元格的方式,如下图所示。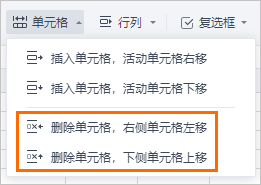
- 方法二:
- 选中需要删除的单元格。
- 单击鼠标右键。
- 在打开的右键菜单中单击删除,并选择删除单元格的方式,如下图所示。
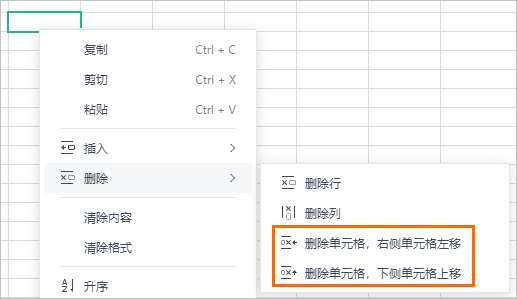
行列设置
通过对行列的设置可以改变表格文档的结构,表格文档的行列操作主要包括选中、插入、删除行列等。
选中行列
- 选中一行或一列:单击行号或列标。
- 选中两个行号或列标之间的多行或多列区域:先选中一行或一列,再按住Shift键单击另一个行号或列标。
- 选中不相邻的多行或多列:按住Ctrl键,分别单击行号或列标。
隐藏和显示行列
- 隐藏行列的操作步骤如下:
- 选中需要隐藏的行或者列。
- 单击鼠标右键。
- 在打开的右键菜单中单击隐藏行或者隐藏列,下图以隐藏列所示。
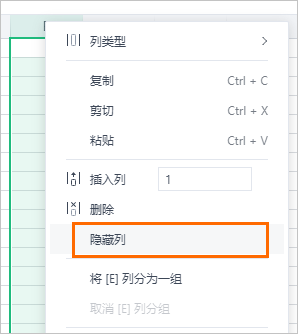
- 取消隐藏的操作步骤如下:
- 单击活动坐标左上角的
 图标,选中整个工作表,如下图所示。
图标,选中整个工作表,如下图所示。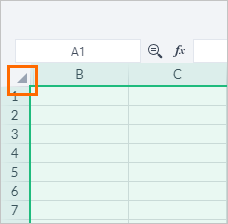
- 单击鼠标右键。
- 在打开的右键菜单中单击取消隐藏行或者取消隐藏列,如下图所示。
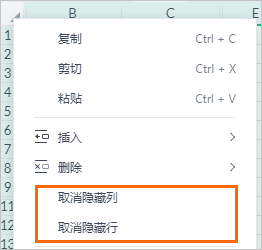
- 单击活动坐标左上角的
插入行列
- 方式一:
- 选定需要插入行或者列的位置。
- 在插入功能区中,单击
 图标,选择插入行或者插入列,如下图所示。
图标,选择插入行或者插入列,如下图所示。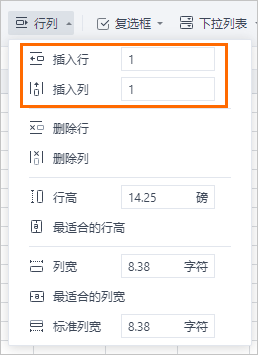
- 方式二:
- 选定需要插入行或者列的位置。
- 单击鼠标右键。
- 在打开的右键菜单中选择插入行或者插入列,如下图所示。
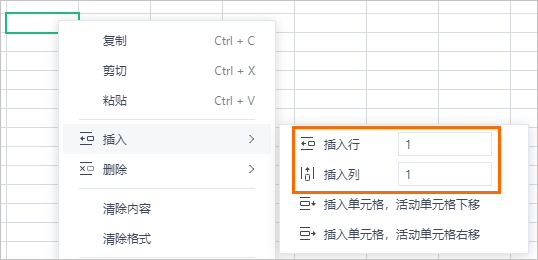
删除行列
- 方法一:
- 选中需要删除的行列。
- 在插入功能区中,单击
 图标,选择删除行或者删除列,如下图所示。
图标,选择删除行或者删除列,如下图所示。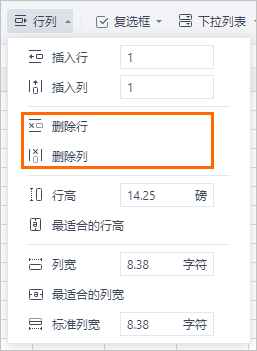
- 方法二:
- 选中需要删除的行或者列中的一个单元格。
- 单击鼠标右键。
- 在打开的右键菜单中单击删除,并选择删除行或者删除列,如下图所示。
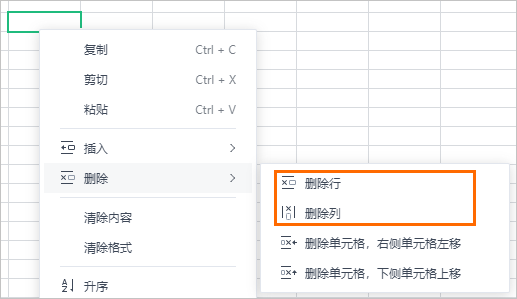
- 方法三:
- 选中需要删除的行或者列。
- 单击鼠标右键。
- 在打开的右键菜单中单击删除,如下图所示。
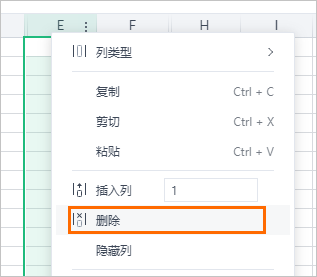
设置行高或列宽
- 方式一:
- 选中需要设置的行或者列。
- 在插入功能区中,单击
 图标,选择设置行高或者列宽,如下图所示。
图标,选择设置行高或者列宽,如下图所示。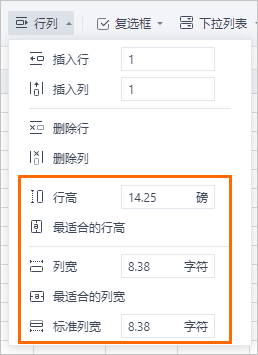
- 方式二:
- 选中需要设置的行或者列。
- 单击鼠标右键。
- 在打开的右键菜单中,设置行高或者列宽,下图以设置行高为例。
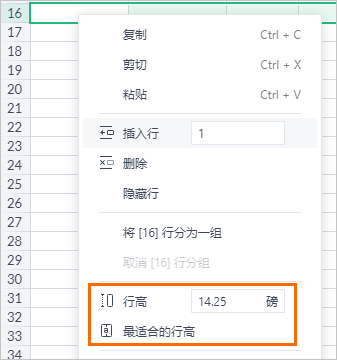
- 选择最适合的行高或者最适合的列宽后,表格文档会根据文字长度自动调整行高或者列宽。
- 选择标准列宽可以为当前工作表设置统一的列宽(手动调整除外)。
工作表设置
一个工作簿可以有多个工作表。用户可以在工作簿里插入新的工作表,可以复制、粘贴、移动或删除工作表,同时还可以为工作表重新命名等。
选中工作表
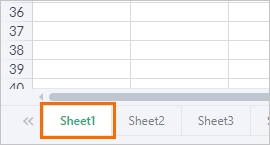
移动工作表
- 利用鼠标拖动移动工作表。此种方法适用于在同一个工作簿中实现移动工作表。操作步骤如下:
- 在需要移动的工作表中,用鼠标左键按住工作表标签,可沿着标签栏拖动该工作表。
- 当标签移动到目标位置时,释放鼠标左键,即可完成移动操作。
- 利用移动至功能移动工作表。操作步骤如下:
- 选定需要移动的工作表并在工作表标签处右键单击。
- 在打开的右键菜单中单击移动至,选择需要将工作表移动到的位置,即可完成移动操作,如下图所示。
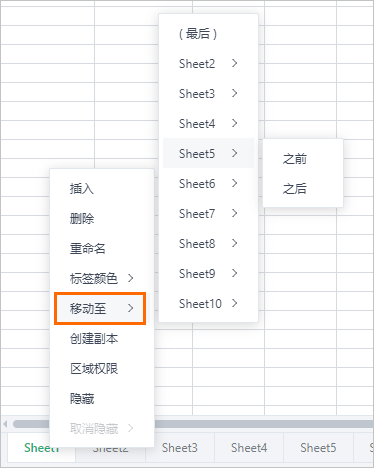
复制工作表
- 选定需要复制的工作表并在工作表标签处右键单击。
- 在打开的右键菜单中单击创建副本,即可完成复制操作,如下图所示。
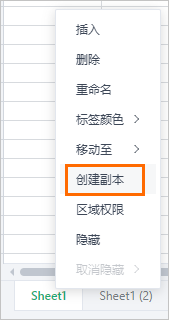
新建或插入工作表
- 新建工作表
实现方式:单击工作表标签右侧的
 图标,新建工作表。
图标,新建工作表。 - 插入工作表操作步骤:
- 选定当前活动工作表并在工作表标签处右键单击。
- 在打开的右键菜单中单击插入,如下图所示。
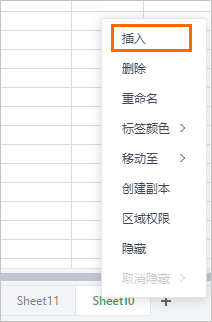
删除工作表
- 选定需要删除的工作表并在工作表标签处右键单击。
- 在打开的右键菜单中单击删除,如下图所示。
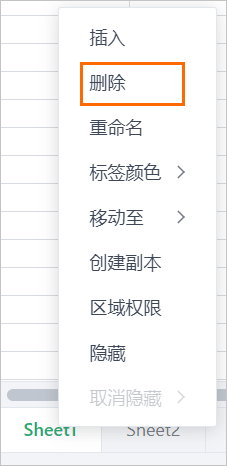
- 在弹出的删除工作表对话框中单击确定。
重命名工作表
Sheet+序号,选择以下任意一种方式重命名工作表:- 方式一:
- 双击需要重命名的工作表的标签,当标签处于选中状态时输入新的名称,如下图所示。
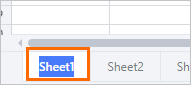
- 按Enter键或者单击工作表中除了该工作表标签外的任何位置。
- 双击需要重命名的工作表的标签,当标签处于选中状态时输入新的名称,如下图所示。
- 方式二:
- 选定需要重命名的工作表并在工作表标签处右键单击。
- 在打开的右键菜单中单击重命名并输入新的名称,如下图所示。
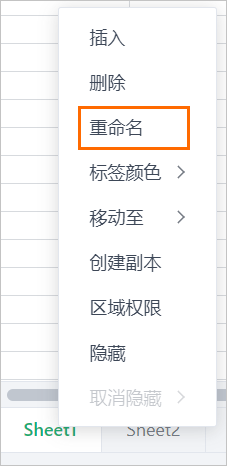
- 按Enter键或者单击工作表中除了该工作表标签外的任何位置。
隐藏工作表
- 选定需要隐藏的工作表并在工作表标签处右键单击。
- 在打开的右键菜单中单击隐藏,如下图所示。
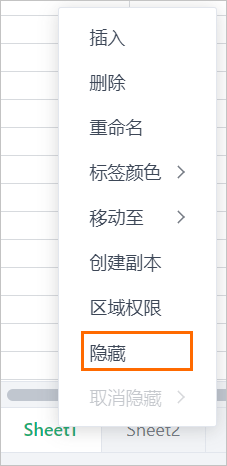
编辑表格
填充
- 自动填充数据使用自动填充功能可以完成复制填充与序列填充,快速输入一部分数据,有效提高输入效率。
- 复制填充复制填充的操作步骤如下:
- 在单元格输入内容后选中单元格。
- 将鼠标移动到单元格右下角,鼠标指针变成十字星。
- 按住Ctrl键后按下鼠标左键,并向下拖拽鼠标。
- 托拽鼠标至要填充的最后一个单元格后,释放鼠标左键。
- 序列填充在表格中可以填充的常用序列有以下两类:
- 文本型序列:年、月份、星期、季度等。如下以填充星期为例介绍如何对文本型序列进行填充:
- 在第一个单元格输入星期一后选中单元格。
- 将鼠标移动到单元格右下角,鼠标指针变成十字星。
- 按下鼠标左键,并向下拖拽鼠标。
- 托拽鼠标至要填充的最后一个单元格后,释放鼠标左键,如下图所示。
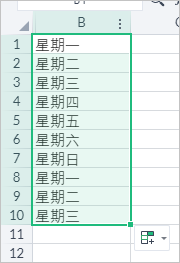
- 数值型序列:1、2、3;2、4、6等。对于数值型序列,需要输入两个数值,体现出数值的变化规则,再拖动填充柄即可按给定的规律进行填充。如下以填充2、4、6……为例介绍如何对数值型序列进行填充:
- 在第一个单元格输入2,第二个单元格输入4后选中这两个单元格。
- 将鼠标移动到单元格右下角,鼠标指针变成十字星。
- 按下鼠标左键,并向下拖拽鼠标。
- 托拽鼠标至要填充的最后一个单元格后,释放鼠标左键,如下图所示。
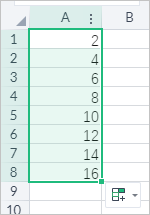
- 文本型序列:年、月份、星期、季度等。
- 复制填充
- 智能填充数据(Ctrl+E)Ctrl+E快捷键用于智能填充数据,智能填充有以下几个用途:
- 提取一串内容中的某一项。
- 将多个数据列合并为一列。
- 大小写的转换,调整字符串的顺序等。
- 整理、规范数据等。
如下以提取电话号码为例介绍如何进行智能填充:- 在电话号码列输入填充样例的手机号,如下图所示。
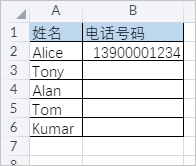
- 选择即将填充的单元格,按Ctrl+E快捷键或者在数据功能区中单击
 图标,可以批量提取出电话号码,进行智能填充,如下图所示。
图标,可以批量提取出电话号码,进行智能填充,如下图所示。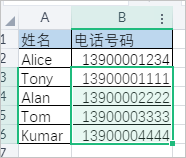
清除格式或内容
- 清除格式清除格式的操作步骤如下:
- 选中要清除格式的单元格并单击鼠标右键。
- 在右键菜单中选择清除格式,将单元格的格式清除而保留内容。
- 清除内容清除内容的操作步骤如下:
- 选中要清除内容的单元格并单击鼠标右键。
- 在右键菜单中选择清除内容,将单元格的内容清除而保留格式。
排序和筛选
- 排序表格提供了数据排序功能,用户可以对表格中的数据进行各种排序,例如将行排成升序或降序、将列排成升序或降序等。排序的操作步骤如下:
- 选中要排序的单元格。
- 在开始功能区中单击
 图标,并选择排序方式,如下图所示。
图标,并选择排序方式,如下图所示。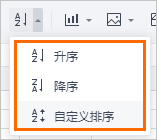
- 筛选数据的筛选是指隐藏符合用户指定条件之外的记录,将符合要求的数据显示在工作表上,是查找和处理数据清单中数据子集的快捷方法。与排序不同,筛选并不重排清单,只是暂时隐藏不必显示的行。筛选的操作步骤如下:
- 选中数据列。
- 在开始功能区中单击
 图标。
图标。 - 所选的数据列中每一个字段的标题处都会出现一个下拉按钮,单击此按钮可筛选需要显示的数据,下图以筛选年份为例。
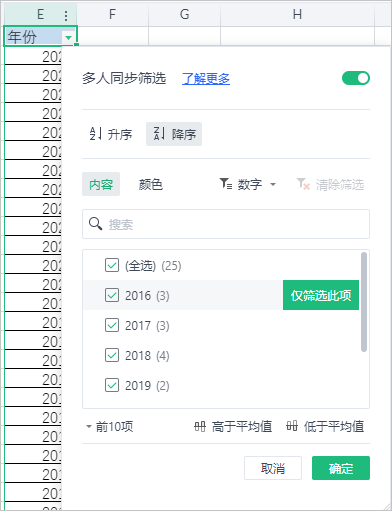
查找与替换单元格内容
- 查找单元格内容查找单元格内容的操作步骤如下:
- 在开始功能区中单击
 图标,打开查找与替换对话框,如下图所示。
图标,打开查找与替换对话框,如下图所示。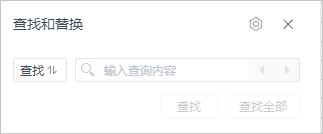
- 在文本框中输入需要查找的内容。
- 按Enter键或单击查找,开始查找。说明
- 如果所选区域中没有该内容,对话框中会出现未找到与查询内容匹配的数据的提示消息。
- 单击文本框后的
 图标或
图标或 图标可以定位到上一个或下一个要查找的单元格。
图标可以定位到上一个或下一个要查找的单元格。
- 在开始功能区中单击
- 替换单元格内容表格的替换功能可以方便快捷地对表格进行修改,在满足指定方式、指定条件、指定范围的单元格内进行内容的替换。替换单元格内容的操作步骤如下:
- 在开始功能区中单击
 图标,打开查找与替换对话框。
图标,打开查找与替换对话框。 - 单击
 图标,打开替换文本框,如下图所示。
图标,打开替换文本框,如下图所示。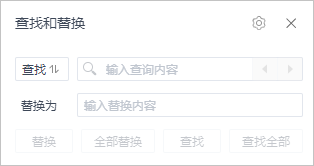
- 在输入查询内容文本框中输入需要查找的内容,在输入替换内容文本框中输入替换的内容。重要 如果不在输入替换内容文本框中输入任何内容,则在执行替换操作时会删除查找到的内容。
- 单击全部替换,替换所有查找到的内容。
- 在开始功能区中单击
插入图片
在表格中插入图片能更加形象地表达数据的显示内容,让用户更加明了当前数据表现的内容。
- 选择以下任意一种方式插入图片。
- 在开始功能区中,单击
 图标,在下拉列表中选择图片。
图标,在下拉列表中选择图片。 - 在插入功能区中,单击
 图标。
图标。
- 在开始功能区中,单击
- 选择插入图片的形式。
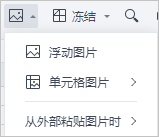
- 浮动图片:插入的图片浮动在单元格上。
- 单元格图片:插入的图片放置在单元格中。
说明 单击从外部粘贴图片时,可以设置默认为浮动图片或默认为单元格图片。 - 在弹出的打开对话框中选择图片所在的文件夹,并选定要插入的图片文件。
- 单击打开,将选定的图片文件插入到文档中。
插入链接
通过为单元格建立链接,可以在该单元格中与其他网页之间建立链接关系。
- 选中要插入链接的单元格。
- 在插入功能区中,单击
 图标。
图标。 - 在弹出的插入链接对话框中设置以下参数:
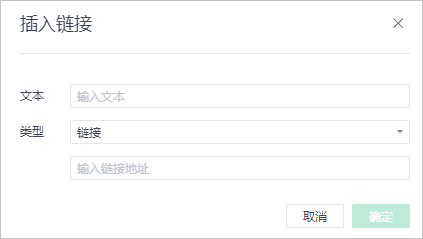
- 文本:输入链接的名称。
- 类型:在下拉列表中选择链接,并在文本框中输入链接的地址。
- 单击确定。
- 如果单元格内已存在链接地址,可单击鼠标右键,在打开的右键菜单中选择插入链接将地址变为链接形式。
- 按住Ctrl键,单击单元格可以选取已插入链接的单元格。
- 按住Ctrl键,双击单元格可以修改已插入链接的单元格文本。
插入符号
表格文档的插入符号功能提供了键盘上未能提供的符号,包括希腊字符、数学符号、图形符号等。
- 选中要插入符号的单元格。
- 在插入功能区中,单击
 图标并选择需要插入的符号,如下图所示。
图标并选择需要插入的符号,如下图所示。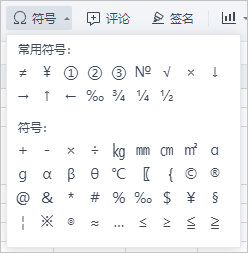
插入复选框
通过使用复选框,用户可以选中已完成的事项,快速记录任务状态。
- 选中需要设置复选框的单元格区域。
- 在插入功能区中,单击
 图标,即可插入复选框,复选框默认不选中。
图标,即可插入复选框,复选框默认不选中。 - (可选)如果不再需要复选框,可以选中有复选框的单元格,在插入功能区中,单击
 图标右侧的下拉箭头,并选择清除复选框,即可清除单元格中的复选框。
图标右侧的下拉箭头,并选择清除复选框,即可清除单元格中的复选框。
插入数据透视表
数据透视表是分析数据的强大工具,可以通过不同的视角对数据进行比较、分析,将数据转化成有意义的信息,帮助用户了解数据中的对比情况、模式和趋势。
- 选择工作表中任意一个有数据的单元区域。
- 在插入功能区中,单击
 图标。
图标。 - 在弹出的创建数据透视表对话框中选择放置数据透视表的位置,如下图所示。
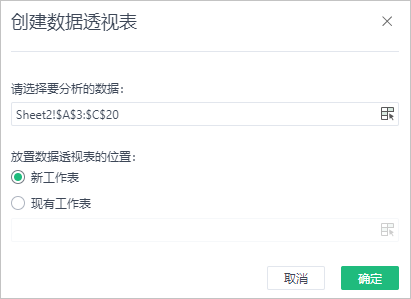
- 单击确定,快速创建数据透视表。
- 选中透视表区域,在右侧的面板中单击
 图标,添加需要分析的数据列到对应的行、列、值位置,进行数据的分析对比。
图标,添加需要分析的数据列到对应的行、列、值位置,进行数据的分析对比。
 图标可以设置汇总方式为计数、最大值、方差等。
图标可以设置汇总方式为计数、最大值、方差等。页面缩放
查看表格文档时可以调节缩放比例。如果工作表较小,可以调大其百分比,如果工作表较大又希望整个表在可视区范围内,可以调小其百分比。表格文档支持的缩放范围为50%~400%。
 图标,在弹出的显示比例列表中选择需要的缩放比例,如下图所示。
图标,在弹出的显示比例列表中选择需要的缩放比例,如下图所示。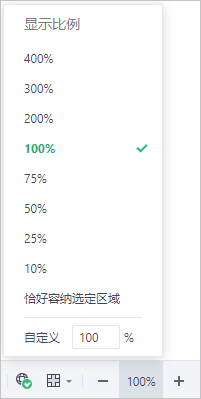
公式设置
公式是在工作表中对数据进行分析与计算的等式,有助于分析工作表中的数据。表格文档提供了丰富的函数,借助这些函数,用户可以创建公式,使用公式对工作表中的数值进行加、减、乘、除等运算。
表格文档目前支持超过300个函数,包括日期与时间、数学与三角函数、统计、查找与引用、文本、逻辑和信息等9大类。
自动求和
表格提供了自动求和功能,使得在表格中的数据求和运算更加方便。
- 对行求和对行求和的操作步骤如下:
- 选中要进行求和的行区域。
- 在开始功能区中,单击
 图标右侧的下拉箭头。
图标右侧的下拉箭头。 - 在下拉列表中选择求和。
- 在选中区域的下一个行单元格中,显示自动求和的结果,如下图所示。
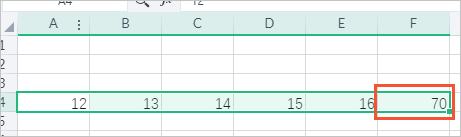
- 对列求和对列求和的操作步骤如下:
- 选中要进行求和的列区域。
- 在开始功能区中,单击
 图标右侧的下拉箭头。
图标右侧的下拉箭头。 - 在下拉列表中选择求和。
- 在选中区域的下一个列单元格中,显示自动求和的结果,如下图所示。
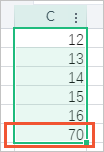
错误检查
- 触发形式:当工作表单元格中的公式触发错误后,会显示错误指示器,即单元格左上角会显示一个绿色的小三角形并在左侧显示
 图标,如下图所示。
图标,如下图所示。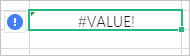
- 将鼠标悬停在
 图标上,显示错误类型,如下图所示。
图标上,显示错误类型,如下图所示。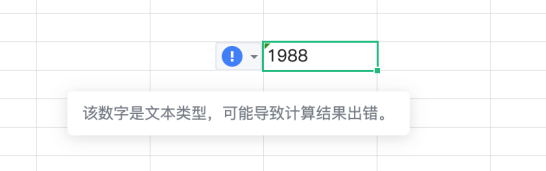
- 单击
 图标时,显示错误类型和错误更正选项,如下图所示。
图标时,显示错误类型和错误更正选项,如下图所示。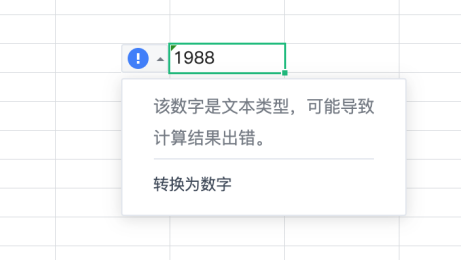
- 将鼠标悬停在
- 支持的错误形式:
- 计算出错误值:公式生成错误值(如#VAUE!或#DIV/0!),将显示错误指示器。
- 数字以文本形式存储(支持错误更正):单元格包含以文本形式存储的数字(非单纯的数字),将显示错误指示器并启用错误更正。例如,在表格文档中1和"1"含义不同。
- 与区域中的其他公式不一致的公式(支持错误更正):不一致是指当相邻单元格中的公式都相互匹配时,指定单元格的公式与各个相邻单元格中的公式都不匹配。
- 遗漏了区域中的单元格的公式(支持错误更正):引用了某个区域中的大多数(而非全部)数据的公式将被标记为遗漏了区域中的单元格的公式。例如,如果单元格A1:A100中有数据,并且公式包含引用"=SUM(A1:A98)",则此错误检查将被触发。
- 引用空单元格的公式:单元格包含引用空单元格的公式,将显示错误指示器。
- 数据有效性:设置数据有效性后,已有数据且不符合有效性条件的单元格,将显示错误指示器。
计算
计算是指对表格数据运算或公式求解,并在包含公式的单元格中以数值方式显示计算结果。在默认状态下,打开表格时会自动计算带有公式的工作簿。表格文档提供了多种计算方法,用户可以对表格中的数据进行各种运算,例如自动重算、循环计算、手动重算等。
设置重算工作簿
- 在公式功能区中,单击
 图标。
图标。 - 在选项对话框中单击手动重算,如下图所示。
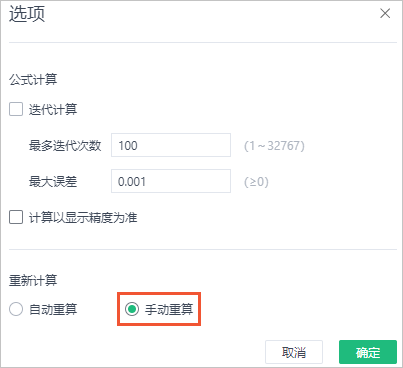
- 单击确定,完成设置。
 图标,强制重算当前表格文档中的所有公式。
图标,强制重算当前表格文档中的所有公式。设置迭代计算
迭代是指多次重复计算,当重复计算超过了规定的次数,或者两次计算的结果达到某个规定的界限时,就结束计算。此处所述的重复计算的公式特指公式中直接或间接引用了包含公式本身所在单元格(又称循环引用)。
- 在公式功能区中,单击
 图标。
图标。 - 在选项对话框中,选中迭代计算,并输入最多迭代次数和最大误差,如下图所示。
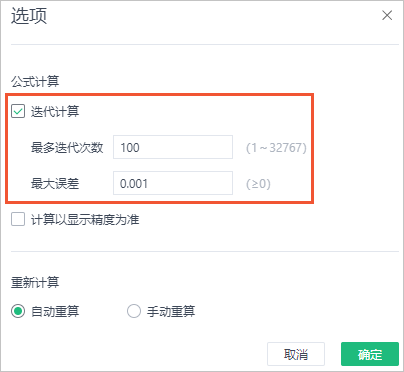
- 单击确定,完成设置。
设置计算以显示精度为准
在对单元格数值进行计算时,表格文档只取单元格设置数字格式之后的显示值进行计算,而不是取单元格的原始值进行计算。因此在对这些数字进行求和计算时,会出现求和结果和手工计算结果不一致的情况。此时可以开启计算以显示精度为准的功能,保证表格计算结果和手工计算结果一致。
- 在公式功能区中,单击
 图标。
图标。 - 在选项对话框中,选中计算以显示精度为准,如下图所示。
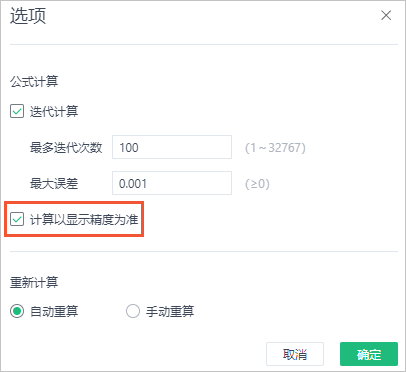
- 单击确定,完成设置。
定义名称
名称(Names)是一类比较特殊的公式,它是由用户预先定义,但并不存储在单元格的公式。名称与普通公式的区别主要在于,名称是被特别命名的公式,并且可以这个名称来调用这个公式的运算结果。
命名规则
- 可以包含大写英文字母、小写英文字母,但是不区分名称大小写。例如,如果已经创建了名称ABC,又在同一文档中创建了名称abc,则第二个名称无效。
- 不能包含数字、标点符号和空格。
- 不能与单元格地址相同。
- 可以用下划线(_)和半角句号(.)作为单词分隔符。
创建名称
- 选中需要命名的单元格区域。
- 在公式功能区中,单击
 图标,打开工作表右侧的名称管理面板。
图标,打开工作表右侧的名称管理面板。 - 在名称管理面板中单击新建名称,并输入单元格的名称,如下图所示。
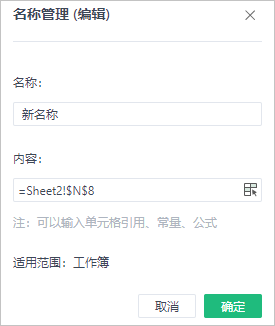
- 单击确定,完成单元格区域的命名。
- (可选)选中新增的名称,单击右上角的
 图标,可以编辑或删除当前名称,如下图所示。
图标,可以编辑或删除当前名称,如下图所示。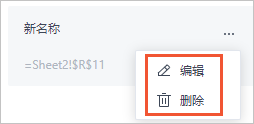
使用名称
汇总区域=$A$1:$A$12,在公式中进行统计时可以写为=SUM(汇总区域)*0.2,这个公式等价于=SUM($A$1:$A$12)*0.2。数据工具
数据有效性
为了保证数据录入的正确性和规范性,在表格中通过设置数据有效性可以实时检查数据,防止错误输入数据,从而提高工作效率。
- 选定需要设置有效性的单元格区域。
- 在数据功能区中,单击
 图标,打开数据有效性对话框,如下图所示。
图标,打开数据有效性对话框,如下图所示。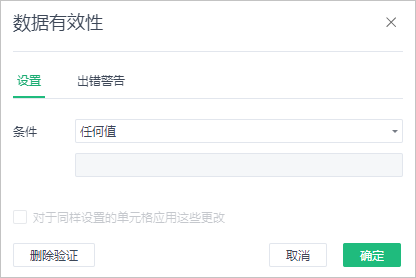
- 在设置页签,设置有效性的相关条件。
- 在出错警告页签,设置输入无效数据时,显示的提示警告。
- 单击确定,完成设置。
重复项
重复项功能可以将单行或者单列的数据中重复的数据显示出来,也可以针对单行或者单列在录入数据时设置警告信息。除此之外,还可以直接删除重复项,只保留不重复的数据。
 图标,在下拉列表中选择高亮重复项或删除重复项。
图标,在下拉列表中选择高亮重复项或删除重复项。- 高亮重复项:如果单列或者单行存在重复数据,相应的单元格会添加底纹颜色。
- 删除重复项:如果单列或者单行存在重复数据,会将重复的数据删除,只保留不重复的数据(重复的数据会保留一个,只删除重复的部分)。
评论
在表格文档中,对单元格进行注释时可以使用评论。添加评论的单元格右上角会出现一个红色的小三角,当鼠标移至该单元格时评论内容会显示出来。
新建评论
用户需要对单元格或者单元格区域设置简单的提示性语言时,可以在单元格或者单元格区域添加评论。
- 选定需要添加评论的单元格。
- 选择以下任意一种方式打开评论文本框。
- 在插入功能区中,单击
 图标。
图标。 - 单击鼠标右键,在打开的右键菜单中选择插入评论。
- 在插入功能区中,单击
- 在评论文本框中输入评论内容,按Alt+Enter键可换行。
- 输入完成后,单击评论或按Enter键,发送评论。
编辑评论
在表格中插入评论后,可以对已存在的评论进行修改。
- 将鼠标悬浮在已插入评论的单元格,使评论对话框显示出来。
- 单击右上角的
 图标,选择编辑,如下图所示。
图标,选择编辑,如下图所示。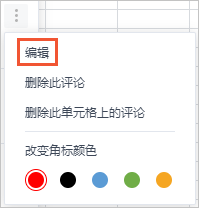
- 输入评论内容,单击保存。
删除评论
在表格中插入评论后,可以对已存在的评论进行删除。
- 将鼠标悬浮在已插入评论的单元格,使评论对话框显示出来。
- 单击右上角的
 图标,选择删除此评论,如下图所示。
图标,选择删除此评论,如下图所示。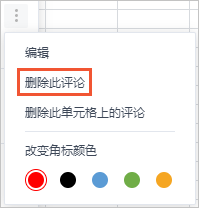 说明 单击删除此单元格上的评论可以删除此单元格上的所有评论。
说明 单击删除此单元格上的评论可以删除此单元格上的所有评论。
冻结窗口
编辑行列太多的表格时,如果希望在滚动工作表时保持行列标志,或者需要查看某一列右侧或某一行下方的数据,而这一行和这一列的数据保持不动时,就需要冻结这个窗口。
- 在工作表中,选中要冻结范围的下一行最左边的单元格,此处选中B2单元格,如下图所示。
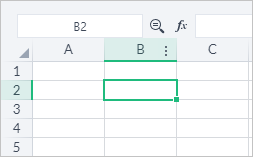
- 在插入功能区中,单击
 图标,或在视图功能区中,单击
图标,或在视图功能区中,单击 图标。
图标。 - 在下拉列表中选择冻结至第1行第A列,如下图所示。
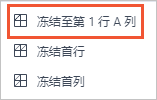 说明 选择冻结首行或冻结首列可以冻结首行或首列。
说明 选择冻结首行或冻结首列可以冻结首行或首列。 - 拖动滚动条,被冻结的行列并不滚动,始终位于最上面和最左边的位置,效果图如下。
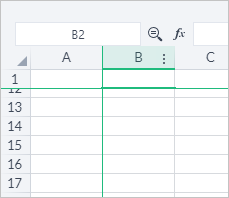
- (可选)需要取消冻结时,可以单击插入功能区中的
 图标,或在视图功能区中,单击
图标,或在视图功能区中,单击 图标,在下拉列表中选择取消冻结。
图标,在下拉列表中选择取消冻结。
分组
表格中数据较多时,可以使用数据行或列的分组功能让复杂的数据相对简洁地显示。
- 方式一:
- 选中即将分组的数据列或行。
- 单击右键,在右键菜单中选择将选中区域分为一组,下图以将C列分为一组为例。
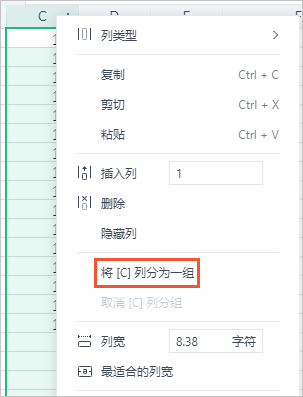
- 方式二:
- 选中即将分组的数据列或行。
- 在插入功能区中,单击
 图标,并选择将选中区域分为一组,下图以将C列分为一组为例。
图标,并选择将选中区域分为一组,下图以将C列分为一组为例。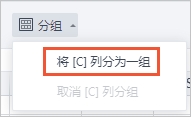
 图标或
图标或 图标折叠分组或展开分组。
图标折叠分组或展开分组。打印
表格文档支持调用浏览器打印在线文件。
- 在开始功能区中,单击
 图标,弹出打印对话框,如下图所示。
图标,弹出打印对话框,如下图所示。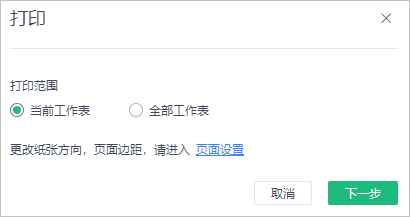
- 选择打印范围为当前工作表或全部工作表,单击页面设置可设置更多打印参数。
- 单击下一步,调用浏览器打印窗口打印文档。说明 当浏览器不支持打印操作时,可以通过下载PDF文件进行打印。
导出文件
导出为图片
表格文档提供了将文档导出为图片的功能。
- 在效率功能区中,单击
 图标,弹出导出为图片面板,如下图所示。
图标,弹出导出为图片面板,如下图所示。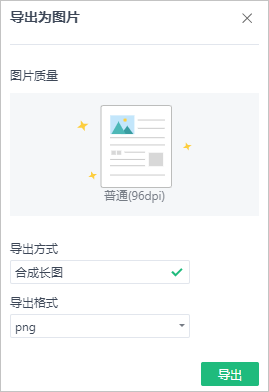
- 选择需要的导出方式与导出格式。
- 单击导出,即可下载图片。
导出为PDF
表格文档提供了将文档导出为PDF的功能,用户可以利用PDF阅读器阅读导出的PDF文档。
- 在效率功能区中,单击
 图标,弹出导出为PDF面板,如下图所示。
图标,弹出导出为PDF面板,如下图所示。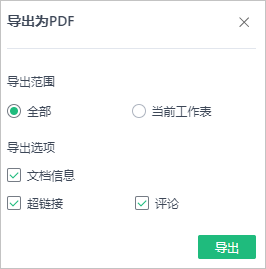
- 选择需要的导出范围与导出选项。
- 单击导出,即可下载PDF。
区域权限
多人协作时,为了避免数据被更改,可以通过表格文档提供的区域权限功能将单元格区域保护起来,做到权限精准把控,杜绝协作表格中信息泄露,减少干扰、更好地保护表格中的隐私信息。
- 在协作功能区中,单击
 图标,弹出区域权限面板,如下图所示。
图标,弹出区域权限面板,如下图所示。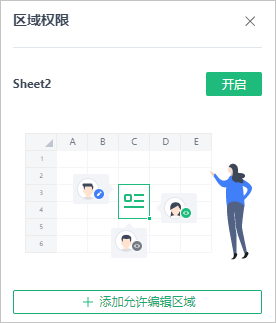
- 在区域权限面板中,单击开启,弹出设置区域权限密码对话框,如下图所示。
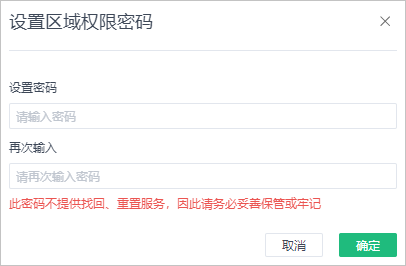
- 设置区域权限密码后,单击确定。
- 在区域权限面板中,单击添加允许编辑区域,添加可编辑的区域。
- 分配好区域后,单击
 图标,可以进一步限制协作者在该文档中的编辑操作,如下图所示。
图标,可以进一步限制协作者在该文档中的编辑操作,如下图所示。