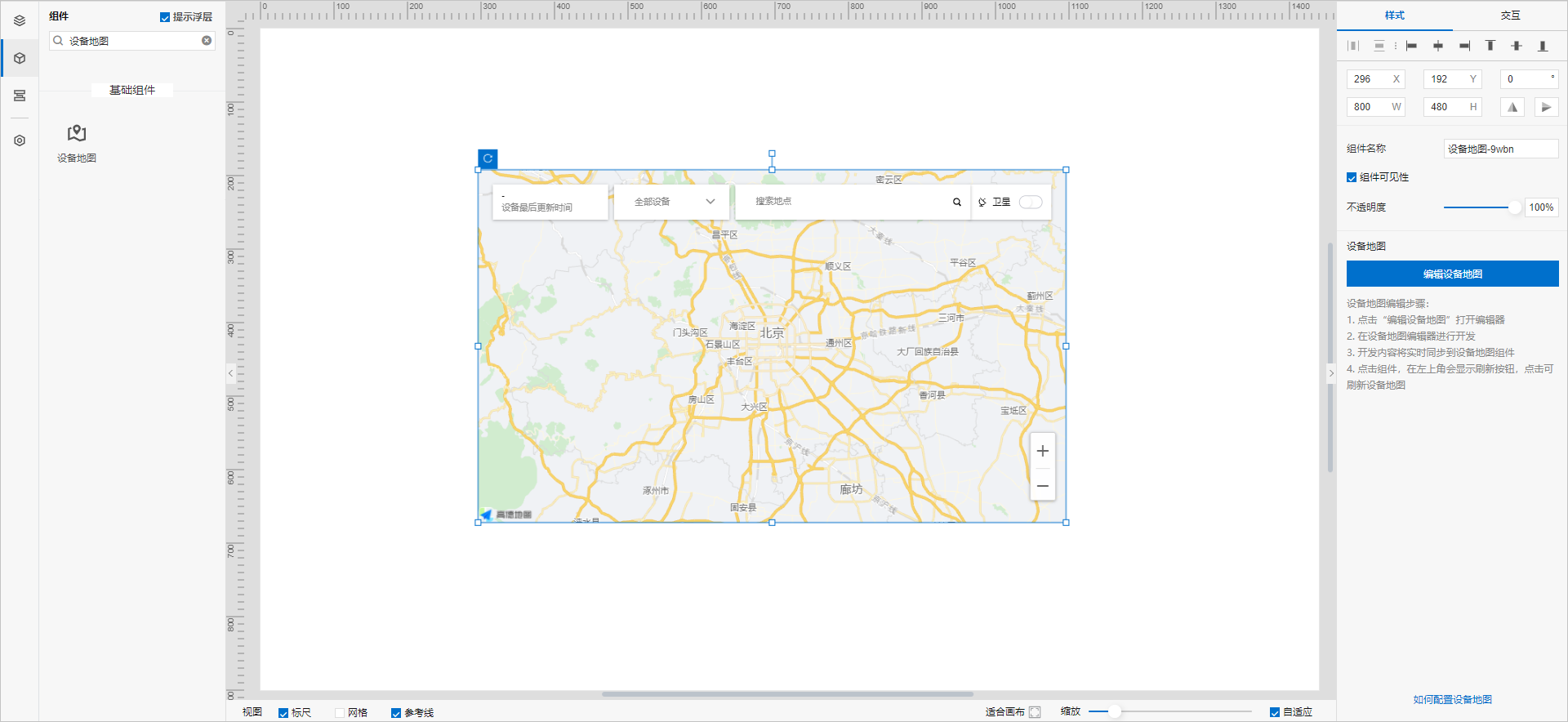设备地图
设备地图可用于在地图上标示设备,并根据地理位置显示设备的属性数据。本文介绍设备地图组件的详细配置方法。
步骤一:添加组件
步骤二:配置数据源
在Web应用编辑器右侧样式中,单击编辑设备地图。
在设备地图编辑器的位置信息页面,配置地图需要展示的设备数据源。
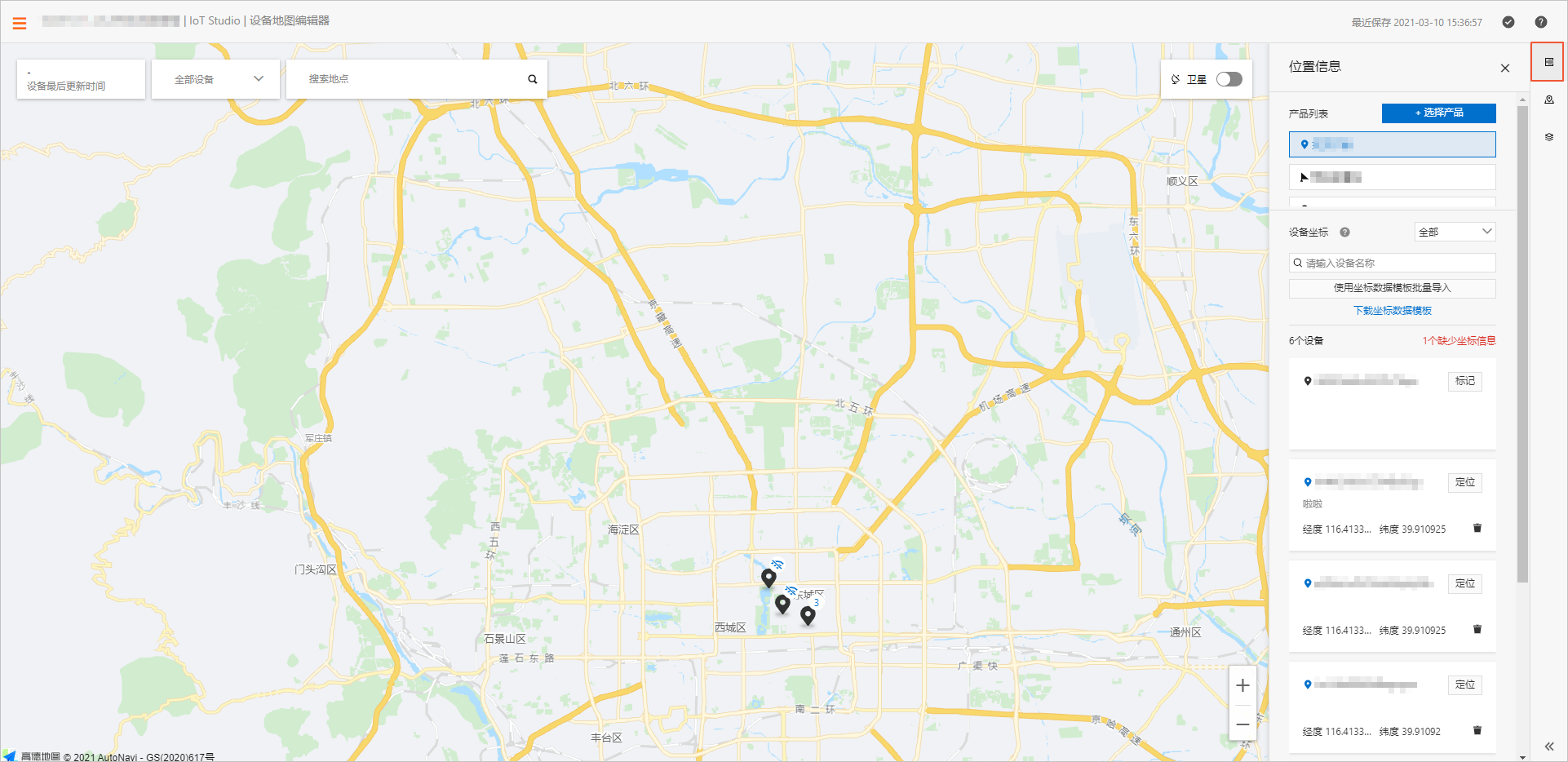
单击选择产品,选择待展示的产品,单击确定。
支持多选,组件会自动导入所选产品下的所有设备。
重要必须为所选产品下的设备配置坐标信息,否则设备在地图上不可见。
在产品列表中,单击目标产品,然后配置该产品下设备的坐标。
配置项
描述
设备坐标
设备坐标默认使用设备自动上传的地理坐标。如果设备无法上传地理坐标,可以选择批量导入或者手动标记设备坐标。批量导入设备坐标的具体操作,请参见表格中使用坐标数据模板批量导入。
说明设备上线时,可以根据上线的IP换算成较粗的城市粒度位置。然后依赖设备的GPS模组,如果设备有GPS模组,就可以通过标准的物模型GeoLocation字段,把位置上报上来。通过物模型上报位置,详情请参见设备属性上报位置(Geolocation)。
您可以在设备坐标信息卡片中,手动标记、定位、删除设备坐标信息。
标记
在设备坐标右侧列表中,选择无坐标。
在设备坐标信息卡片中,单击标记按钮。
在弹出的对话框中,输入该设备的经度和纬度,单击保存,则设备地图中显示对应设备位置。
定位
在设备坐标右侧列表中,选择有坐标。
在设备坐标信息卡片中,单击定位按钮。
在弹出的对话框中,修改该设备的经度和纬度,单击保存,则设备地图中显示修改后的设备位置。
删除
在设备坐标右侧列表中,选择有坐标。
在设备坐标信息卡片中,单击删除图标
 ,即可删除设备地图中该设备的坐标信息。
,即可删除设备地图中该设备的坐标信息。
下载坐标数据模板
当已添加产品下有设备缺少坐标时,出现该参数。
单击该按钮,下载一个Excel文件,该文件包含已添加产品和所有设备对应的ProductKey、DeviceName和位置(经度,纬度)。
在位置一列填写对应设备的经纬度(可使用高德开放平台经纬度拾取工具)并保存文件。
说明设备坐标位置格式为
经度,纬度,经纬度以英文逗号分隔。
使用坐标数据模板批量导入
当已添加产品下有设备缺少坐标时,出现该参数。
单击使用坐标数据模板批量导入,上传已填写好位置的Excel文件,则设备地图中显示对应设备的位置。
如果需要清除设备位置,可在Excel文件对应设备后删除位置一列的值,然后重新上传该Excel文件即可。
说明如果Excel文件和设备的坐标属性都记录了设备经纬度,以设备坐标属性上报的位置为准。
支持设备控制
选中复选框,支持通过设备气泡中的控制模式来下发设备操作指令。具体操作,请参见步骤三:配置样式。
(可选)在产品列表中,将鼠标指针移动到目标产品上,单击该产品右侧的设置
 图标,配置对应产品下设备展示样式。
图标,配置对应产品下设备展示样式。配置项
描述
自定义设备点样式
开启自定义开关后,可独立配置该设备点图标的颜色、大小、不透明度和使用的图标。
说明默认无自定义图标。单击自定义图标右侧的添加按钮
 ,可导入自定义的SVG格式图标。
,可导入自定义的SVG格式图标。单产品中添加的自定义图标,会自动同步到该项目下所有全局地图展示的自定义图标中。
如果产品选中了某个自定义图标,支持删除。如果删除了自定义图标,该产品下设备显示系统默认图标。
气泡属性展示
单击配置属性,设置设备点气泡展示的属性项。
支持通过拖拽调整多个属性的前后位置。
步骤三:配置样式
单击最右侧功能菜单的地图展示
 图标,配置地图全局展示样式。
图标,配置地图全局展示样式。如下图所示,支持设置交互项显示、地图背景、默认设备点样式、聚合点样式和气泡样式。
说明默认设备点样式配置仅对新增和未自定义样式的设备生效。 配置方法与单产品一致。
如果单产品中自定义设备点样式的配置与默认设备点样式配置不一致,则单产品的设备点展示自定义的设备点样式。
如果产品开启了设备控制功能,或物模型定义了控制属性,设备点气泡中显示控制模式按钮。支持下发设备操作指令:单击控制模式,修改设备属性值,单击发送到设备。
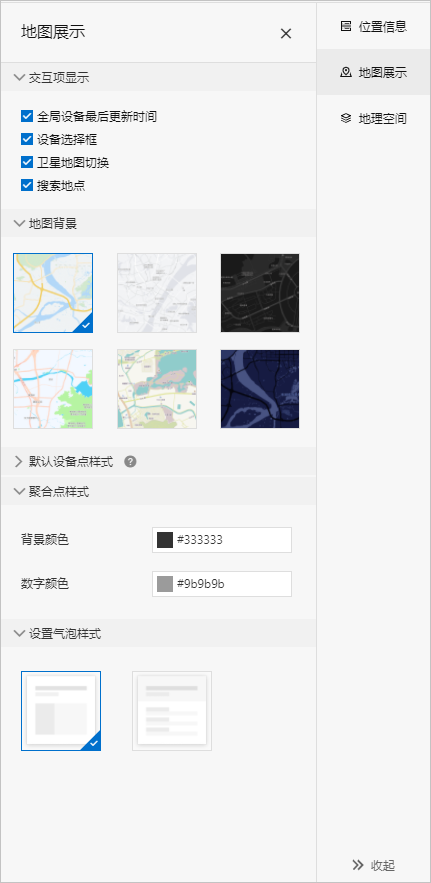
单击页面右上角的保存
 图标。
图标。
(可选)配置地理空间
单击最右侧功能菜单的地理空间
 图标,配置设备的地理空间。
图标,配置设备的地理空间。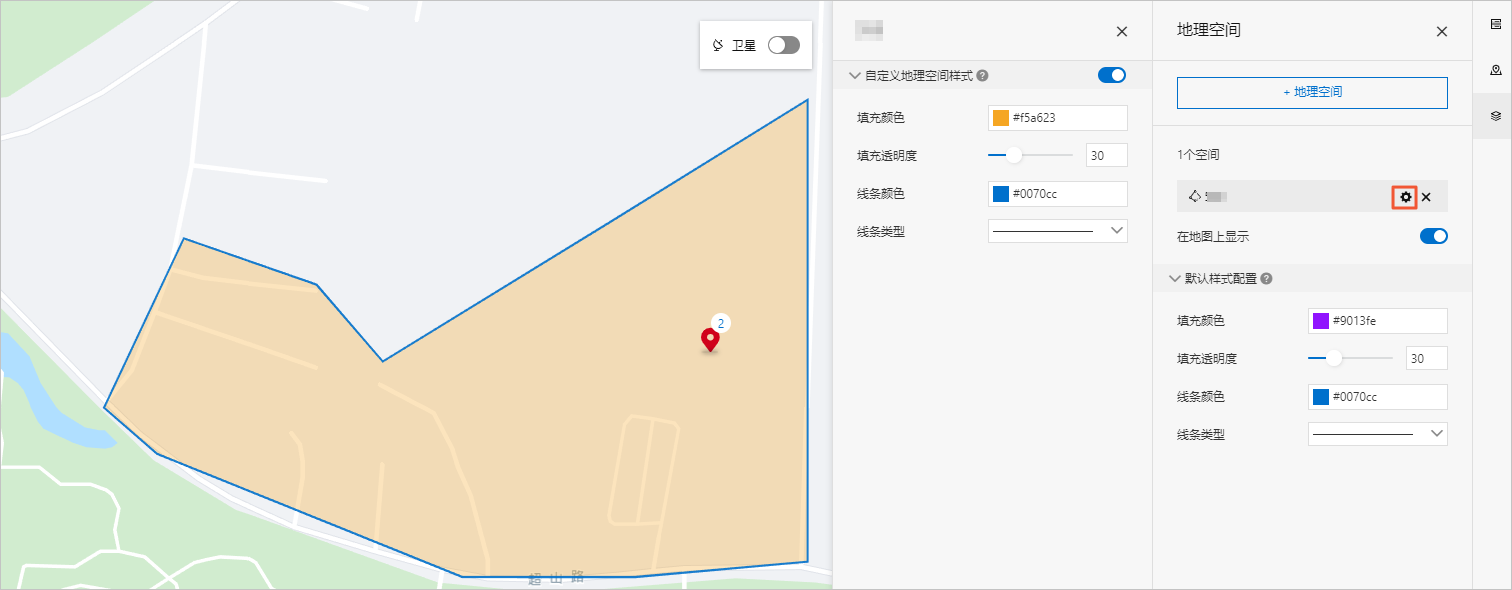
配置项
描述
+地理空间
选择项目内已配置的地理空间,支持多选。
有关地理空间的具体操作,请参见空间。
单击各空间右侧的设置按钮
 ,可开启并配置自定义地理空间样式。
,可开启并配置自定义地理空间样式。 在地图上显示
开启后,在地图上根据配置样式展示地理空间。
默认样式配置对所有未自定义样式的地理空间生效。
默认样式配置
单击页面右上角的保存
 图标。
图标。返回到Web应用编辑器,选中设备地图组件,单击组件左上方的刷新
 图标。画布中展示配置的地图。若需要体验交互动作,单击页面右上方的预览
图标。画布中展示配置的地图。若需要体验交互动作,单击页面右上方的预览 图标。
图标。
步骤四:配置交互动作
在Web应用编辑器右侧交互中,单击新增交互,设置事件和动作。
支持点击设备点事件。例如,点击设备点,执行动作打开链接,即配置链接打开方式,展示链接的内容。
具体操作,请参见交互配置。
单击页面右上方的预览,预览和调试组件展示的数据和样式。
 。
。