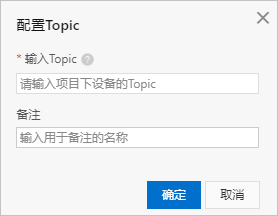MQTT订阅
MQTT订阅节点支持开启对设备属性、事件、工作状态等的监听功能,用来获取设备的实时信息。
前提条件
已完成业务服务的创建。详细内容请参见创建业务服务。
使用场景
MQTT订阅不仅可以用于监听设备当前的工作状态,也可以作为数据源,输出上报设备的DeviceName或者设备MQTT Topic上报的整体信息。帮助您掌握设备的实时情况。
节点配置
在业务逻辑编辑页面的列表中,拖拽MQTT订阅节点到中间画布进行节点配置,如图所示

配置项 | 说明 |
节点名称 | 设置节点名称。支持中文汉字、英文字母、数字和下划线(_),长度不超过30个字符。 |
监听Topic | 单击+Topic新增需要监听的Topic。 输入设备Topic。支持订阅项目下产品或设备中拥有发布权限的Topic。 输入格式示例: 如果输入了备注名称,则Topic列表以备注名显示。 您可在项目详情页单击左侧导航栏的设备,在设备列表中,找到并单击目标设备右侧操作栏的查看,在设备详情页单击Topic列表页签,查找设备的Topic。 重要
|
节点输出
将监听设备和订阅Topic的相关信息作为节点输出。
{
"body": "{Topic消息体}"
"deviceContext": {
"productKey": "设备的productKey",
"deviceName": "设备的deviceName",
"topic": "设备的Topic"
}
}示例
下文以获取某设备属性上报Topic的消息体为例,向您展示如何使用MQTT订阅节点。
在物联网平台控制台左侧导航栏,单击。
创建项目。操作指导请参见项目。
产品配置:产品名称为定位传感器,所属品类为自定义品类,自定义功能属性地理位置(GeoLocation),添加设备analog。
创建业务服务。详细操作请参见创建业务服务。
在业务逻辑编辑页面,依次添加MQTT订阅、钉钉机器人、HTTP返回节点,连接节点后,完成如图所示配置。
MQTT订阅:添加监听属性上报的Topic
/sys/a***a/analog/thing/event/property/post。钉钉机器人:设置自定义消息,获取设备名称。
其中钉钉机器人详细配置,请参见钉钉机器人。
HTTP返回:设置返回MQTT订阅的Topic消息体。
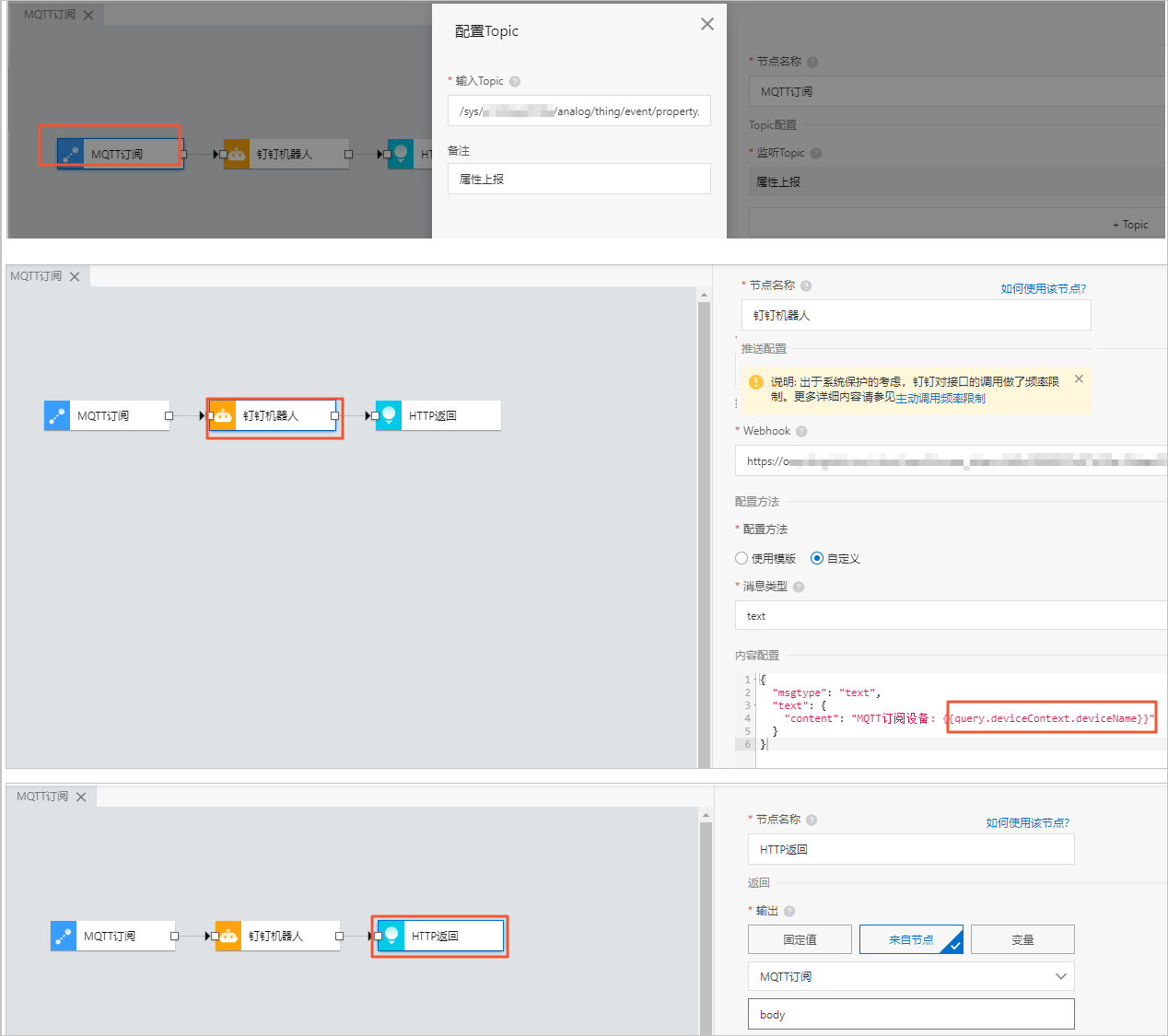
单击右上角保存、部署调试按钮,开启服务监听设备。
本示例使用设备模拟器功能,模拟设备发送数据,完成服务调试。详细内容请参见设备模拟器。
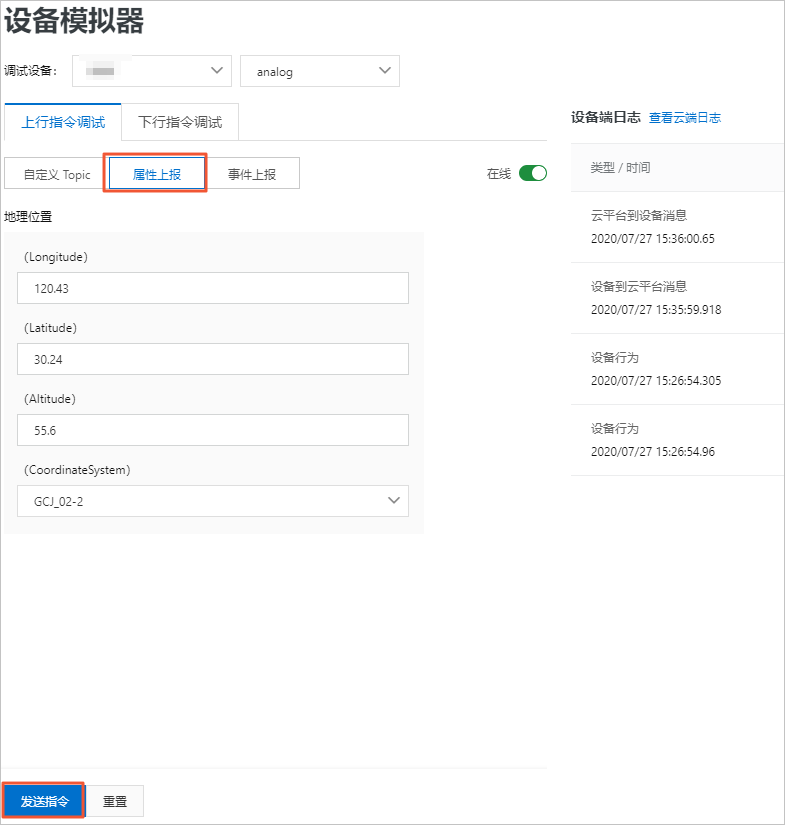
返回业务逻辑编辑器,查看调试结果。
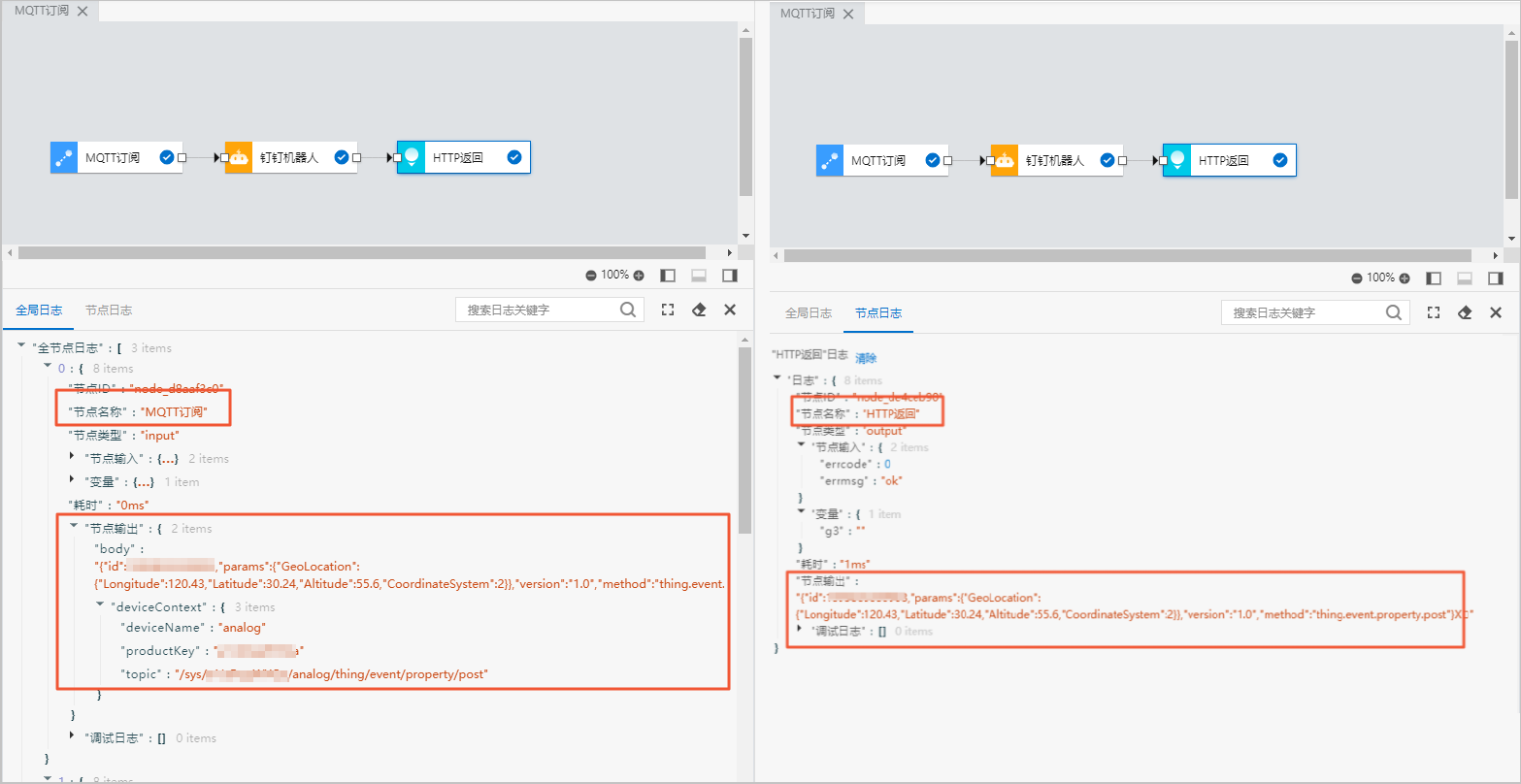
钉钉机器人接收到消息。