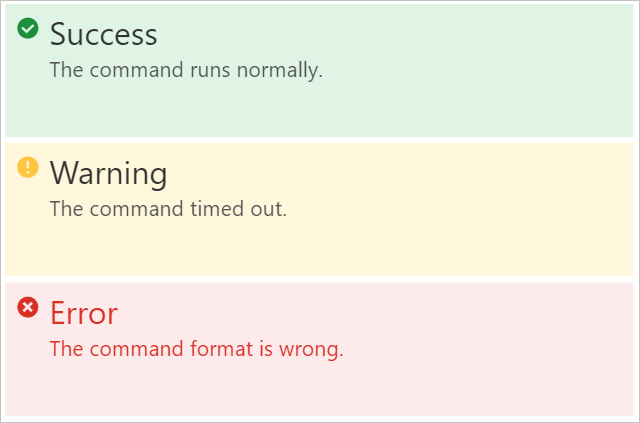该组件可根据数据源返回数据的不同状态值展示不同提示信息。下文介绍组件的详细配置方法。
应用示例
作为某应用中执行命令时成功、警告和错误的反馈提示。如下图所示。
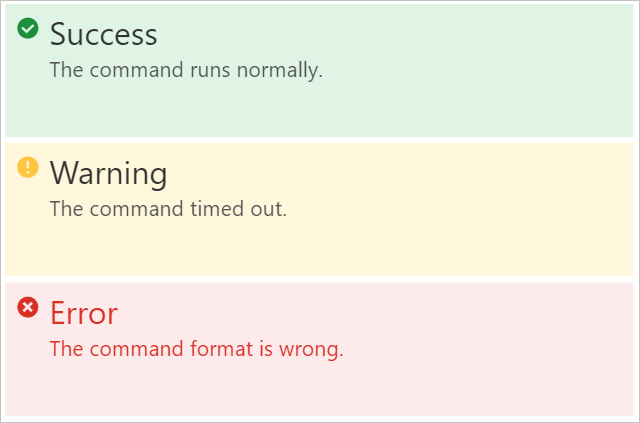
步骤一:添加组件
- 创建Web应用。具体操作,请参见创建Web应用。
- 在Web应用编辑器中,单击最左侧的组件图标
 。
。
- 在画布左侧组件列表上方,输入信息提示,找到该组件,然后将组件拖拽到中间画布。
有关组件添加的更多信息,请参见添加组件。
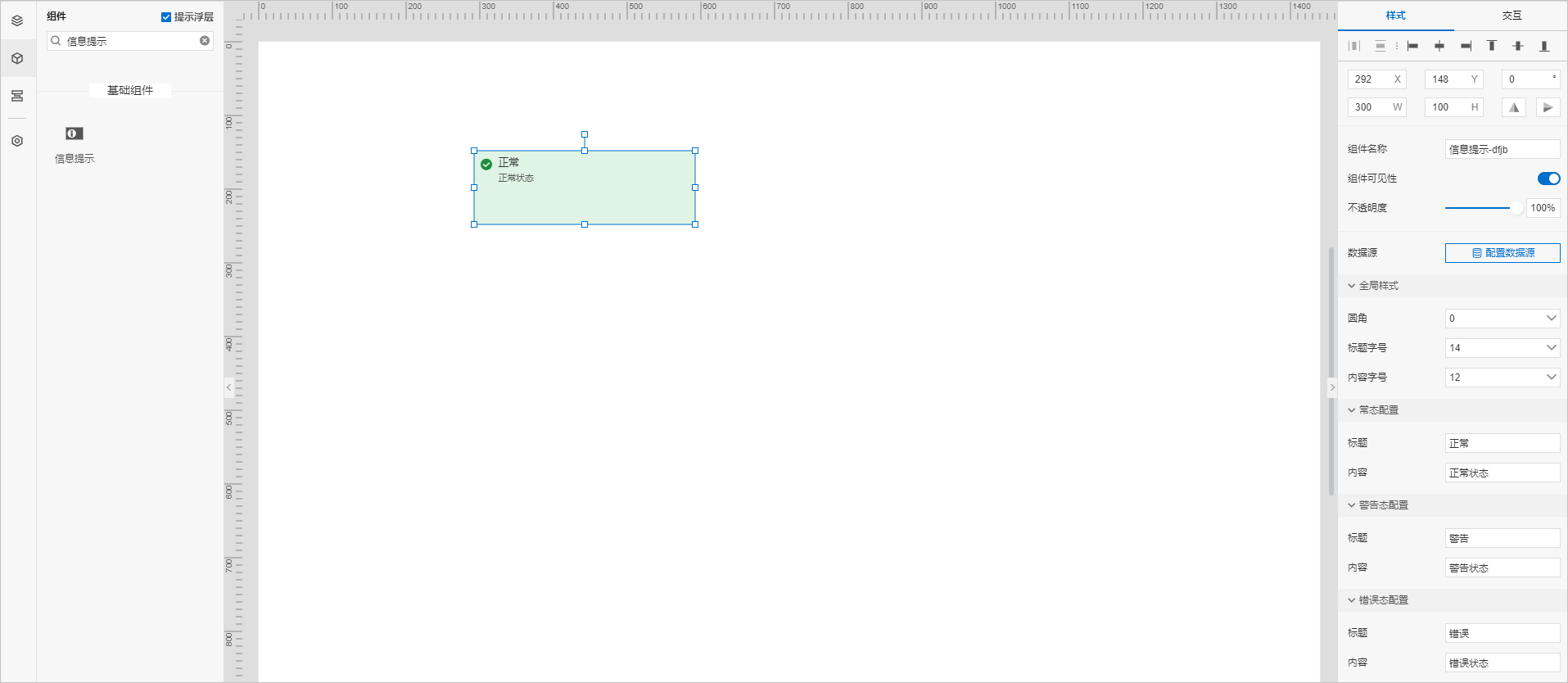
步骤二:配置数据源
- 在Web应用编辑器右侧样式中,单击数据源后配置数据源。
- 在数据源配置页面,选择数据源类型,完成配置。
可选数据类型有
设备、
接口、
应用推送。
说明 数据源返回的数据类型必须为布尔型、枚举型、单精度数字、双精度数字、整数。
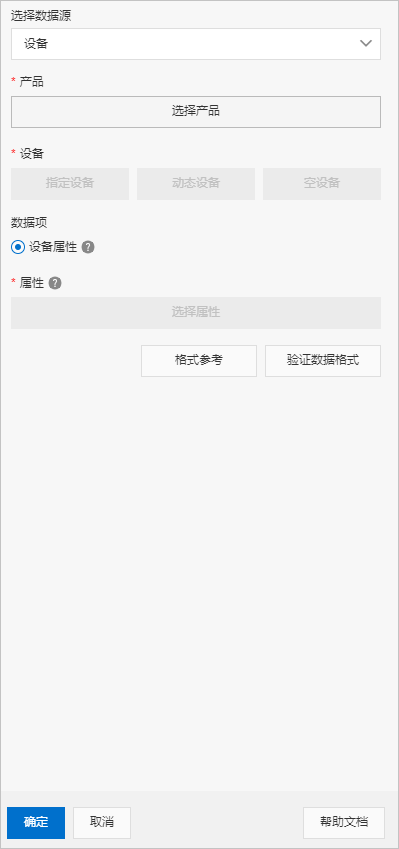
- 单击确定。
步骤三:配置样式
- 在右侧样式中,完成组件展示的配置。
| 配置项 |
说明 |
| 全局样式 |
设置组件的圆角弧度(支持手动输入),及全局标题和内容的字号。 |
| 常态配置 |
设置常态、警告态和错误态提示信息的标题、内容,及显示条件。
数据源的数据类型不同,则配置方法不同:
|
| 警告态配置 |
| 错误态配置 |
- 调整组件在页面中的最终位置。有关组件通用样式配置的更多信息,请参见样式配置。
步骤四:配置交互动作
- 在Web应用编辑器右侧交互中,单击新增交互,设置事件和动作。
该组件支持鼠标移入事件。例如,鼠标移入,执行动作展示隐藏,显示某个隐藏的组件,展示组件数据更多的说明信息。
具体操作,请参见交互配置。
- 单击页面右上方的预览,预览和调试组件展示的数据和效果。