创建场景完成后,您可根据业务模型搭建3D业务场景,展示孪生模型中的实时数据、状态及告警信息等。本文介绍搭建场景的具体操作。
前提条件
已完成创建场景。具体操作,请参见创建场景。
添加模型
在场景编辑工作台的顶部操作栏,默认选中场景搭建,在右侧场景环境面板,可设置摄像机、灯光和背景颜色。
从我的资源下,拖拽3D模型到工作台的场景编辑区。
重复此操作,可在场景中添加多个模型。
您可以单击添加
 图标,上传更多3D资源。如果我的资源下没有3D资源模型,单击上传模型,可上传您需要的3D资源。上传操作,请参见上传3D资源。说明
图标,上传更多3D资源。如果我的资源下没有3D资源模型,单击上传模型,可上传您需要的3D资源。上传操作,请参见上传3D资源。说明如果当前实例下购买的是IoT孪生引擎旗舰版服务,IoT孪生引擎会提供官方3D模型。您可单击官方资源,查看和使用官方3D资源。
单击工作台顶部操作栏右侧的保存按钮
 ,保存场景配置。
,保存场景配置。
设置模型
在场景搭建下添加模型后,可通过移动、旋转、缩放功能,设置模型及其子模块在场景中的位置、大小、方向等。
在工作台顶部操作栏显示操作图标: (移动)、
(移动)、 (旋转)、
(旋转)、 (缩放)。工作台功能说明,请参见场景搭建。
(缩放)。工作台功能说明,请参见场景搭建。
参考以下步骤,完成场景中模型设置。
单击操作图标。图标会变蓝色,例如移动:
 。
。单击待操作模型的模块,选中模块。
工作台左侧会显示模型的模块列表,右侧显示配置面板。模块上显示对应的空间坐标系。
坐标轴说明:红色表示X轴;绿色Y轴;蓝色Z轴。
单击空间坐标系中的坐标轴。选中的坐标轴显示亮黄色,表示从该坐标方向调整模型。例如下图X轴方向。
您也可同时选中多个坐标轴:
单击X、Y轴方向是蓝色区域,同时选中X、Y轴。
单击X、Z轴方向的绿色区域,同时选中X、Z轴。
单击坐标系中心灰色区域,同时选中X、Y、Z轴。
选中坐标方向后,移动鼠标指针调整模型。
在工作台右侧面板会显示模型的对应操作参数。
单击工作台顶部操作栏右侧的保存图标
 ,保存配置。
,保存配置。
您也可以在右侧配置面板,手动输入对应空间坐标值,设置模型坐标、旋转度或缩放百分比。
配置场景的默认视角
您可以设置整个场景页面被打开后默认显示的模型缩放比例、坐标、旋转角度等,即场景页面被打开后初始展示视角的固定配置。
无论在场景编辑器中的模型缩放比例、坐标、旋转角度等如何改变,预览和分享场景页面被打开后,都会按照默认视角的配置进行展示。
在DEMO孪生空间的场景编辑工作台,仅支持在默认视角编辑页面,移动、缩放、旋转画面进行预览,不支持保存编辑的默认视角。
在场景编辑工作台,单击顶部操作栏的场景搭建。
在工作台右上角的场景环境窗口,单击开始编辑。
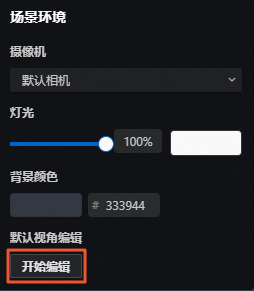
在默认视角编辑页面,移动、缩放、旋转画面。
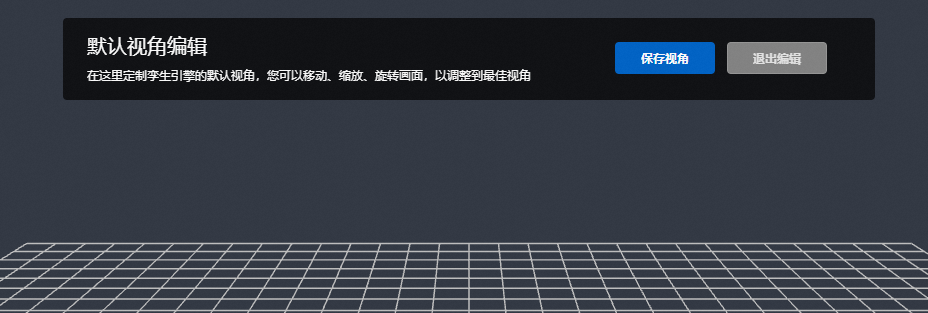
单击保存视角。
单击工作台顶部操作栏右侧的保存图标
 ,保存配置。
,保存配置。