创建场景完成后,可进入场景编辑工作台,进行场景模型配置。本文介绍工作台的各功能区。
顶部操作栏
左侧
显示当前场景的名称。
中间
显示场景功能页签:
场景搭建:在场景编辑区添加3D模型,进行模型大小、位置等设置,完成场景架构搭建。功能区说明,请参见本文下方“场景搭建”。
数据配置:在场景编辑区为3D模型添加组件,展示孪生模型实时数据、状态和告警信息。功能区说明,请参见本文下方“数据配置”。
右侧
显示场景编辑功能图标:
 (移动):在空间X、Y、Z方向,分别或整体移动3D模型位置。
(移动):在空间X、Y、Z方向,分别或整体移动3D模型位置。 (旋转):以X、Y、Z轴作为中心轴,分别或整体旋转3D模型。
(旋转):以X、Y、Z轴作为中心轴,分别或整体旋转3D模型。 (缩放):在空间X、Y、Z方向,分别或整体缩小、放大3D模型尺寸。
(缩放):在空间X、Y、Z方向,分别或整体缩小、放大3D模型尺寸。 (撤销):撤销上一步操作。
(撤销):撤销上一步操作。 (重做):恢复已被撤销的操作。
(重做):恢复已被撤销的操作。 (保存):保存当前配置。
(保存):保存当前配置。 (分享):分享IoT孪生场景。
(分享):分享IoT孪生场景。 (预览):跳转到新页面,预览当前已配置的场景。
(预览):跳转到新页面,预览当前已配置的场景。 (帮助):查看帮助文档。
(帮助):查看帮助文档。
场景搭建
场景编辑工作台下方是场景编辑区。在场景搭建页签下,从左到右支持操作依次如下。
左侧面板
未选中3D模型前,左侧默认显示我的资源列表,展示已上传至孪生空间的3D资源及对应模型名称。可通过拖拽方式添加模型至场景编辑区。
说明如果当前实例下购买的是IoT孪生引擎旗舰版服务,IoT孪生引擎会提供官方3D模型。您可单击官方资源,查看和使用官方3D资源。
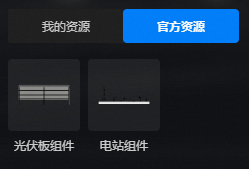
选中3D模型后,左侧显示该模型的模块列表。
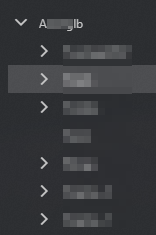
底部操作
在场景编辑区域下方,支持以下操作,作用于整个场景编辑区。
 (旋转):鼠标左键旋转;鼠标右键移动;鼠标滚动缩放。
(旋转):鼠标左键旋转;鼠标右键移动;鼠标滚动缩放。 (移动):鼠标左键移动;鼠标右键旋转;鼠标滚动缩放。
(移动):鼠标左键移动;鼠标右键旋转;鼠标滚动缩放。 (放大):放大场景编辑区显示尺寸。
(放大):放大场景编辑区显示尺寸。 (缩小):缩小场景编辑区显示尺寸。
(缩小):缩小场景编辑区显示尺寸。 (自适应):自动适配场景编辑区中3D模型尺寸进行显示。
(自适应):自动适配场景编辑区中3D模型尺寸进行显示。
右侧面板
未选中3D模型前,右侧默认显示场景环境面板,支持修改:
摄像机:默认相机、正交相机。
灯光:强度百分比和颜色。
背景颜色:单色或渐变色。
默认视角编辑:设置在预览和分享场景中,整个场景页面被打开后默认显示的模型缩放比例、坐标、旋转角度等,即场景页面被打开后初始展示视角的固定配置。
说明无论在场景编辑器中的模型缩放比例、坐标、旋转角度等如何改变,预览和分享场景页面被打开后,都会按照默认视角的配置进行展示。
在DEMO孪生空间的场景编辑工作台,仅支持在默认视角编辑页面,移动、缩放、旋转画面进行预览,不支持保存编辑的默认视角。
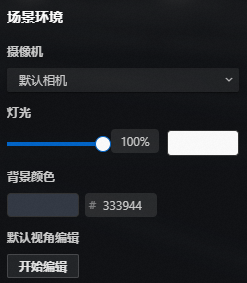
选中3D模型后,右侧显示模型配置面板,在空间坐标X、Y、Z方向移动、旋转或缩放模型,对应顶部操作栏的
 (移动)、
(移动)、 (旋转)和
(旋转)和 (缩放)功能。
(缩放)功能。单击模型中的各个模块,均支持移动、旋转和缩放。对于模型中没有下级子模块的模块,还支持修改模块的颜色,如下图。
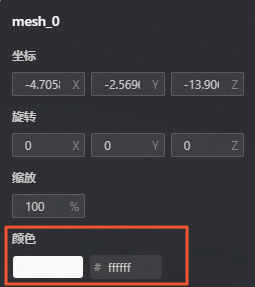
数据配置
在数据配置页签下,左侧显示组件列表,默认为空。
单击组件面板右上角添加图标 ,场景编辑区右侧显示组件配置面板。
,场景编辑区右侧显示组件配置面板。
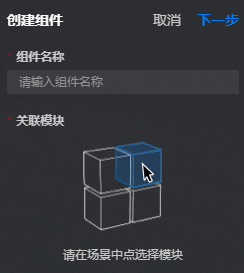
模型通用操作
在场景编辑区,选中模型或模型中模块,单击鼠标右键,可进行撤回、重做、复制、粘贴和删除操作。