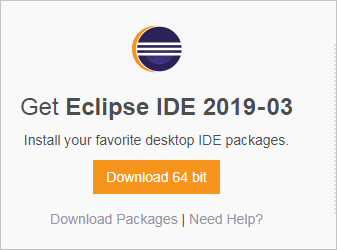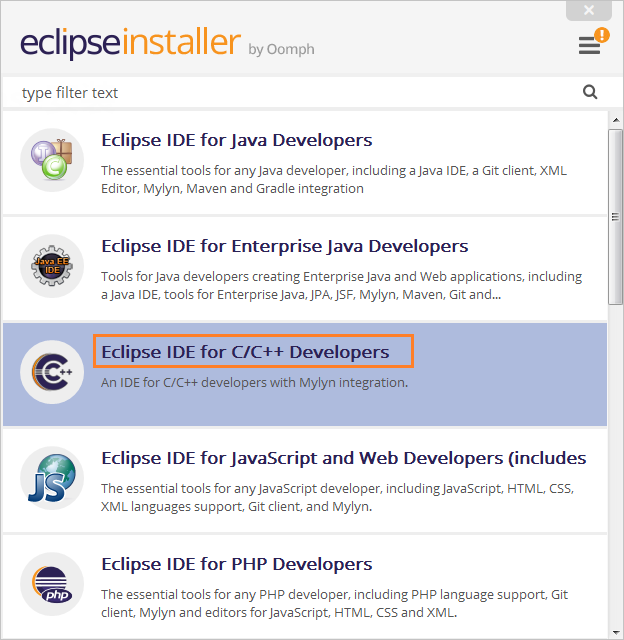本文描述如何在Windows下安装Eclipse、MSYS2和MINGW来开发和编译C语言程序。
获取和安装Eclipse
获取和安装MSYS2
MSYS2在Windows下提供一个类似Linux的环境,可以让熟悉Linux环境的开发者在Windows下比较方便的安装和使用Linux环境下常用的命令和开发工具。
获取和安装MINGW64
MSYS2软件包更新之后并没有安装MINGW,因此没有gcc、make等开发工具,因此还需要在MSYS2的Shell中输入命令 pacman -S mingw-w64-x86_64-toolchain
进行MINGW的安装,如下图所示。

直接回车对所有相关工具进行安装。
MINGW安装完之后在MINGW的“bin”目录下具有文件“mingw32-make.exe”,但是eclipse编译时会调用“make”,因此需要将该文件复制并重命名为“make.exe”,修改完毕之后如下图所示。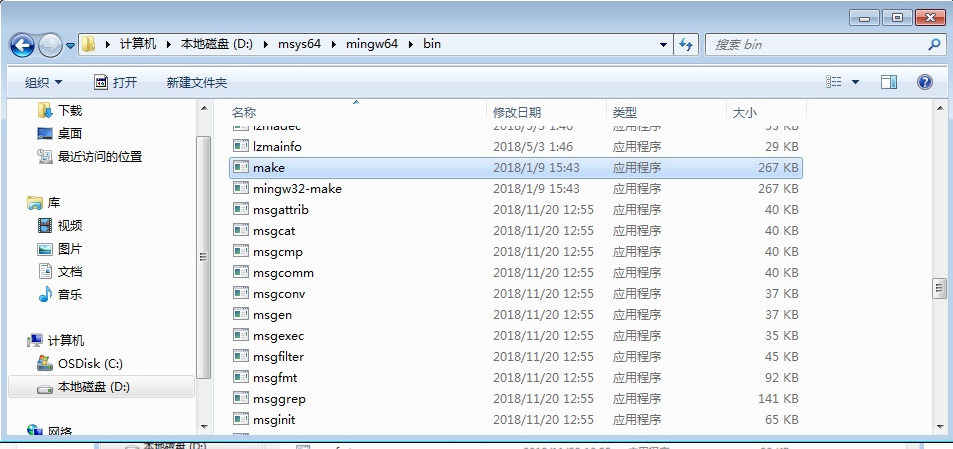
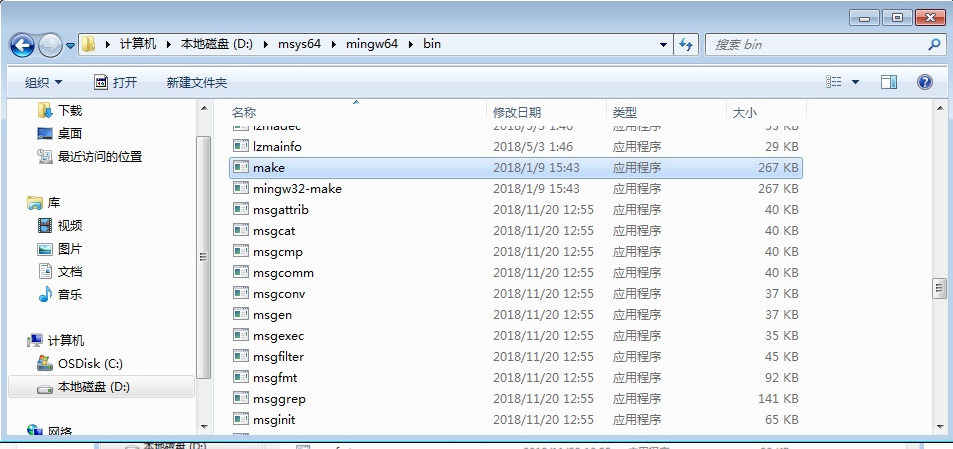
修改Windows环境变量
虽然已经安装了MSYS2和MINGW,但是并没有将MSYS2和MINGW提供的工具加入Windows的PATH目录,eclipse编译程序时调用gcc、make还是会失败,因此需要对Windows的环境变量进行修改。
说明 本文编写时MSYS2安装在D:\msys64目录,因此加入PATH的内容为D:\msys64\usr\bin;D:\msys64\mingw64\bin,用户需要根据自己安装MSYS2的目录进行相应修改。
验证开发环境
安装完MSYS2和MINGW之后,需要验证Eclipse是否可以正常编译C程序。