Designer里内置了数十个基于不同框架、满足不同行业场景需求的模板。您可以基于预置模板创建工作流,通过对组件或组件配置进行修改,快速构建符合需求的模型。本文以使用心脏病预测案例模板为例,带您快速体验可视化模型构建。
前提条件
已开通PAI并创建工作空间,详情请参见开通并创建默认工作空间。
工作空间已关联MaxCompute资源,详情请参见快速入门-准备工作。
步骤一:通过预置模板创建工作流
Designer通过工作流的方式来实现模型构建。您需要先创建一个工作流,再根据建模需求在工作流中排布不同组件的处理调度逻辑。
前往可视化建模,选择工作空间并进入Designer。
在预置模板页签下,单击心脏病预测案例模板卡片上的创建。
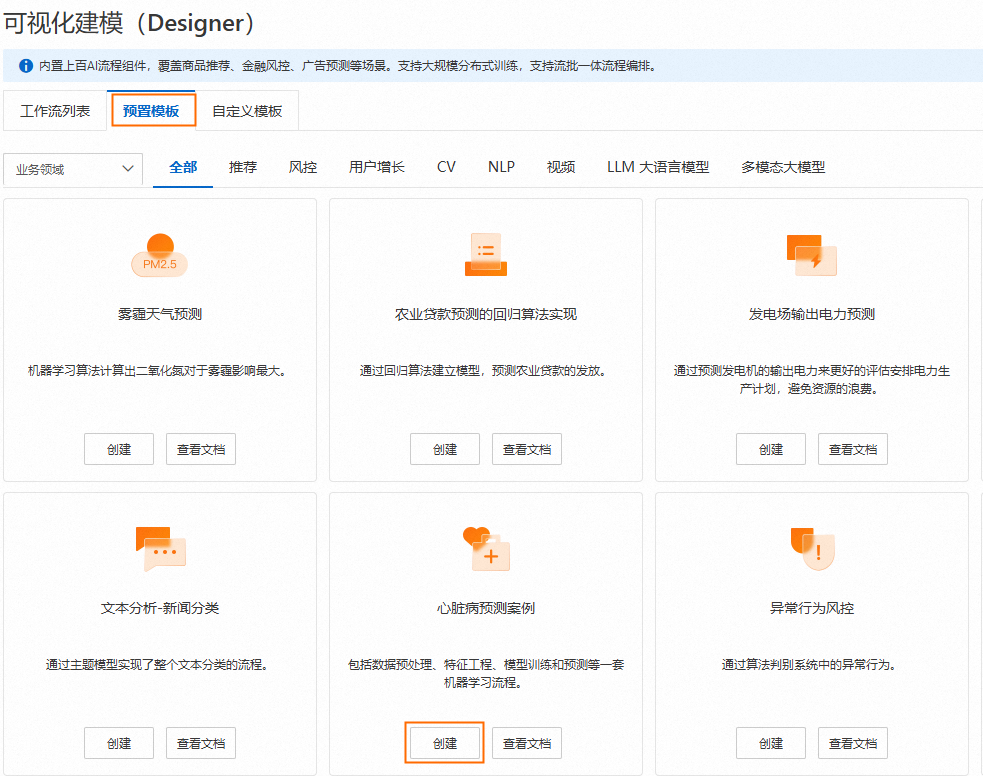
确认相关配置后单击确定。
参数
说明
工作流名称
自定义名称。
工作流数据存储
建议您配置该参数,将其配置为OSS Bucket存储路径,用于存储运行中产出的临时数据和模型。若不设置,则取工作空间的默认存储。
系统会在每次运行时,自动为您创建
工作流存储路径/任务ID/节点ID的临时文件夹。简化您为工作流中每个组件进行OSS存储路径配置的工作,同时更便于数据的统一管理。可见范围
仅自己可见:工作流创建到我的工作流文件夹下,在工作空间中仅自己和管理员可见。
工作空间内公开可见:工作流创建到工作空间公开工作流文件夹下,在工作空间中对所有人可见。
更多配置方式及参数详情请参见创建工作流。
单击进入工作流。
步骤二:构建模型
预置模板构建的模型如下图所示。
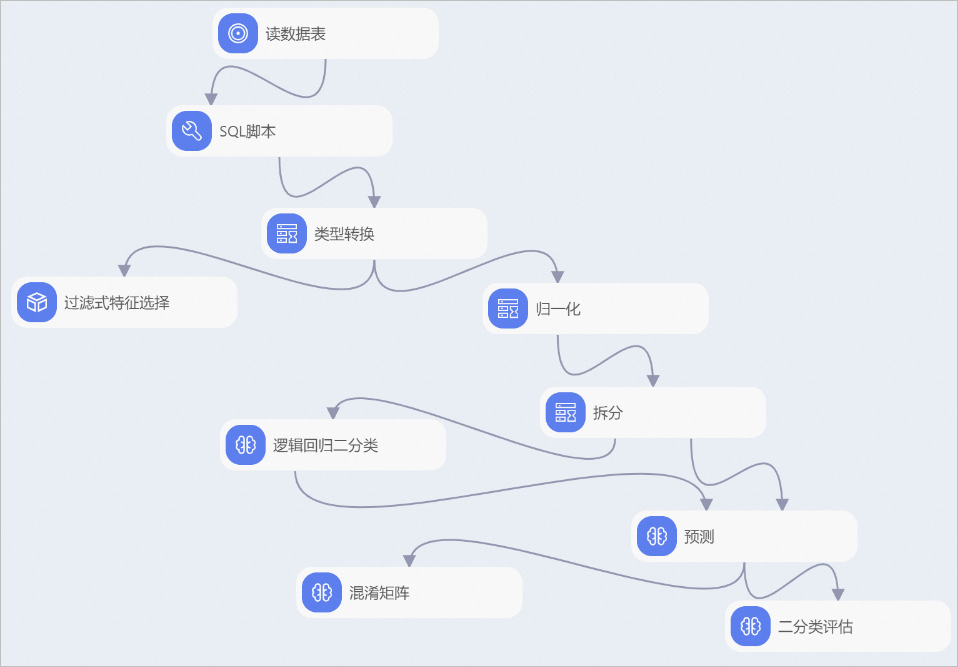
为了您能够快速使用与体验,预置模板已预先配置好各组件参数。您可以单击对应组件,查看相关参数,详情请参见心脏病预测。
如果您需要完成后续的步骤四:模型预测,需选中逻辑回归二分类节点,在右侧字段设置页签勾选是否生成PMML复选框。
步骤三:调试模型
单击画布左上方的![]() ,可以运行整个工作流。
,可以运行整个工作流。
查看数据和可视化分析
组件运行成功后,您可以右键单击组件选择查看数据,查看产出数据。
对于部分组件(例如本示例的混淆矩阵、二分类评估),Designer支持将数据转化为图形和图表,以直观、易懂的方式展示复杂的数据和分析结果,帮助您快速获取关键信息,识别趋势和模式,从而更高效地进行分析和决策。您还可以单击可视化分析或画布上方的可视化图标,进行可视化分析,详情请参见可视化分析。
查看日志
组件运行失败时,您可以右键单击对应组件选择查看日志,排查具体失败原因。
步骤四:模型部署(可选)
Designer和EAS在使用链路上进行了无缝对接,您可以在离线训练、离线预测和评估流程完成后,将单个模型部署至EAS,以创建一个在线模型服务。
工作流运行成功后,单击模型列表,选择要部署的模型,单击部署至EAS。
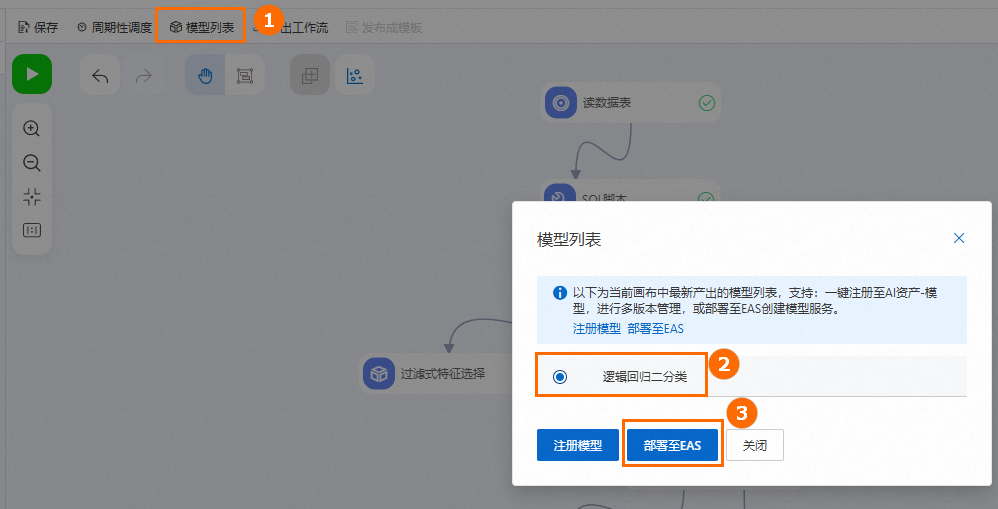
确认配置参数,详情请参见单模型部署在线服务。
在EAS部署页面,模型文件和Processor种类默认已配置完成,其他参数可根据实际需要进行配置。
单击部署。
当服务状态从创建中变为运行中时,表示模型部署成功。
重要如果暂时不使用已部署的在线模型,可以单击操作列的停止,避免产生不必要的费用。
相关参考
在工作流中进行具体的模型构建与调试,详情请参见构建与调试模型。
您可以创建空白工作流,根据业务需求0-1排布不同组件的处理调度逻辑,快速体验请参见自定义工作流。
您可以通过DataWorks实现离线工作流的离线调度,周期性地更新模型,详情请参见使用DataWorks离线调度Designer工作流。