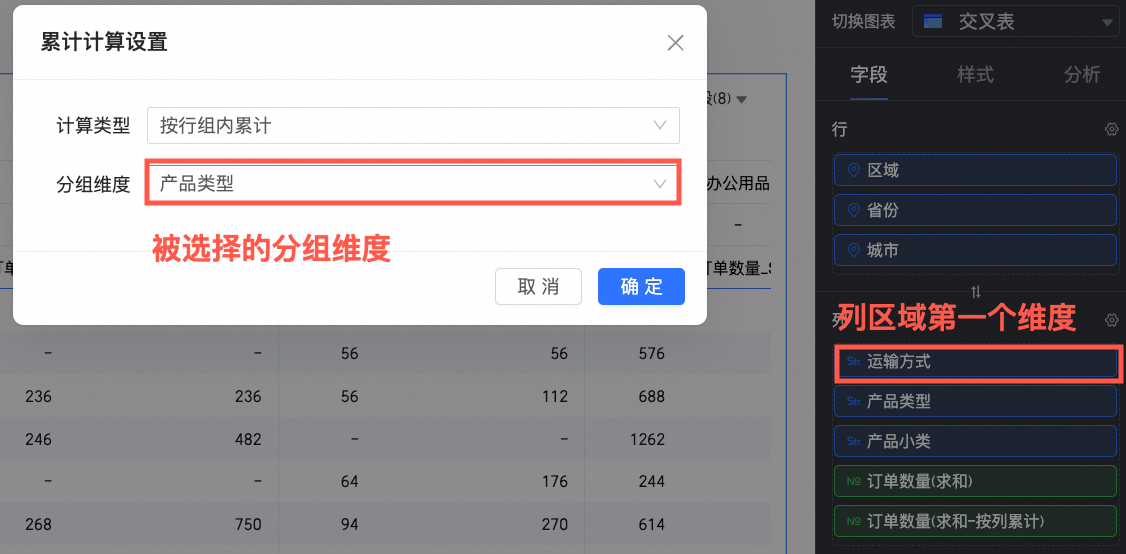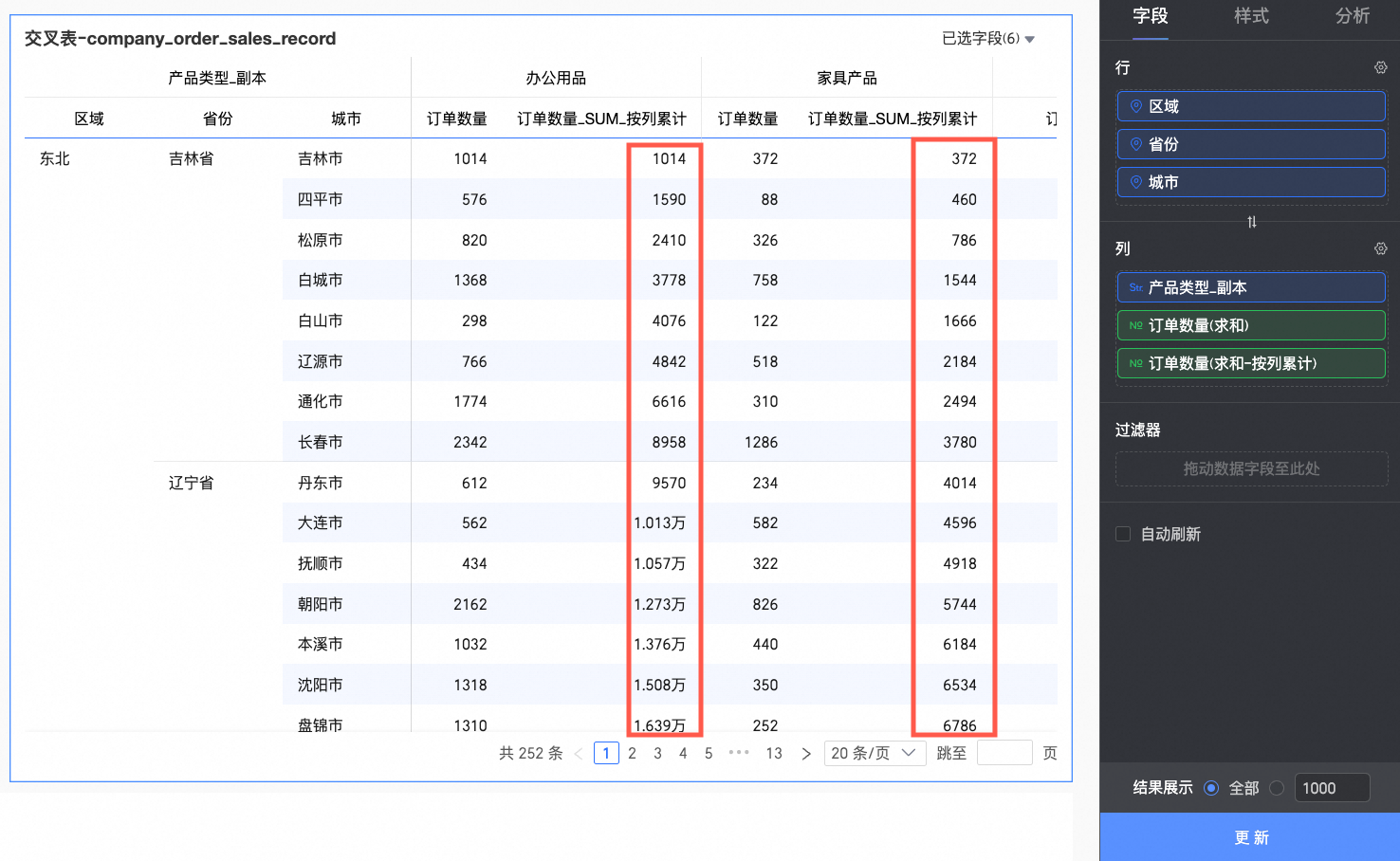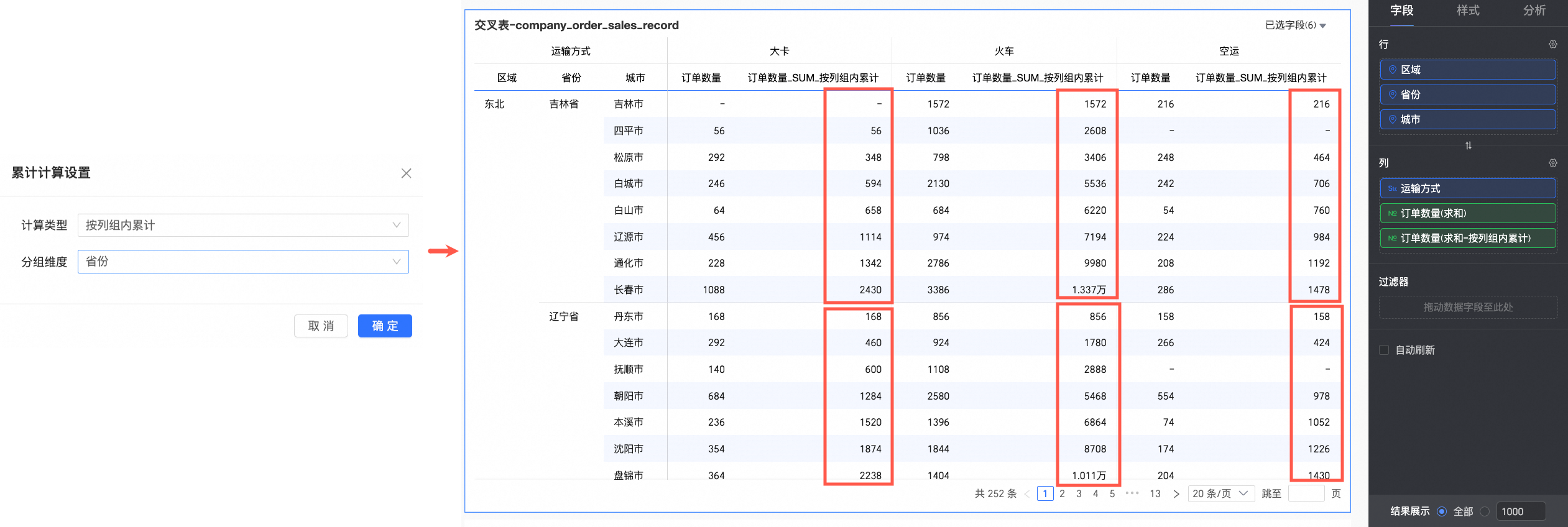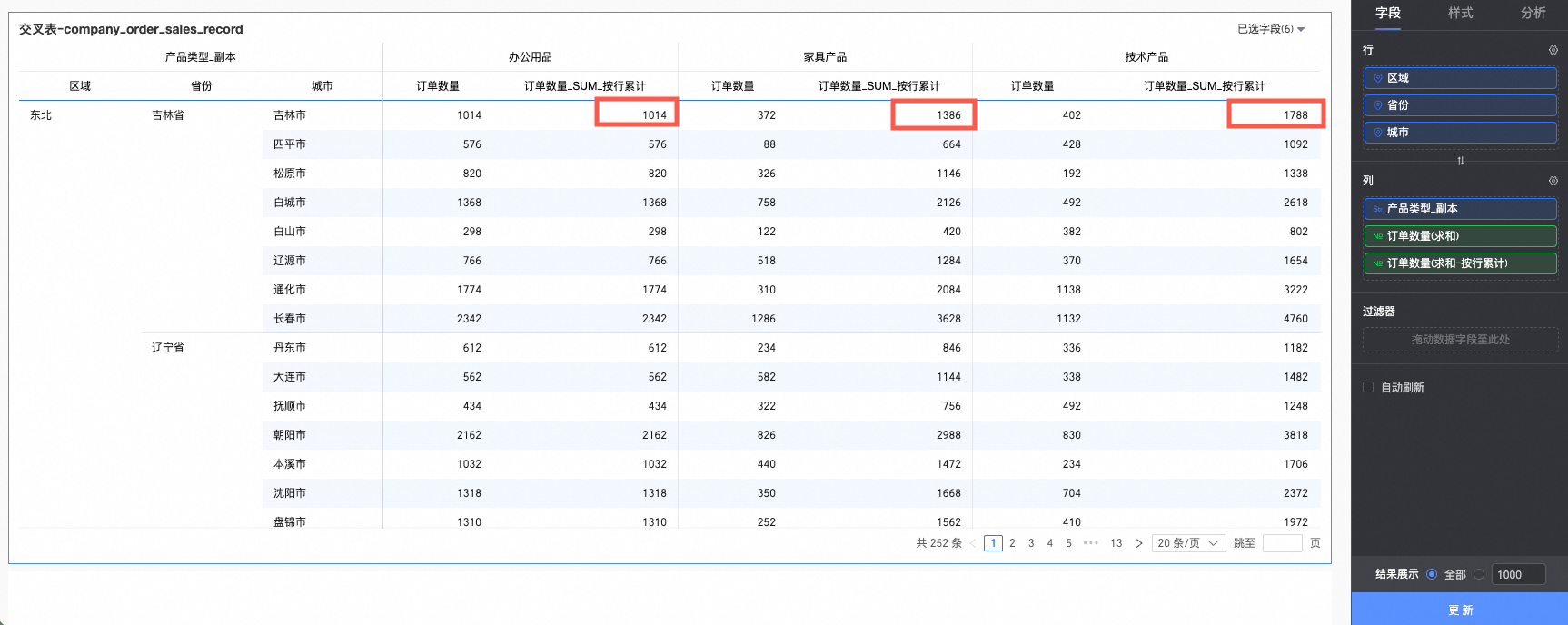累计计算是对从数据库返回的结果进行逐个累计,便于用户直观观察度量指标的增加过程。本文为您介绍如何配置累计计算。
前提条件
使用限制
总计和小计不参与累计计算,并且与累计计算不能共存,即选择了累计计算的话,总计和小计会自动失效(显示为"-")。
空值不计入累计结果,不影响其他数据结果,且自身结果还是空(显示为"-")。
该分析方法基于返回结果集计算,公共云目前上限为1万,如数据返回总量超过1万,可能导致计算结果不符合预期。
支持使用累计计算的图表如下所示。
累计计算方式
说明
支持的图表类型
整体累计
整体累计为对该指标所有值的累计统计结果,从上至下依次累加指标值。
线/面图:线图、面积图、堆积面积图、百分比堆叠面积图、组合图。
柱/条图:柱图、堆积柱状图、百分比堆积柱状图、环形柱状图、排行榜、条形图、堆积条形图、百分比堆积条形图、瀑布图、子弹图、箱型图、直方图。
气泡/散点图:气泡图、散点图、分面散点图。
表格类图表:交叉表、明细表、热力图。
饼/环形类图表:饼图、玫瑰图、雷达图、矩形树图。
地理类图表:色彩地图、气泡地图、热力地图、飞线地图、符号地图。
指标类图表:指标看板、指标趋势图。
漏斗/转化关系类图表:漏斗图、对比漏斗图。
其他图表:词云图。
组内累计
组内累计为对该指标分组内所有值的累计统计结果,在分组内从上至下依次累加指标值。
线/面图:线图、面积图、堆积面积图、百分比堆叠面积图、组合图。
柱/条图:柱图、堆积柱状图、百分比堆积柱状图、条形图、堆积条形图、百分比堆积条形图、子弹图、箱型图、直方图。
气泡/散点图(X轴不能为度量):气泡图、散点图、分面散点图。
表格类图表:交叉表、热力图。
配置入口
在图表的字段面板中找到需要使用累计计算的度量字段,点击其右侧 图标,在下拉列表中依次选择高级计算 > 累计计算,并按实际业务场景设置需要使用的累计类型。
图标,在下拉列表中依次选择高级计算 > 累计计算,并按实际业务场景设置需要使用的累计类型。

其中,交叉表与其余图表可选择的累计计算方式不同,具体说明如下。
图表类型 | 累计计算方式 | 限制 | 计算逻辑 | |
交叉表 | 整体累计 | / | 整体数据从上至下依次累计。 | |
组内累计 | / | 按照最细粒度进行分组,在组内从上至下依次累计。例如:存在区域、省份、城市三个维度,即将城市按照所属省份、区域进行分组并累计计算。 | ||
自定义 | 按列累计 | 行区域有维度字段 | 整体数据按单列从上至下依次累计。 | |
按列组内累计 | 行区域有两个以上的维度字段 | 将单列数据根据选定的维度进行分组,并在分组内从上至下依次累计。 其中,分组的逻辑为:从行区域的第一个维度开始,一直到被选择的分组维度为止,将这之间的所有维度作为一个整体进行分组操作。例如下图,将会对区域、省份两个字段进行分组操作。 | ||
按行累计 | 列区域有维度字段 | 整体数据按单行从左至右依次累计。 | ||
按行组内累计 | 列区域有两个以上的维度字段 | 将单行的数据根据选定的维度进行分组,并在分组内从左至右依次累计。 其中,分组的逻辑为:从列区域的第一个维度开始,一直到被选择的分组维度为止,将这之间的所有维度作为一个整体进行分组操作。例如下图,将会对运输方式、产品类型两个字段进行分组操作。
| ||
其余图表 | 整体累计 | / | 整体数据从上至下依次累计。 | |
组内累计 | 颜色图例或拆分区域内有维度字段,且 气泡图/散点图要求X轴不能为度量。 | 根据维度字段分组,并在组内依次累计数值。 其中,分组的逻辑为:
| ||
应用示例
您可以在仪表板的编辑页面,按需为图表度量配置累计计算。具体说明如下。
整体累计
以明细表的整体累计为例。
在图表设计的字段标签页,配置明细表数据。
选择需要的维度字段和度量字段,双击或拖动至目标区域。
在维度列表中,找到区域、省份、城市,双击或拖动至行区域。
在度量列表中,找到订单金额,双击或拖动两次至列区域。
说明列区域的两个订单金额字段,一个显示原始数据,另一个设置累计计算值。
当有两个重复的字段放在度量上时,会提示“度量存在重复项”,此时先不用更新数据,等配置完成后再更新即可。
单击第二个订单金额字段右侧的
 图标,依次选择高级计算 > 累计计算 > 整体累计。
图标,依次选择高级计算 > 累计计算 > 整体累计。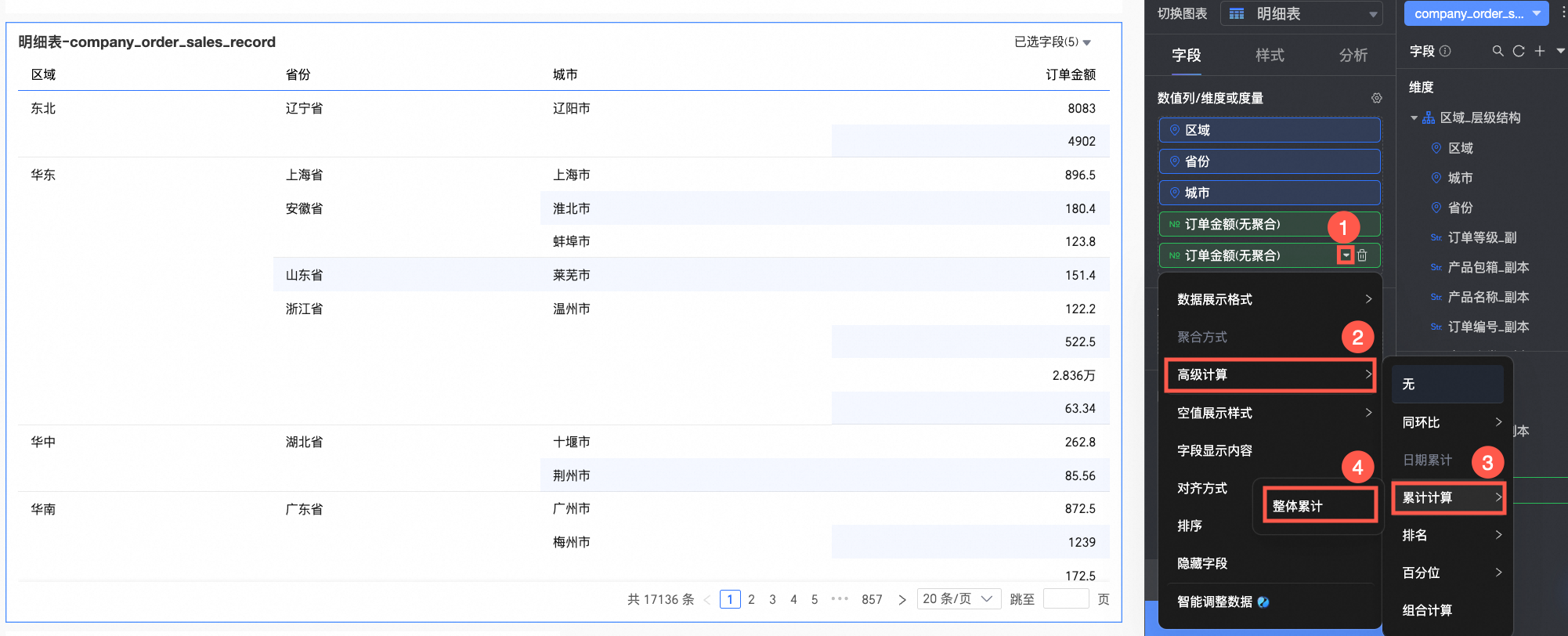
单击更新。
此时,会对返回的全部订单金额的结果向下逐个累计。
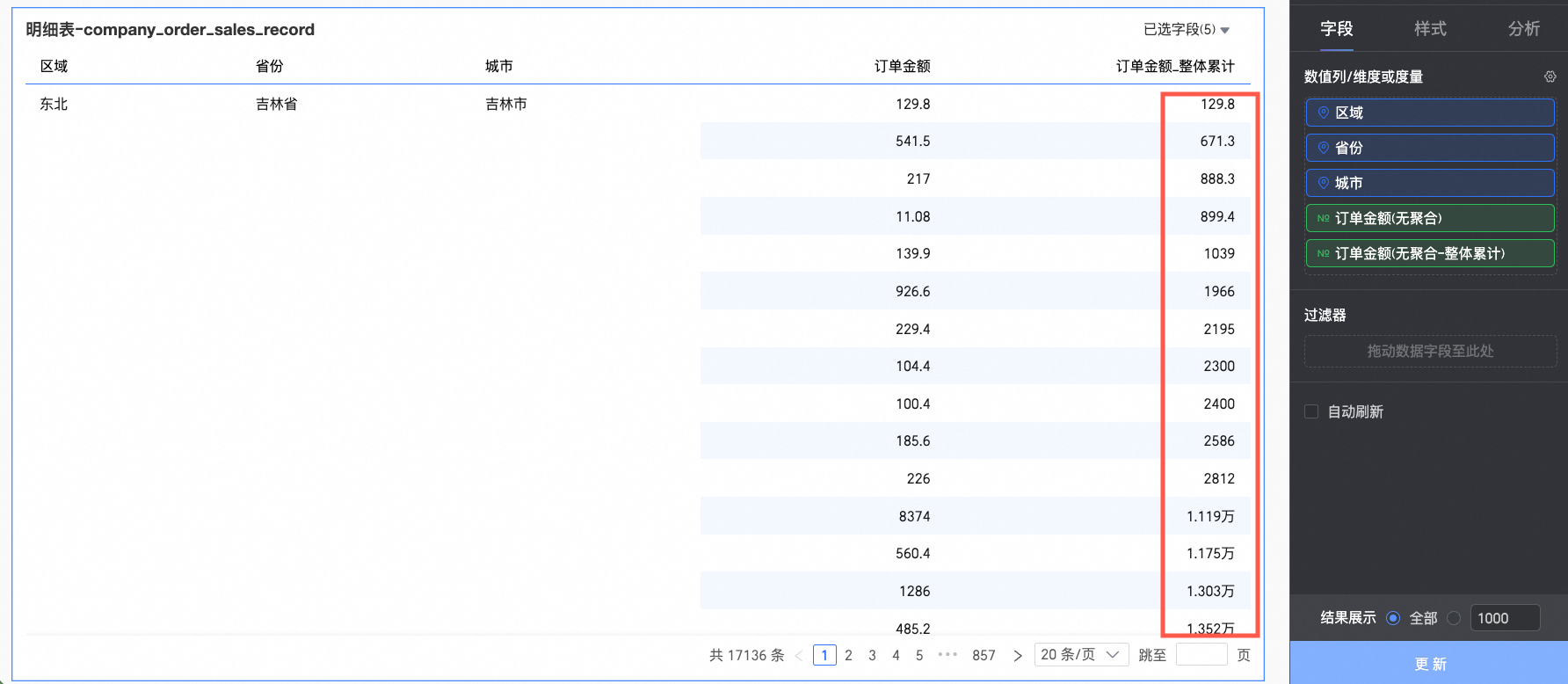
组内累计
以交叉表的组内累计为例。
在图表设计的字段标签页,配置明细表数据。
选择需要的维度字段和度量字段,双击或拖动至目标区域。
在维度列表中,找到区域、省份、城市,双击或拖动至行区域。
在度量列表中,找到订单金额,双击或拖动两次至列区域。
说明列区域的两个订单金额字段,一个显示原始数据,另一个设置累计计算值。
当有两个重复的字段放在度量上时,会提示“度量存在重复项”,此时先不用更新数据,等配置完成后再更新即可。
单击第二个订单金额字段右侧的
 图标,依次选择高级计算 > 累计计算 > 组内累计。
图标,依次选择高级计算 > 累计计算 > 组内累计。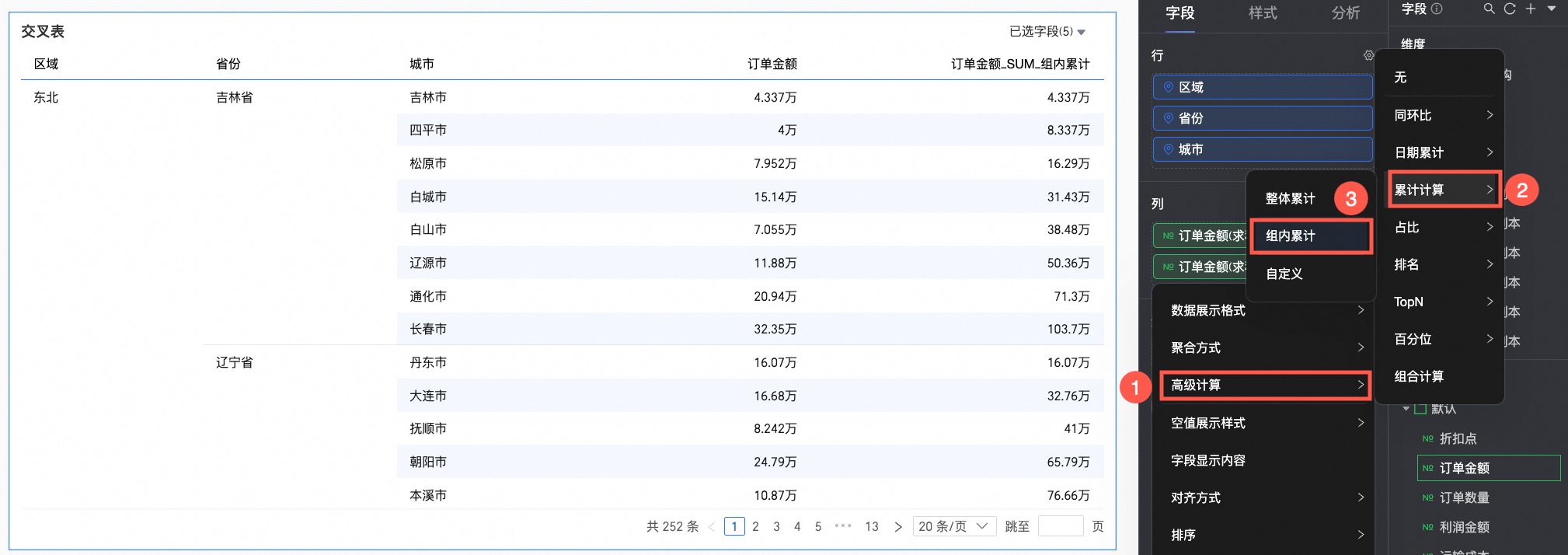
单击更新。
此时,将会按照省份维度进行分组,从上至下依次累计订单金额。

自定义
目前仅交叉表支持使用自定义累计的计算方式,支持选择按列累计、按列组内累计、按行累计和按行组内累计四种累计类型。具体示例如下。
累计类型 | 配置说明 | 效果示例 |
按列累计 | 本例将整体数据按单列从上至下依次累计。 |
|
按列组内累计 | 本例行中第一个维度字段为区域,分组维度为省份,因此将区域、省份两个字段进行分组匹配操作,且最终以省份维度进行累计计算。 |
|
按行累计 | 本例将整体数据按单行从左至右依次累计。 |
|
按行组内累计 | 本例列中第一个维度字段及分组维度都为产品类型,因此将根据产品类型维度分组并进行累计计算。 |
|