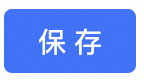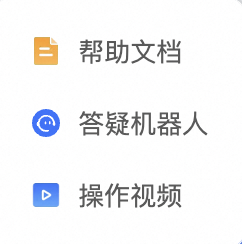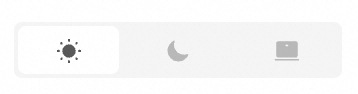您可以通过工具栏功能,完成协同操作、保存、切换数据源、配置数据集加速等操作。
前提条件
您已创建一个数据集,请参见创建并管理数据集。
配置工具栏
登录Quick BI控制台。
在Quick BI首页,按照下图指引,进入数据集编辑页面。
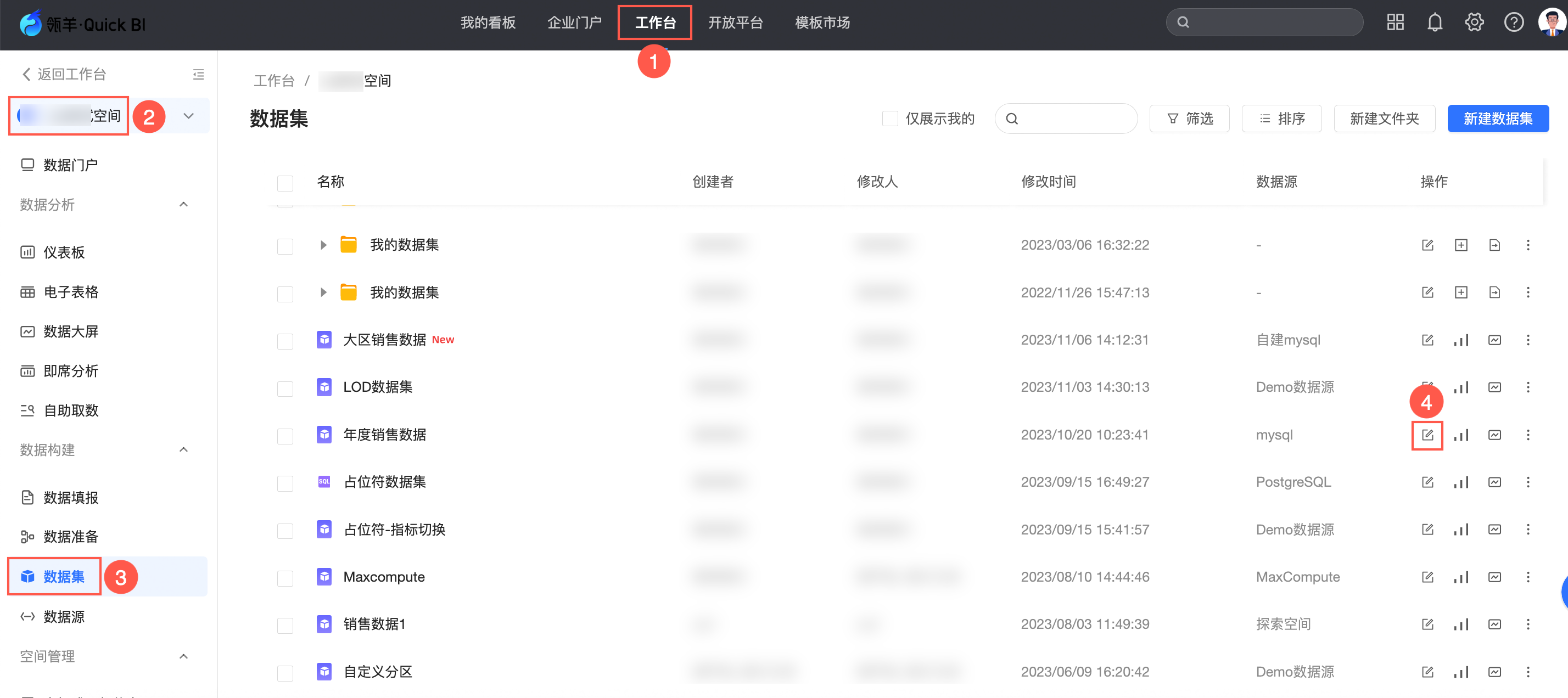
在数据集编辑页面,可以看到工具栏有如下按钮。
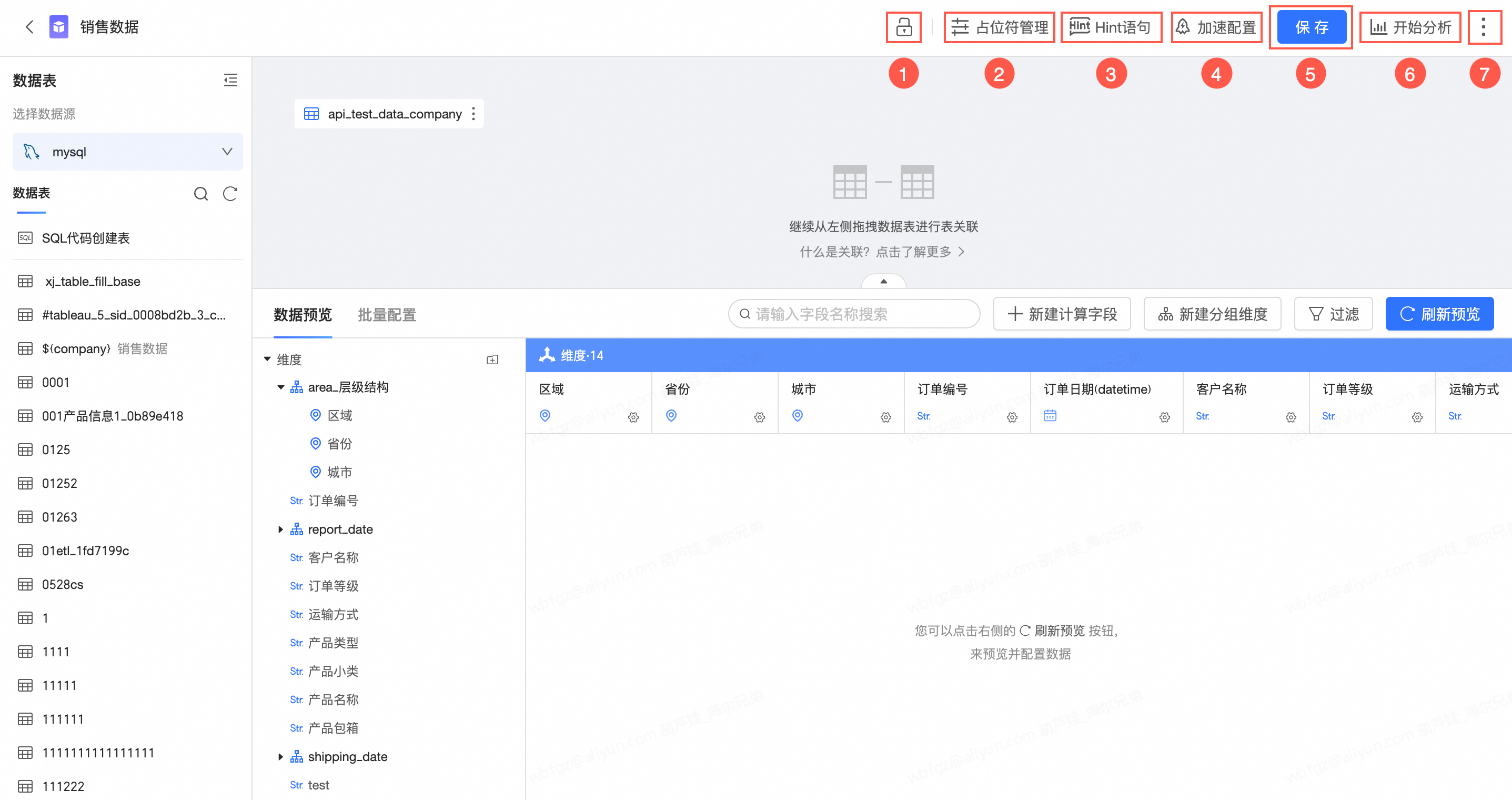
当显示为
 图标时,才能编辑数据集。
图标时,才能编辑数据集。当显示为
 图标时,请单击该图标解锁后,才能编辑数据集。
图标时,请单击该图标解锁后,才能编辑数据集。可通过帮助文档查阅数据集文档。
点击答疑机器人可唤醒BI在线助手进行线上答疑。
单击操作视频可跳转至数据集建模视频介绍。
浅色模式
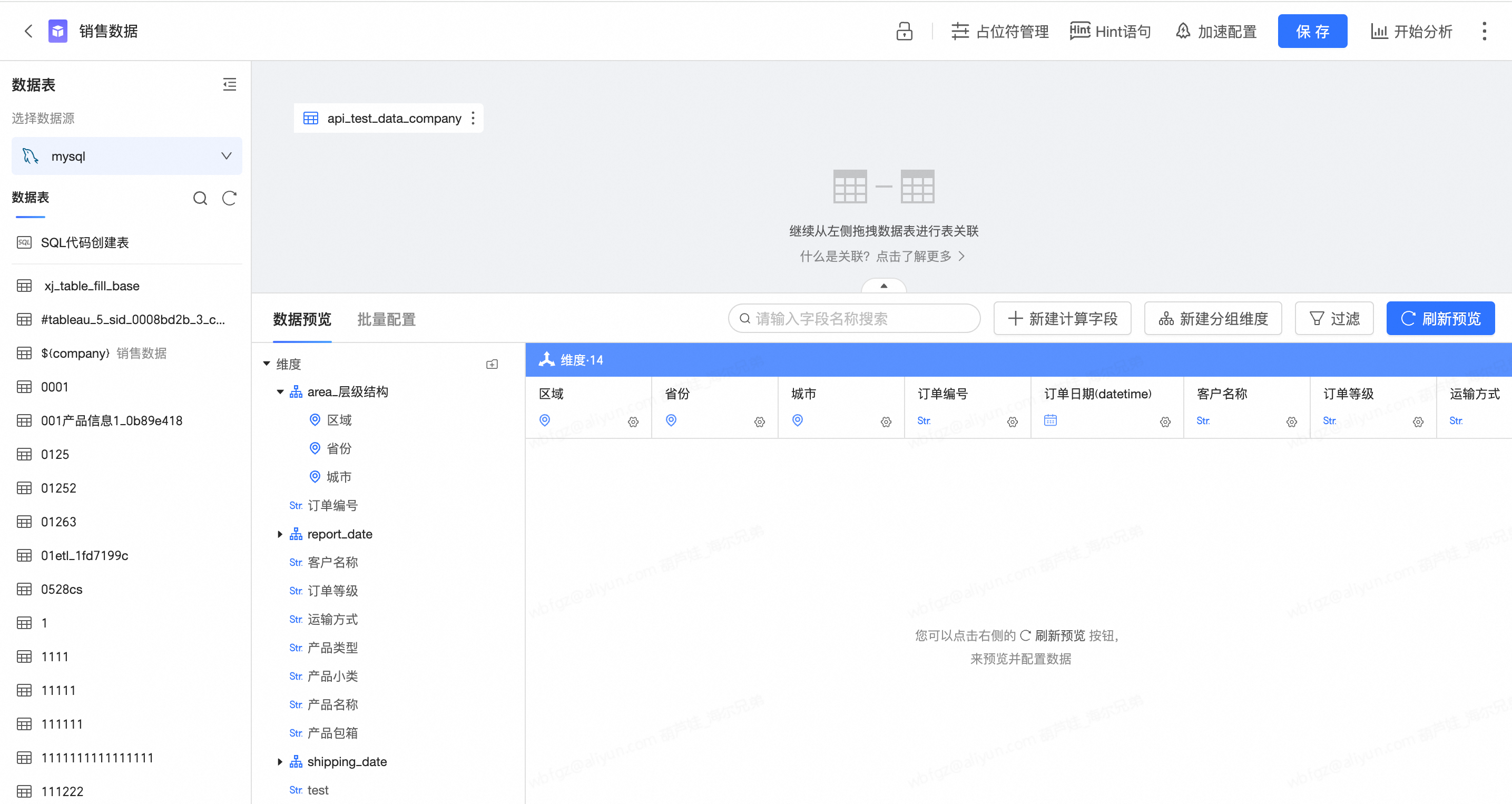
深色模式
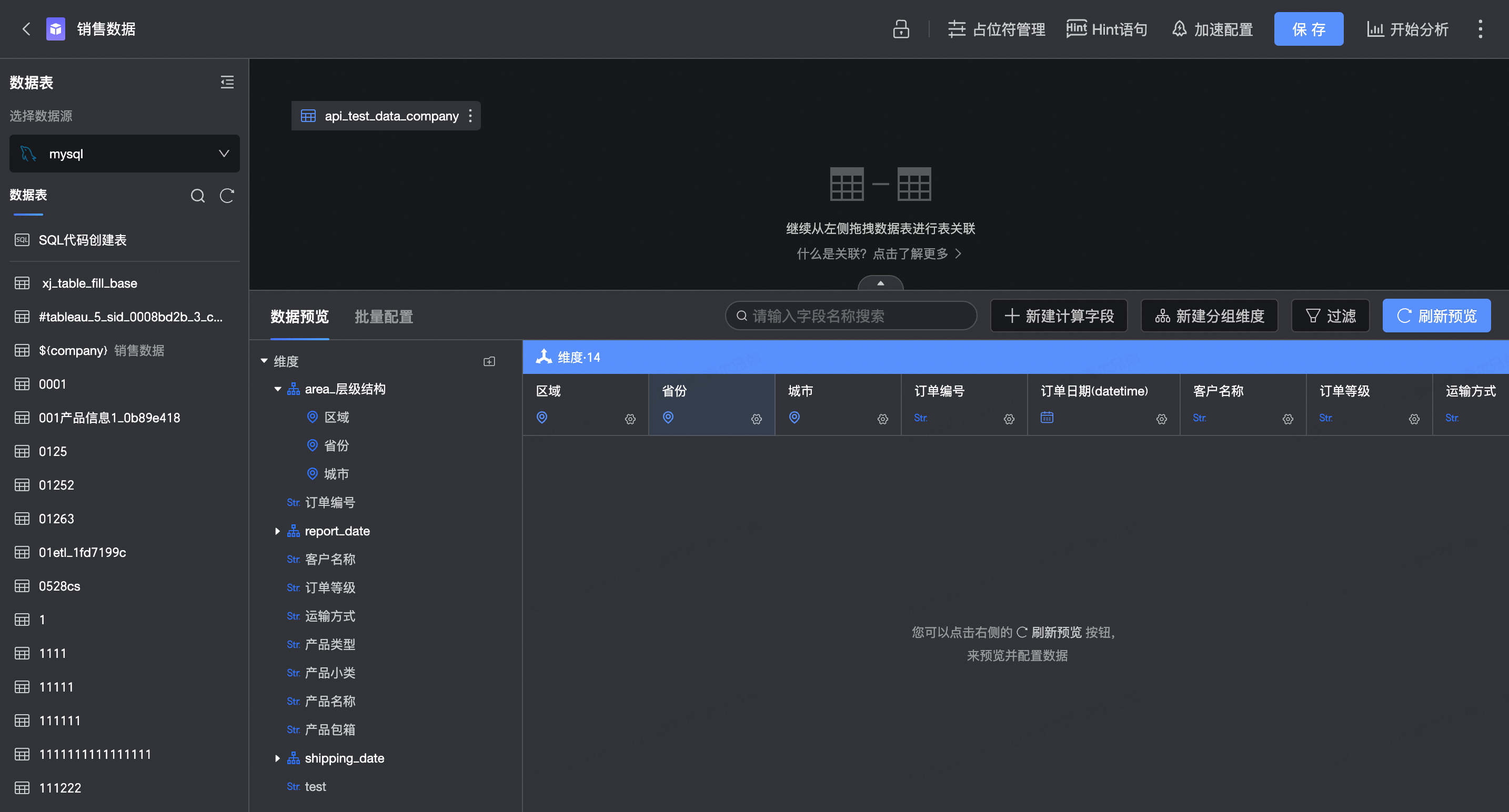
跟随组织配置
跟随自定义配置里的系统风格。
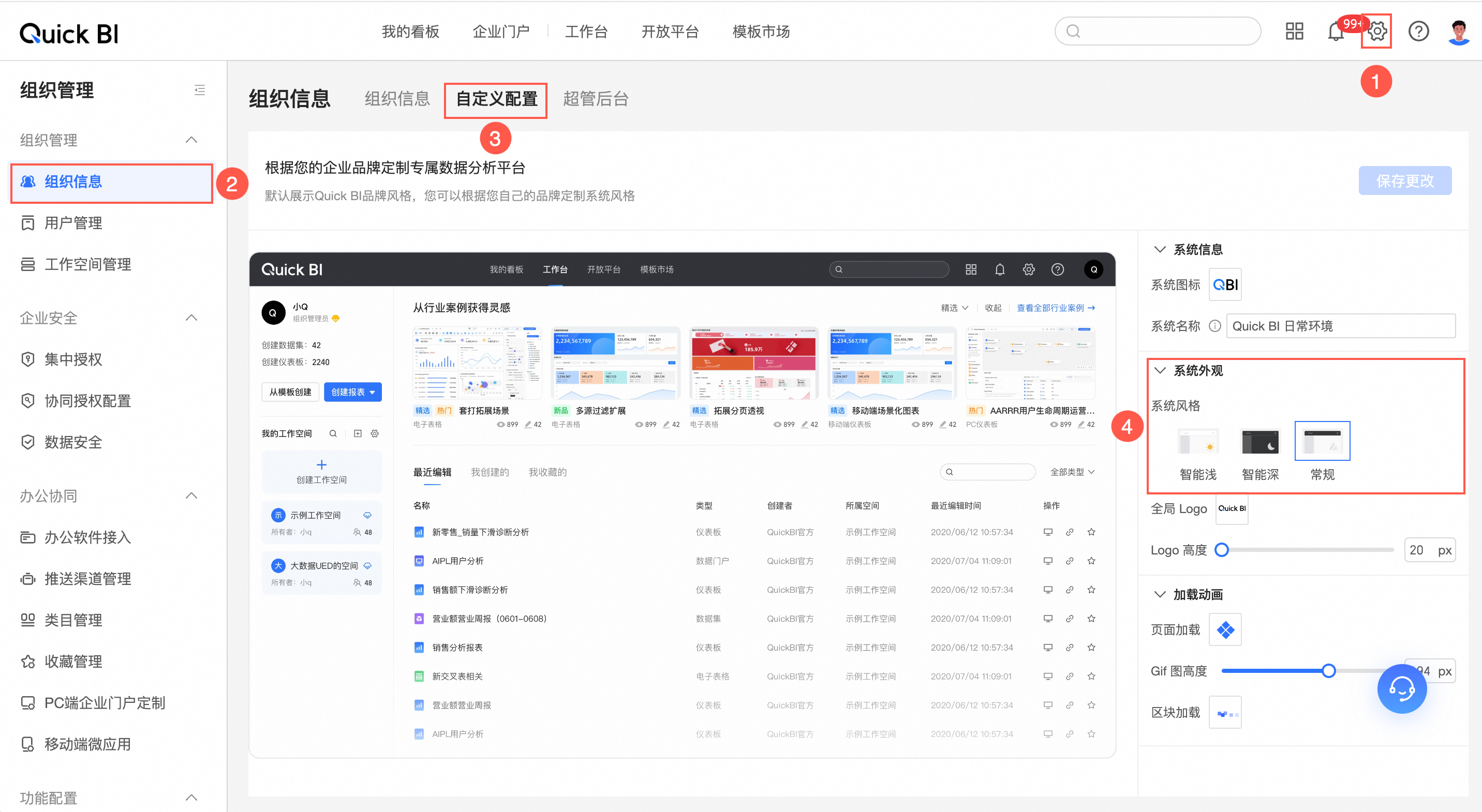
按钮 | 名称 | 功能描述 |
① | 锁机制 | 可以在多人协同操作下,实现数据保护。 说明 仅工作空间为群空间时,才会显示该按钮。 |
② | 您可以在占位符管理内进行,变量名设置、变量类型设置、查询默认值和删除等操作。 | |
③ | 您可以单击数据集编辑页上方菜单栏中 说明 数据表跨源关联时不支持设置HINT语句。 | |
④ | 为数据集配置加速。 | |
⑤ | 保存 | 保存当前数据集。 |
⑥ | 开始分析 | 报表分析的入口。 您可以基于开始分析,创建仪表板、电子表格、即席分析报表、数据大屏和自助取数,并支持智能创建,单击智能创建选项后可支持通过智能小Q生成报表。 |
⑦ | 另存为 | 另存为数据集的名称和保存位置。 |
您可以在数据集中直接切换数据源。 | ||
当需要限制某些字段的查看范围时,您可以设置行级权限,缩小可见范围 | ||
当您的数据集中存在敏感字段(员工级别、员工薪资、客户姓名等)时,您可以配置列级权限规则进行管控。 | ||
帮助与反馈
| ||
深浅主题切换
|
切换数据源
您可以更换数据集对应的数据源。
重要
更换数据源,会导致当前未保存内容丢失,请先保存数据集。同时因不同数据源的语法支持差异,变更后请检查计算字段是否正确。
在Quick BI首页,按照下图指引,进入数据集编辑页面。
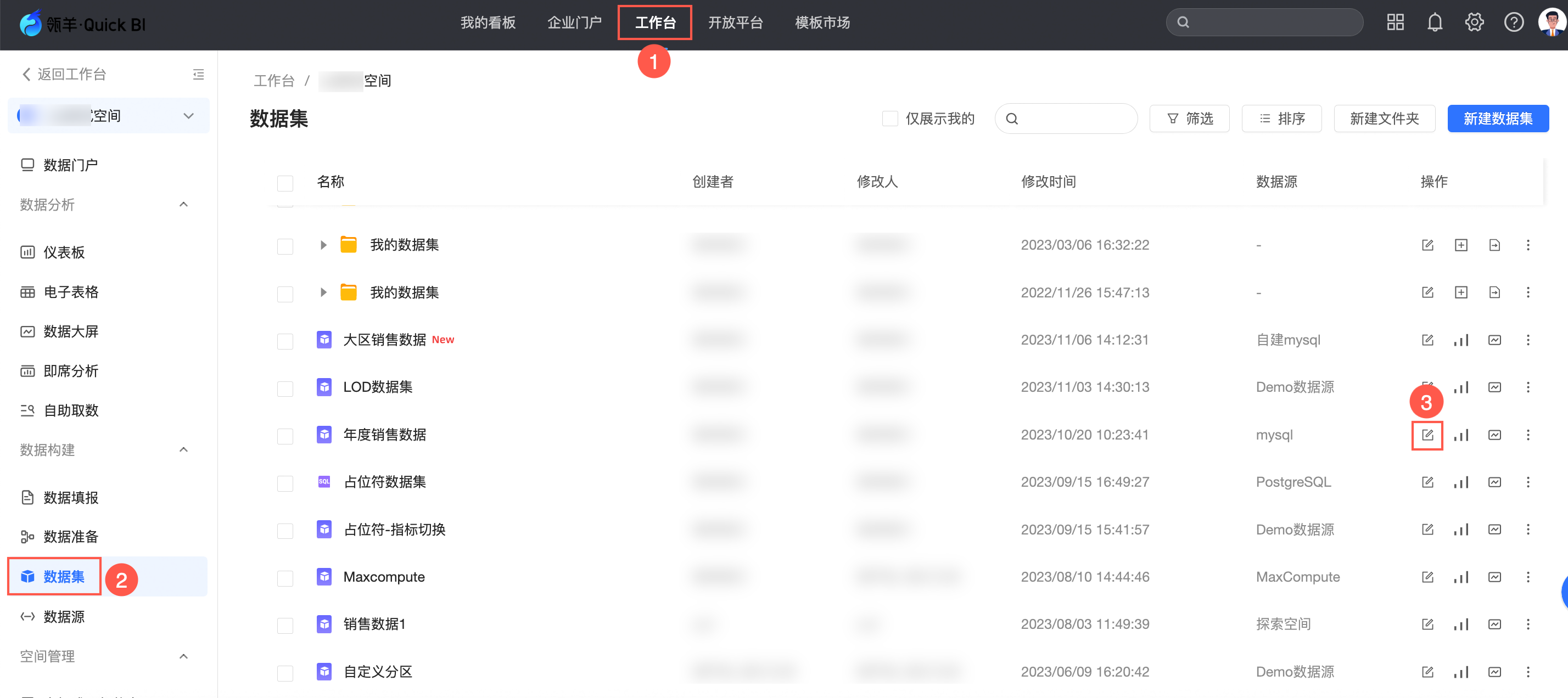
在数据集编辑页面,按照下图指引,更换数据源。
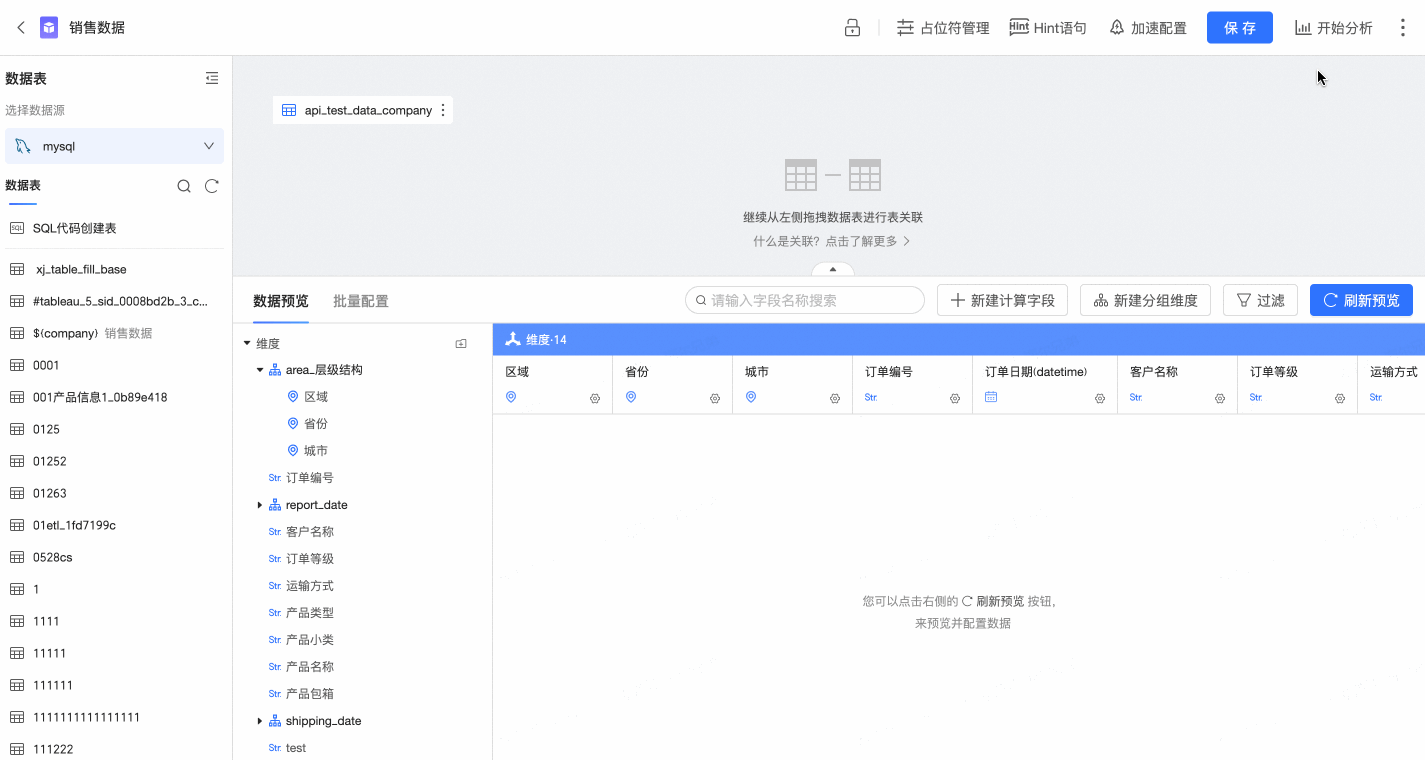
文档内容是否对您有帮助?