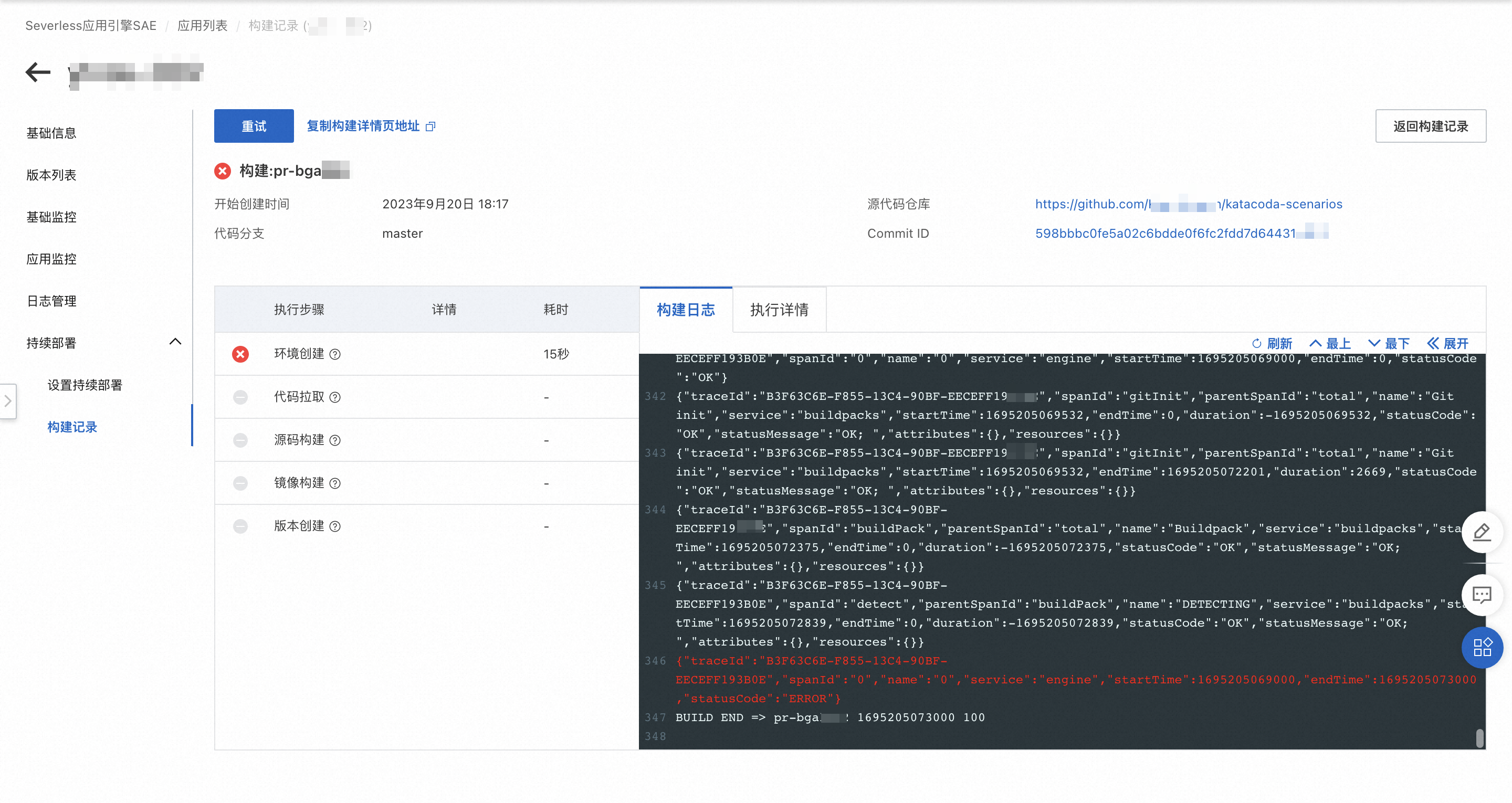本文介绍如何在Serverless 应用引擎 SAE(Serverless App Engine)控制台通过源码部署创建应用。
前提条件
已开通容器镜像服务。具体操作,请参见开通容器镜像服务ACR。
通过源码部署创建应用
登录SAE控制台。
在左侧导航栏,选择,在顶部菜单栏选择地域。
在应用列表页面,单击创建应用。
在应用基本信息页面,按照下表说明完成参数配置。
配置区域
配置项
说明
示例
基础信息设置
应用名称
自定义应用名称。
test
应用描述
介绍应用的基本情况。
测试
命名空间
选择命名空间。如果您还没有创建好的命名空间,您可以选择系统提供的默认命名空间,也可以单击创建命名空间进行创建。创建命名空间的具体操作,请参见管理命名空间。
默认
应用部署方式
选择从源码仓库持续部署,然后单击设置持续部署。
在弹出的设置持续部署面板,设置以下参数。
单击确定。
应用部署方式:从源码仓库中持续部署
代码仓库类型:Gitee
仓库用户/组织:SAE公共代码仓库
仓库名称:Demo_****
仓库分支:master
构建类型:基于Dockerfile构建
构建触发模式:Push到指定分支
目标镜像仓库:
命名空间:sae-build-****
仓库名称:sae-****
Dockerfile目录和文件名:Dockerfile
HTTP 流量全托管
入口流量类型
选择入口流量类型:
全部(公网和私网)。
内网。
全部(公网和私网)
调用鉴权认证
选择鉴权认证:
无需认证。
签名认证:需要对HTTP请求进行签名认证。
无需认证
HTTP 监听端口
设置HTTP监听端口。
重要HTTP监听端口需要与启动命令配置的端口保持一致。
8080
请求超时时间
设置请求超时时间。
10秒
容量设置
单实例规格
设置单实例的CPU和内存。
CPU 1 核,内存 2 GB
单实例并发请求数上限
配置您每个实例可同时执行的请求上限。
10个
自动扩缩实例数范围(个)
配置可自动扩缩的实例数范围。
2-10
说明如果您无需配置高级设置,您单击一键创建应用快速完成应用的创建。
单击下一步:高级设置,根据下表的说明完成高级配置。
配置项
相关文档
启动命令
日志 & 监控 metrics设置
环境变量
应用健康检查设置
应用监控
网络设置
持久化存储
单击创建应用。
应用创建完成后,会跳转至基础信息页面。在此页面,您可以查看应用创建的进度、计量数据、应用实例数趋势图、应用信息,以及编辑流量访问设置等信息。
查看应用及其构建详情
查看和修改应用持续部署配置
在应用列表页面,单击目标应用,然后在左侧导航栏,单击版本列表。
在目标应用的详情页面,单击左侧导航栏的版本列表,然后单击目标版本操作列的配置源码仓库。
在弹出的面板,根据面板提示信息更新所需的配置项。配置项的详情信息,请参见通过源码部署创建应用的应用部署方式配置项。
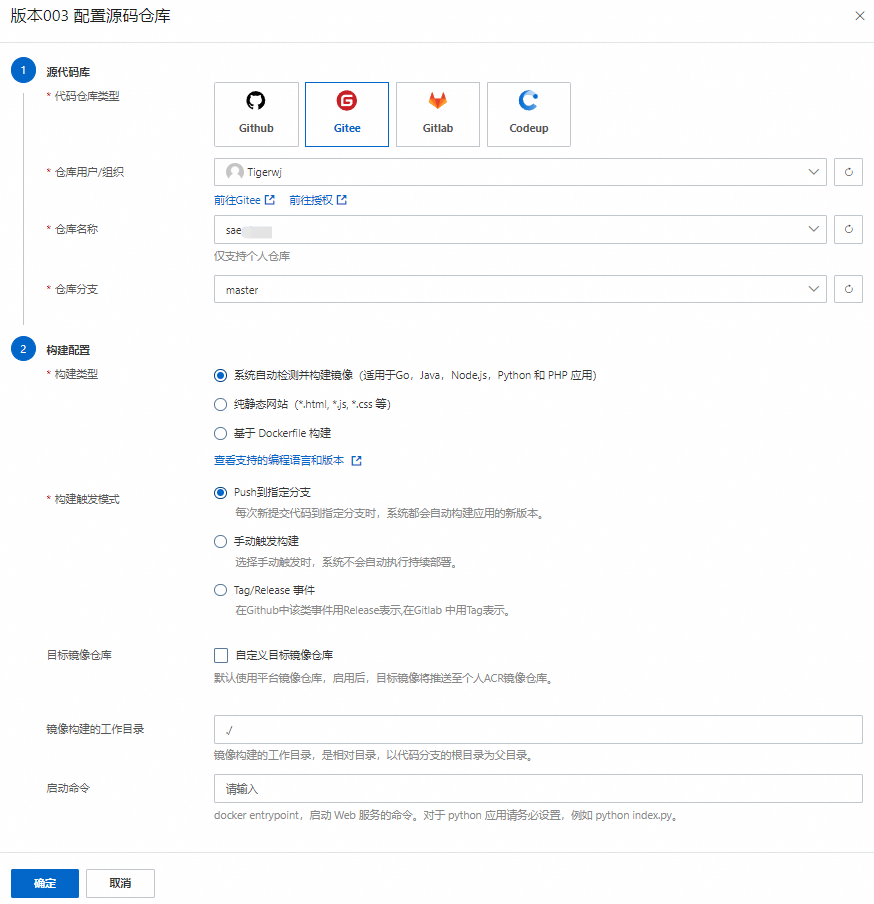
查看应用构建历史
在应用列表页面,单击目标应用。
在左侧导航栏,单击构建记录,即可查看构建详情。
可选:在左侧导航栏,单击版本列表,然后单击构建记录,即可查看构建详情。
 说明
说明每条构建记录的详细构建日志仅保留7天。
查看应用构建详情
在应用列表页面,单击目标应用。
在左侧导航栏,单击构建记录,然后单击目标构建 ID。
在弹出的构建详情面板,可以查看每个构建步骤的耗时时间、实时状态、构建日志和执行详情。
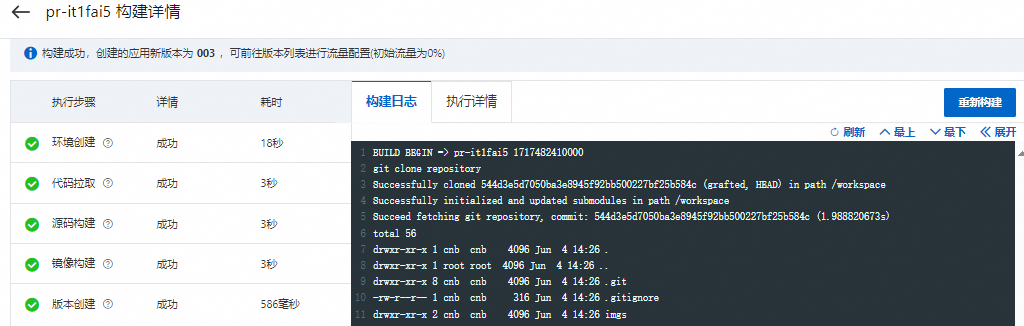
如果构建失败,您可以在左上角单击重试按钮,解决偶发问题导致的构建错误。