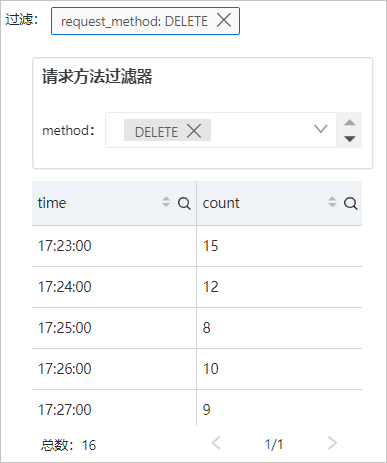将Nginx访问日志采集到日志服务后,您可以通过查询与分析语句查看每分钟的访问PV。如果您想要查看不同请求方法的访问PV,则可以添加过滤器类型的过滤器,通过动态列表项快速查看。本文以Nginx访问日志为例说明如何添加过滤器类型的过滤器,从而查看不同请求方法的访问PV。
前提条件
已采集Nginx访问日志。具体操作,请参见使用Nginx配置模式采集日志。
已配置索引。具体操作,请参见创建索引。
操作流程
为Nginx访问日志添加过滤器类型的过滤器的操作流程如下:

步骤一:查询和分析
通过查询和分析语句查看每分钟的访问PV的操作步骤如下:
登录日志服务控制台。
在Project列表区域,单击目标Project。

在控制台左侧,单击日志存储,在日志库列表中单击目标Logstore。
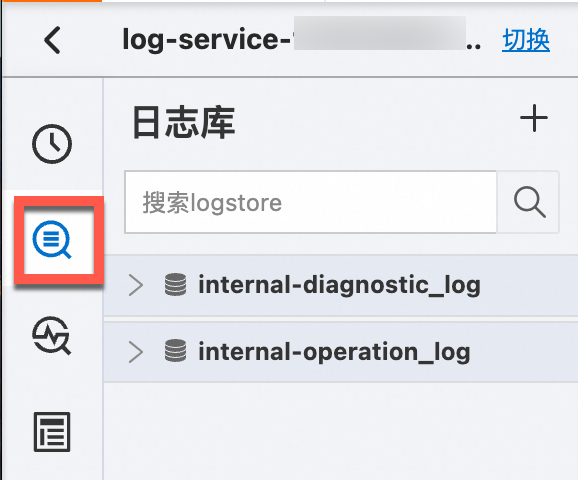
输入查询和分析语句,然后单击最近15分钟,设置查询和分析的时间范围。
例如,查看每分钟的访问PV的示例,其查询和分析语句如下:
* | SELECT date_format(__time__ - __time__ % 60, '%H:%i:%s') as time, count(1) as count GROUP BY time ORDER BY time每分钟的访问PV以图表的形式显示。

步骤二:将统计图表添加到仪表盘
将每分钟的访问PV图表添加到Nginx访问日志仪表盘的操作如下:
在统计图表页签下,单击添加到仪表盘。
在添加到仪表盘对话框中,根据实际情况完成参数配置,单击确认。
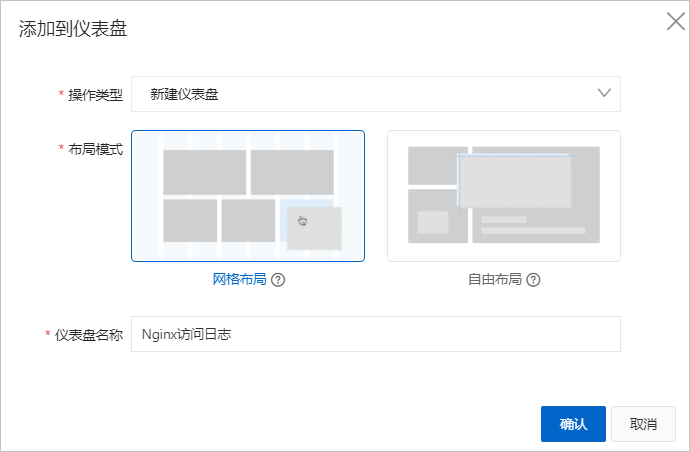
关于仪表盘参数的说明,请参见添加统计图表(Pro版本)到仪表盘或添加统计图表到仪表盘。
步骤三:添加过滤器
添加请求方法过滤器的操作步骤如下:
在左侧导航栏中,单击。
在仪表盘列表,单击Nginx访问日志。
Nginx访问日志仪表盘中将展示每分钟的访问PV。
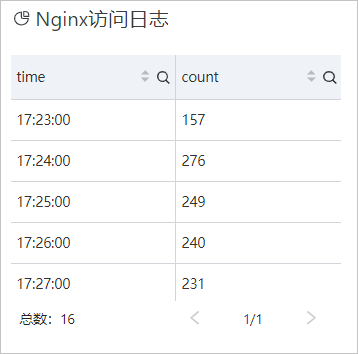
在Nginx访问日志页面的右上方,单击编辑,然后单击
 图标。
图标。在过滤器面板中,完成以下设置,然后单击确定。
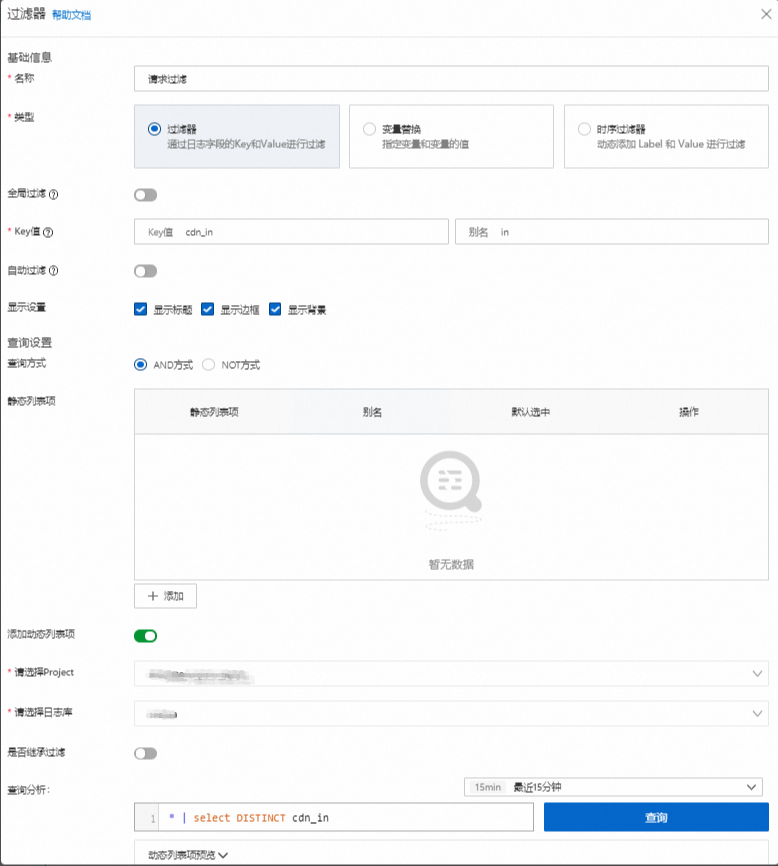
调整页面布局,然后单击保存。
在保存对话框,单击确认。
Nginx访问日志仪表盘中将展示请求方法过滤器。

步骤四:验证结果
在Nginx访问日志页面的请求方法过滤器区域,将method设置为DELETE。
该操作对应的查询与分析语句如下:
(*) and (request_method: DELETE) | SELECT date_format(__time__ - __time__ % 60, '%H:%i:%s') as time, count(1) as count GROUP BY time ORDER BY time Nginx访问日志仪表盘中将展示DELETE方法每分钟的访问PV。