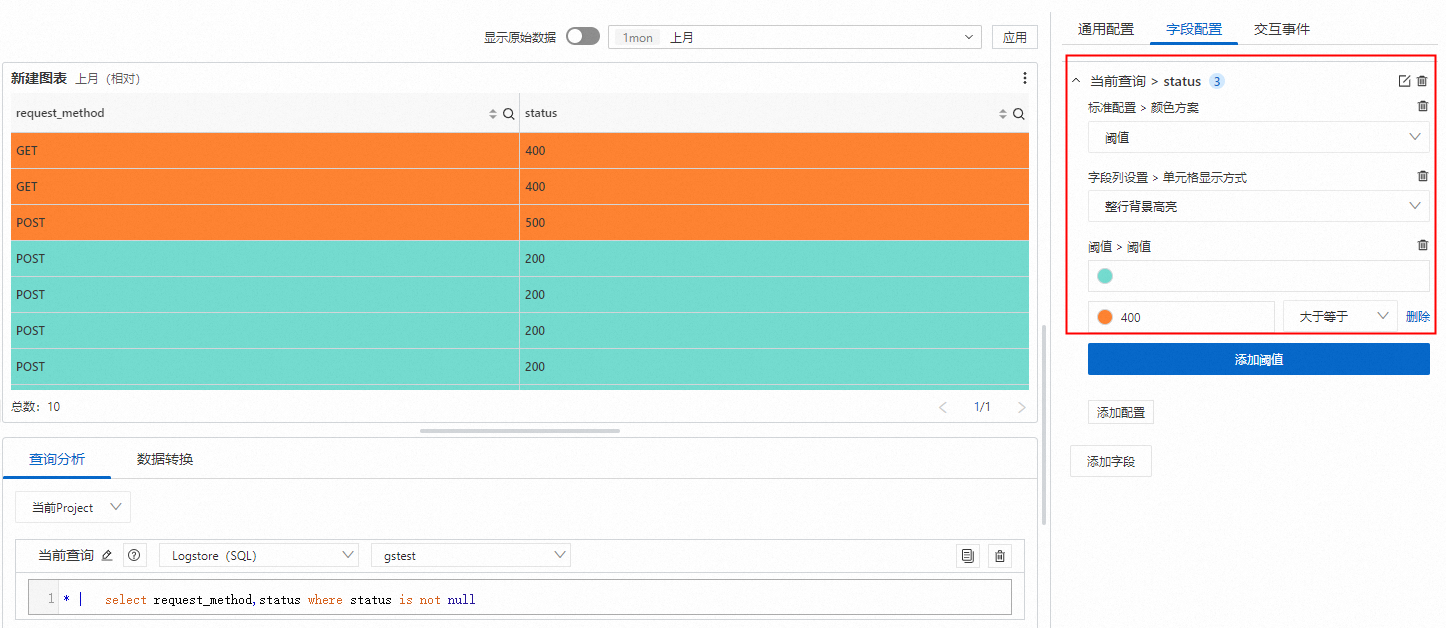将Nginx访问日志采集到日志服务后,您可以通过查询与分析语句查看所有请求方法并通过仪表盘进行可视化展示。如果您想在仪表盘里将所有失败的请求高亮显示,您可以使用表格的高亮显示。
前提条件
效果概览
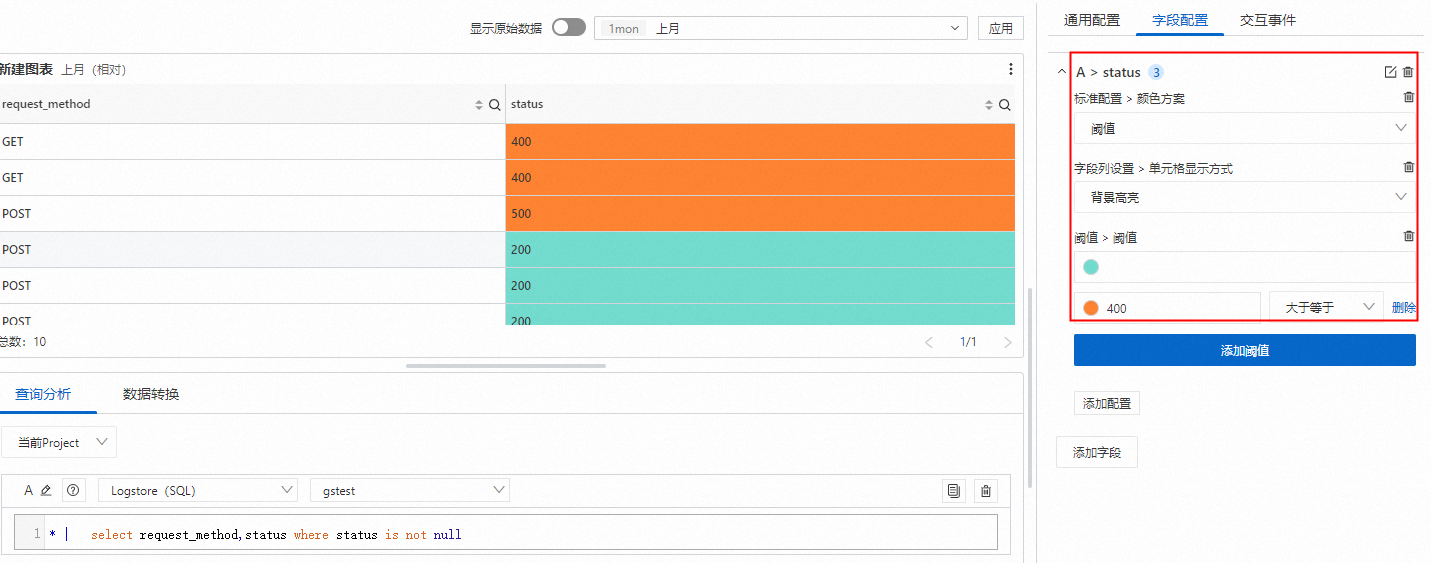
查询和分析:可以在控制台查询和分析日志,例如日志检索、日志聚合、日志统计等。
添加统计图表:每个仪表盘由多个统计图表组成,每个图表实际是一个或多个查询分析语句。
设置高亮显示:将表格文字、背景高亮或者整行高亮显示。
步骤一:查询和分析
登录日志服务控制台。在Project列表区域,单击目标Project。

在控制台左侧,单击日志存储,在日志库列表中单击目标Logstore。
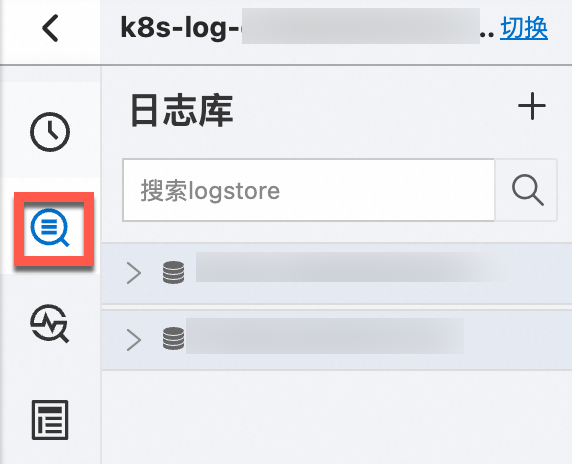
输入查询和分析语句,然后单击最近15分钟,设置查询和分析的时间范围。
例如,查看所有请求的请求方法和请求状态,其查询和分析语句如下:
* | SELECT request_method,status
步骤二:添加统计图表
在左侧导航栏中,选择。在仪表盘列表中,单击目标仪表盘。在目标仪表盘右上角,单击编辑。在仪表盘编辑模式下,单击。
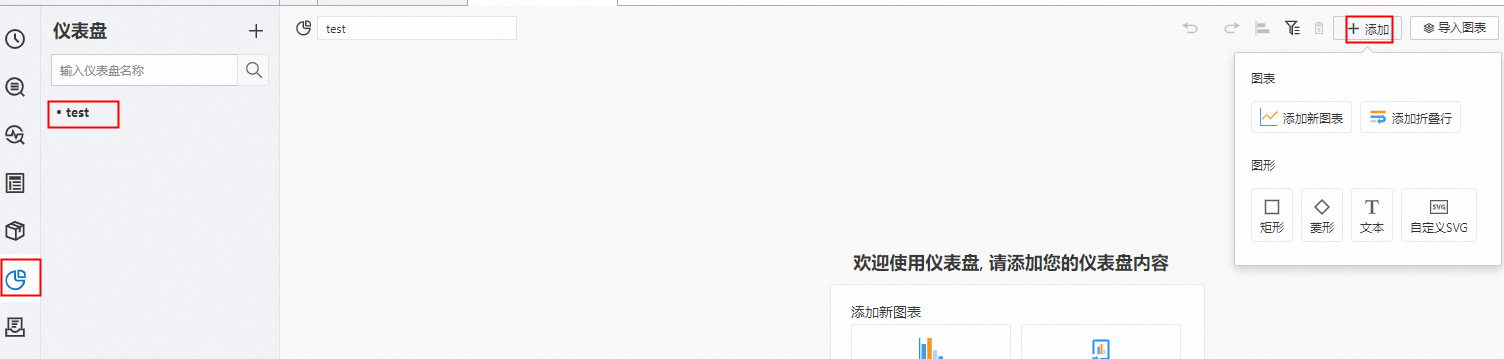
在选择
 。在查询分析页签中,选择Logstore(SQL)(此处以Logstore为例)和目标Logstore,输入查询语句。
。在查询分析页签中,选择Logstore(SQL)(此处以Logstore为例)和目标Logstore,输入查询语句。在页面右上方的下拉列表中,选择时间范围例如最近15分钟,单击应用。
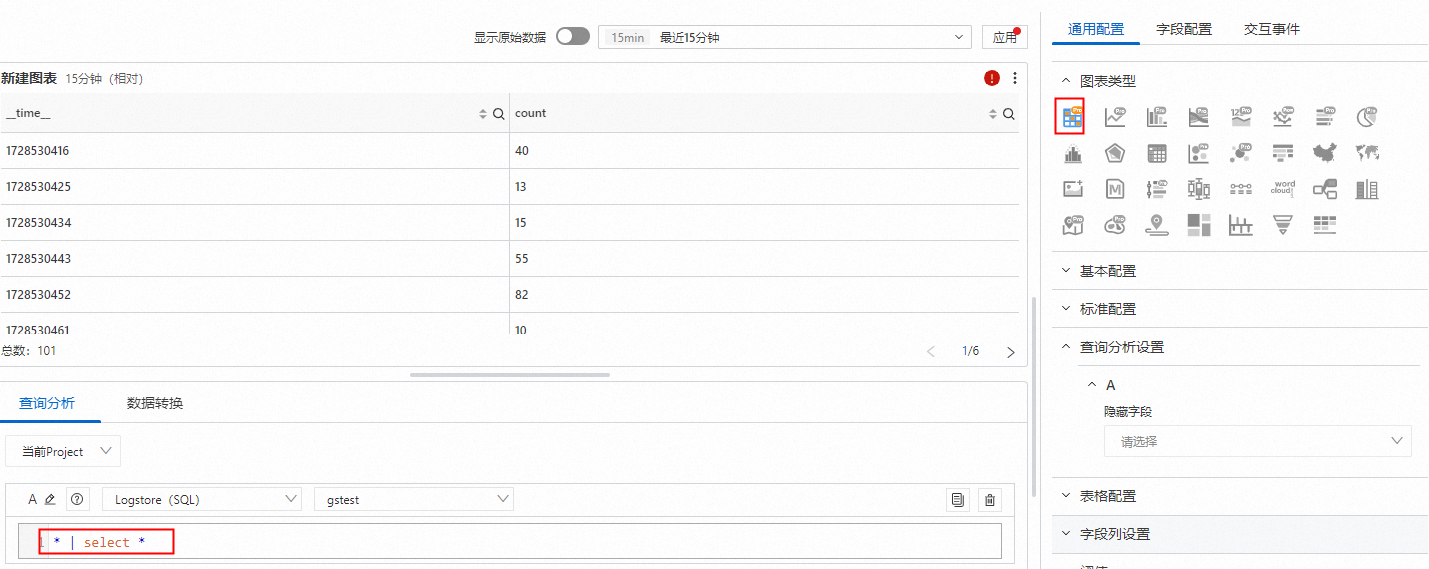
步骤三:配置高亮显示
设置单元格文本高亮
:表示设置统计图的颜色方案,通过阈值的配置显示颜色。
:表示对查询分析A中的
status字段进行配置,给该列对应的值设置文本高亮。:表示对查询分析A中的
status字段进行配置,设置数据的阈值为400。status>=400显示红色,status<400显示绿色。
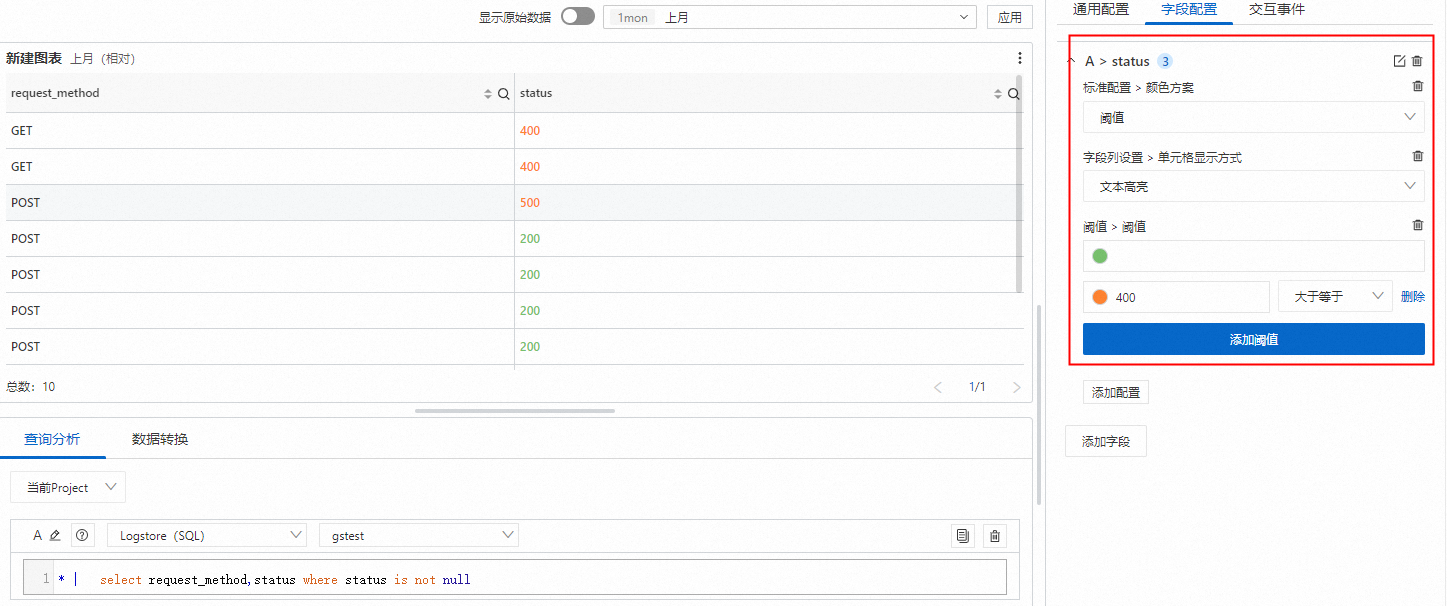
设置单元格背景高亮
:表示设置统计图的颜色方案,通过阈值的配置显示颜色。
:表示对查询分析A中的
status字段进行配置,给该列对应的值设置背景高亮。:表示对查询分析A中的
status字段进行配置,设置数据的阈值为400。status>=400显示红色,status<400显示绿色。
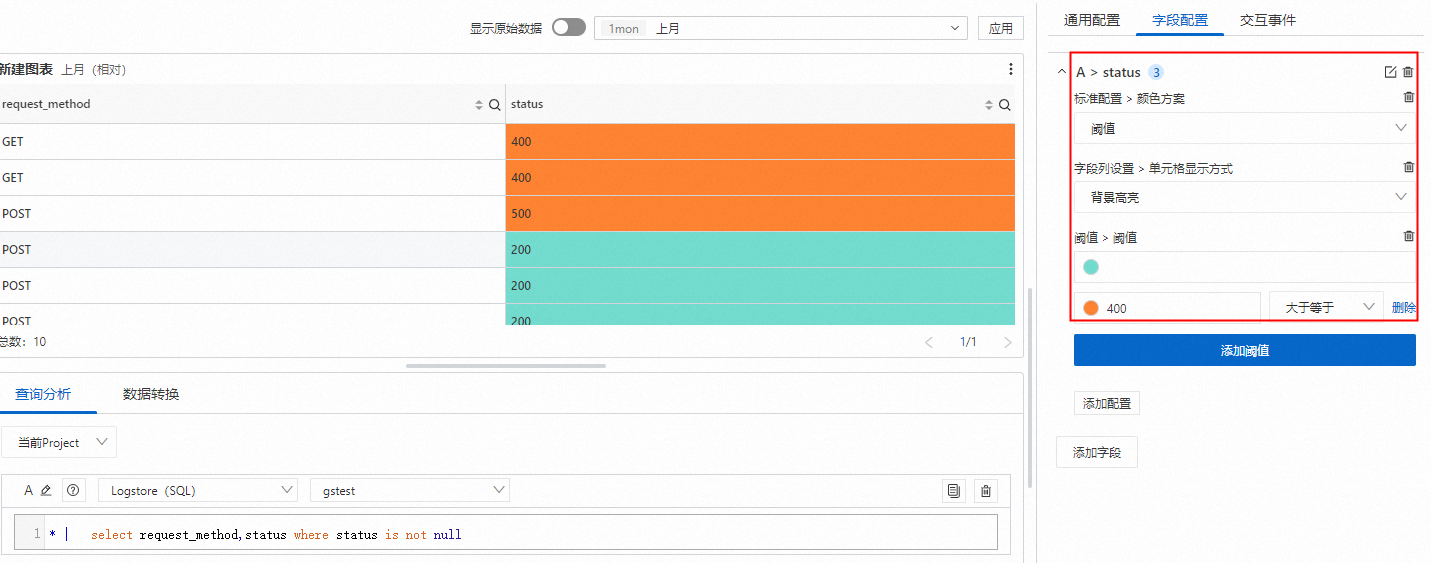
设置单元格整行高亮
:表示设置统计图的颜色方案,通过阈值的配置显示颜色。
:表示对查询分析A中的
status字段进行配置,给该列设置整行背景高亮。:表示对查询分析A中的
status字段进行配置,设置数据的阈值为400。status>=400显示红色,status<400显示绿色。