本文介绍如何在Linux系统下的WordPress中配置SSL证书,具体包括下载和上传证书文件的方法,以及安装证书后效果的验证。
前提条件
操作步骤
步骤一:下载 SSL 证书和私钥文件
登录数字证书管理服务控制台。在左侧导航栏选择。
在SSL证书管理页面,定位需部署的目标证书,并确认以下信息:
在目标证书操作列单击更多进入证书详情页面,然后在下载页签中下载服务器类型为 Nginx 的证书。
解压下载的证书压缩包:
若同时包含证书文件(.pem)和私钥文件(.key),请妥善保存上述文件,后续部署时均需使用。
若仅包含证书文件(.pem),不含私钥文件(.key),需配合您本地保存的私钥文件一起部署。
说明若申请证书时使用 OpenSSL、Keytool 等工具生成 CSR 文件,私钥文件仅保存在您本地,下载的证书包中不包含私钥。如私钥遗失,证书将无法使用,需重新购买正式证书并生成CSR和私钥。
步骤二:安装 SSL 证书到 WordPress
登录 Linux 服务器。
阿里云服务器
以下操作以阿里云云服务器 ECS 为例进行说明,其他类型的服务器请参照对应产品文档进行操作。
登录ECS管理控制台,在页面左侧顶部,选择目标ECS实例所在地域。
在左侧导航栏中选择,在实例页面找到目标ECS实例,点击操作列的远程连接。
在弹出的对话框中,选择通过Workbench远程连接并单击立即登录。
选择终端连接作为连接方式,输入相关认证信息,并根据页面提示完成登录,即可进入服务器终端。详细操作请参考使用Workbench登录ECS实例。
说明若系统弹出“安全组白名单开通提示”面板,请按照页面提示单击一键添加。
其他云厂商服务器
请通过对应云厂商提供的远程连接功能登录服务器终端。
非云厂商服务器(如物理服务器、IDC托管主机等)
请在本地使用SSH工具登录服务器终端。
后续部分命令因操作系统类型不同而略有差异。请根据实际的服务器操作系统,选择对应的命令操作。
RHEL/CentOS 系列:包括 Alibaba Cloud Linux、Red Hat Enterprise Linux、CentOS、AlmaLinux、Rocky Linux、Anolis OS 及其衍生版本。
Debian/Ubuntu 系列:包括 Debian、Ubuntu 及其衍生版本。
开放安全组和防火墙的 443 端口。
在服务器终端执行以下命令,检测443端口的开放情况:
RHEL/CentOS 系列
command -v nc > /dev/null 2>&1 || sudo yum install -y nc # 请将以下的 <当前服务器的公网 IP> 替换为当前服务器的公网 IP sudo ss -tlnp | grep -q ':443 ' || sudo nc -l 443 & sleep 1; nc -w 3 -vz <当前服务器的公网 IP> 443如果输出
Ncat: Connected to <当前服务器公网 IP>:443,则表明443端口已开放。否则需在安全组和防火墙中开放443端口。Debian/Ubuntu 系列
command -v nc > /dev/null 2>&1 || sudo apt-get install -y netcat # 请将以下的 <当前服务器的公网 IP> 替换为当前服务器的公网 IP sudo ss -tlnp | grep -q ':443 ' || sudo nc -l -p 443 & sleep 1; nc -w 3 -vz <当前服务器的公网 IP> 443若输出
Connection to <当前服务器公网 IP> port [tcp/https] succeeded!或[<当前服务器公网 IP>] 443 (https) open,则表明443端口已开放。否则需在安全组和防火墙中开放443端口。若端口未开放,可参照如下操作在安全组和防火墙中开放443端口。
上传 SSL 证书和私钥文件到服务器的目标目录。
重要本文以
ssl.pem(证书文件)和ssl.key(私钥文件)为例,将其上传至服务器的 /etc/ssl/cert 目录。若该目录不存在,可执行sudo mkdir -p /etc/ssl/cert进行创建。阿里云服务器
以下操作以阿里云云服务器 ECS 为例进行说明,其他类型的服务器请参照对应产品文档进行操作。
在前面步骤打开的 Workbench 页面中,选择顶部菜单栏的文件 > 打开新文件树。
在左侧文件树中,右键点击存放证书文件的目标目录(/etc/ssl/cert),选择上传文件,选择并上传证书文件
ssl.pem。重复上述操作,再次右键点击目标目录(
/etc/ssl/cert),选择上传文件,选择并上传私钥文件ssl.key。上传完成后,证书文件路径为
/etc/ssl/cert/ssl.pem,私钥文件路径为/etc/ssl/cert/ssl.key。
其他云厂商服务器
请通过对应云厂商提供的文件上传功能,将证书和私钥文件上传到服务器的目标目录(
/etc/ssl/cert)。非云厂商服务器(如物理服务器、IDC 托管主机等)
在本地使用 SSH 工具上传证书文件和私钥文件。以下示例中,
<username>为当前服务器的用户名,<server_ip>为当前服务器的公网 IP。Windows
使用系统自带的命令提示符(cmd)或 PowerShell,通过
scp命令上传文件。以证书文件和私钥文件存在本地C:\目录为例。# 上传本地证书文件到服务器,请将路径 C:\ssl.pem 和 /etc/ssl/cert 替换为实际的源文件和目标目录 scp C:\ssl.pem <username>@<server_ip>:/etc/ssl/cert # 上传本地私钥文件到服务器,请将路径 C:\ssl.pem 和 /etc/ssl/cert 替换为实际的源文件和目标目录 scp C:\ssl.key <username>@<server_ip>:/etc/ssl/cert若系统未集成 scp 命令,可以使用开源免费的 PuTTY 客户端,并配合其附带的 pscp.exe 工具通过命令行上传文件。也可以使用图形化的 WinSCP 上传文件。
Linux/macOS
使用系统自带的终端,执行
scp命令上传文件。以证书文件和私钥文件存在本地/tmp目录为例。# 上传本地证书文件到服务器,请将路径 /tmp/ssl.pem 和 /etc/ssl/cert 替换为实际的源文件和目标目录 scp /tmp/ssl.pem <username>@<server_ip>:/etc/ssl/cert # 上传本地私钥文件到服务器,请将路径 /tmp/ssl.pem 和 /etc/ssl/cert 替换为实际的源文件和目标目录 scp /tmp/ssl.key <username>@<server_ip>:/etc/ssl/cert执行以下命令,修改WordPress配置文件wordpress.conf的证书路径(证书路径需与部署证书时设置一致)。
说明本示例WordPress环境中默认安装的是Nginx,不同环境的配置文件路径和名称可能不一样,请您以实际环境为准。
sed -i 's|ssl_certificate\s*[^;]*;|ssl_certificate /etc/ssl/cert/ssl.pem;|; s|ssl_certificate_key\s*[^;]*;|ssl_certificate_key /etc/ssl/cert/ssl.key;|' /usr/local/nginx/conf/vhost/wordpress.conf示例参数说明如下:
/etc/ssl/cert/ssl.pem:请替换为实际证书文件存放在云服务器中的绝对路径。
/etc/ssl/cert/ssl.key:请替换为实际证书私钥文件存放在云服务器中的绝对路径。
/usr/local/nginx/conf/vhost/wordpress.conf:请替换为WordPress配置文件的绝对路径。
执行以下命令,重启Nginx服务。
sudo systemctl reload nginx运行以下命令,重启数据库。
sudo service mysqld restart
步骤三:验证 SSL证书是否安装成功
请通过 HTTPS 访问您已绑定证书的域名(如
https://yourdomain.com,yourdomain.com需替换为实际域名)。若浏览器地址栏显示安全锁图标,说明证书已成功部署。如访问异常或未显示安全锁,请先清除浏览器缓存或使用无痕(隐私)模式重试。
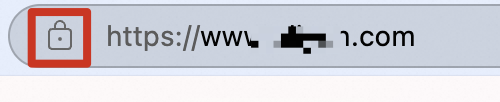 说明
说明Chrome 浏览器自 117 版本起,地址栏中的
 已被新的
已被新的 替代,需单击该图标后查看安全锁信息。
替代,需单击该图标后查看安全锁信息。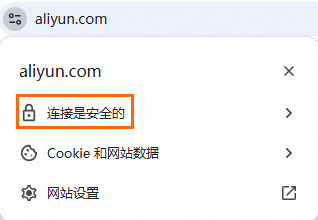
如仍有问题,请参考常见问题进行排查。
后续步骤(可选)
开启域名监控
建议在证书部署完成后,为域名开启域名监控功能。系统将自动检测证书有效期,并在到期前发送提醒,帮助您及时续期,避免服务中断。具体操作请参见购买并开启公网域名监控。
常见问题
安装或更新证书后,证书未生效或 HTTPS 无法访问
常见原因如下:
域名未完成备案。请参见如何查看域名解析记录以及 ICP 备案信息。
服务器安全组或防火墙未开放 443 端口。请参见开放安全组和防火墙的 443 端口。
证书的绑定域名未包含当前访问的域名。请参见如何判断绑定域名是否已匹配所有需保护的域名。
修改 Nginx 配置文件后,未重载(reload) Nginx 服务。具体操作可参见重启Nginx服务。
证书文件未正确替换,或 Nginx 配置未正确指定证书路径。请检查 Nginx 配置文件和所用证书文件是否为最新且有效。
域名已接入 CDN、SLB 或 WAF 等云产品,但未在相应产品中安装证书。请参阅流量经过多个云产品时证书的部署位置完成相关操作。
当前域名的 DNS 解析指向多台服务器,但证书仅在部分服务器上安装。需分别在每个服务器中安装证书。
如需进一步排查,请参考:根据浏览器错误提示解决证书部署问题 和 SSL证书部署故障自助排查指南。
如何更新(替换)WordPress 中已安装的 SSL 证书
请先备份服务器上原有的证书文件(.pem 和 .key),然后登录数字证书管理服务控制台,下载新的证书文件(.pem 和 .key),并上传到目标服务器覆盖原有文件(确保路径和文件名一致)。最后,重载(reload)Nginx 服务,使新证书生效。