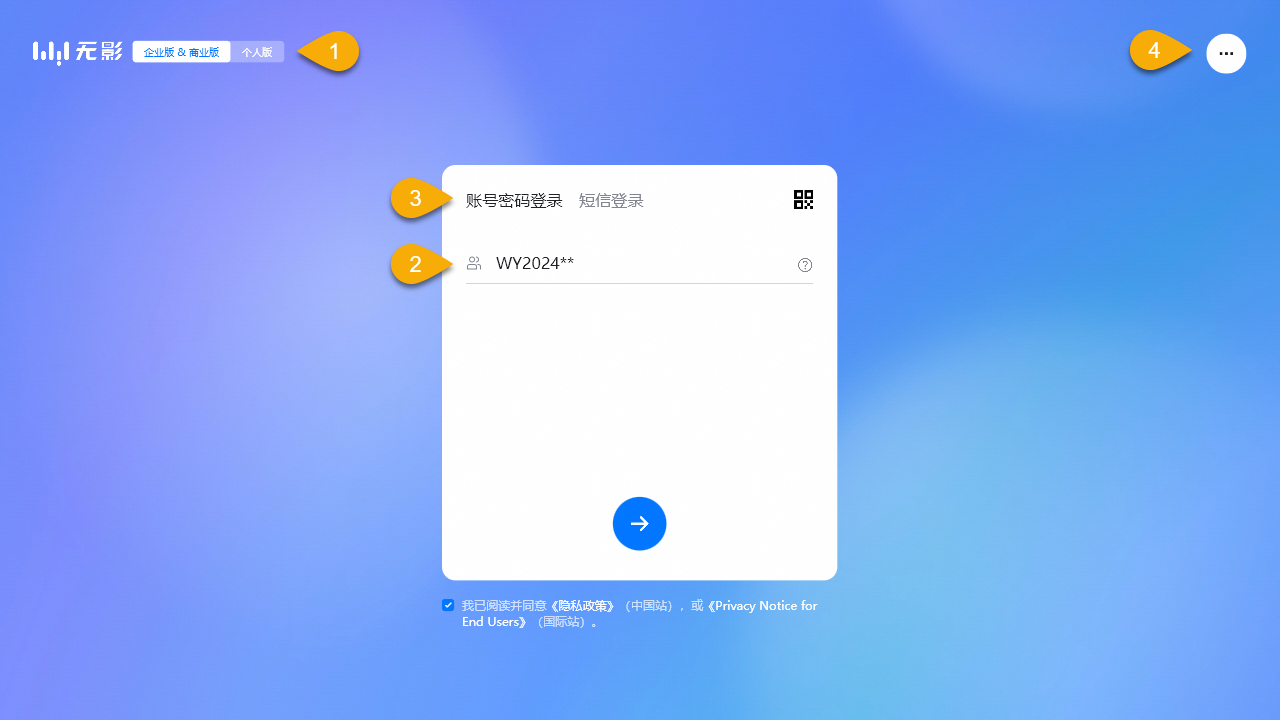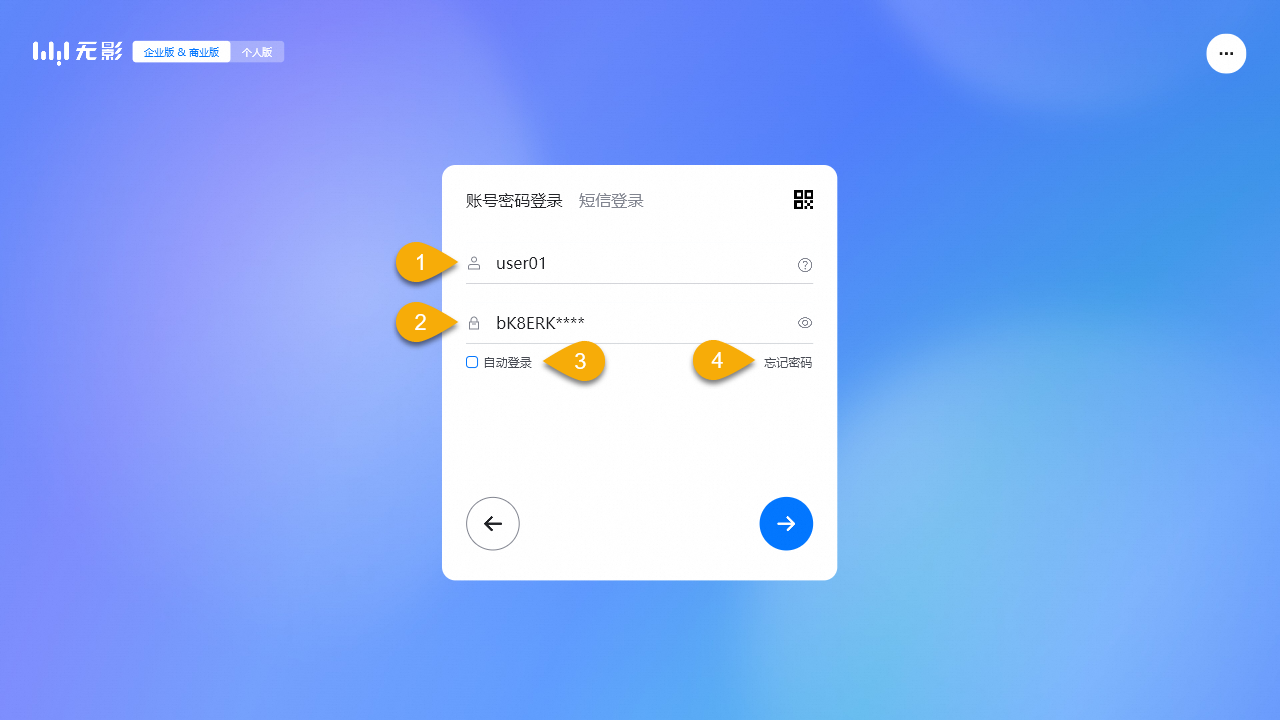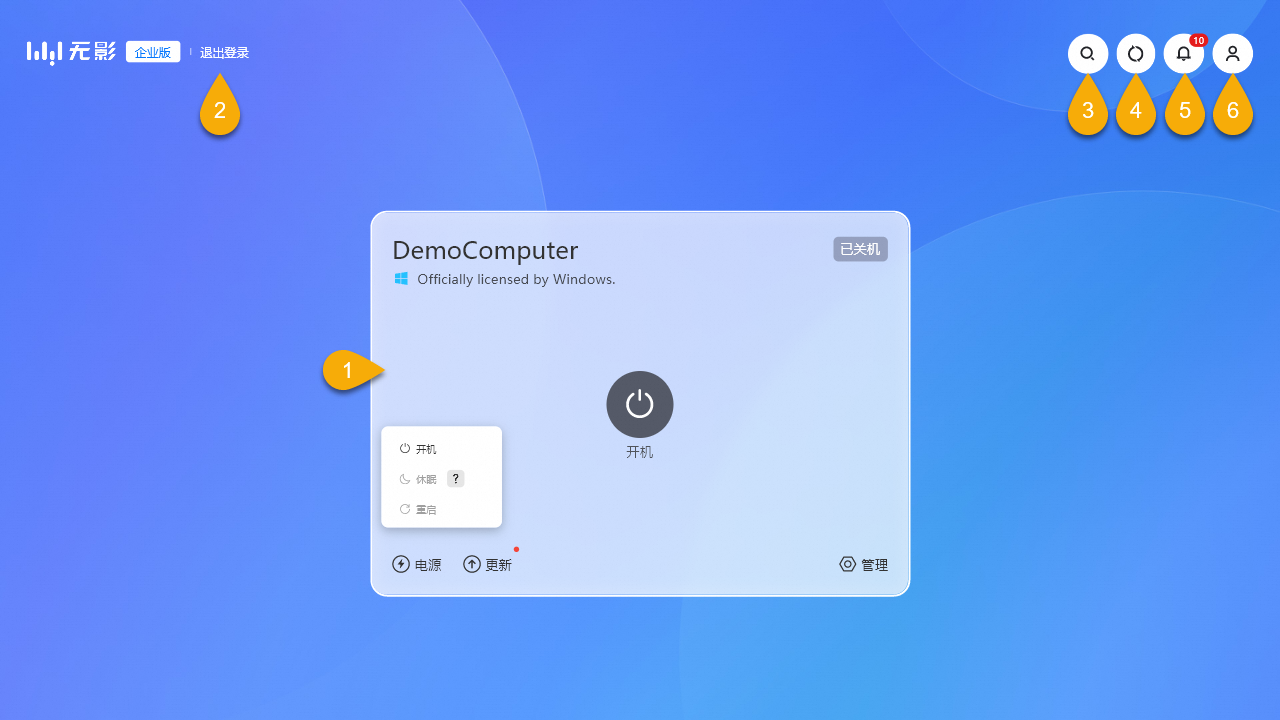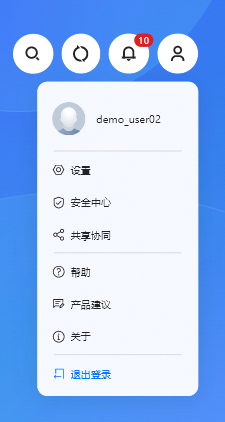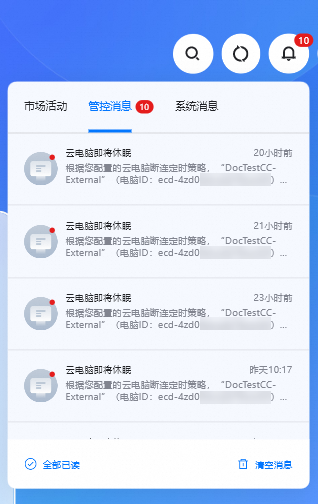本文介绍无影桌面客户端(Windows客户端/macOS客户端)的配置和使用方法。
本文以Windows客户端V7.7版本为例。如果您的使用体验与文档描述不符,可能是因为您使用的是其他客户端,或者版本过低,请升级至最新版。
认识客户端界面
登录界面1
|
| ||
| 登录界面2
| ||
云资源列表界面
|
| ||
个人中心包含多个功能模块的入口,例如账号信息、设置、产品建议等。 | 个人中心
| 通知中心
| 通知中心包含三类事件消息:市场活动、管控消息、系统消息。 |
登录与连接
登录
以下为简明版的登录步骤。关于详细版的登录步骤,请参见详细版。
打开Windows客户端,在顶部选择企业版,在底部选中同意协议的复选框,并输入登录凭证中的组织ID或办公网络ID,然后单击图标。
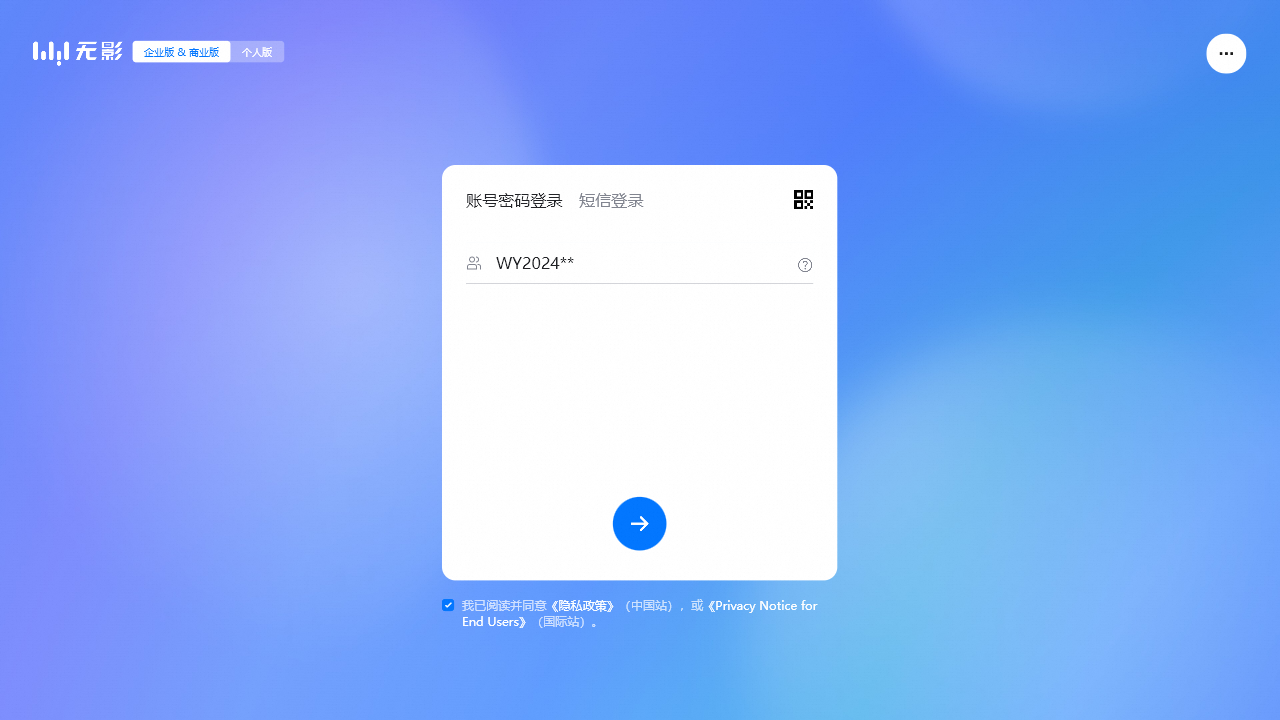
在用户名和密码文本框中输入登录凭证中的用户名和密码,并单击图标。
说明使用初始密码登录时,请按照提示设置您的自定义密码。初始密码有效期为3天。若已过期,请单击忘记密码来获得新的初始密码。
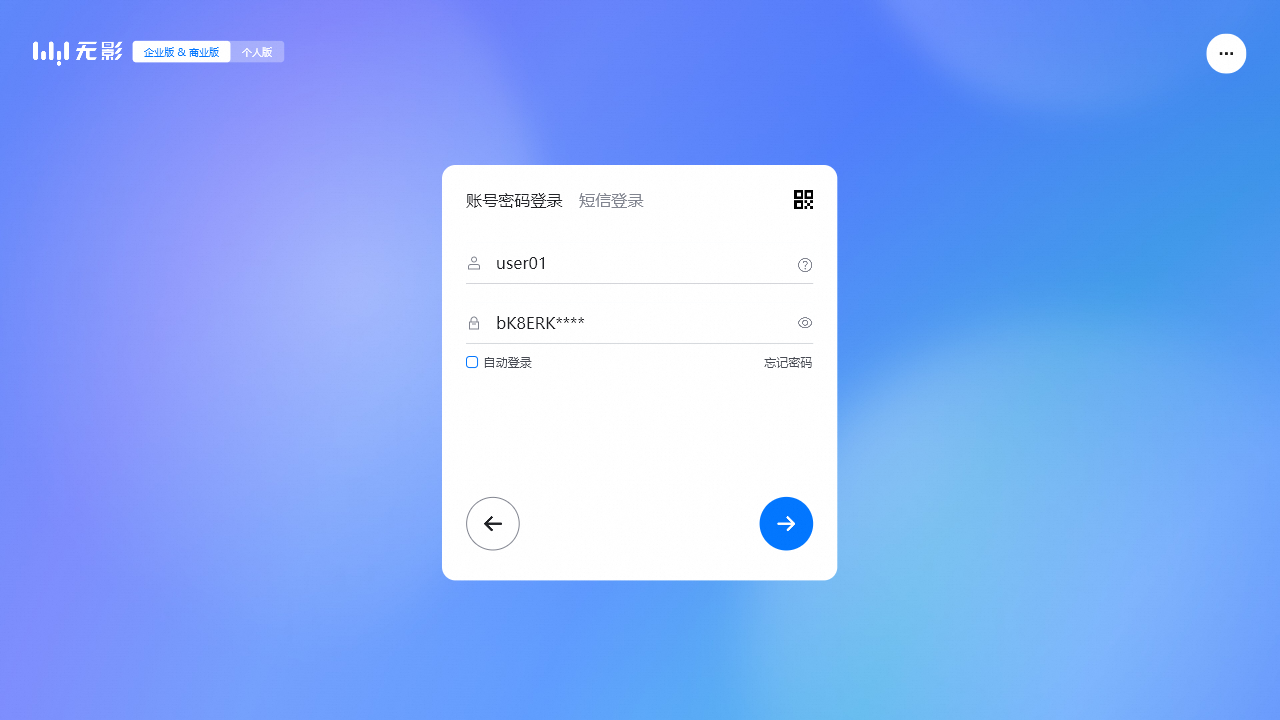
登录成功后,即可在客户端上看到管理员为您分配的云资源,例如云电脑、云应用、云手机和企业网盘。
在客户端的云资源列表页上,单击云资源卡片上的连接图标,即可开始使用。
自动登录设置
若开启自动登录,则在此次登录成功之后的一段时间内都无需重新输入登录凭证。
打开客户端,在登录界面选中自动登录。
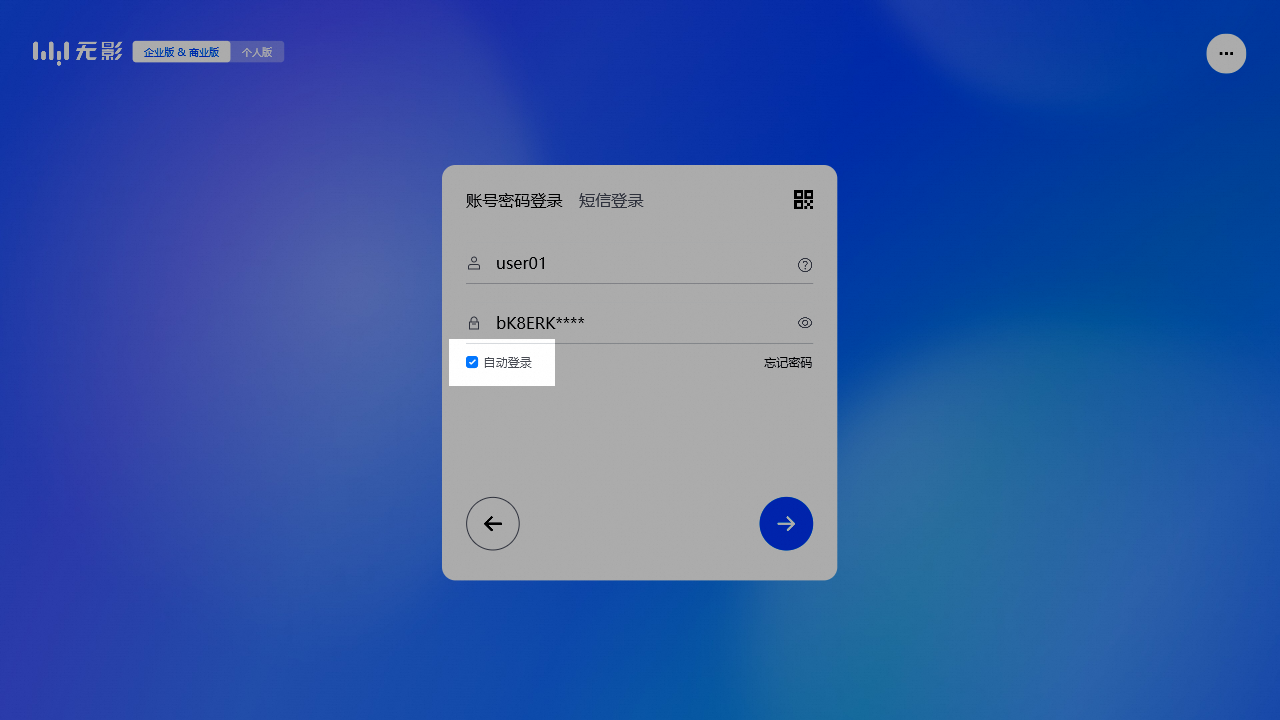
(可选)自动登录的默认有效期为10天。如需更改自动登录有效期,请在登录成功后单击右上角的图标,单击安全中心,并在登录安全页签自动登录区域选择一个新的有效期。
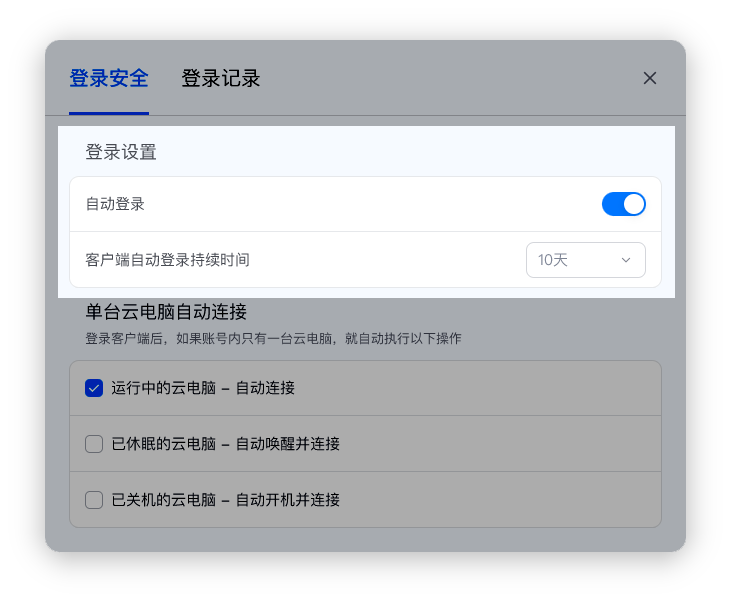
退出登录
在云资源列表界面上,选择以下一种方式退出登录:
单击左上角的退出登录,并在确认对话框中再次单击退出登录。
单击右上角的图标,然后单击退出登录,并在确认对话框中再次单击退出登录。
修改登录密码
仅便捷账号可通过客户端修改密码。AD账号由企业AD控制,除首次登录或密码过期外,如果想要修改密码,请联系管理员。
忘记原密码
在输入用户名和密码的界面上,单击忘记密码。
在重置密码对话框中输入用户名和邮箱/手机号,并单击确定。
如果您输入的信息通过了身份验证,则新的初始密码将发送到上述邮箱/手机号。
知道原密码
单击右上角的图标,然后单击您的用户名。
在账号信息卡片区域的登录密码右侧单击图标。
在修改密码对话框中输入原密码和新密码,并单击确认提交。
说明密码长度不少于10位,且至少包含以下三项:大写字母、小写字母、数字、特殊符号;且不能与上一次设置的旧密码相同。
确认新密码时,请重新手动输入一次,建议不要复制粘贴。
连接云资源
登录成功后,即可在客户端上看到管理员为您分配的云资源,例如云电脑、云应用、云手机和企业网盘。
在客户端的云资源列表页上,单击云资源卡片上的连接图标,即可开始使用。
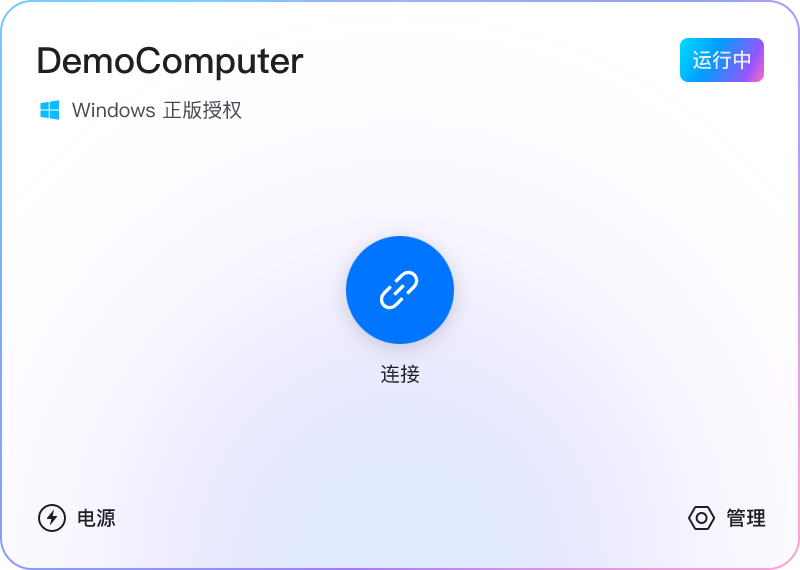
单台云电脑自动连接
当您的账号下只有一台云电脑时,您可以选择登录成功时是否自动连接该云电脑。
根据您的登录状态选择一个操作入口:
登录前:在客户端登录界面右上角单击图标并选择设置。
登录后:在云资源列表界面右上角单击图标并选择安全中心。
在登录安全页签的单台云电脑自动连接区域,根据需要选中以下选项中的一项或多项:
运行中的云电脑—自动连接
已休眠的云电脑—自动唤醒并连接
已关机的云电脑—自动开机并连接
网络与外设
检测网络情况
您可以使用客户端自带的网络检测工具来检测网络情况。
根据您的登录状态选择一个操作入口:
登录前:在客户端登录界面右上角单击图标并选择设置。
登录后:在云资源列表界面右上角单击图标并选择安全中心。
在设置窗口中选择。
单击开始检测。随后可以查看检测结果。
配置网络代理
根据您的登录状态选择一个操作入口:
登录前:在客户端登录界面右上角单击图标并选择设置。
登录后:在云资源列表界面右上角单击图标并选择安全中心。
在设置窗口中选择。
开启代理服务并按照界面提示完成网络代理的配置。
说明支持配置HTTP代理或SOCKS代理。
使用网络命令
您可以使用Telnet或ping命令进行远程登录、检测网络连通性等操作。
根据您的登录状态选择一个操作入口:
登录前:在客户端登录界面右上角单击图标并选择设置。
登录后:在云资源列表界面右上角单击图标并选择安全中心。
在设置窗口中选择。
在命令输入框中输入命令,并单击发送命令。在指令结果区域可以观察返回结果。
管理USB外接设备
外接USB设备后(例如音视频设备、存储设备、打印设备等),可以查看设备基本信息,例如名称、类型、VID(供应商识别码)和PID(产品识别码)等,并配置外设的重定向模式和应用模式。
根据您的登录状态选择一个操作入口:
登录前:在客户端登录界面右上角单击图标并选择设置。
登录后:在云资源列表界面右上角单击图标并选择安全中心。
在设置窗口中单击外设。
在本地USB外设列表中,根据需要执行以下操作:
禁用USB外设:选中目标外设,单击列表底部的禁用。禁用后如需取消,单击解除禁用即可。
设置重定向模式:
设备重定向:优先保证使用性能,例如可提升数据传输速度,选择此项后无需在云电脑内安装此外设驱动。
USB端口重定向:优先保证外设兼容性,选择此项后可能需要在云电脑内安装此外设驱动。
设置应用模式(仅适用于摄像头):您可以将摄像头类型的外设设置为摄像头模式或高拍仪模式。
查看与设置
查看账号信息
登录后,在云资源列表界面右上角单击图标,然后单击您的用户名。
在账号信息卡片区域查看您的账号信息。
查看事件消息
登录后,在云资源列表界面右上角单击通知中心,可查看当前账号相关的所有消息,通知中心的消息包括以下三类:
管控消息:主要传达管理员对您账号下的无影云资源进行管理操作的相关信息,包括设置定时任务、授权云资源、更改使用策略、变更资源规格、资源分配收回和云资源使用到期提醒等任务的配置消息,以及云资源管理的执行前消息和执行结果。
系统消息:展示当前账号下的系统信息,包括镜像版本更新的配置消息、执行消息和执行结果等。
市场活动:展示产品相关市场活动信息。
在消息面板底部单击全部已读,可将全部消息标记为已读;单击清空消息,可将全部消息从列表移除。
设置显示语言
您可以设置客户端界面的显示语言。目前支持的语言包括简体中文和英文。
根据您的登录状态选择一个操作入口:
登录前:在客户端登录界面右上角单击图标并选择设置。
登录后:在云资源列表界面右上角单击图标并选择安全中心。
在设置窗口中选择。
在语言类型区域选择目标语言。
说明此处的设置不仅影响客户端界面的显示语言,同时也影响云电脑桌面上的悬浮球菜单的显示语言。
升级客户端
您可以查看当前客户端的版本号、版本说明以及检测是否有可升级版本。
根据您的登录状态选择一个操作入口:
登录前:在客户端登录界面右上角单击图标并选择关于。
登录后:在云资源列表界面右上角单击图标并选择关于。
在关于窗口中,可以查看当前的版本号。您可以单击检测更新来查看是否有新版本。
建议与反馈
登录后,在云资源列表界面右上角单击图标并选择产品建议。
在建议反馈窗口中,输入您的建议或反馈,并单击提交。