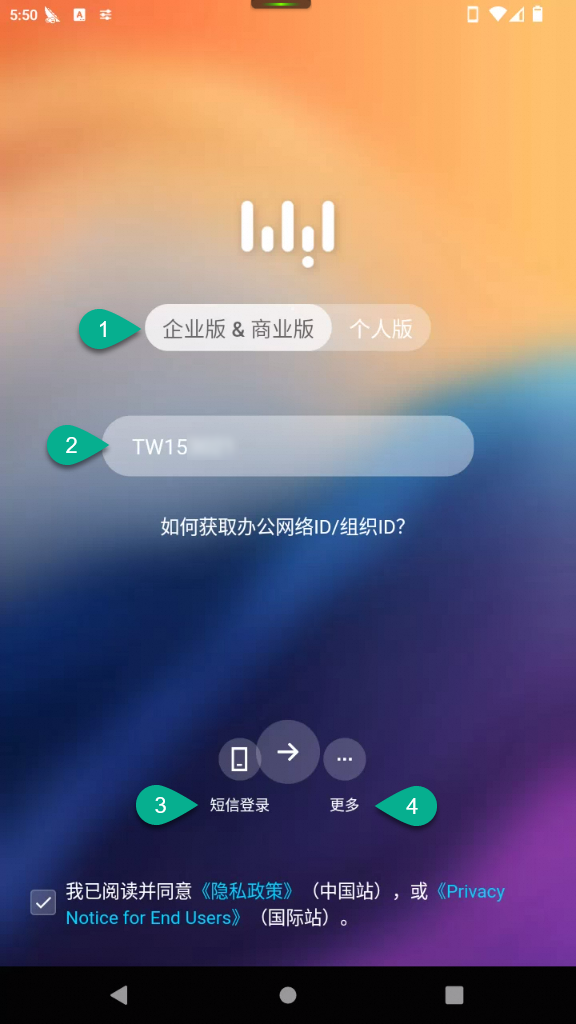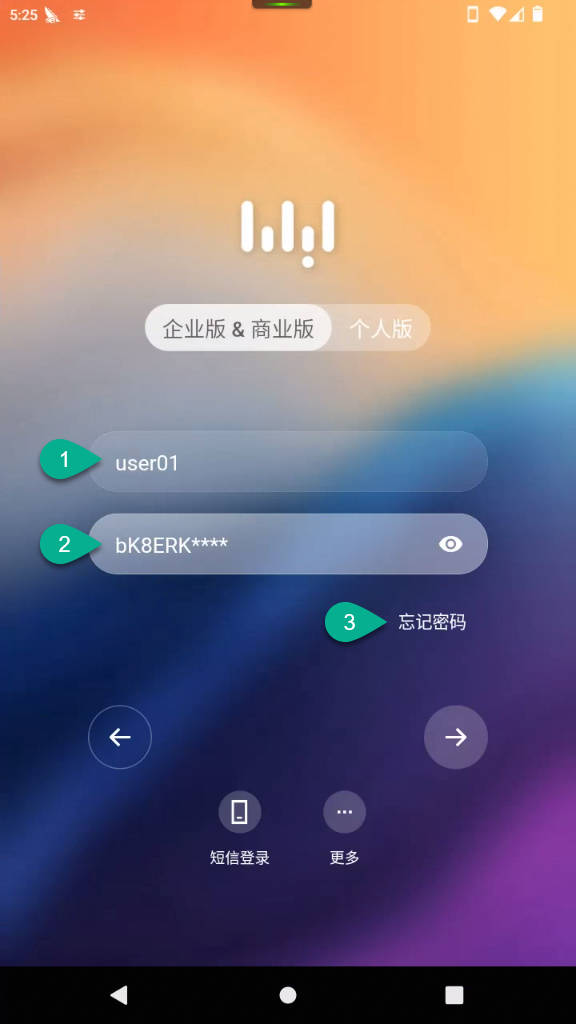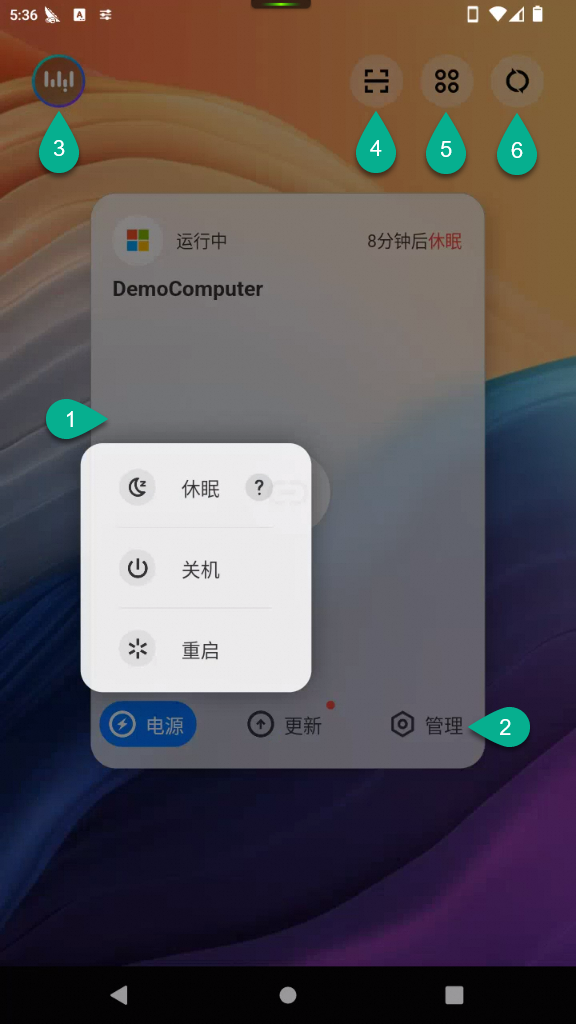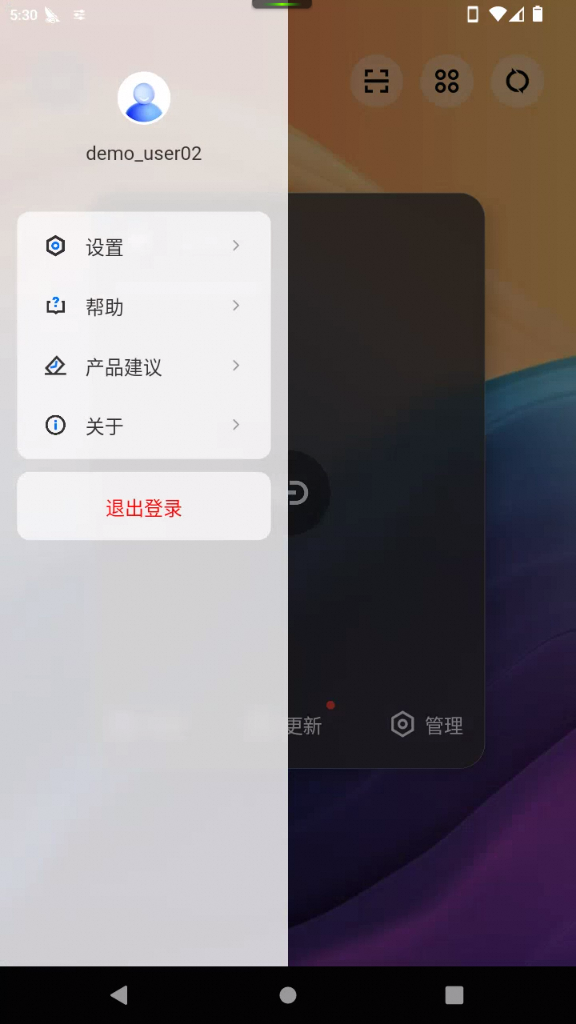本文介绍云电脑移动客户端(Android客户端/iOS客户端)的配置和使用方法。
本文以Android客户端V7.3版本为例。如果您的使用体验与文档描述不符,可能是因为您使用的是其他客户端,或者版本过低,请升级至最新版。
认识客户端界面
| 登录界面1
| 登录界面2
|
|
| 云资源列表界面
| 个人中心
| 个人中心包含多个功能模块的入口,例如账号信息、设置、产品建议等。 |
登录与连接
登录
以下为简明版的登录步骤。关于详细版的登录步骤,请参见登录云电脑移动客户端。
打开客户端,在顶部选择企业版&商业版,在底部选择同意隐私政策,并输入登录凭证中的组织ID或办公网络ID,然后单击图标。
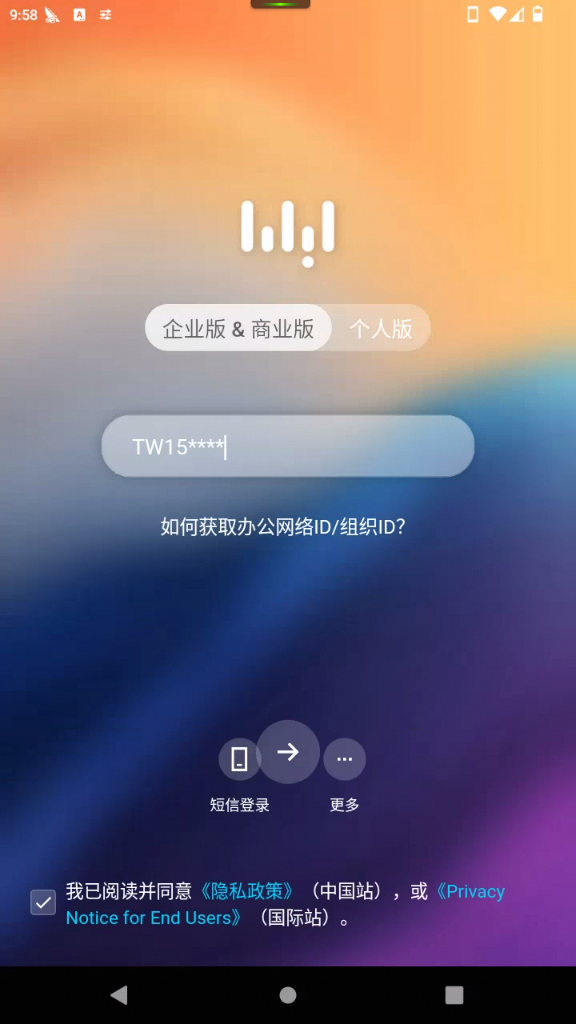
在用户名和密码文本框中输入登录凭证中的用户名和密码,并单击图标。
说明使用初始密码登录时,请按照提示设置您的自定义密码。初始密码有效期为3天。若已过期,请单击忘记密码来获得新的初始密码。
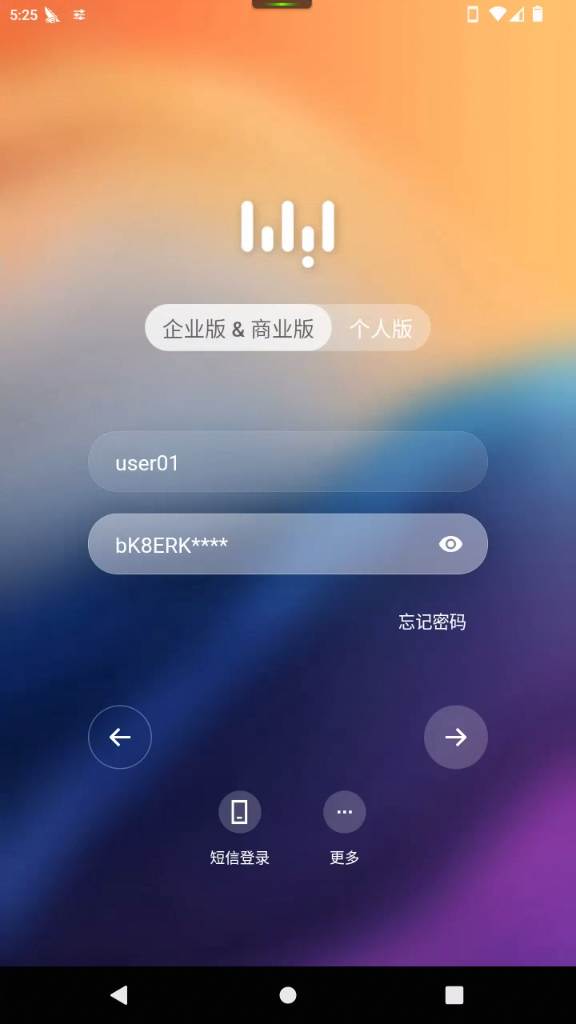
登录成功后,即可在客户端上看到管理员为您分配的云电脑。
在客户端的云资源列表页上,单击云电脑卡片上的连接图标,即可开始使用。
自动登录设置
登录成功后,在您的管理员允许的情况下,您可以在设置界面选择是否开启自动登录。
若开启自动登录,则在此次登录成功之后的一段时间内都无需重新输入登录凭证。
根据您的登录状态选择一个操作入口:
登录前:在客户端登录界面底部选择。
登录后:在云资源列表界面左上角选择。
在设置界面上选择。
在自动登录区域完成以下配置:
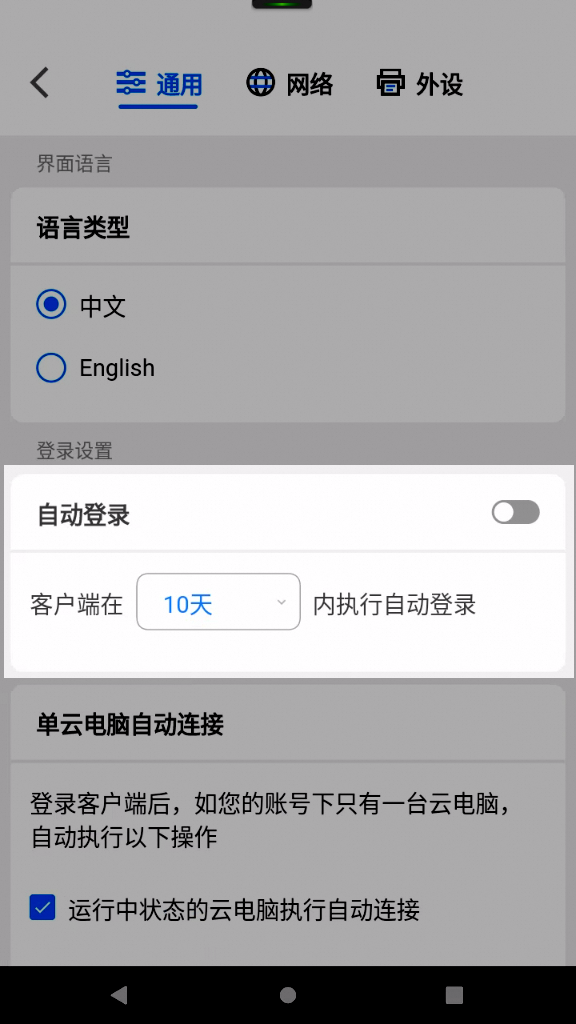
选择是否开启自动登录。
说明若无法修改配置,说明您的管理员已在无影云电脑企业版控制台上禁用了自动登录功能。如有需要,请联系您的管理员开启。
若开启自动登录,请选择自动登录有效期。
说明开启自动登录后,若您主动退出登录,则自动登录将失效,下次登录时仍然需要输入登录凭证。
退出登录
在云资源列表界面上,点击左上角的个人中心,然后点击退出登录,并在确认对话框中点击确定。
修改登录密码
仅便捷账号可通过客户端修改密码。AD账号由企业AD控制,除首次登录或密码过期外,如果想要修改密码,请联系管理员。
忘记原密码
在输入用户名和密码的界面上,点击忘记密码。
在重置密码对话框中输入用户名和邮箱/手机号,并点击确定。
如果您输入的信息通过了身份验证,则新的初始密码将发送到上述邮箱/手机号。
知道原密码
点击个人中心,然后点击您的用户名。
在账号信息卡片区域的登录密码右侧点击修改。
在修改密码对话框中输入原密码和新密码,并点击确定。
说明密码长度不少于10位,且至少包含以下三项:大写字母、小写字母、数字、特殊符号;且不能与上一次设置的旧密码相同。
确认新密码时,请重新手动输入一次,建议不要复制粘贴。
连接云资源
登录成功后,即可在客户端上看到管理员为您分配的云电脑。
在客户端的云资源列表界面上,如果云电脑处于关机状态,则先点击云电脑卡片上的图标将云电脑开机。开机后,点击云电脑卡片上的连接图标,即可开始使用。
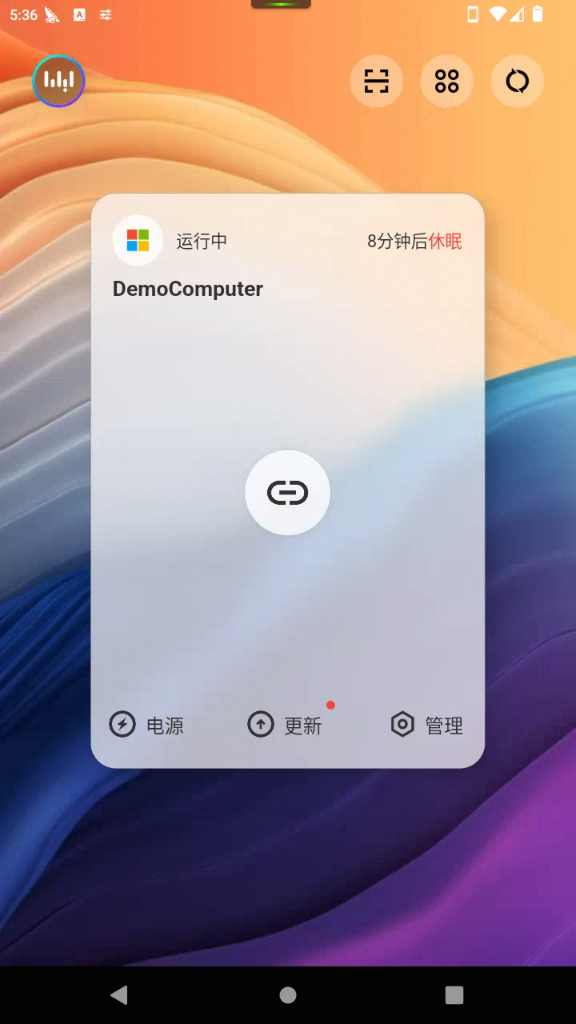
单云电脑自动连接
当您的账号下只有一台云电脑时,您可以选择登录成功时是否自动连接该云电脑。
根据您的登录状态选择一个操作入口:
登录前:在客户端登录界面底部选择。
登录后:在云资源列表界面左上角选择。
在设置界面上选择。
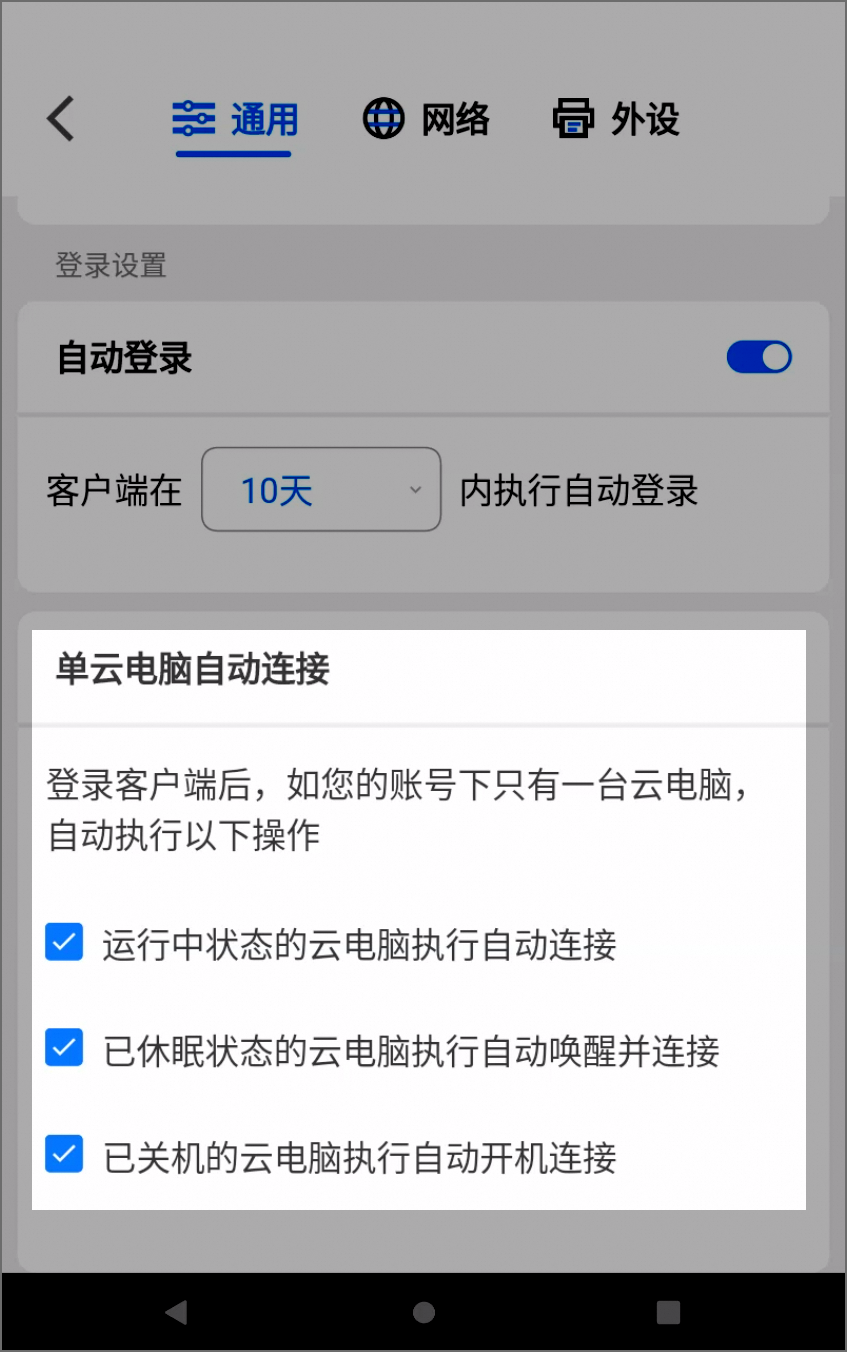
在单云电脑自动连接区域,根据需要选中或取消选中以下选项中的一项或多项:
运行中状态的云电脑执行自动连接
已休眠状态的云电脑执行自动唤醒并连接
已关机的云电脑执行自动开机连接
网络与外设
配置网络代理
根据您的登录状态选择一个操作入口:
登录前:在客户端登录界面底部选择。
登录后:在云资源列表界面左上角选择。
在设置界面上选择。
开启HTTP代理服务并按照界面提示完成网络代理的配置。
添加网络打印机
外接USB设备后(例如音视频设备、存储设备、打印设备等),可以查看设备基本信息,例如名称、类型、VID(供应商识别码)和PID(产品识别码)等,并配置外设的重定向模式和应用模式。
根据您的登录状态选择一个操作入口:
登录前:在客户端登录界面底部选择。
登录后:在云资源列表界面左上角选择。
在设置界面上点击外设。
在外设界面底部点击添加网络打印机,输入IP地址、端口地址及自定义设备名称,然后点击确定。
查看与设置
查看账号信息
登录后,在云资源列表界面左上角点击个人中心,然后点击您的用户名。
在账号信息界面上查看您的账号信息。
设置显示语言
您可以设置客户端界面的显示语言。目前支持的语言包括简体中文和英文。
根据您的登录状态选择一个操作入口:
登录前:在客户端登录界面底部选择。
登录后:在云资源列表界面左上角选择。
在设置界面上选择。
在语言类型区域选择目标语言。
说明此处的设置不仅影响客户端界面的显示语言,同时也影响云电脑桌面上的悬浮球菜单的显示语言。
升级客户端
您可以查看当前客户端的版本号、版本说明以及检测是否有可升级版本。
根据您的登录状态选择一个操作入口:
登录前:在客户端登录界面底部选择。
登录后:在云资源列表界面左上角选择。
在关于界面上,可以查看当前的版本号。您可以点击检查新版本来查看当前是否有可更新的版本。
建议与反馈
登录后,在云资源列表界面左上角选择。
在产品建议界面上输入您的建议或反馈,并单击提交。