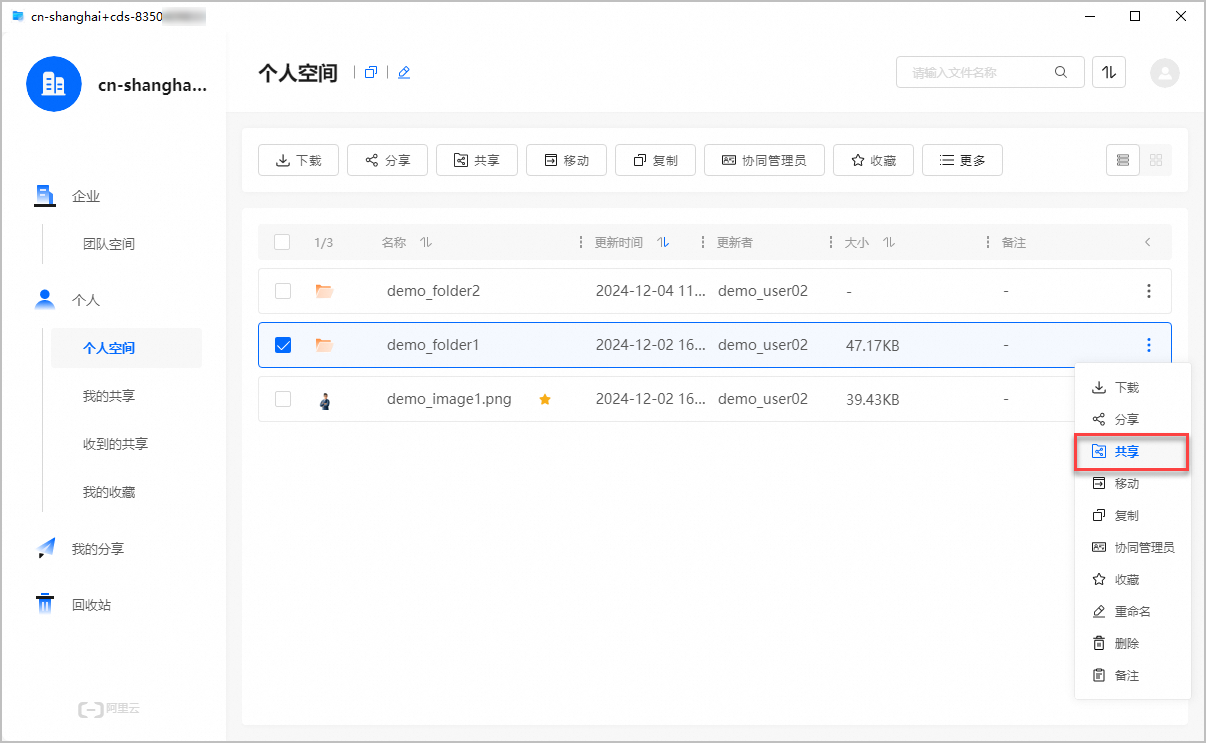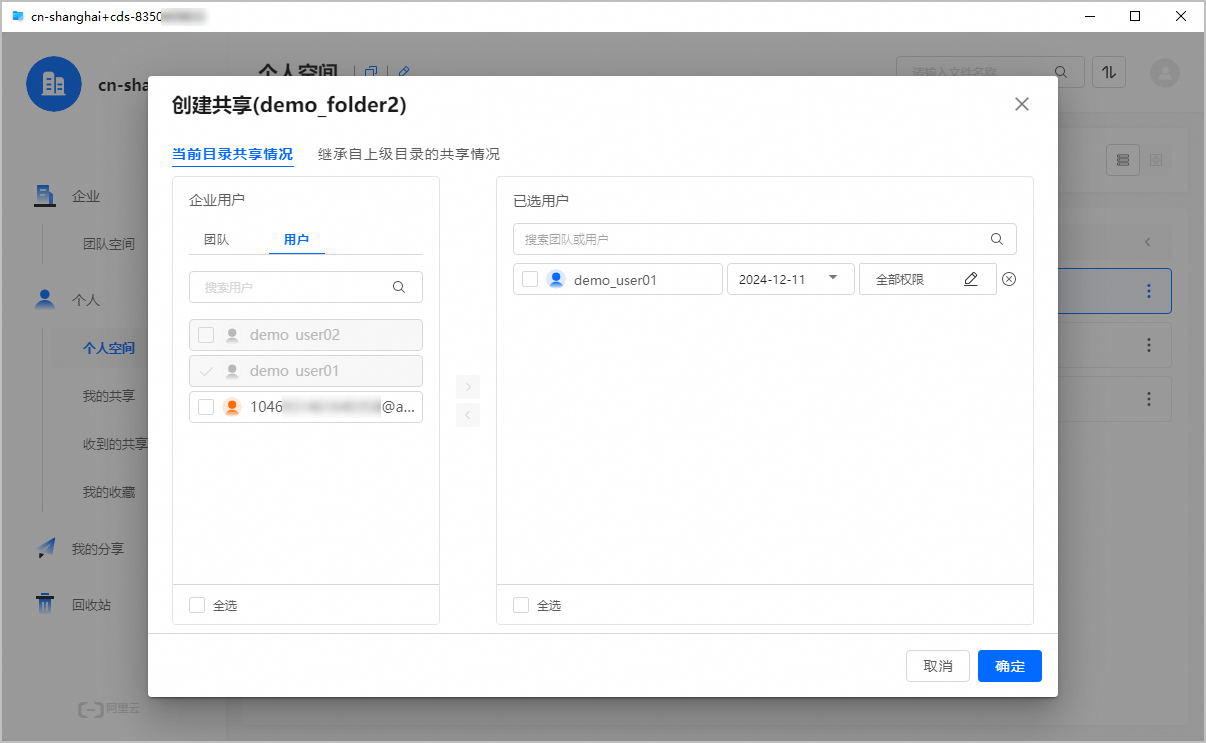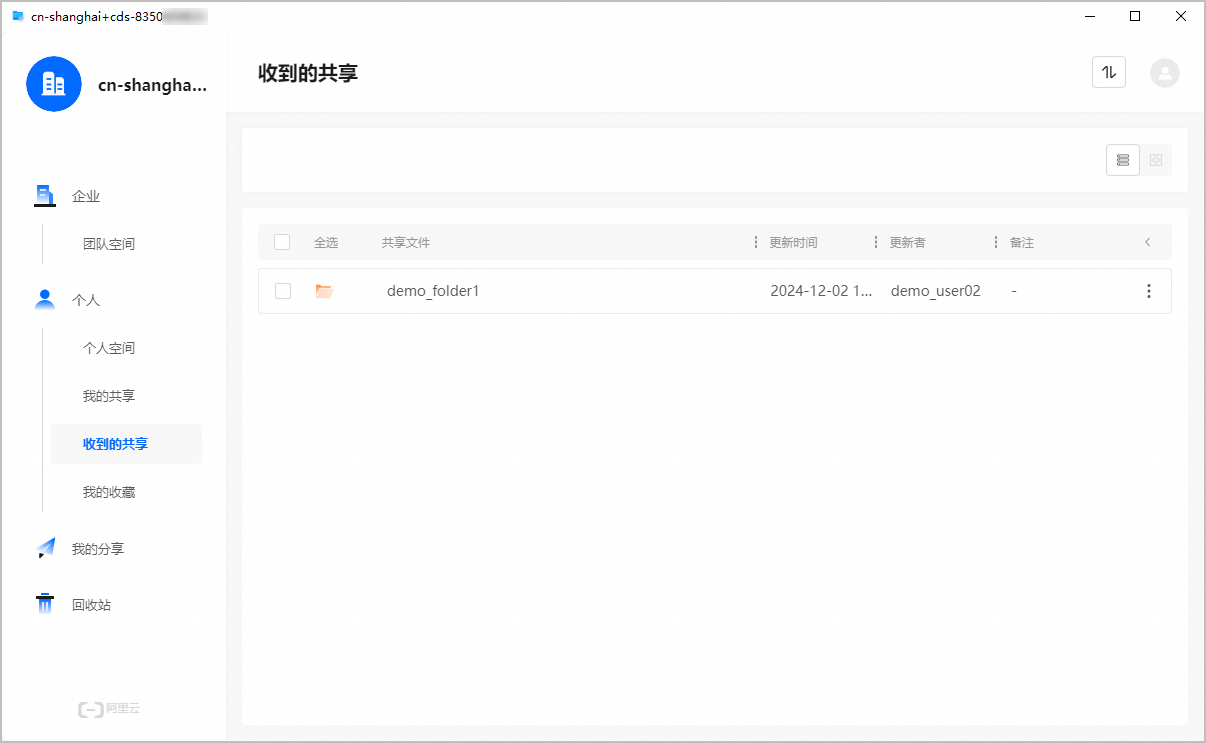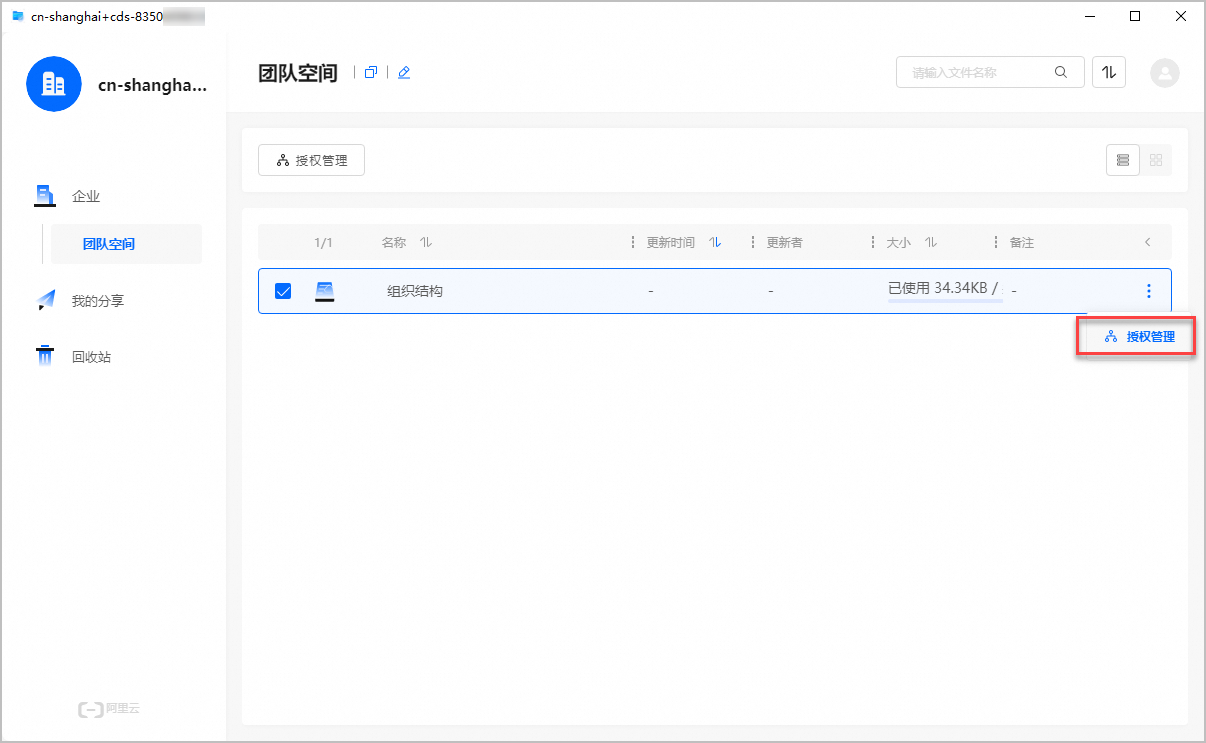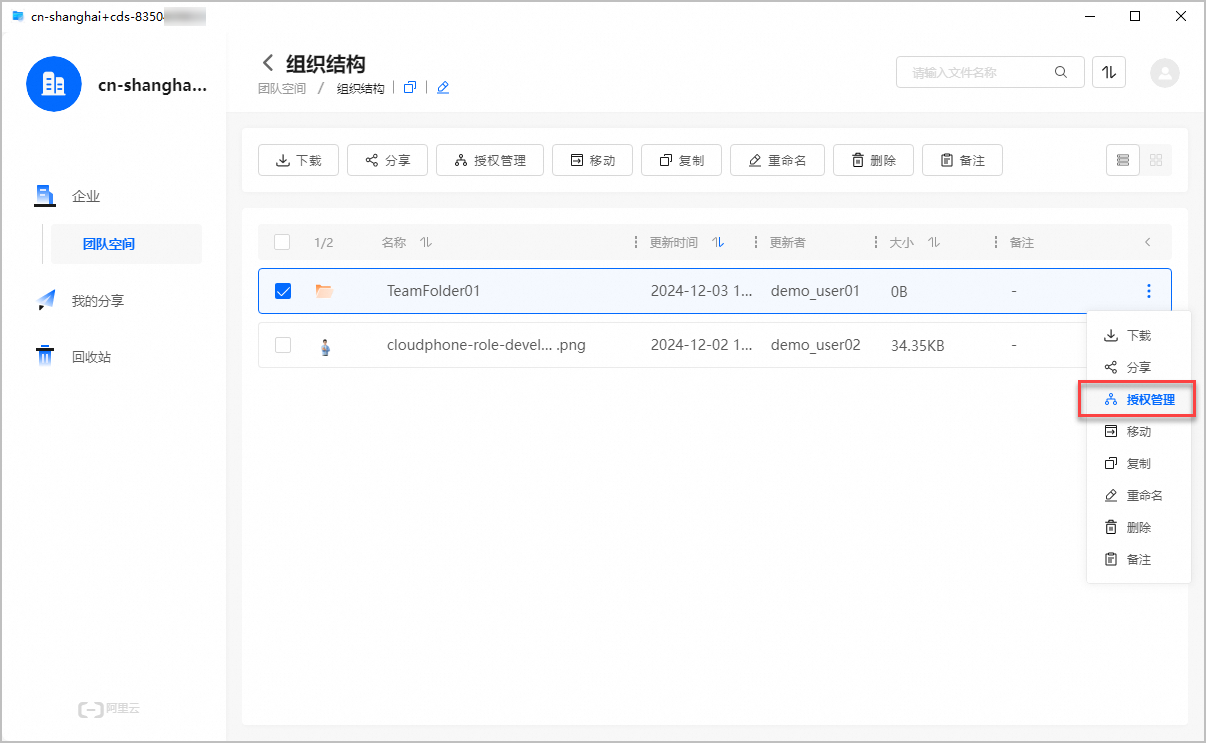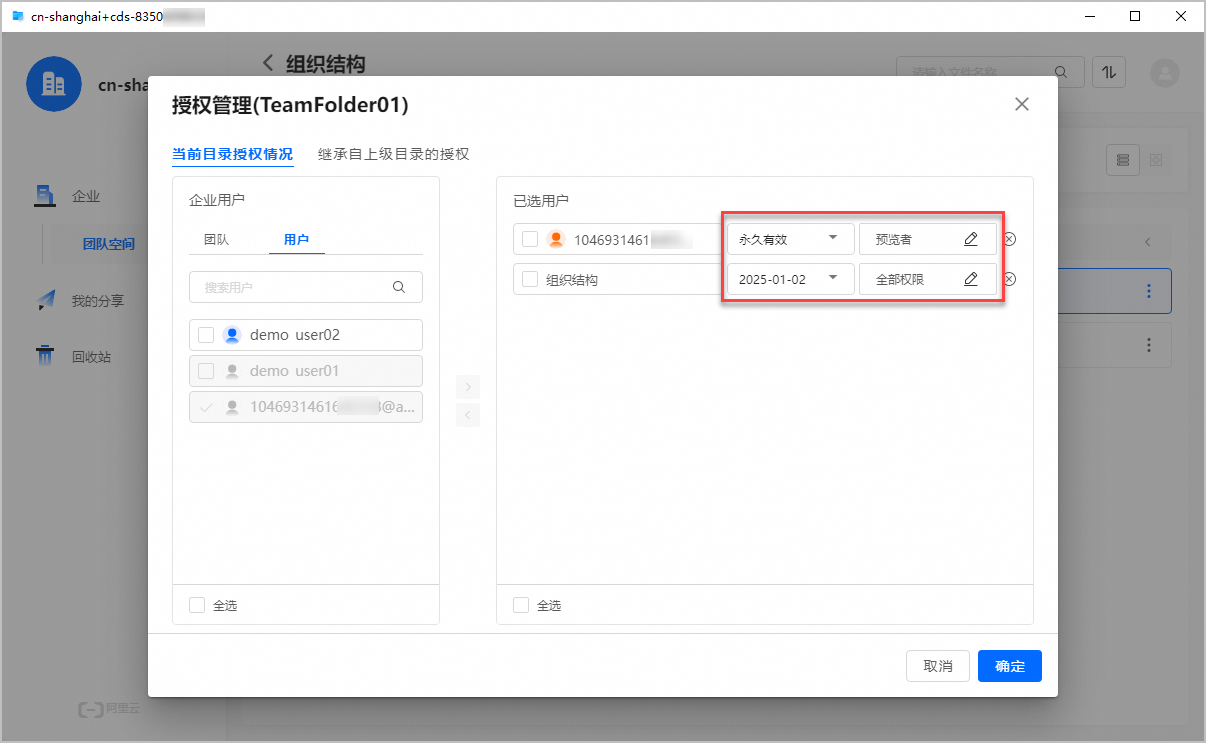说明 本文以企业网盘客户端V1.4.0版本为例。如果您的使用体验与文档描述不符,可能是因为版本过低,请升级至最新版。
前提条件
如果您在无影客户端上直接打开网盘,则需要先在本地设备上安装企业网盘客户端。首次使用时,按照界面提示完成安装即可。
您的管理员已经为您添加用户个人盘的访问权限。具体操作,请参见添加和管理用户个人盘。
您的管理员已在无影云电脑企业版控制台上开启共享/授权设置。详细信息,请参见购买和管理企业网盘。
接收共享文件夹的用户必须至少拥有一块个人用户盘,否则无法在企业网盘左侧导航栏中看到个人菜单项。
共享文件夹给其他用户
选择以下的一种方法打开企业网盘客户端:
在左侧导航栏选择。
在个人空间界面上,找到待共享的文件夹,单击最右侧的 ⋮ 图标,并选择分享。
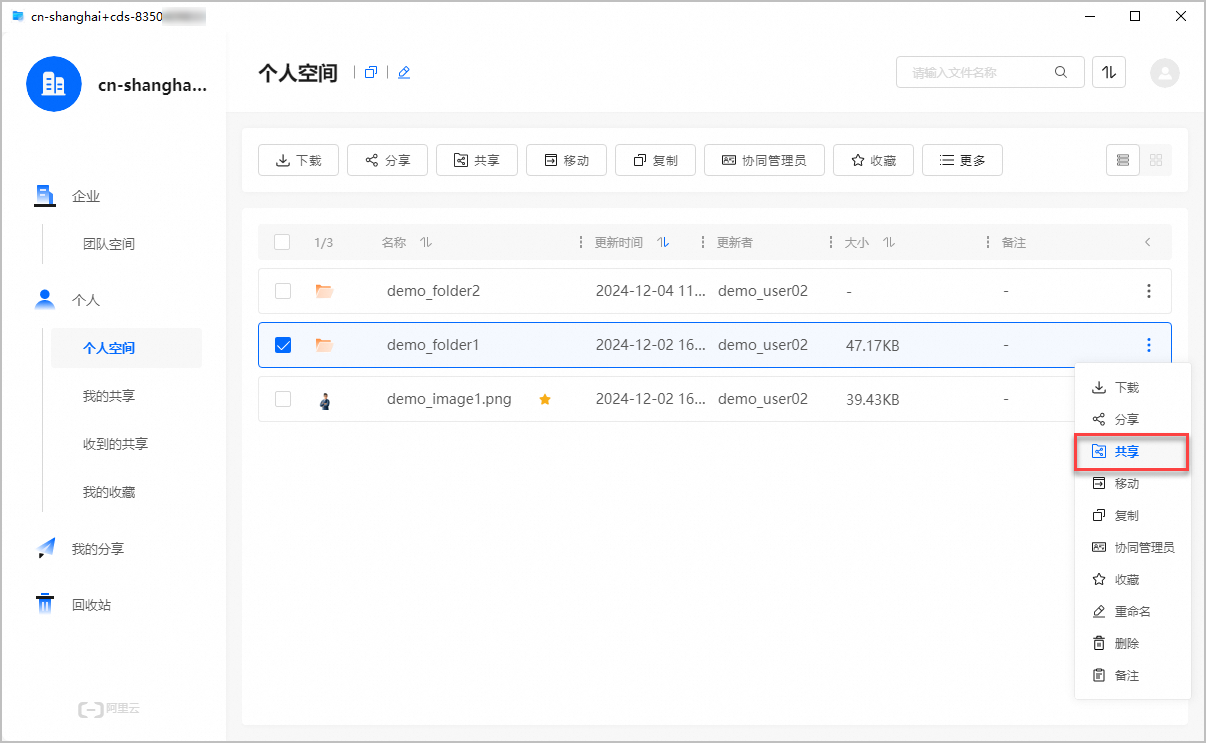
在创建共享对话框中执行以下操作:
从左侧的企业用户列表中选择目标团队或用户,单击图标,将其移动至右侧的已选用户列表中。
在已选用户列表中,逐一或批量修改该用户或团队的权限类型和权限到期时间,并单击确定。
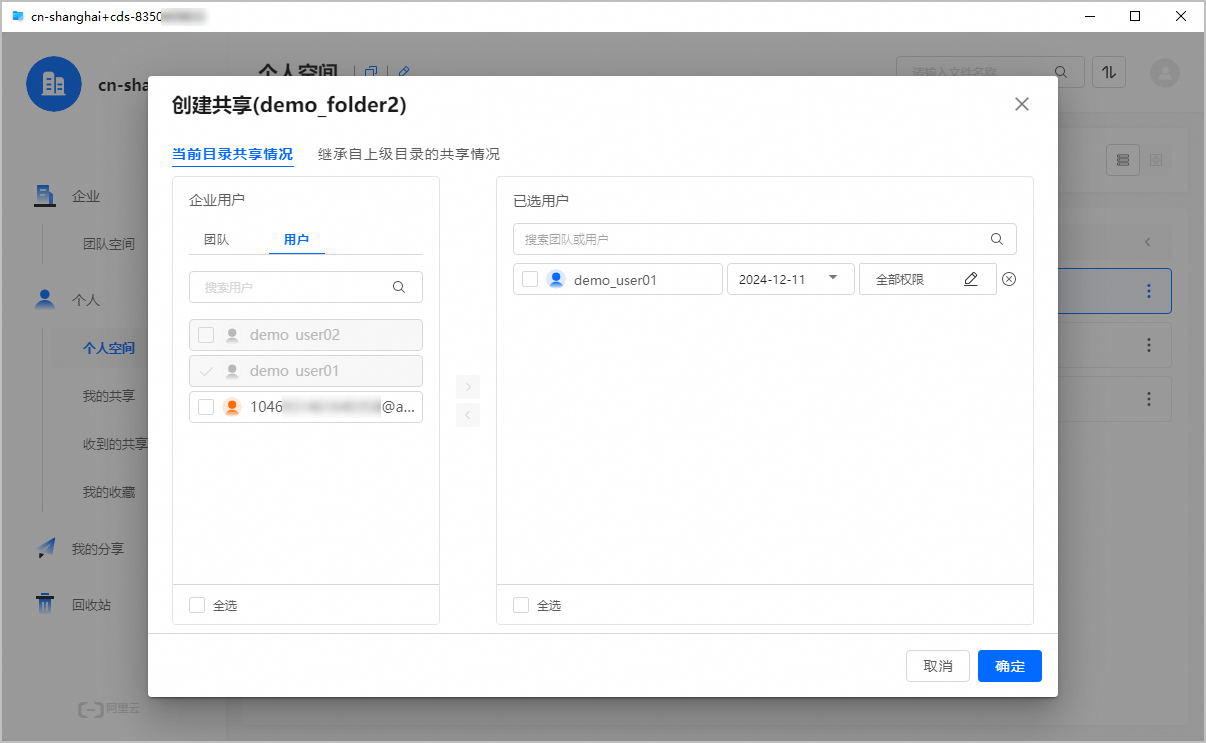
如需取消对团队或用户的共享,请在已选用户列表中单击最右侧的图标。
修改共享设置
共享文件夹后,您可以在我的共享界面上管理共享设置,例如增加或删除共享对象,或修改共享的权限及有效期等。
选择以下的一种方法打开企业网盘客户端:
在左侧导航栏选择。
说明 在我的共享界面上对文件或文件夹执行的操作是全局性的,将同步至个人空间。例如,在我的共享界面上重命名了某一文件,则在个人空间界面上可以看到该文件已被重命名。
在我的共享界面上找到目标共享,单击最右侧的 ⋮ 图标,并选择共享。
在修改共享对话框中,按需修改共享设置,并单击确定。例如增加或删除共享对象,或修改共享的权限及有效期等。
查看收到的共享
对于其他用户共享给您的文件夹,您可以在收到的共享界面上查看。您对这些文件夹的管理权限及其有效期,取决于共享者的设置。
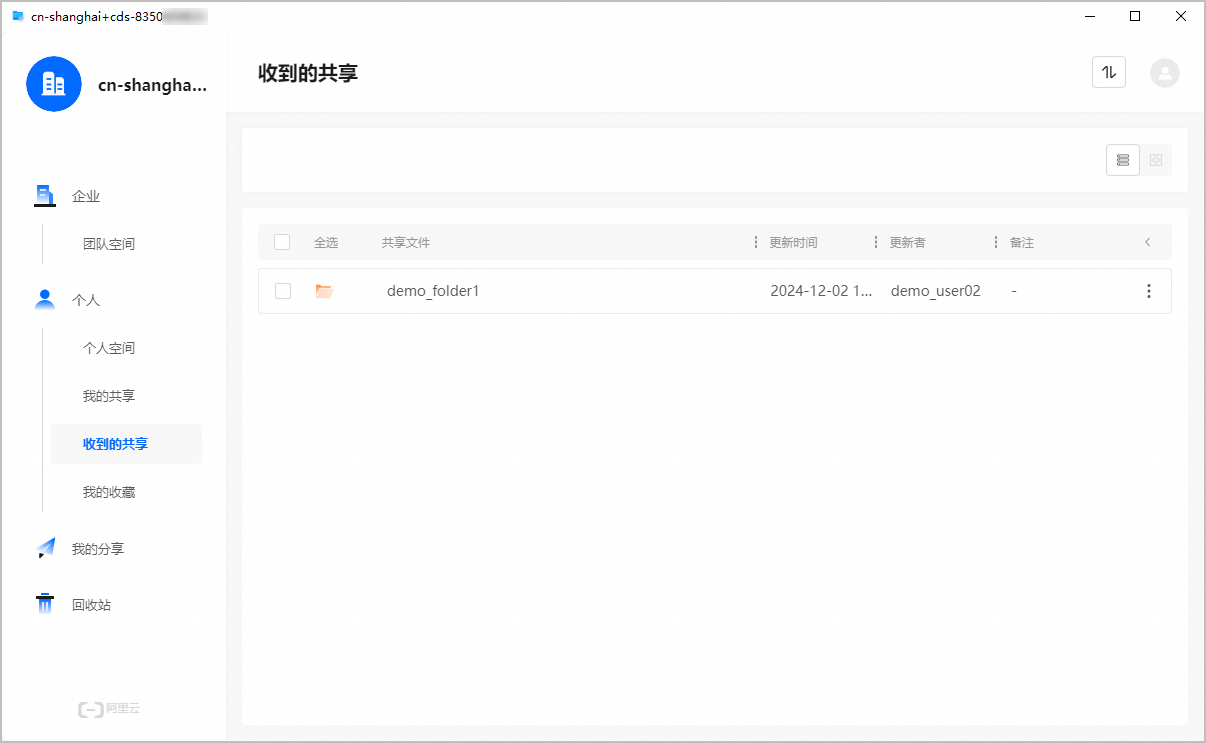
管理团队共享盘授权
您的管理员在创建团队共享盘时,如果将您设为团队共享盘的团队管理员,则您可以对团队共享盘及其中的文件夹进行授权管理。
选择以下的一种方法打开企业网盘客户端:
在左侧导航栏选择。
在团队空间界面上,根据需要执行以下操作之一:
在授权管理对话框中执行以下操作:
从左侧的企业用户列表中选择目标团队或用户,单击图标,将其移动至右侧的已选用户列表中。
在已选用户列表中,逐一或批量修改该用户或团队的权限类型和权限到期时间,并单击确定。
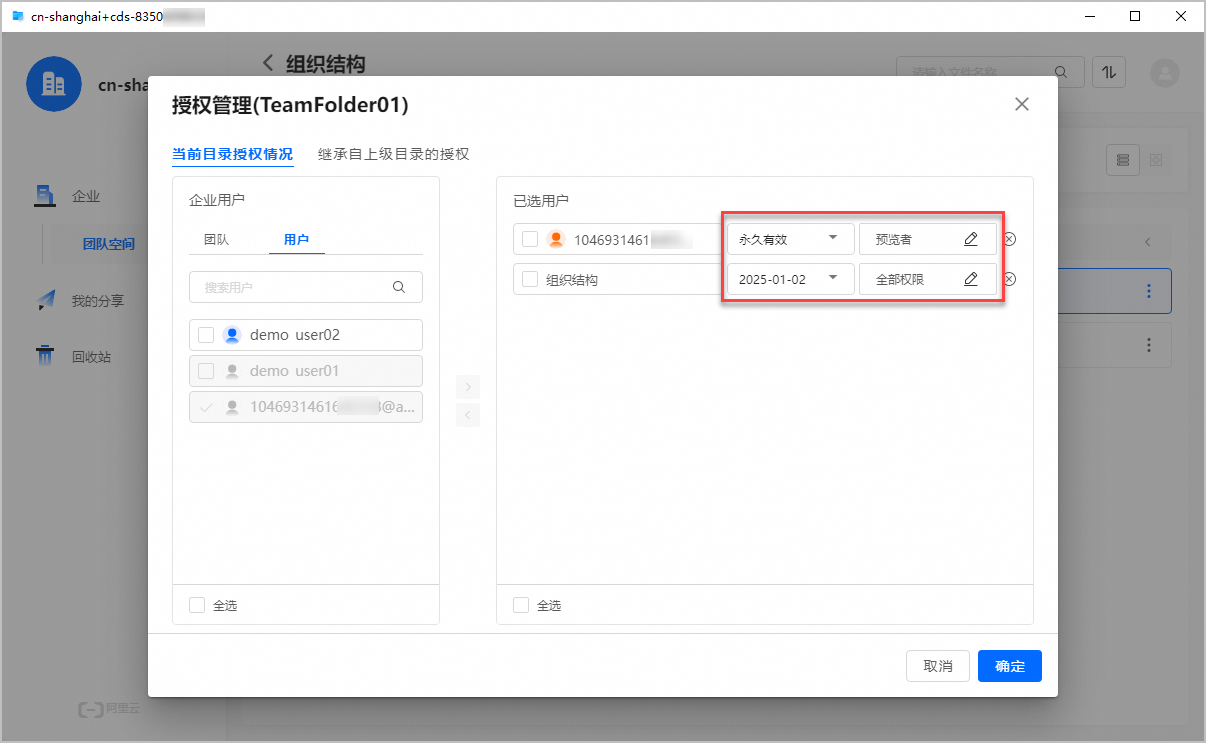
如需删除团队或用户的授权配置信息,请在已选用户列表中单击最右侧的图标。