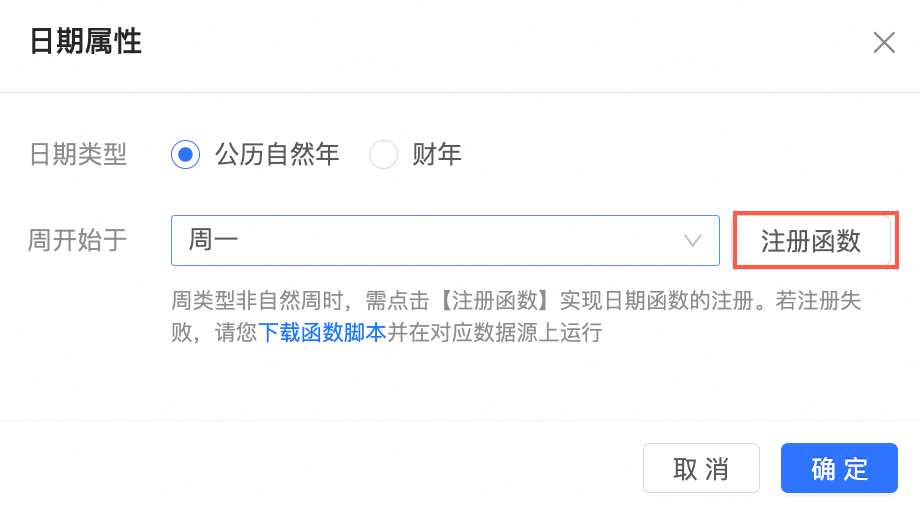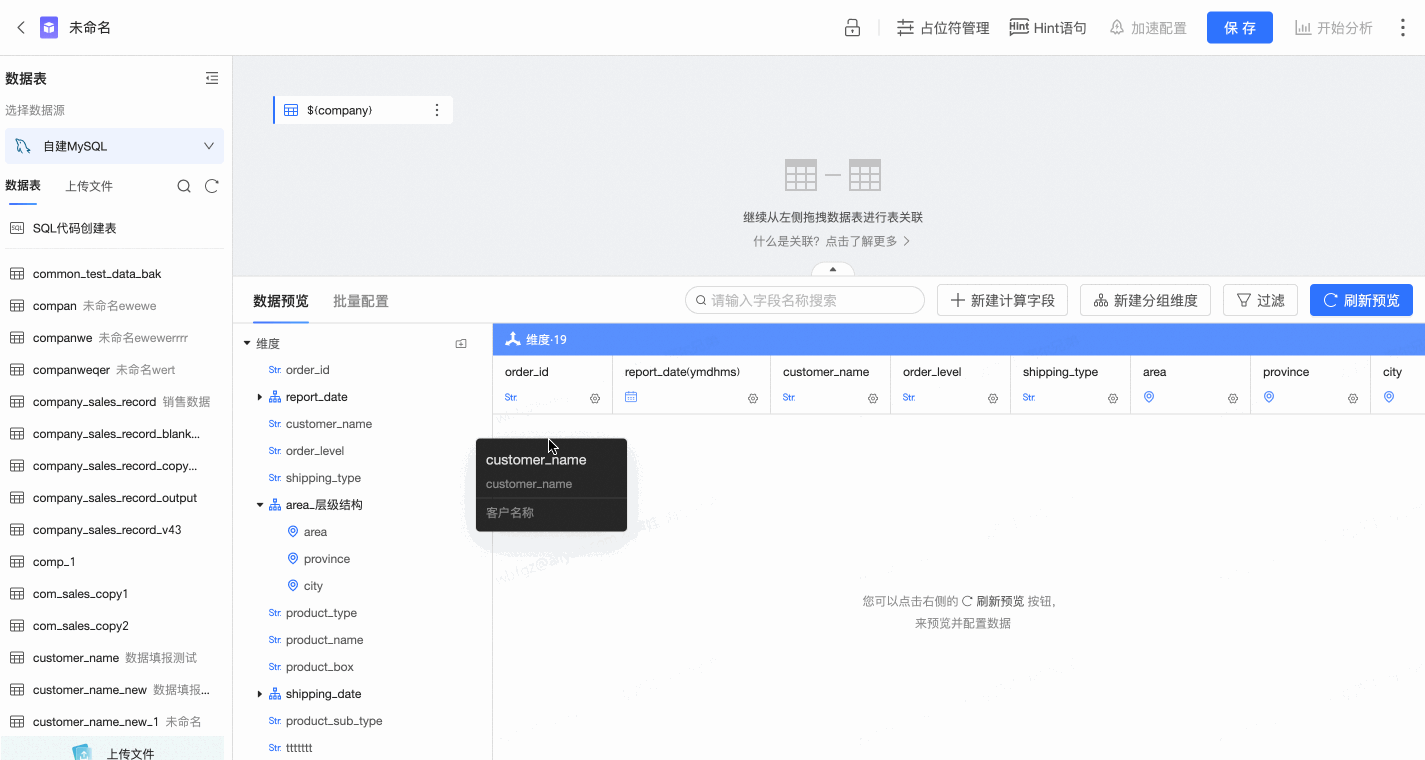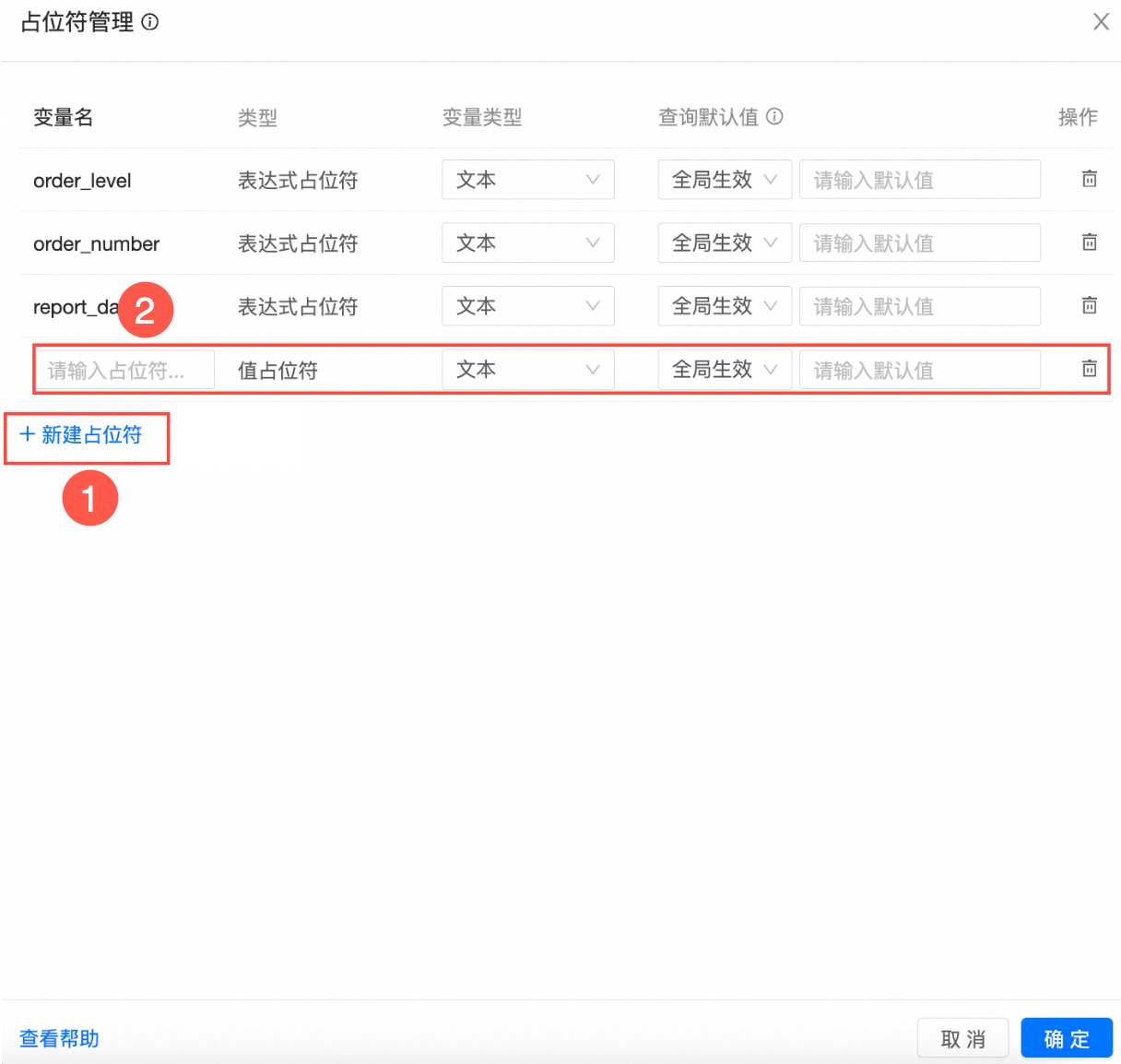数据集作为数据源和可视化展示的中间环节,承接数据源的输入,并为可视化展示输出数据表。通常IT人员、数据研发人员或数据分析师等需要数据加工处理时使用。Quick BI中数据集是可视化分析的基础,您可以将需要分析的数据表创建为数据集,Quick BI支持可视化配置或自定义SQL方式创建数据集。
在数据集管理中,您可以对数据集(数据源中的表或通过SQL创建的数据集)关联、二次数据处理分析、编辑或重命名等操作。
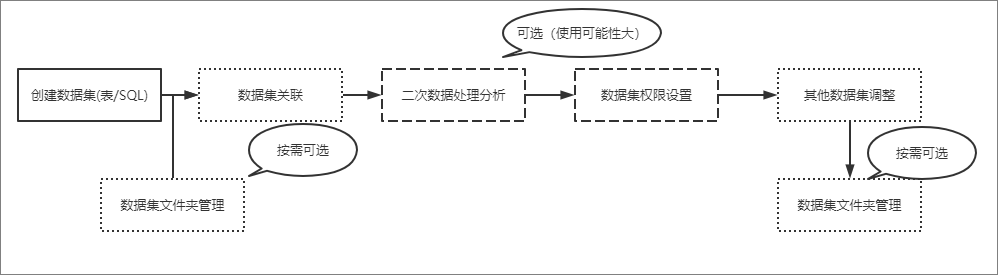
前提条件
您已获取数据,请参见连接数据源。
功能入口
在Quick BI产品首页,通过以下入口,进入创建数据集页面。
入口一:在空间外资源入口创建数据集。
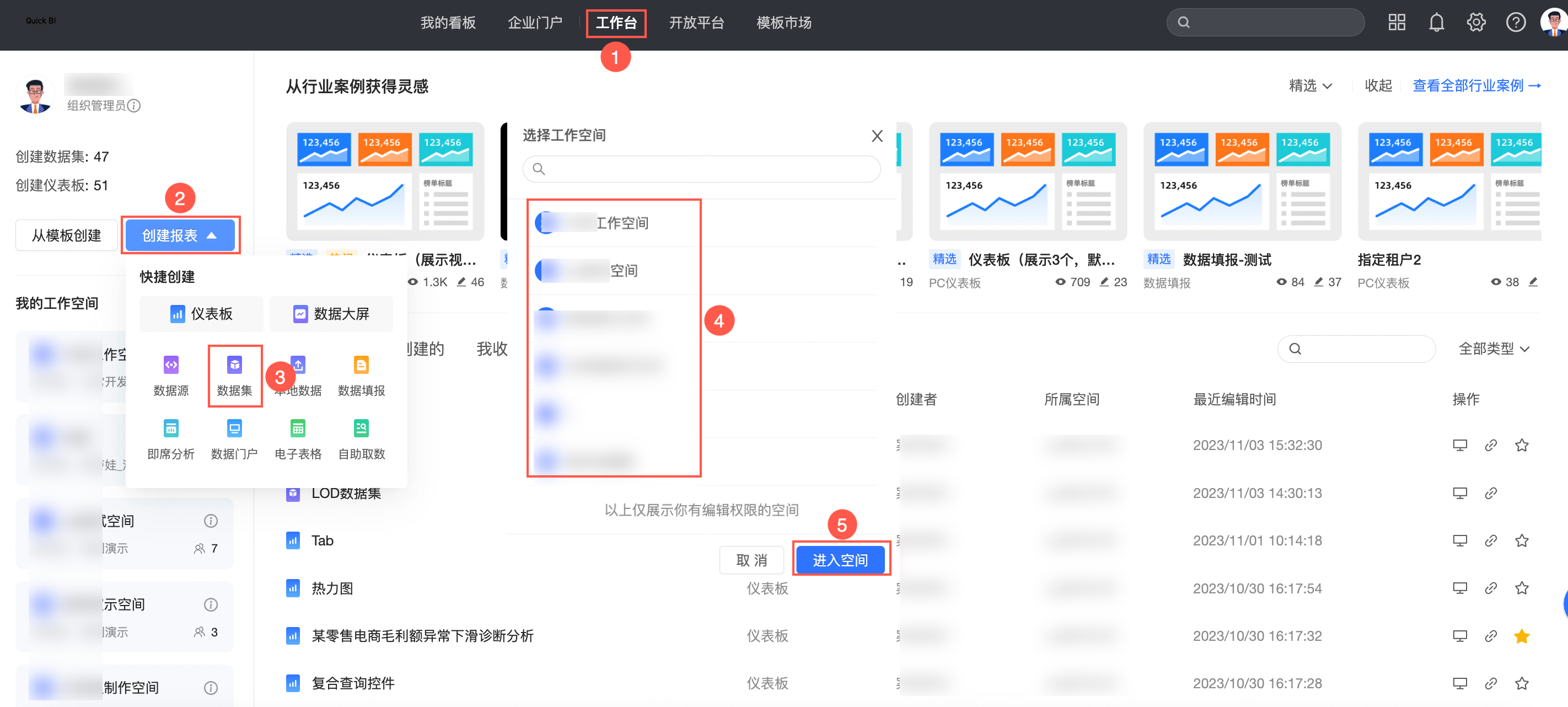
入口二:在空间内资源列表上快速创建数据集。
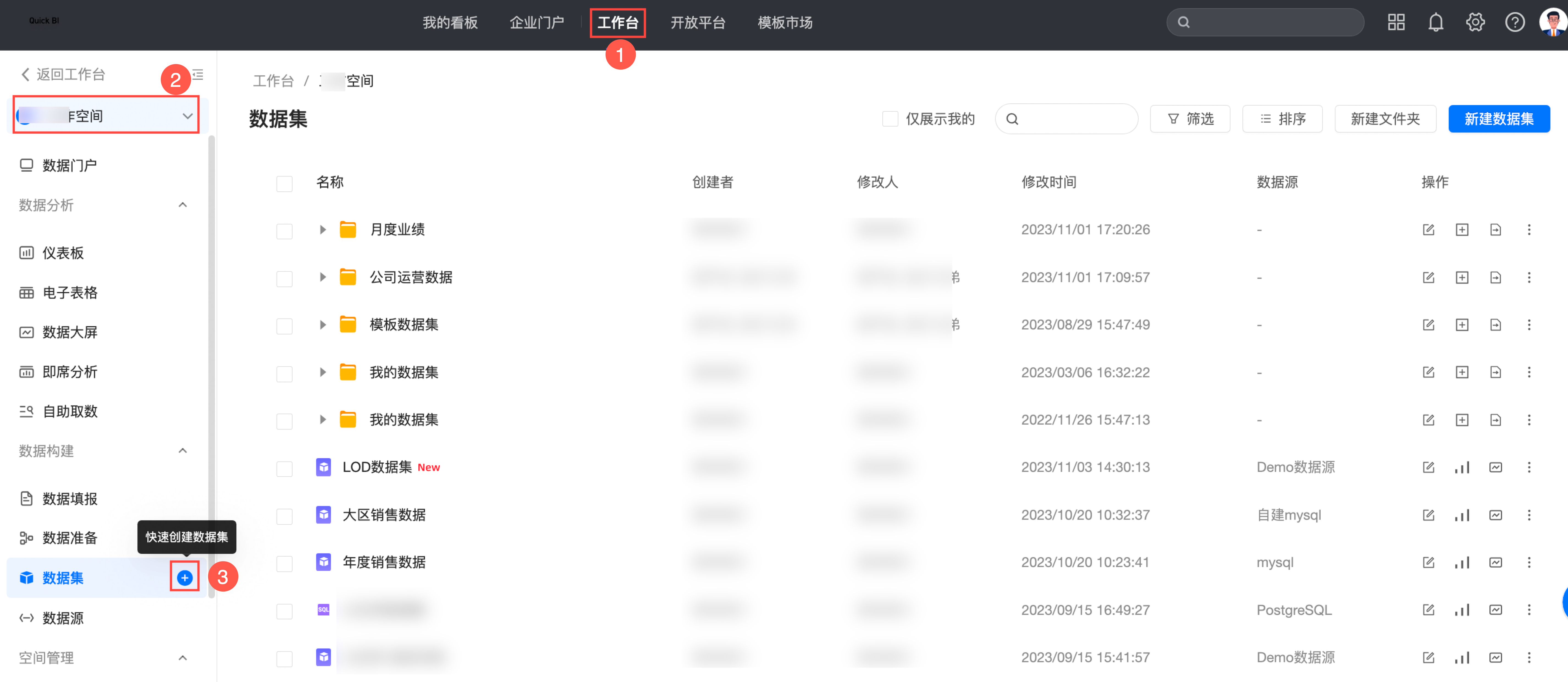
入口三:在数据集列表页新建数据集。
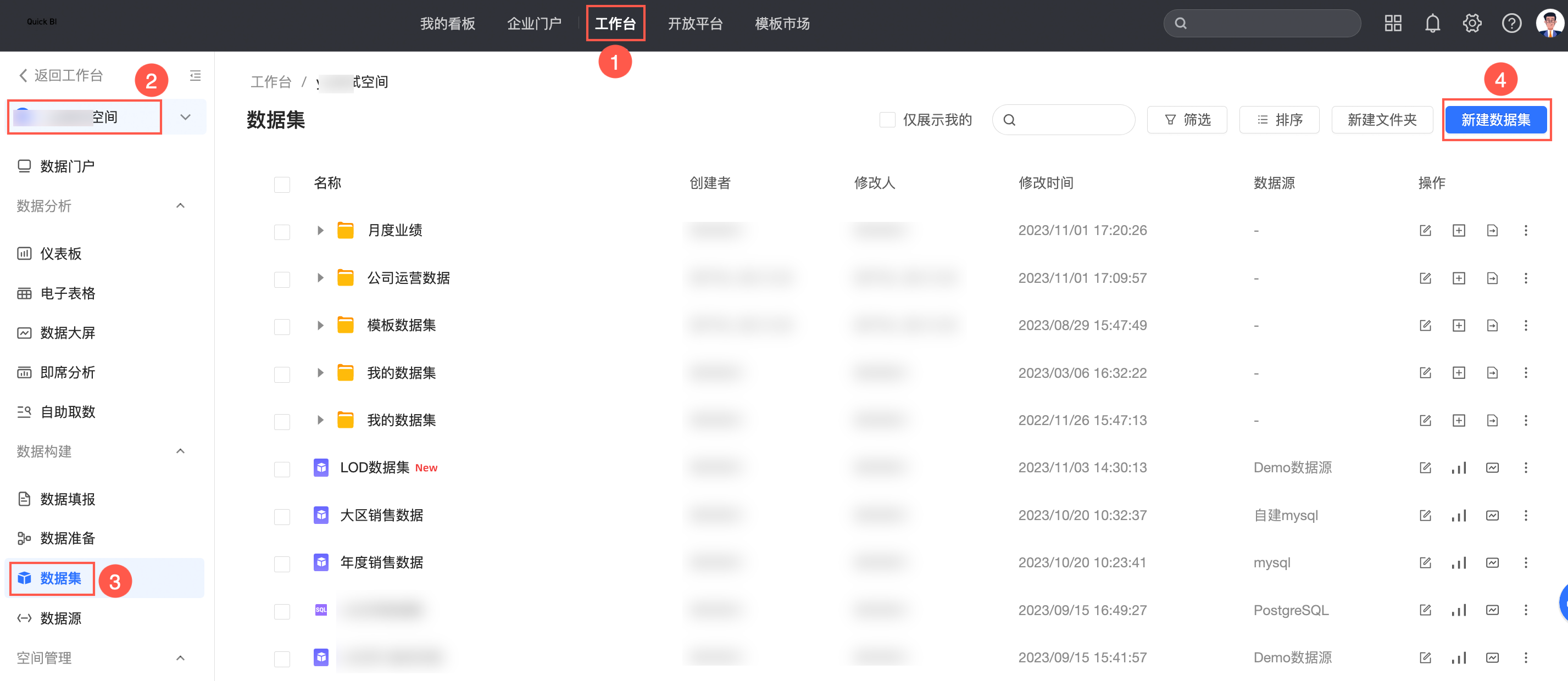 入口四:在数据源列表页,单击目标数据表右边的
入口四:在数据源列表页,单击目标数据表右边的 图标创建数据集。
图标创建数据集。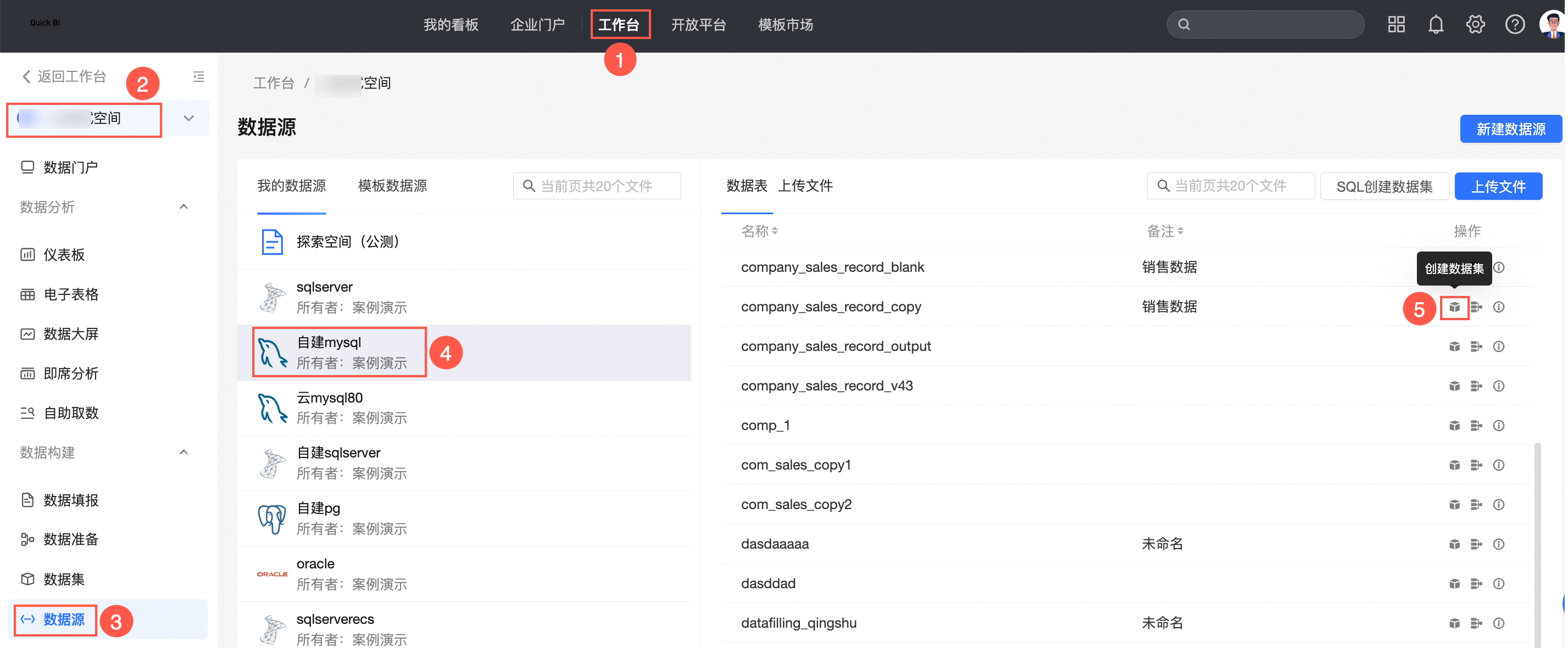 入口五:在数据源列表页,单击SQL创建数据集。
入口五:在数据源列表页,单击SQL创建数据集。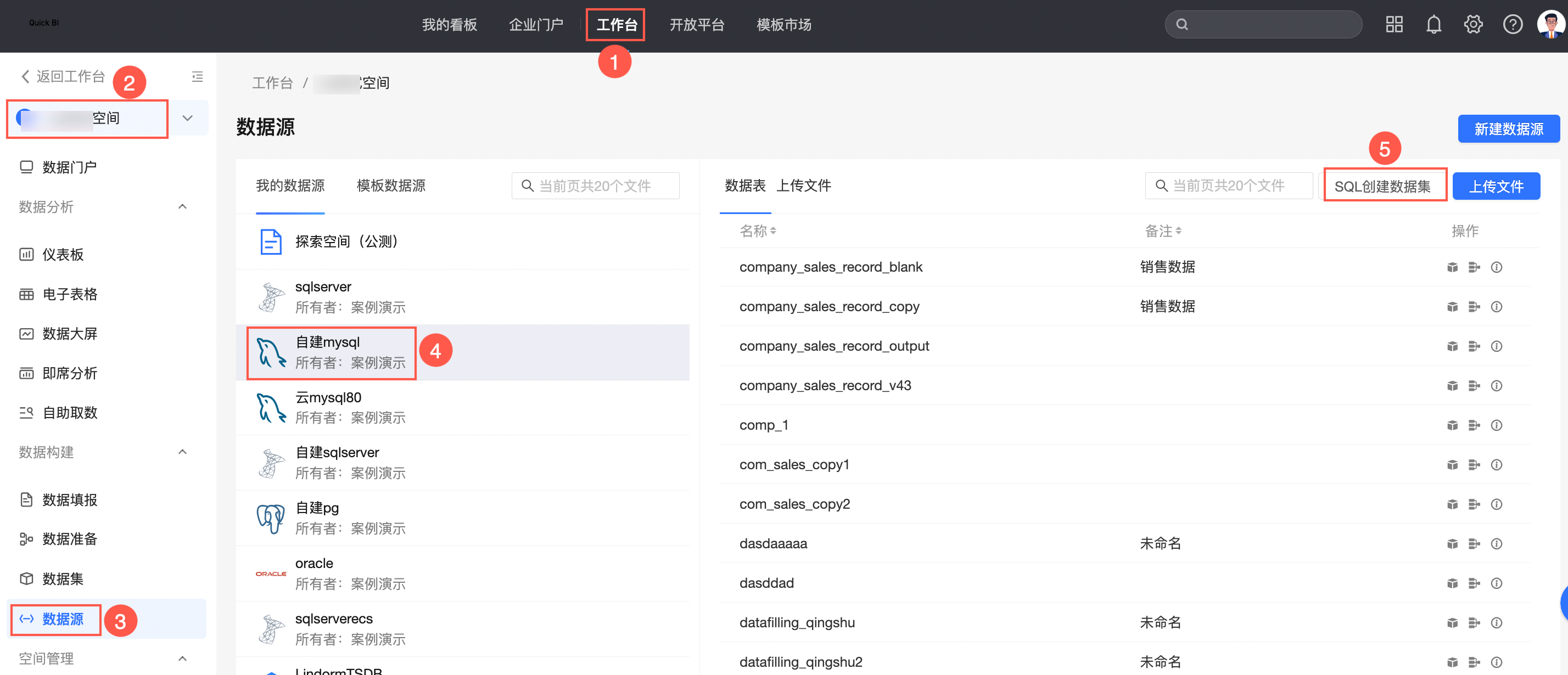
进入数据集创建页面。
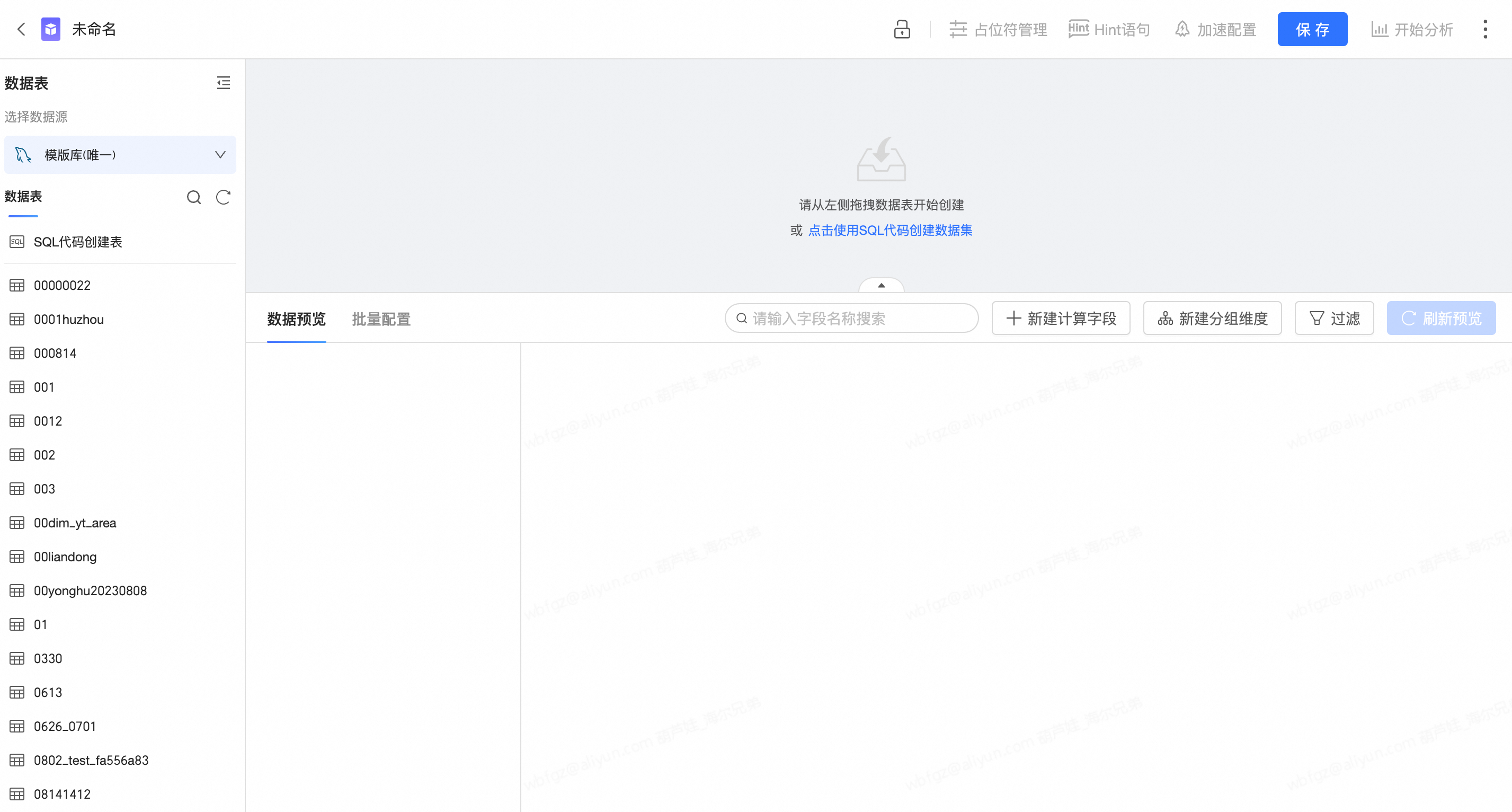
构建模型
在数据分析时,当需要分析的数据存储在不同的表,您可以通过数据关联,把多个表连接起来,形成模型进行数据分析。
API数据源仅支持同源关联;仅支持以抽取连接方式的API数据源互相关联。
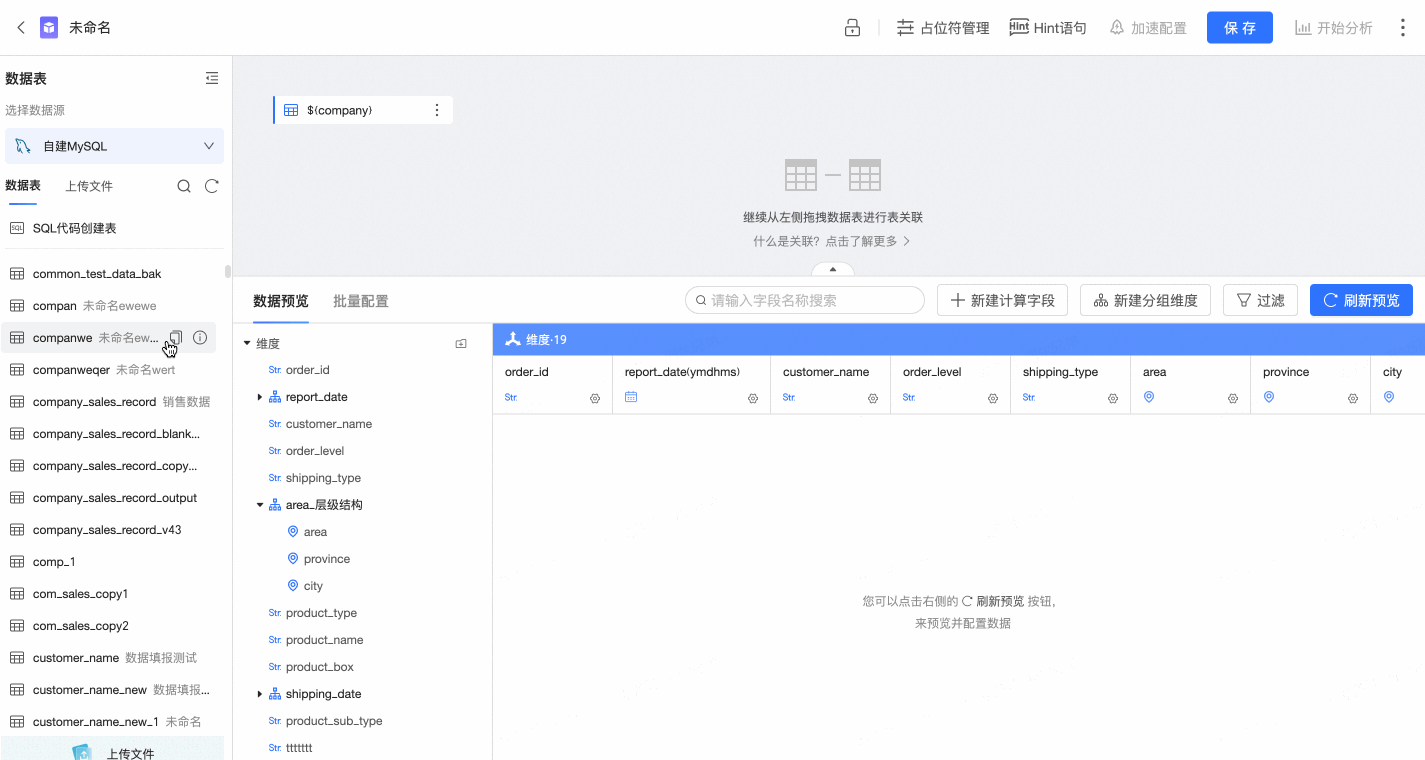
构建模型并关联数据的更多操作,请参见构建模型。
配置字段
构建好模型后,Quick BI会自动预览数据,并解析出维度和度量字段,用于后续的数据分析。
您可以编辑字段名称、字段类型、数值或日期默认展示格式等。
配置入口
在字段列表区,鼠标悬浮至目标字段,单击①并配置字段。
在数据预览区,鼠标悬浮至目标字段,单击②并配置字段。
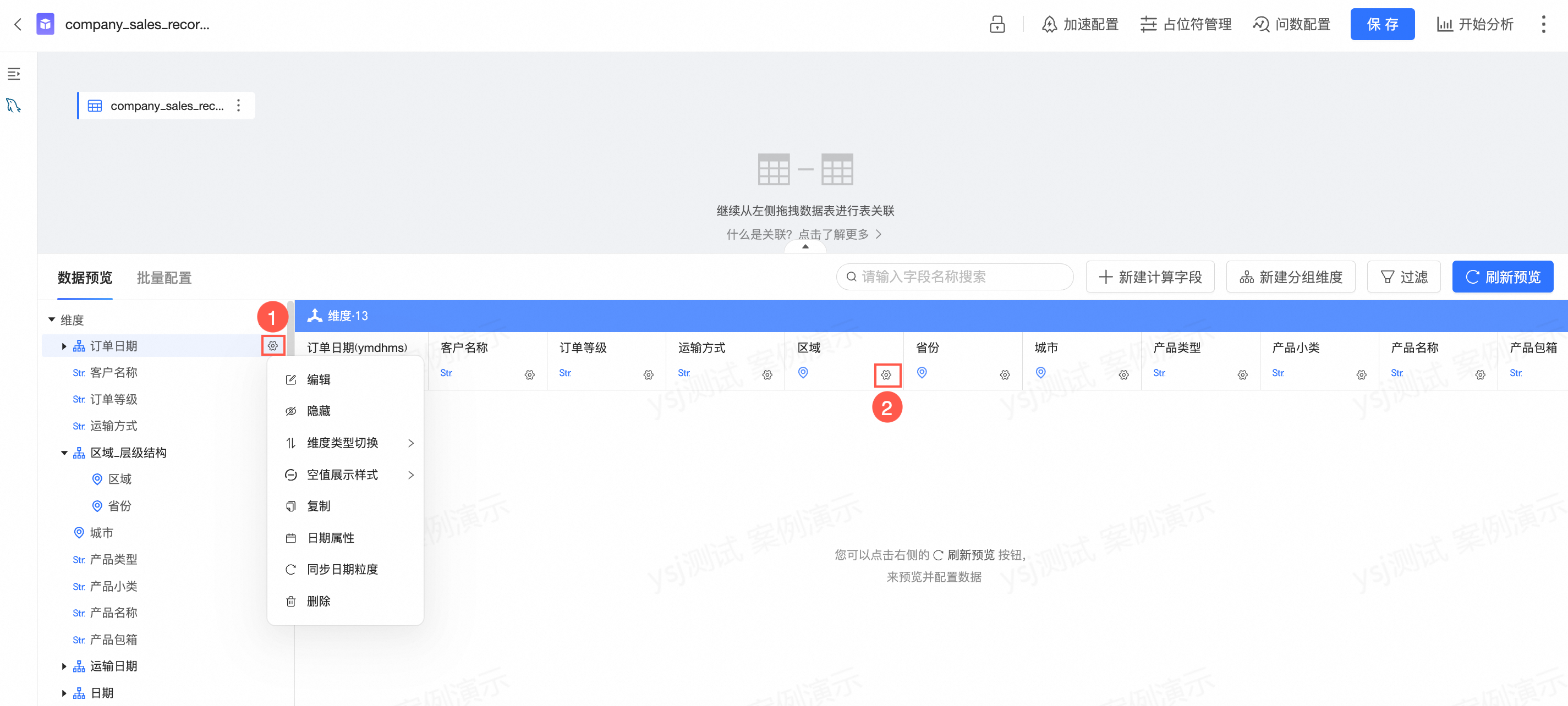
功能说明
操作 | 说明 |
编辑 | 修改维度/度量显示名以及备注信息。
|
隐藏 | 隐藏字段后,仪表板、电子表格等分析功能使用这个数据集时,不会出现这个字段。 |
维度/度量类型切换 | 设置字段类型。支持日期(源数据格式)、地理信息、文本、数字、图片。
|
日期属性 | 支持公立自然年和财年。 当选择财年时,可以选择财年开始于几月。
|
同步日期粒度 | 仅支持同步日期字段。 当您误删除部分日期粒度字段时,您可以单击同步日期粒度,系统自动将源数据的全量日期粒度的字段同步至数据集。 说明 v3.7.3版本或者v3.7.3版本之前创建的数据集没有ymdhms字段,可通过同步日期粒度添加。 |
复制 | 快速复制一个字段,生成的维度将会自动带上副本以做提示。 |
转换为度量/维度 | 将当前维度字段转换为度量字段,度量字段转换为维度字段。 |
默认聚合方式 | 仅支持配置度量字段的默认聚合方式。 仪表板分析时,默认以数据集中配置的聚合方式为准。 |
默认展示格式 | 仅支持配置度量字段的数值展示方式(整数/百分比等)。 仪表板分析时,默认以数据集中配置的展示格式为准。 |
空值展示样式 |
说明 自定义展示空值只能由中英文、数字及下划线、斜线、反斜线、竖线、小括号、中括号组成,不超过150个字符。 |
新建层级结构 | 仅维度字段支持基于当前维度创建层级结构。 层级结构:例如省、市、区,可以将这三个字段设置为一个层级结构,在仪表板中配置下钻时,可自动基于层级结构进行下钻。关于下钻的操作更多详情请参见钻取、联动和跳转。 |
移动到 | 快速将维度移动到已有层级结构或者文件夹中。 |
排序 | 设置默认排序方式。 仪表板分析时,默认以数据集中配置的排序为准。 |
删除 | 删除字段。 删除字段后,当您需要找回该字段时,可以单击画布中的表,在右侧面板中选择并添加该字段即可。 |
选中字段拖动调整顺序 | 支持拖动单个或多个字段调整顺序或移动到其他文件夹内。
说明
|
注意事项
当该字段被用于计算字段、分组维度、过滤条件中,不支持修改字段类型、维度或度量转换、删除。
批量配置字段
当需要编辑的字段较多时,您可以批量配置字段。
在字段列表区,单击批量配置。
您可以同时选择多个字段,并在页面底部修改字段配置。
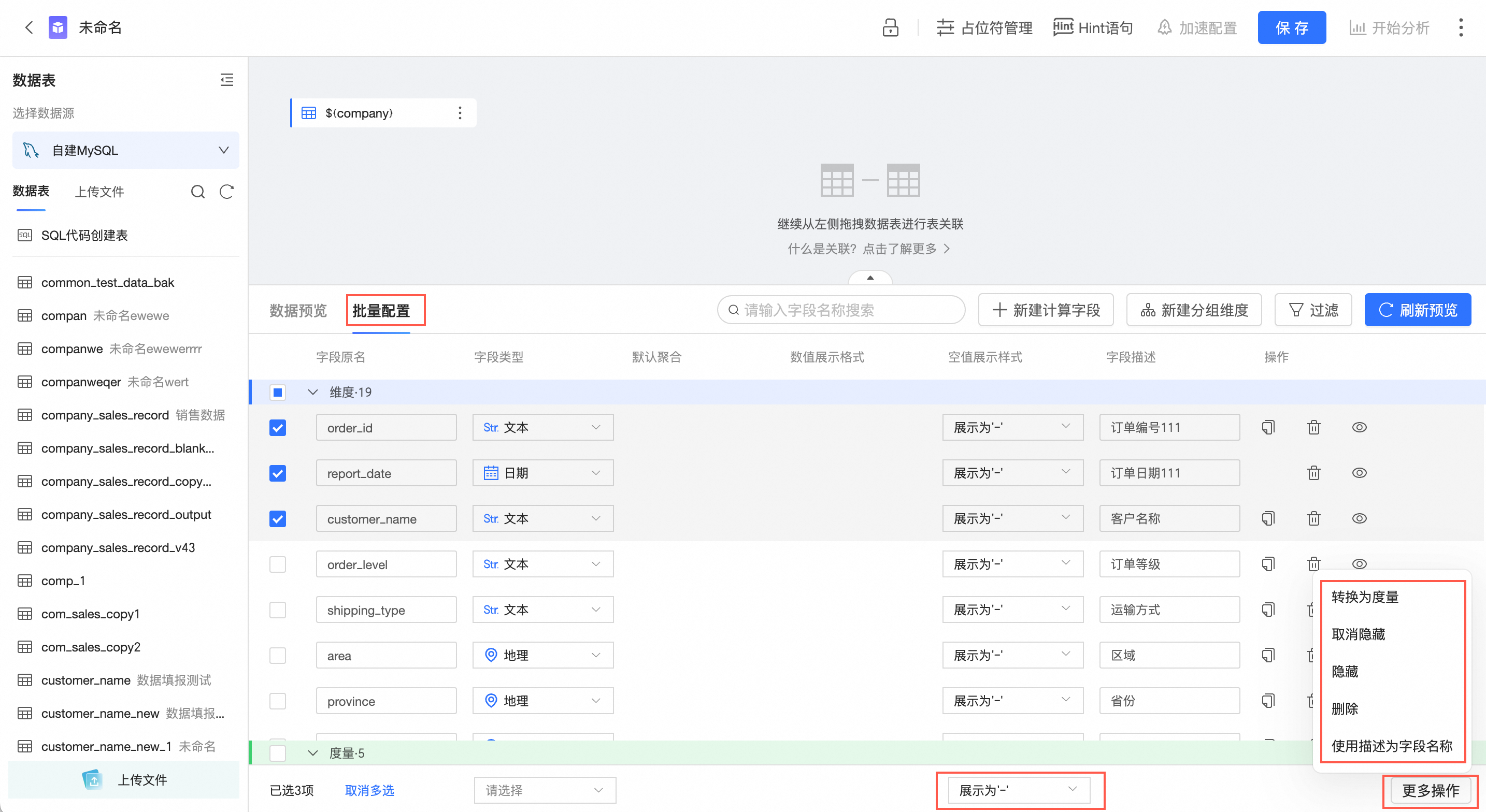
配置项
说明
空值展示样式
支持匹配设置空值展示样式。
转换为度量/转换为维度
当多选的字段全部为维度字段时,支持批量转换为度量。
当多选的字段全部为度量字段时,支持批量转换为维度。
隐藏和取消隐藏
支持批量隐藏或取消隐藏字段。
删除
支持批量删除字段。
使用描述为字段名称
支持批量使用描述为字段名称。
分组维度
当数据表中字段需要加工后才能用于数据分析,您可以使用分组维度和计算字段功能。
分组维度用于将维度值分组的场景,例如对省份字段分组,划分出几个大区;客户年龄分组,划分出0~18岁、19~40岁、40岁以上等。
在数据预览页面,单击新建分组维度。
在新建分组字段页面,按照以下步骤配置后,单击确定。
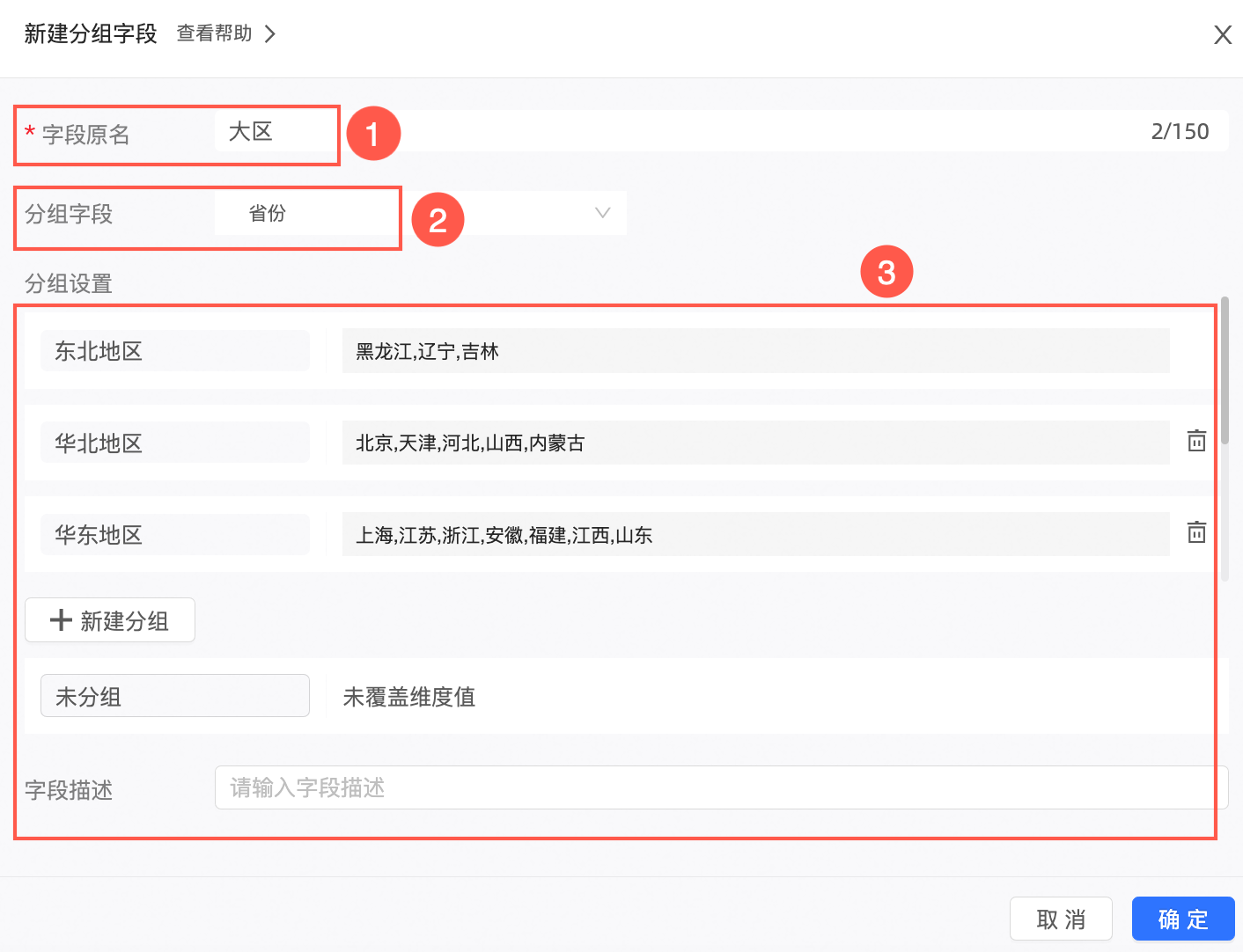
保存配置后,数据集中增加1个维度字段,按照配置将分组名称填入该列中。
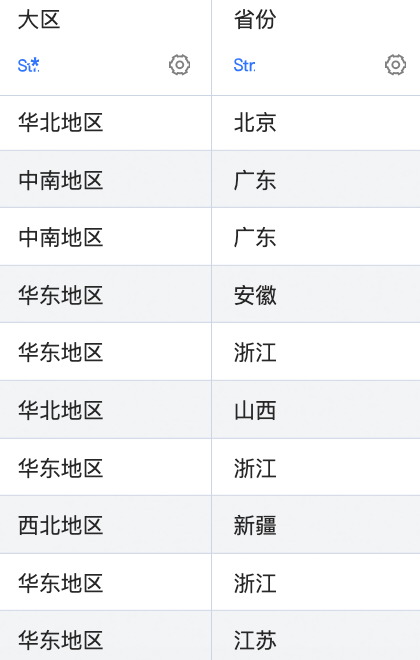 关于分组维度更多操作请参见分组维度。
关于分组维度更多操作请参见分组维度。
新建计算字段
API直连数据源不支持新建计算字段。
当您分析的数据并不能直接从数据表中获取,而需要基于原始数据进行一定的加工时,可以新建计算字段。
Quick BI支持丰富的字段计算,帮助您灵活的处理数据:
聚合:例如通过客户名称统计客户数为
COUNT(DISTINCT [客户名称])四则运算:例如计算客单价为
[成交金额] / [客户量]字符的分割与合并:例如将省份和城市拼接在一起为
CONCAT([省份], [城市])复杂分组:例如客户等级,满足一定条件则定义为VIP客户为
CASE WHEN [成交金额]>1000 AND [成交笔数]>5 THEN 'VIP' ELSE '普通' END
关于计算字段更多信息请参见新建计算字段。
在数据预览页面,单击新建计算字段。
在新建计算字段页面,配置参数后,单击确定。
输入字段名称。
点击引用函数并点击引用字段,编辑字段表达式。
在编辑表达式时,您需要关注以下几点:
您也可以在表达式编辑框输入[唤出列表来插入度量字段名称。
表达式中输入的括号均为半角括号。即,在英文输入法中输入的括号。
函数请使用各个数据源支持的函数。
数据源支持的函数可查看配置面板右侧函数列表,或查询该数据源类型支持的函数。
选择数据类型和字段类型后,单击确定。
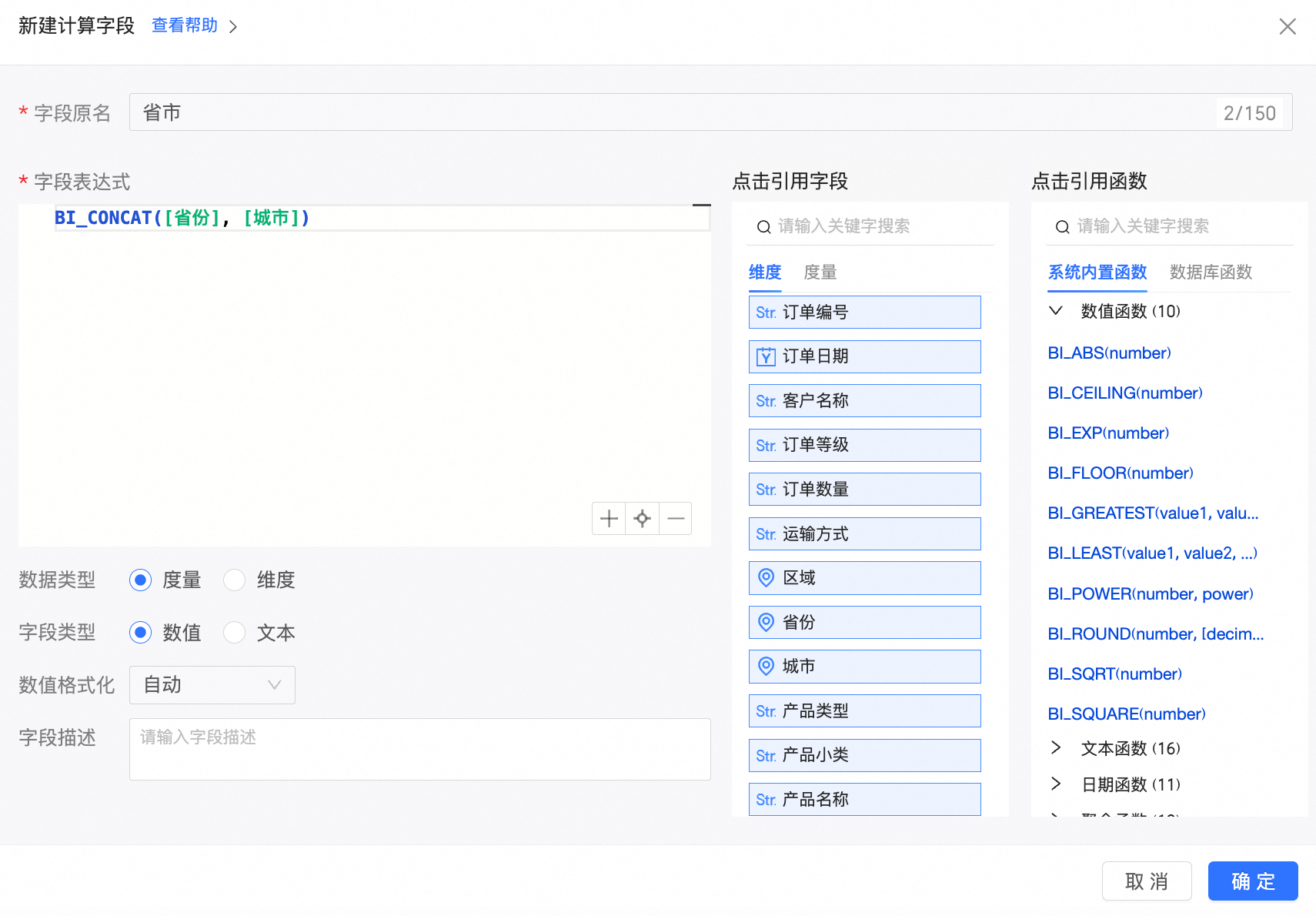
新建文件夹
您可以按照图示步骤在维度和度量上新建文件夹。
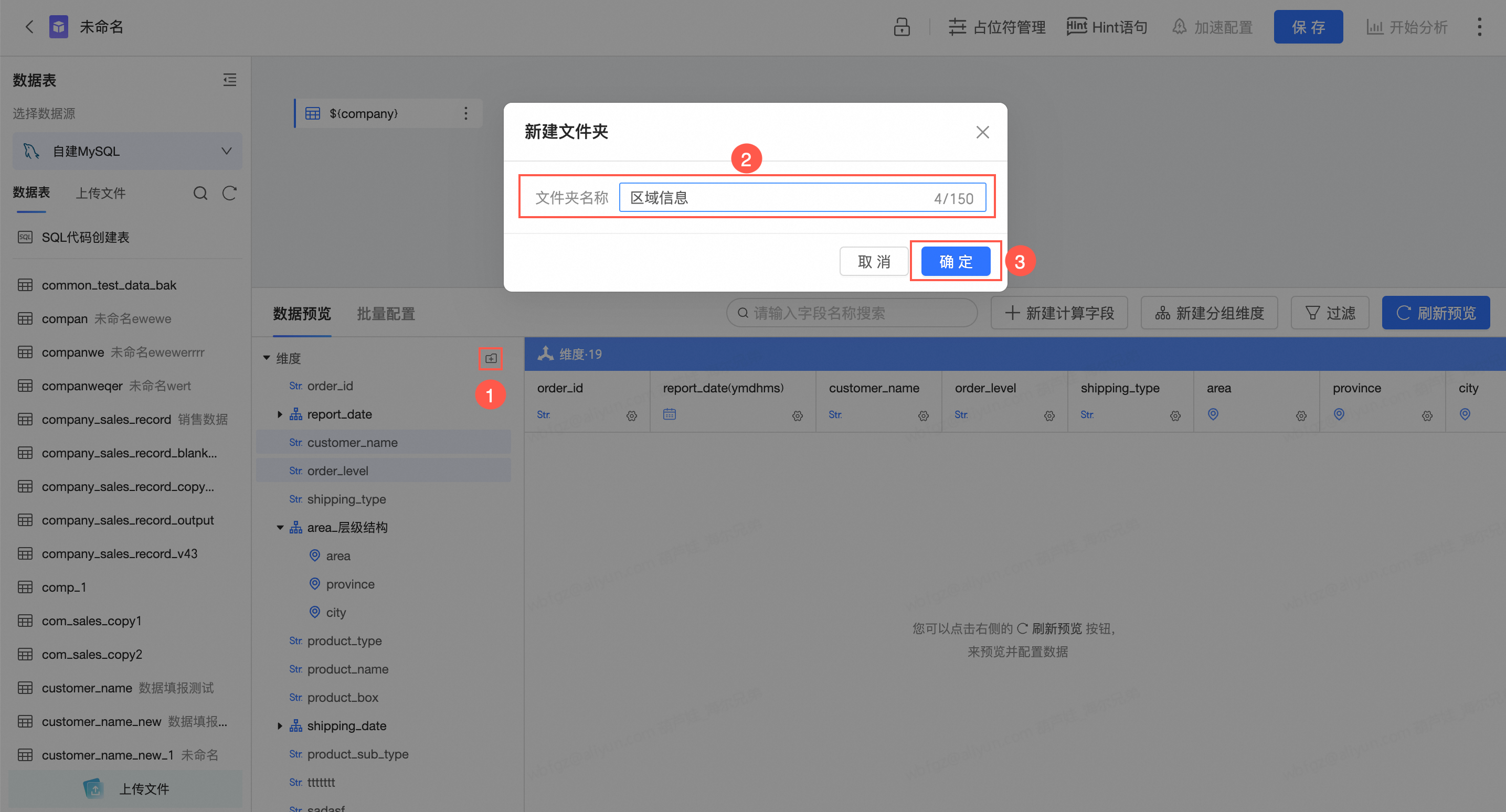
过滤数据
当您在数据分析时并需要部分数据时,您可以添加数据过滤,过滤需要的数据。
配置多个字段过滤,满足所有条件的数据会过滤留下用于后续分析。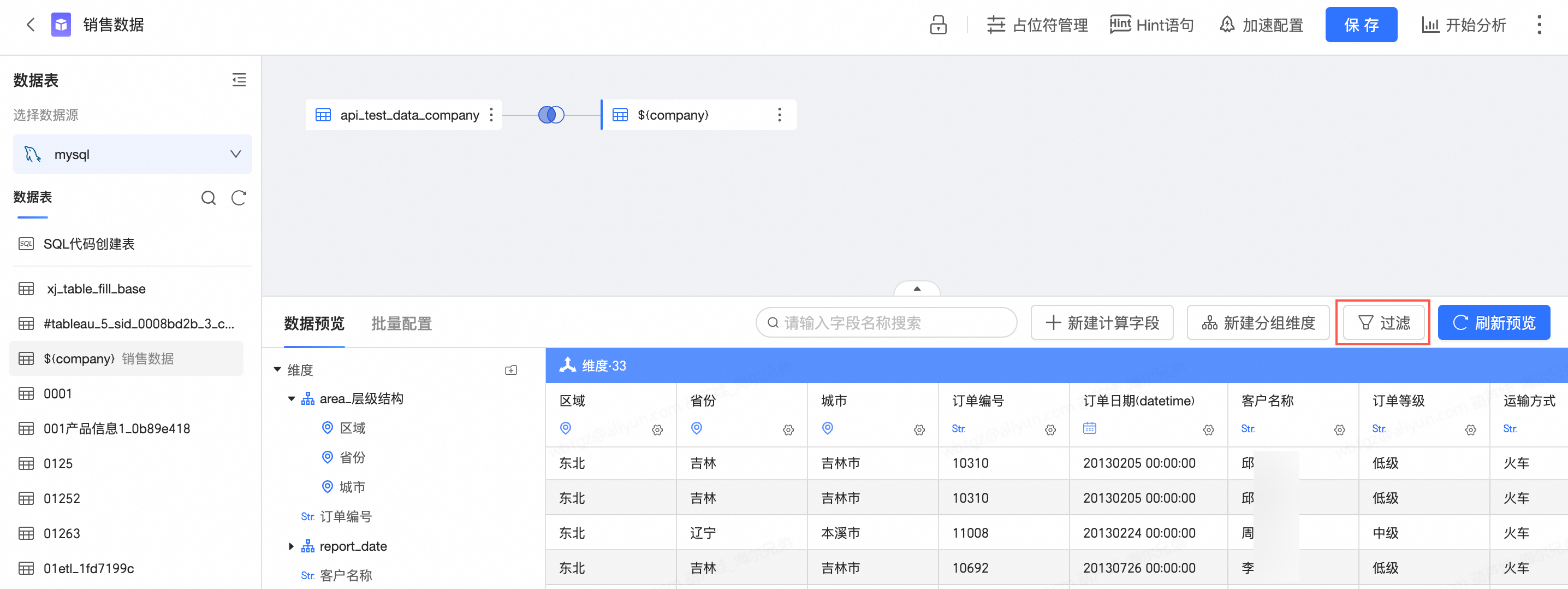
在数据集中设置过滤条件。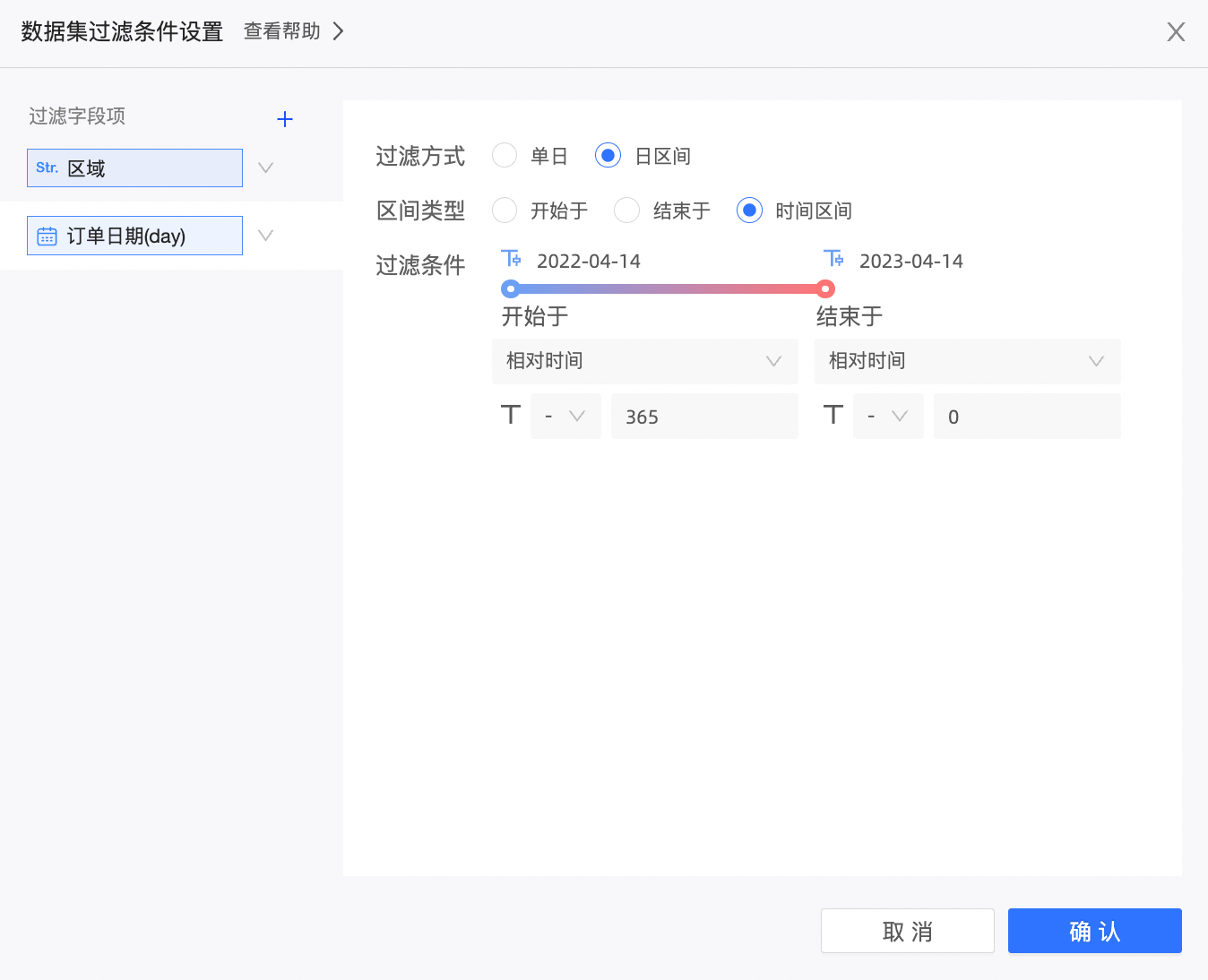
自定义SQL
API数据源不支持自定义SQL。
您可以通过以下3种自定义SQL的方式创建数据集。
通过以下任一入口创建数据集。
入口一:在数据源页面,单击右上角的SQL创建数据集。
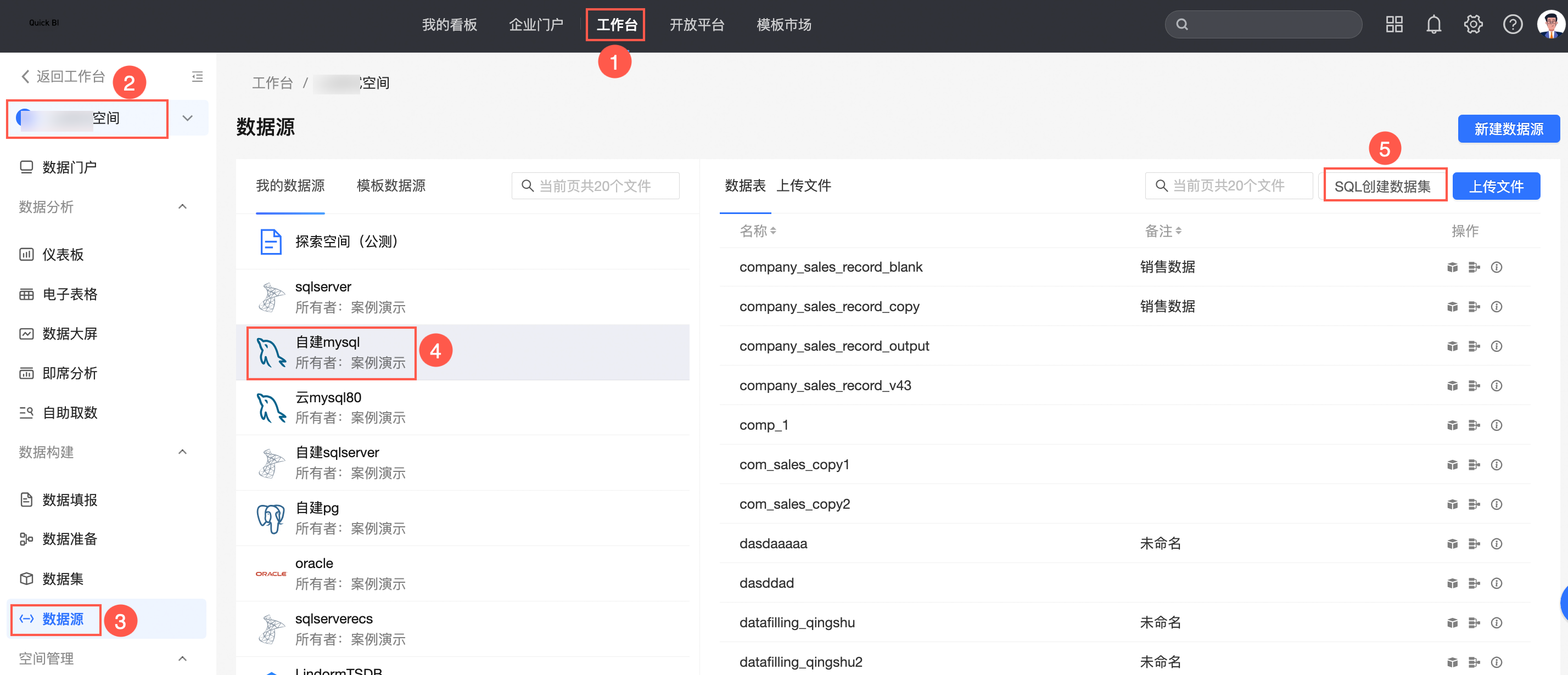
入口二:数据集新建页面,在左侧面板选择数据源,画布中没有任何数据表时,单击画布中的使用SQL代码创建第一张表。
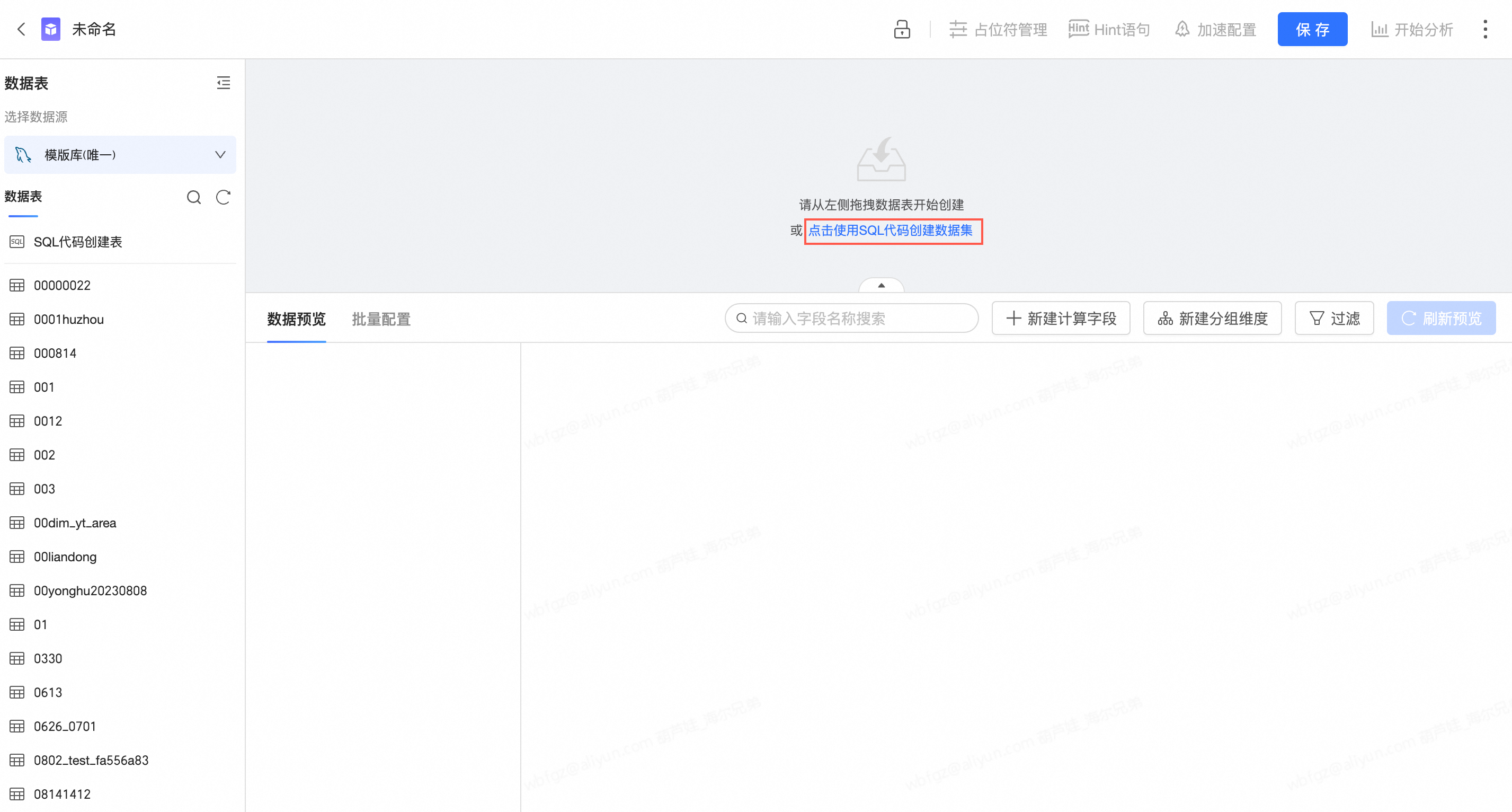
入口三:数据集编辑页面,选择SQL代码创建表。
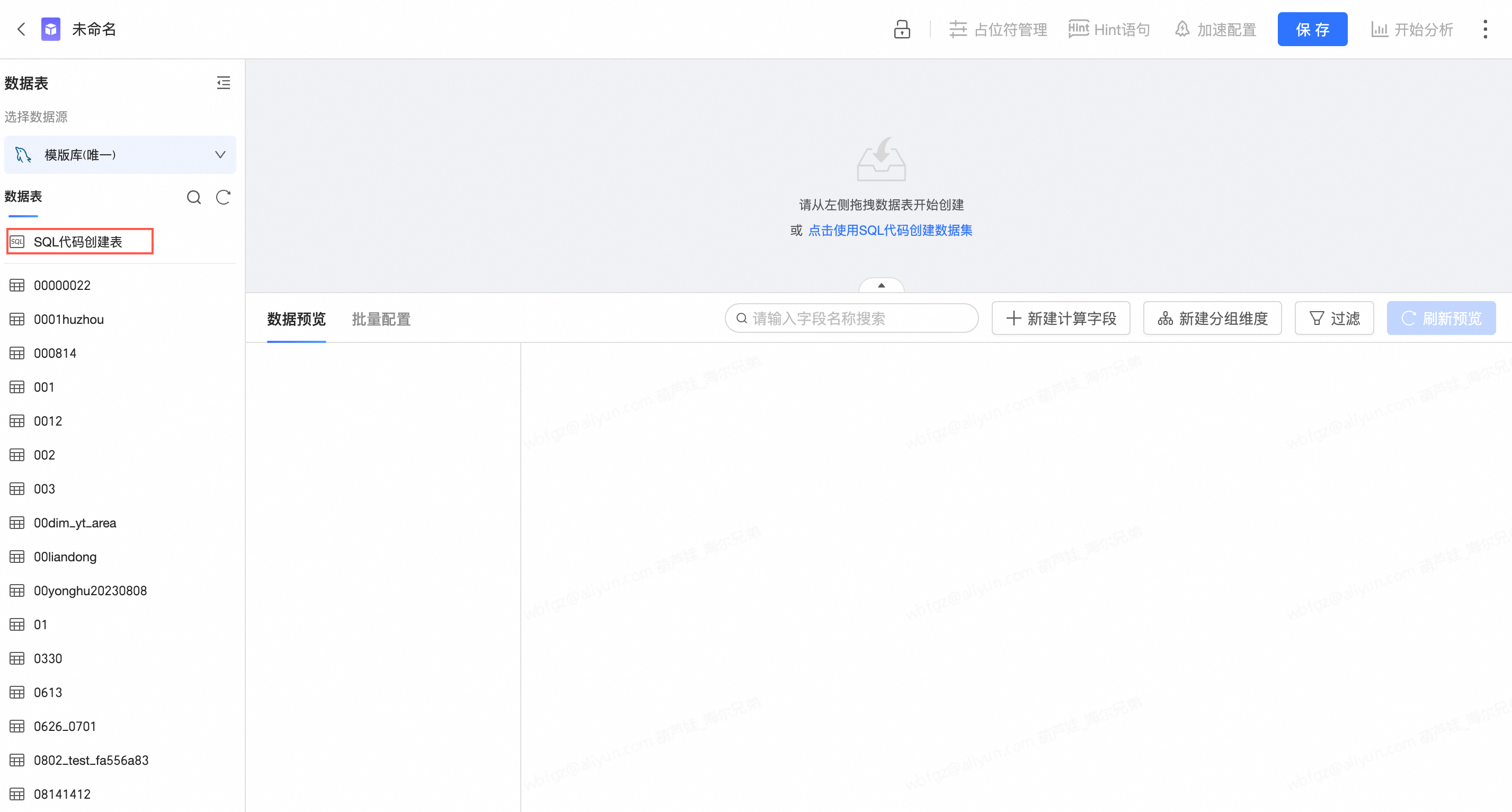
在弹框中输入SQL代码,单击运行。
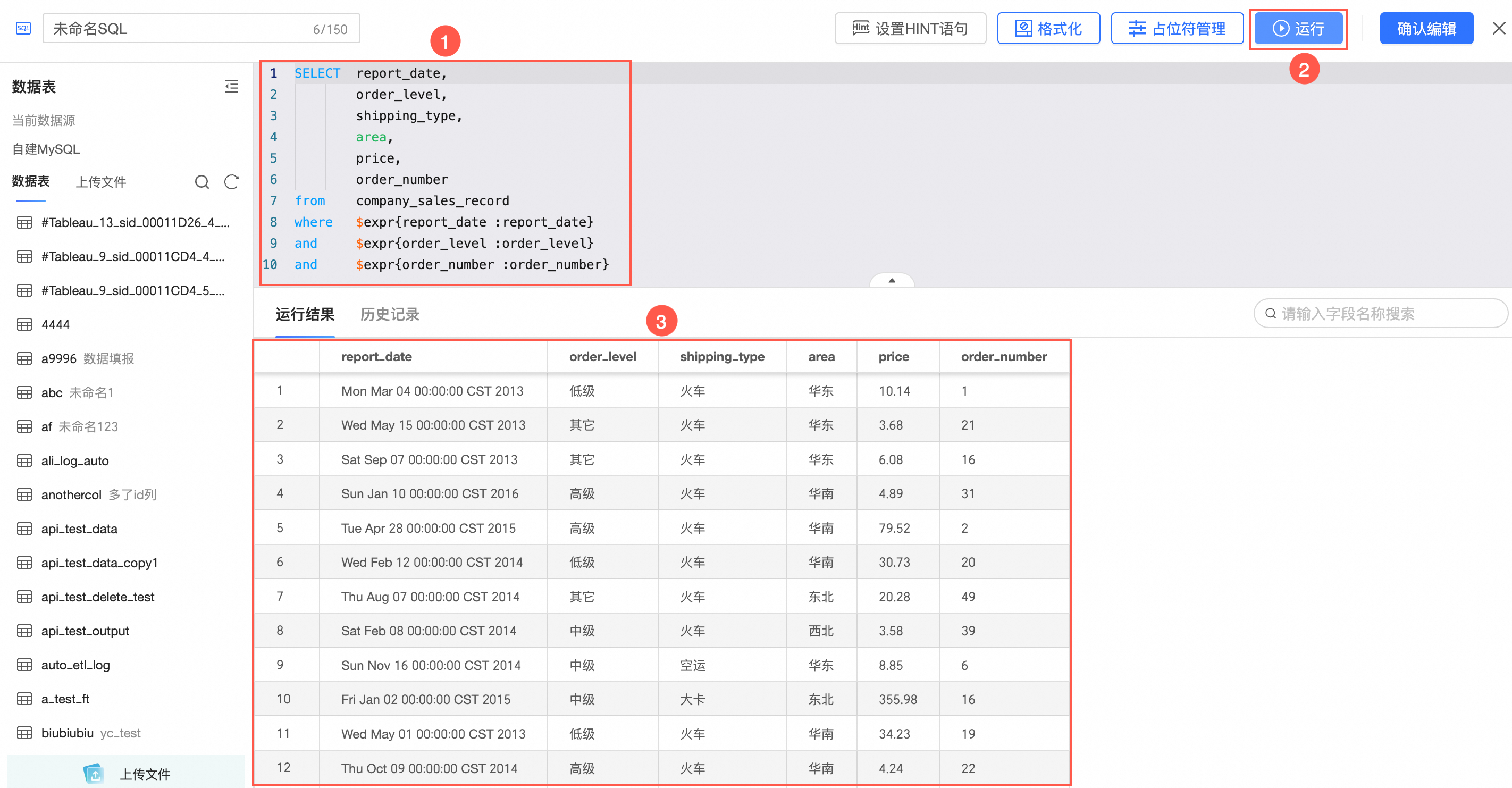
试跑新建SQL代码,确认无误后,单击确认编辑。
如需编辑代码,您可以将鼠标悬浮至画布的表上,单击编辑代码。或者单击画布上的目标表,在右侧的面板中,单击编辑代码。
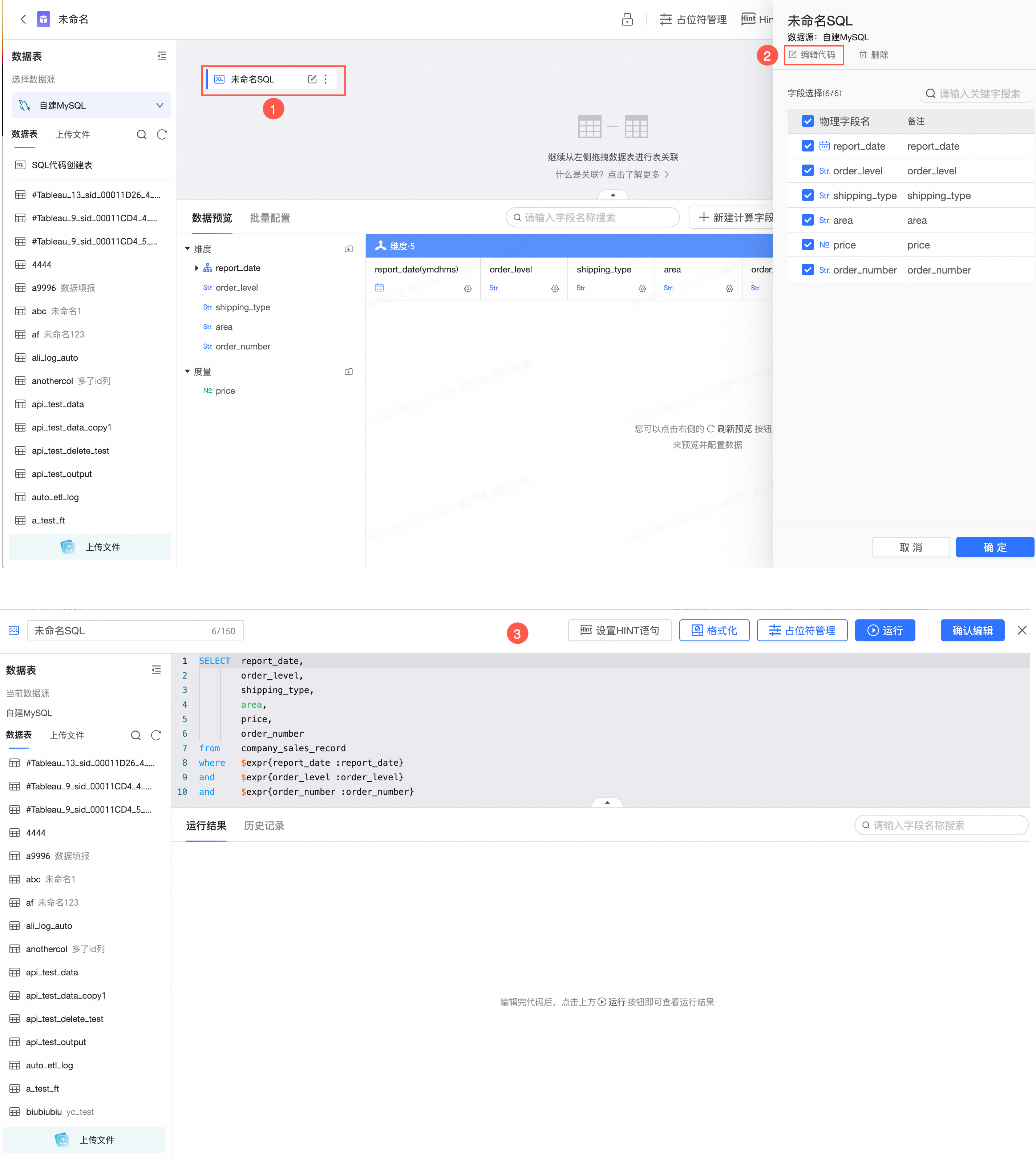
Quick BI SQL代码支持占位符,更多场景和帮助请查看自定义SQL。
占位符管理
您可以单击数据集编辑页上方菜单栏中![]() 图标,进行占位符管理。
图标,进行占位符管理。
API直连数据源不支持占位符。
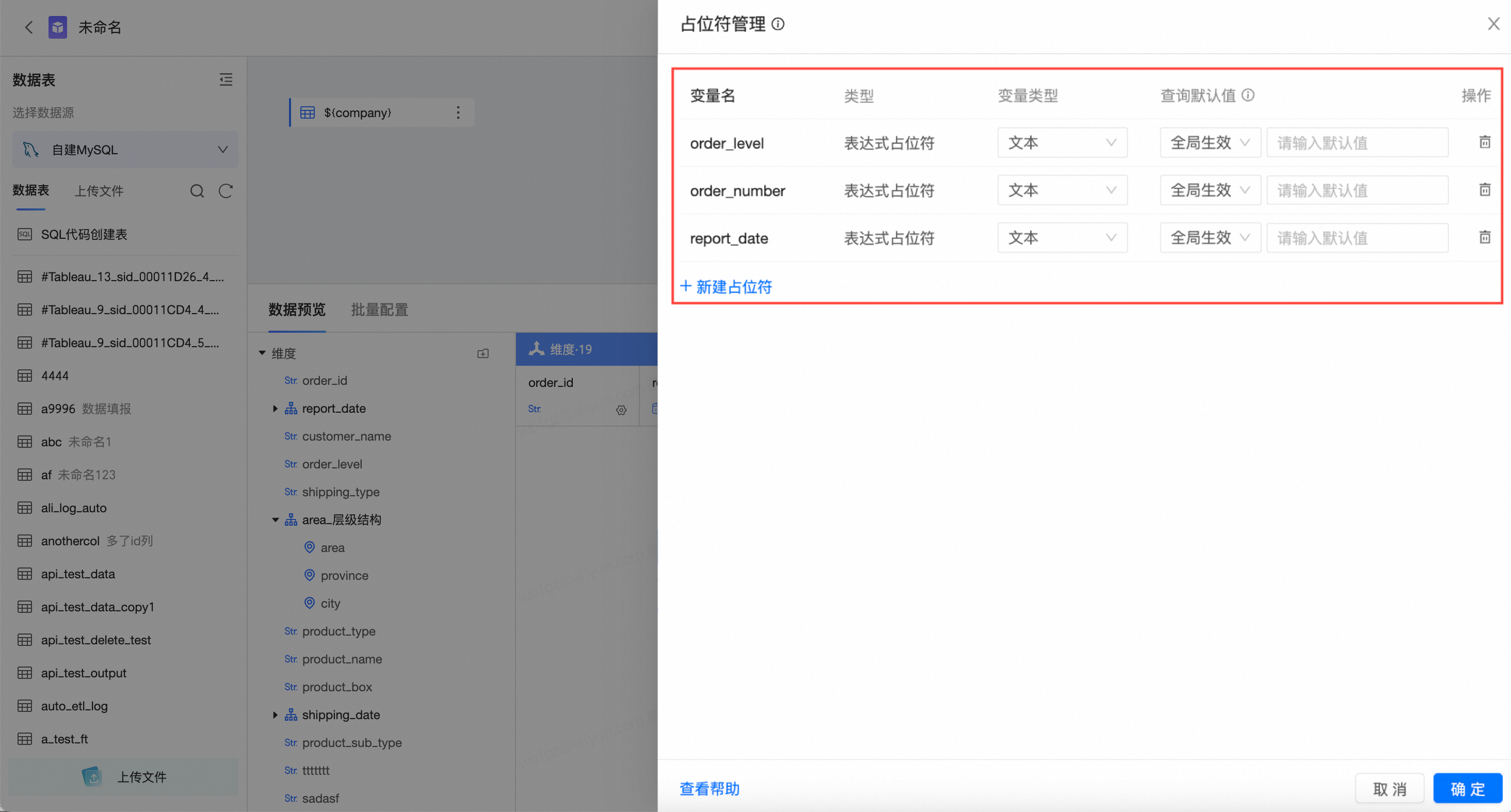
配置项 | 说明 |
变量名 | 占位符的名称,可自定义修改。 |
类型 | 占位符的类型,分为表达式占位符和值占位符,类型不支持修改。 |
变量类型 | 支持文本、数值、日期-年、日期-年季、日期-年月、日期-年周、日期-年月日、日期-年月日时分秒。 |
查询默认值 | 默认值生效范围支持仅数据集和全局生效两种模式:
输入框输入最多150个字符。 说明 表达式占位符的默认值需填写完整的表达式,比如:area = "东北"。 |
操作 | 支持删除占位符。 |
新建占位符 | 支持新建占位符。
|
具体操作及使用场景请参见占位符。
HINT语句
您可以单击数据集编辑页上方菜单栏中![]() 图标,按照图示步骤设置HINT语句。
图标,按照图示步骤设置HINT语句。
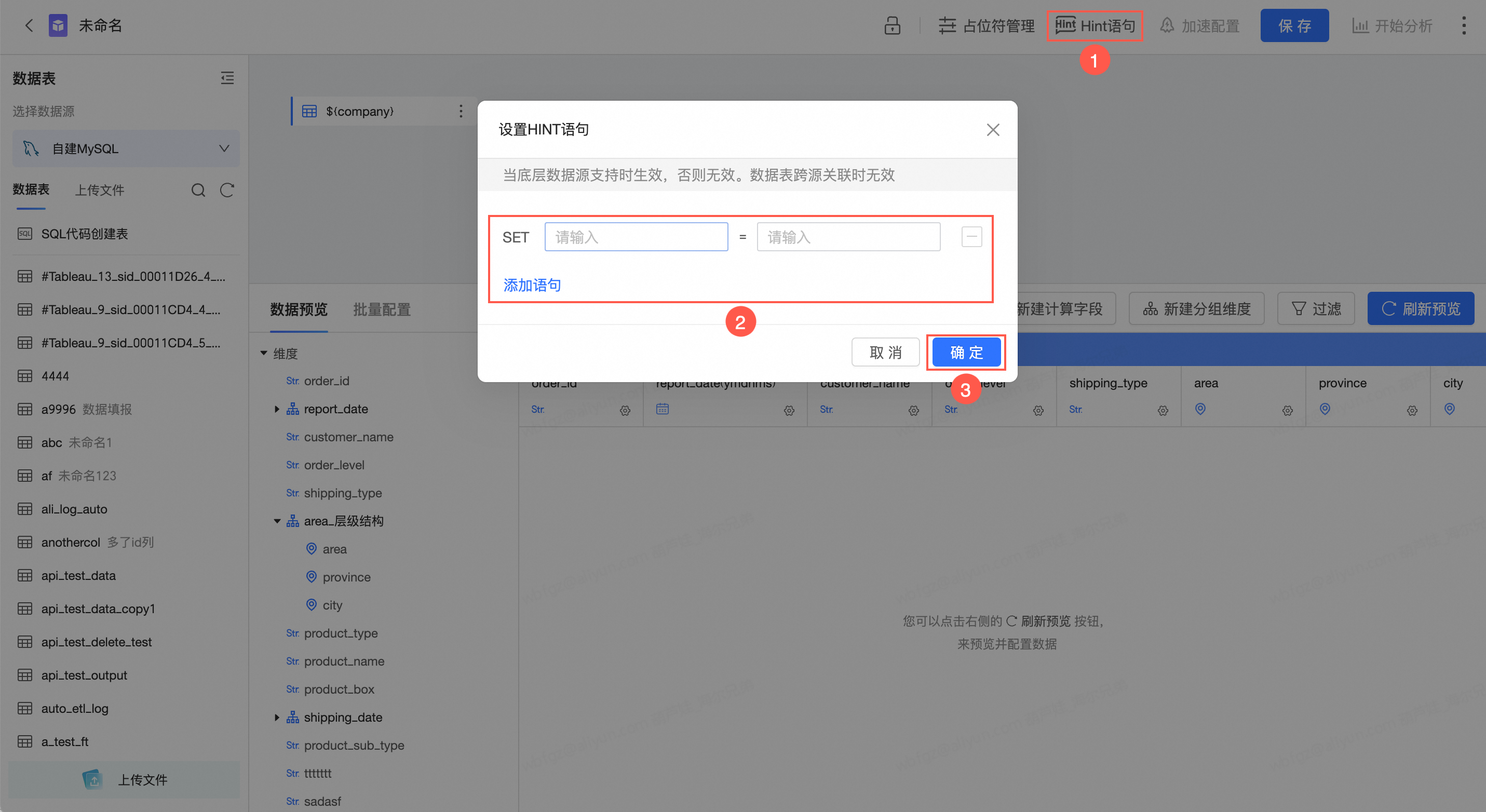
请参见数据源功能项列表,查看支持设置HINT语句的数据源。
数据表跨源关联时不支持设置HINT语句。
最多支持设置20条HINT语句。
sql创建数据集时,若修改HINT语句,需重新运行sql代码获取数据。
输入内容长度限制在50个字符以内,只允许输入英文、数字、下划线、点。
问数配置
当您需要进行智能问数时,需要进行数据集的问数配置。
智能问数属于增值模块,当前在邀请测试阶段,如需试用,请您联系商务运营同学。
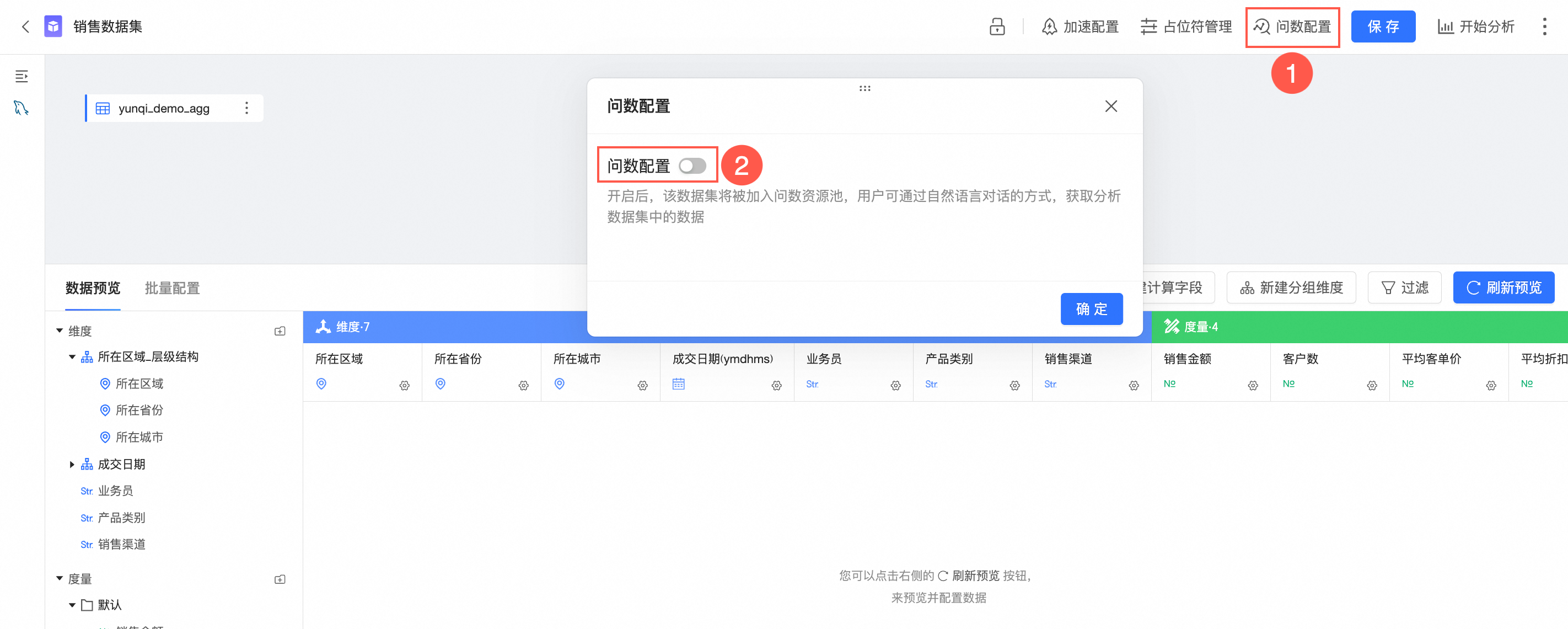
具体操作请参见与智能助手对话。
切换数据源
如果做了数据库迁移,您可以使用切换数据源功能,将数据集对应的数据表从一个数据源切换至另一个。
例如把数据从MaxCompute同步到了ADB,但之前已经基于MaxCompute的数据表制作了数据集及仪表板,您可以单击切换数据源,Quick BI会自动改为新的数据源的同名表,请确保该数据源中有相应的同名表。
因不同数据源的语法支持差异,变更后请检查计算字段是否正确。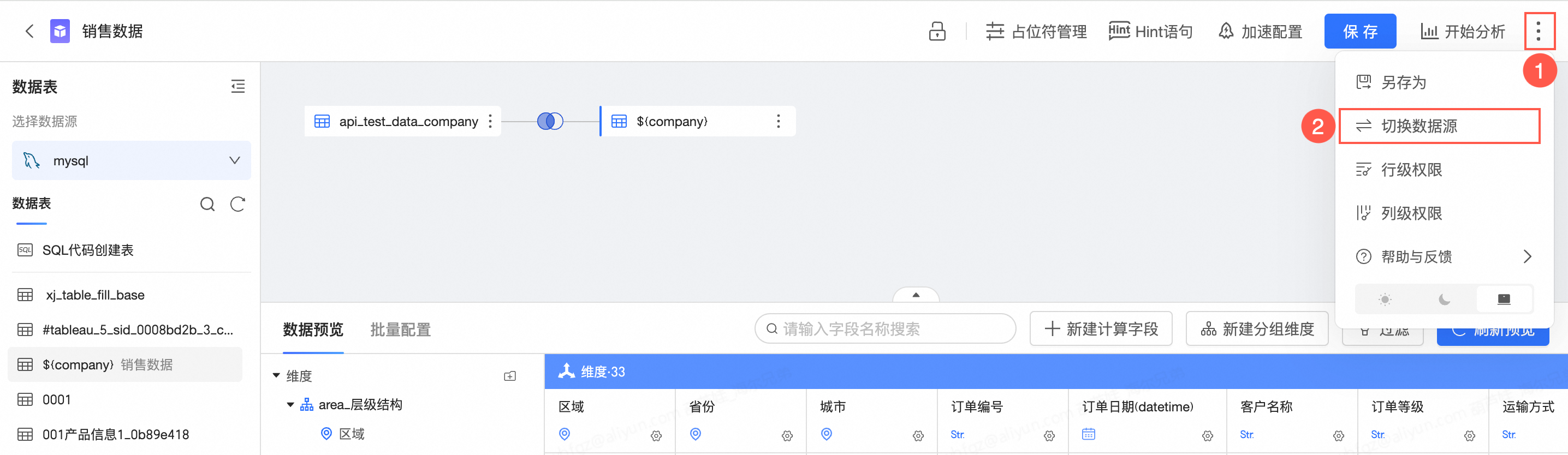
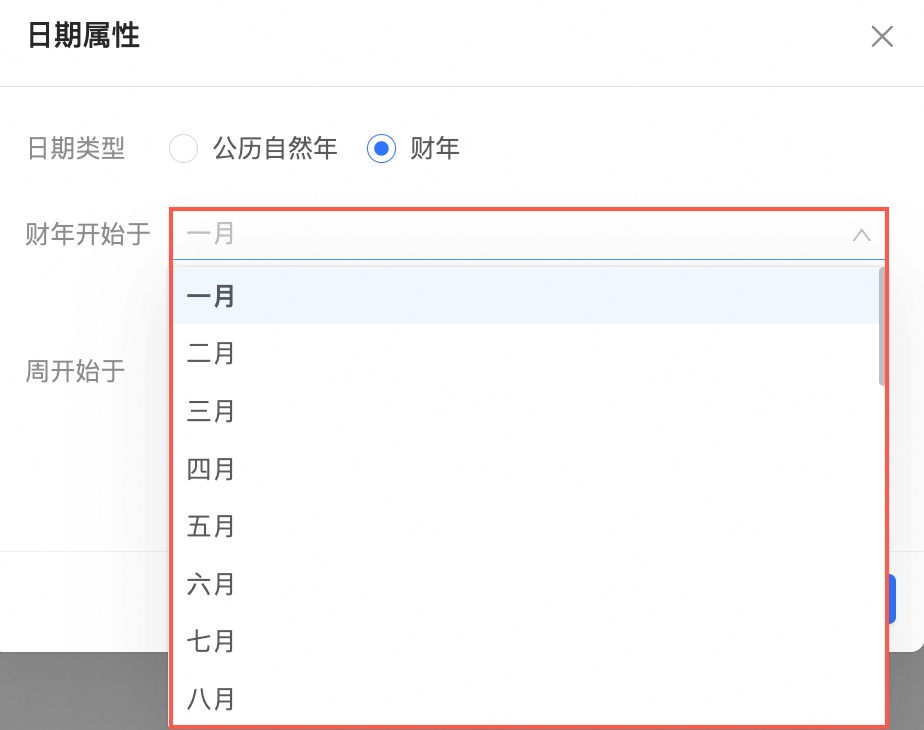
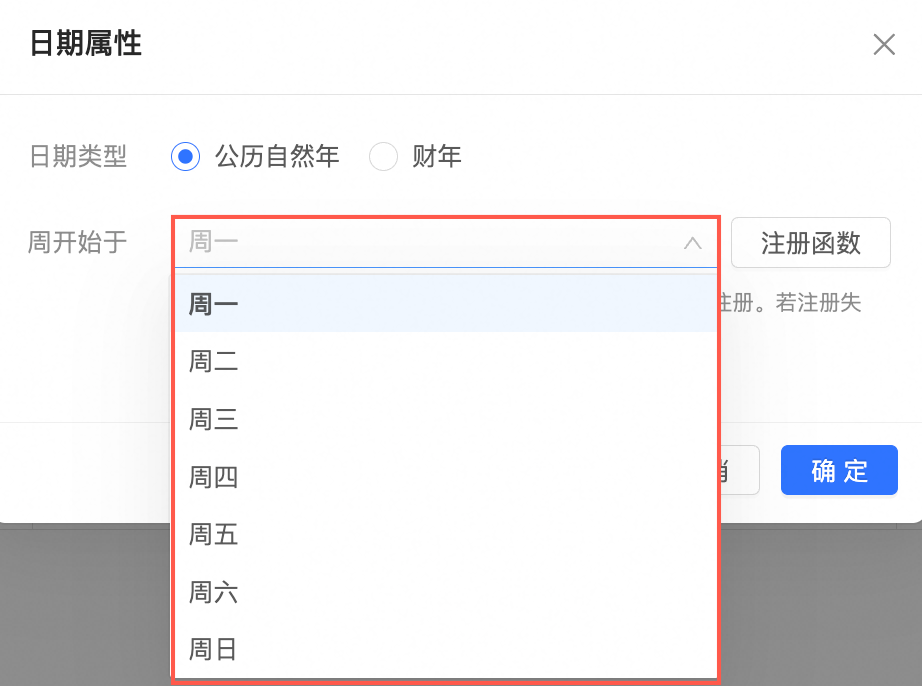 单击注册函数可实现日期函数的自动注册。
单击注册函数可实现日期函数的自动注册。