本文为您介绍如何在Windows Server系统的ECS实例中搭建VPN。
前提条件
本文内容适用于Windows Server 2025、Windows Server 2022、Windows Server 2019、Windows Server 2016。
本文以在操作系统为Windows Server 2022的ECS实例中搭建VPN为例。关于如何创建ECS实例,请参见自定义购买实例。
配置VPN服务器
步骤一:安装VPN服务器角色
远程登录ECS实例,请参见连接实例(Windows)。
在任务栏搜索框中搜索服务器管理器。
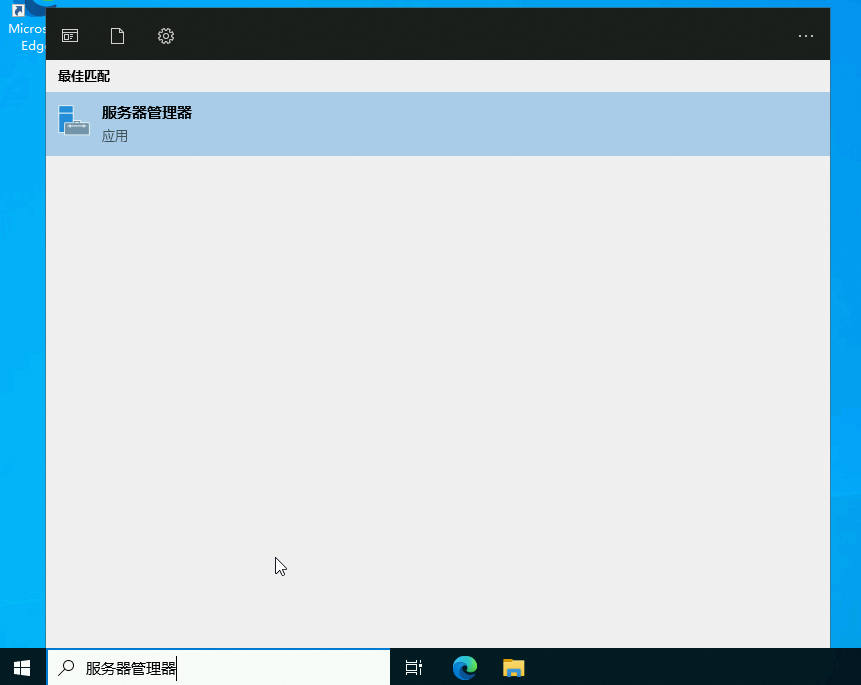
打开服务器管理器,然后单击添加角色和功能。
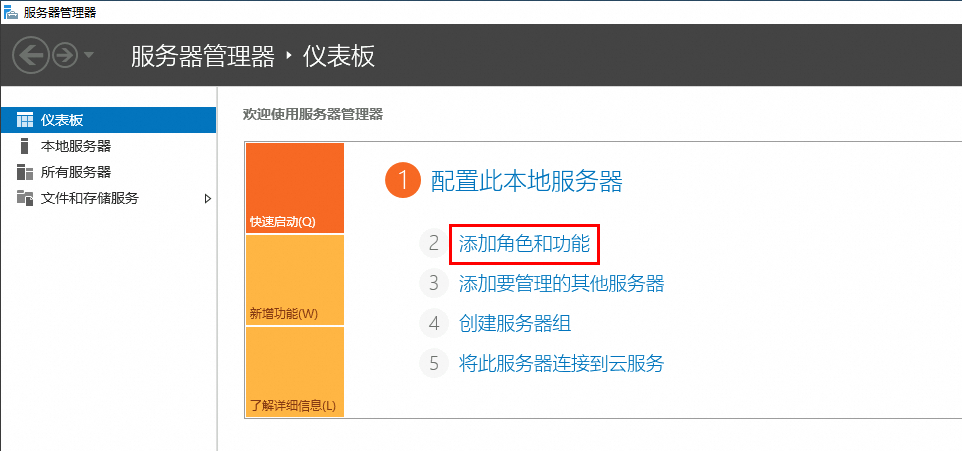 说明
说明以下步骤中部分配置步骤已省略,配置时保持默认配置,单击下一步即可。
选择安装类型。
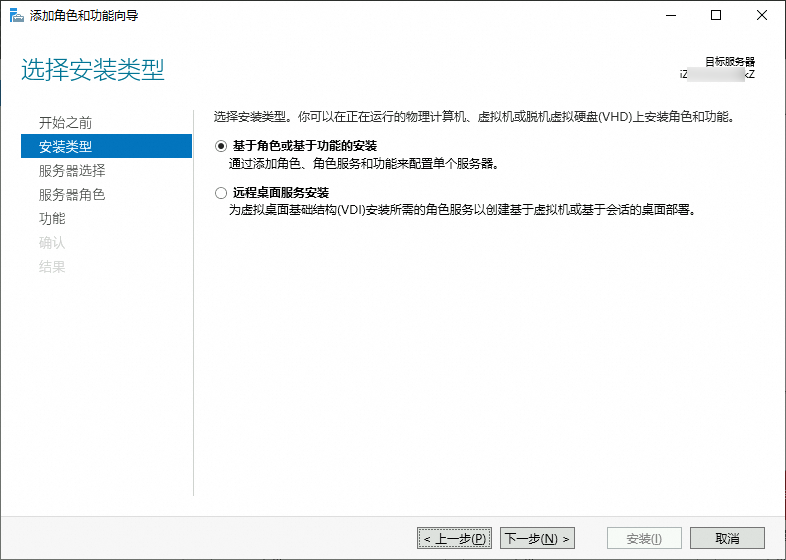
选择要安装角色和功能的服务器。
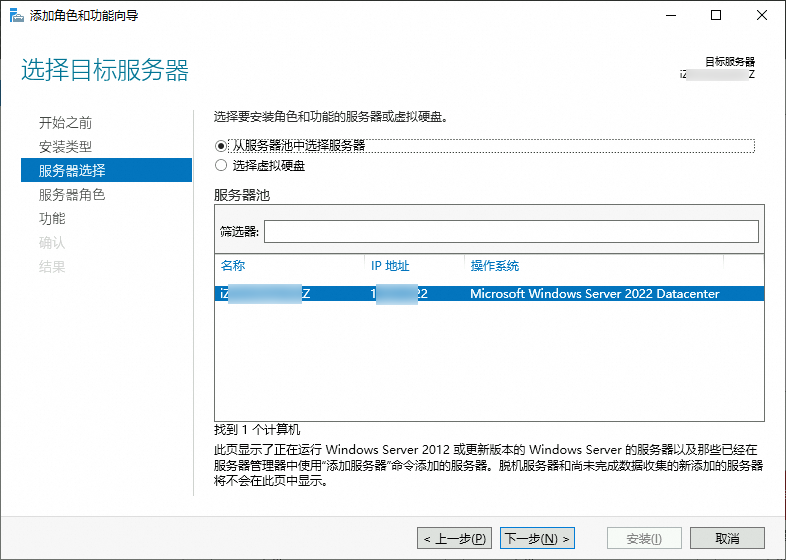
在选择服务器角色界面勾选远程访问。
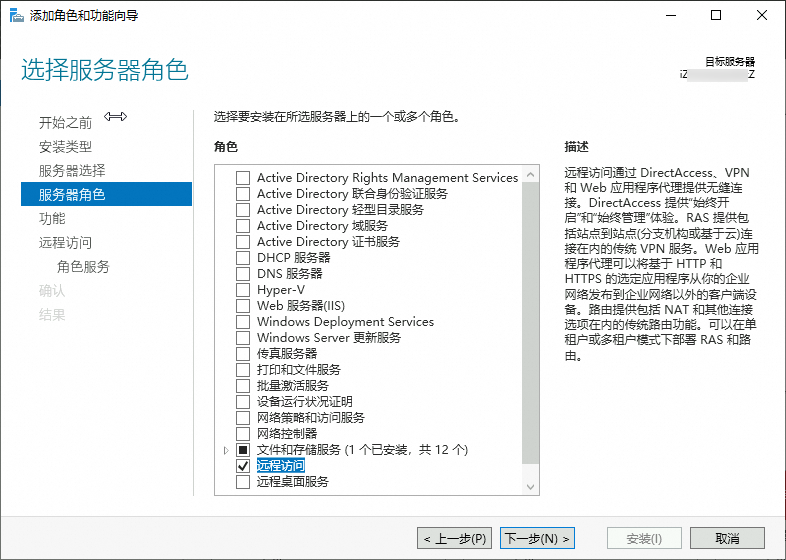
在选择角色服务界面勾选DirectAccess 和 VPN(RAS)和路由。
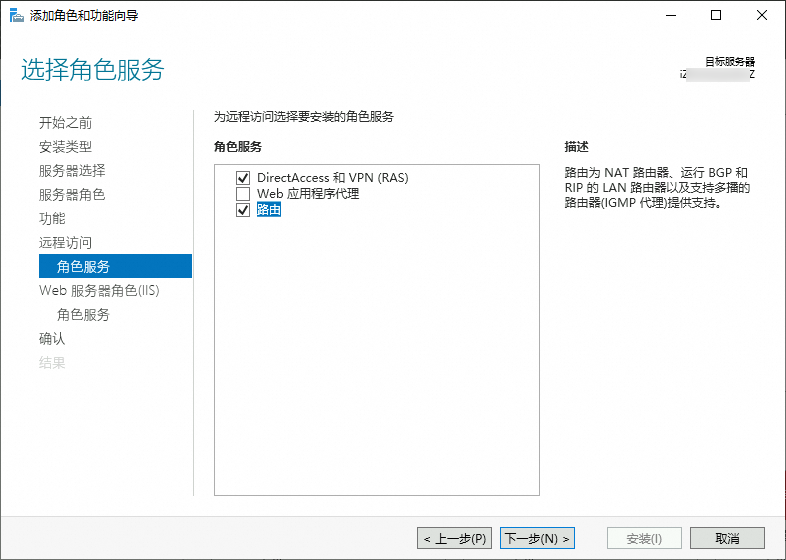
确认并安装VPN服务器角色。
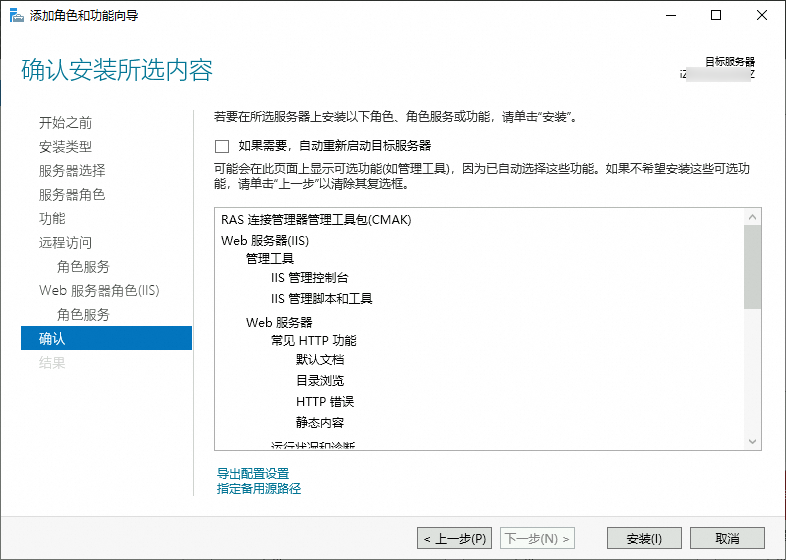
步骤二:配置VPN服务
在服务器管理器菜单栏选择,打开路由和远程访问窗口。
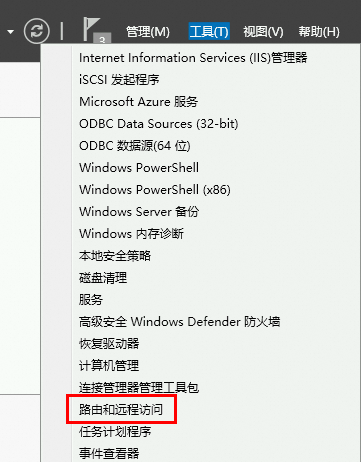
在路由和远程访问界面,右键单击实例,选择配置并启用路由和远程访问。
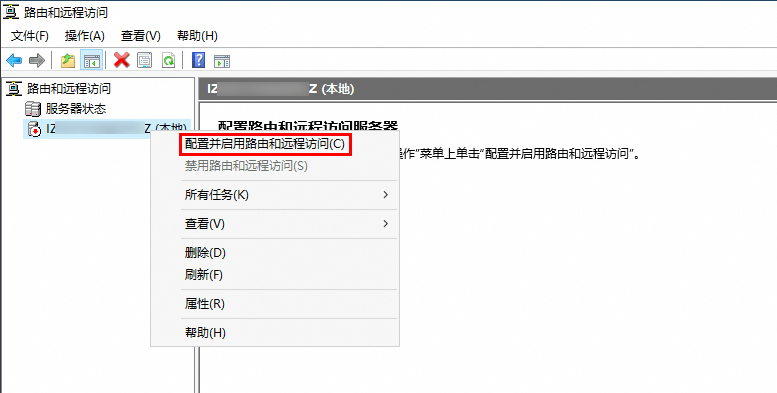
根据路由和远程访问服务器安装向导安装服务。
说明除额外说明的配置外,部分配置步骤已省略,配置时保持默认配置,单击下一步即可。
通过自定义配置的方式选择要启用的服务。
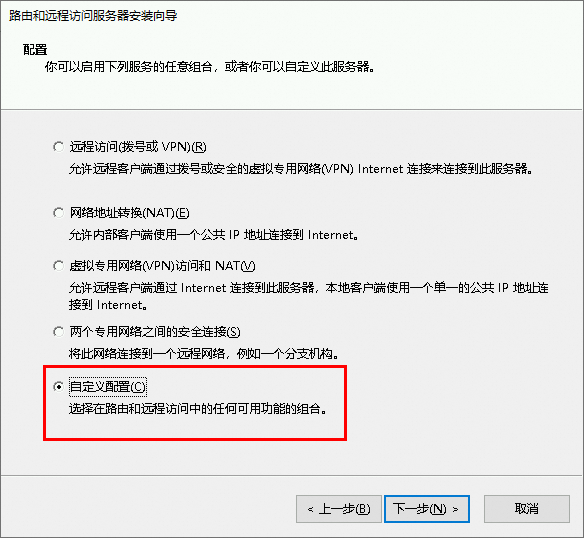
在自定义配置页面勾选启用的服务。
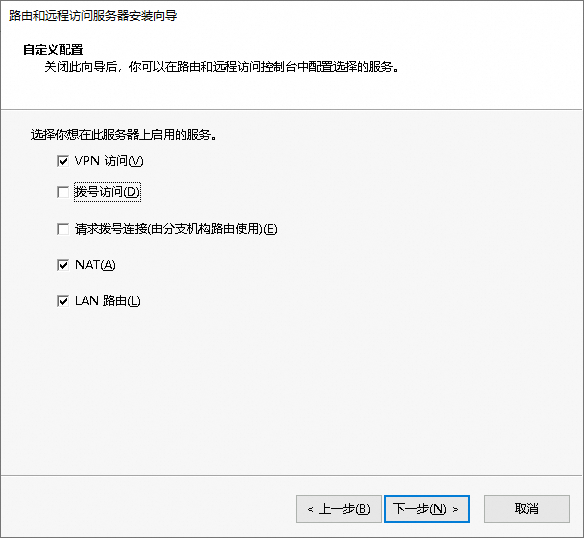
单击完成,并启动服务。
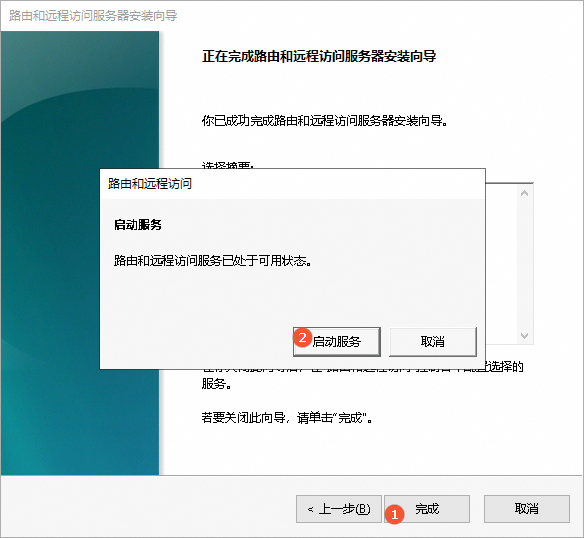
为远程客户端分配IP地址。
右键单击实例,选择,填写起始IP地址和结束IP地址。
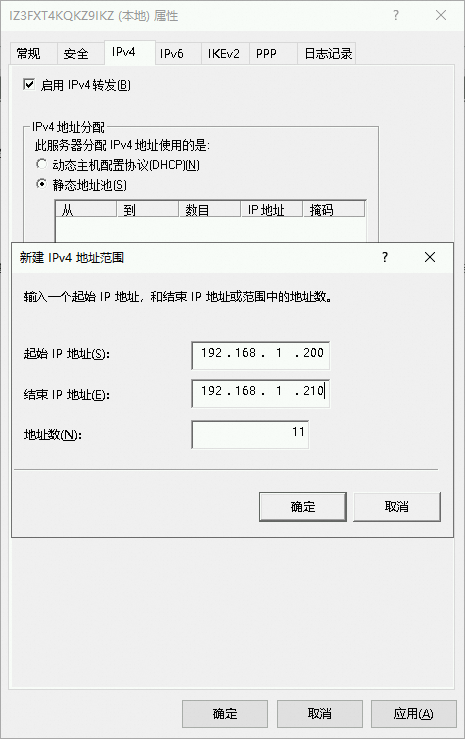
添加NAT转发规则。
在路由与远程访问界面左边树状菜单中选择,右键单击NAT,选择新增接口。
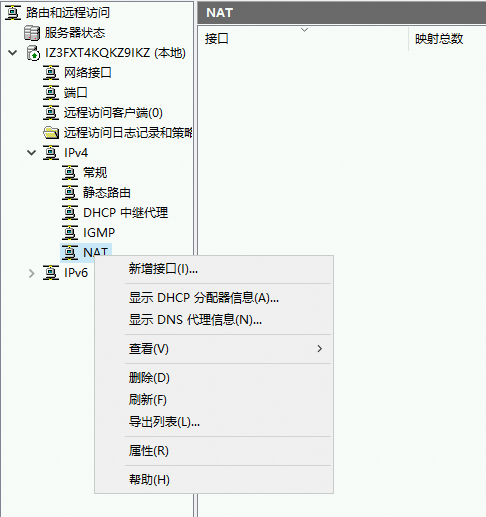
添加以太网接口。
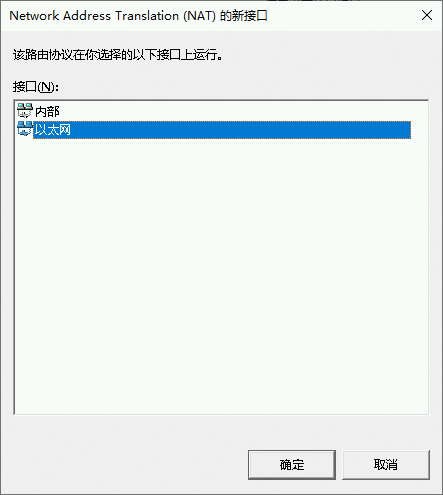
在属性窗口,选择公网接口连接到 Internet和在此接口上启用 NAT。
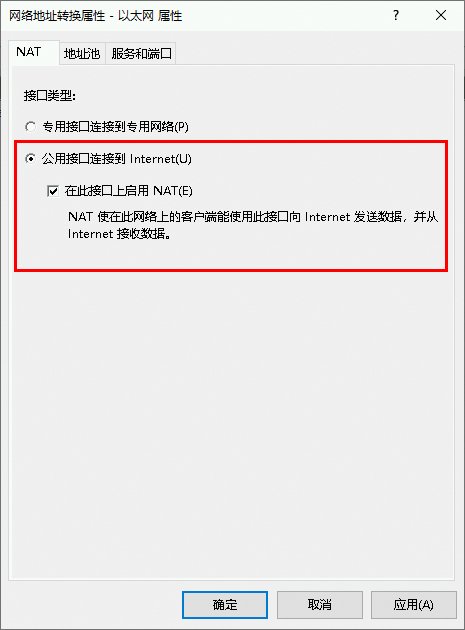
步骤三:配置VPN用户
在任务栏搜索框中搜索计算机管理,并打开计算机管理界面。
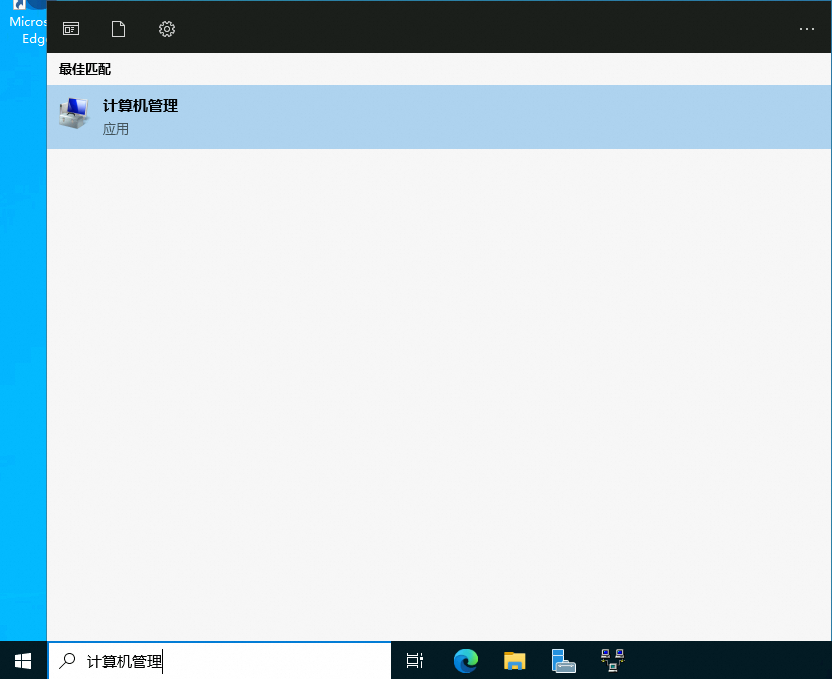
在计算机管理界面选择本地用户和组,右键单击用户并选择新用户。
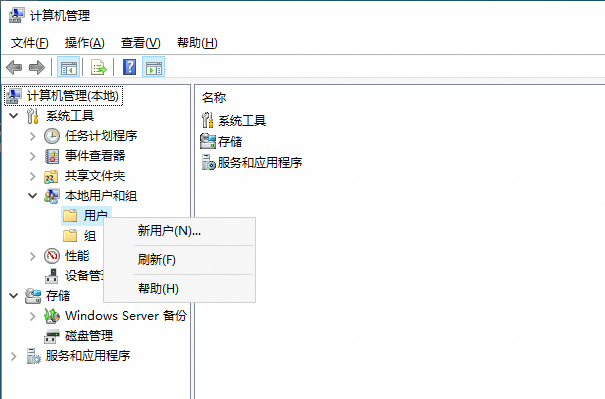
在新用户窗口填写用户名、密码,然后选择用户不能更改密码和密码永不过期,单击创建。
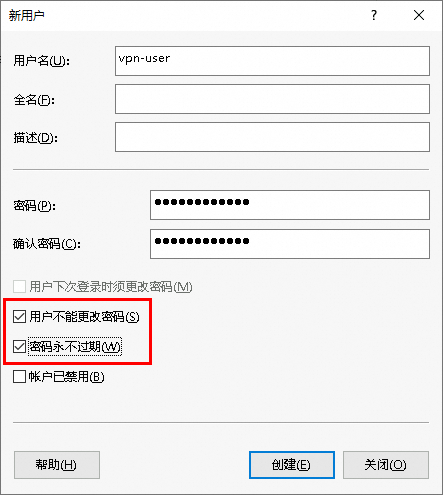
新用户创建完成之后,右键新创建的用户名,选择属性。
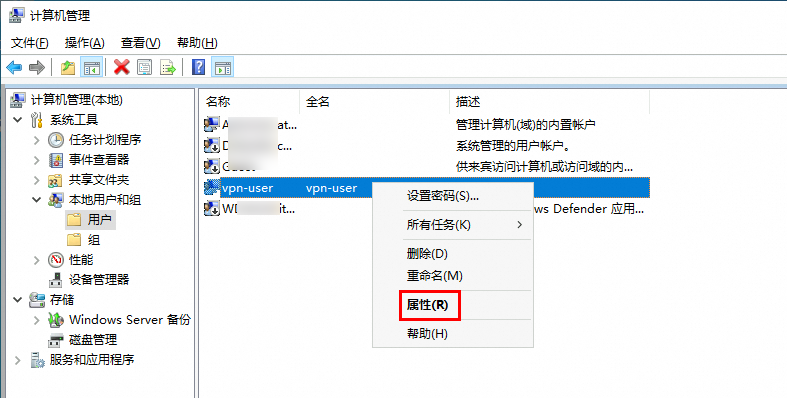
在属性菜单中,单击拨入,然后勾选允许访问。
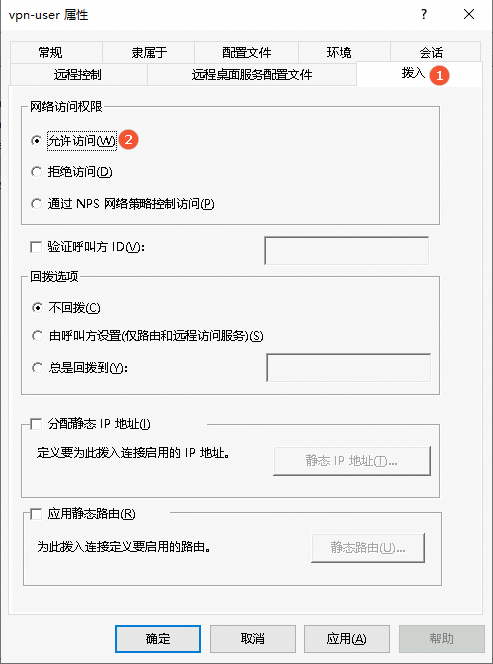
连接VPN
VPN服务器搭建完成后,便可在客户端连接VPN。
在中添加一个新的VPN连接。
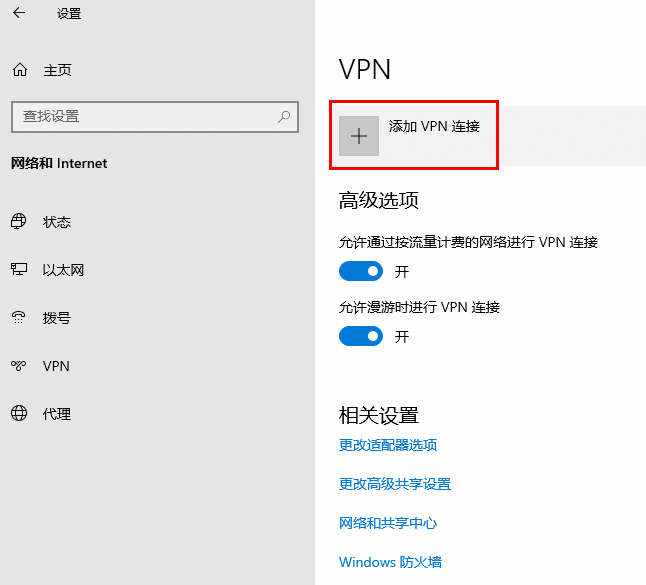
在添加VPN连接界面,填入连接名称、服务器名称或地址、用户名和密码。其中服务器名称或地址填入VPN服务器的私网IP地址,用户名为上面步骤中创建的用户名。
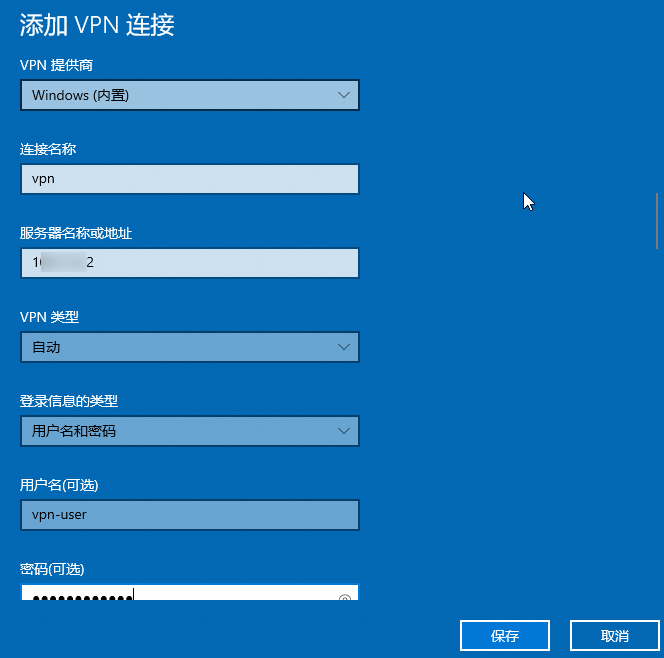
选中刚创建的VPN连接,并单击连接以连接VPN。
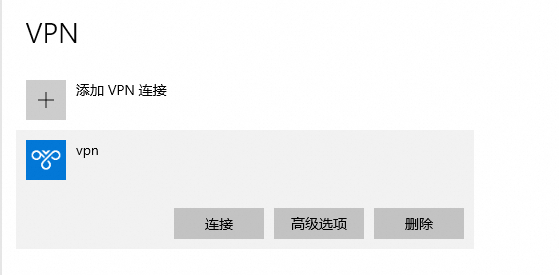
相关文档
如果客户端需要通过VPN访问互联网,则必须为VPN服务器对应的ECS实例开通公网。如何为ECS实例开通公网,请参见为ECS实例开通公网。