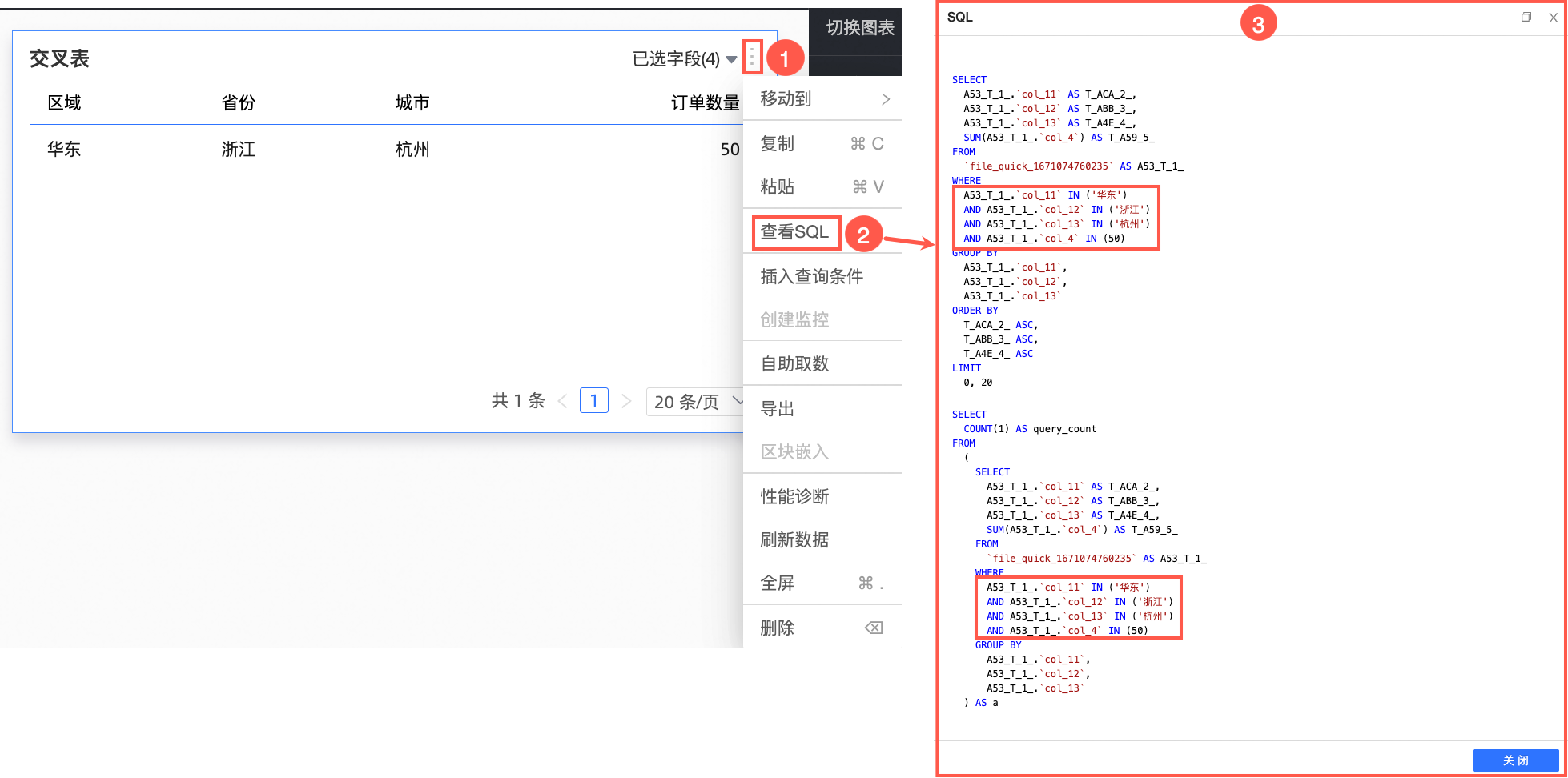当组织成员较多时,使用标签授权可以避免对用户、用户组单独授权,实现一次性为所有用户授权,降低成本和复杂度,方便后续管理。本文为您介绍如何进行标签授权。
适用场景
用户标签管理授权适用于用户规模庞大且各用户权限需求各异的场景。此授权基于用户粒度的权限控制策略,旨在实现“千人千面”的个性化权限管理。例如,负责不同地区的用户仅能查看其所负责区域的数据。
前提条件
您已创建一个数据集。请参见创建并管理数据集。
注意事项
本文仅适用于2021年6月3日及之后购买或试用Quick BI的用户,不满足条件的用户请从旧版行级权限升级到新版后,再进行操作。
使用限制
仅高级版和专业版支持设置行级权限。
仅数据集Owner和空间管理员支持设置行级权限。
说明空间开发者仅支持对自己创建的数据集设置行级权限,空间管理员支持对所有数据集设置行级权限。
操作步骤
进入Quick BI控制台后,您可以在工作台或数据集编辑页设置数据集行级权限。
功能入口
入口一
在工作台中设置数据集行级权限。
按照图示步骤进入行级权限设置页面。
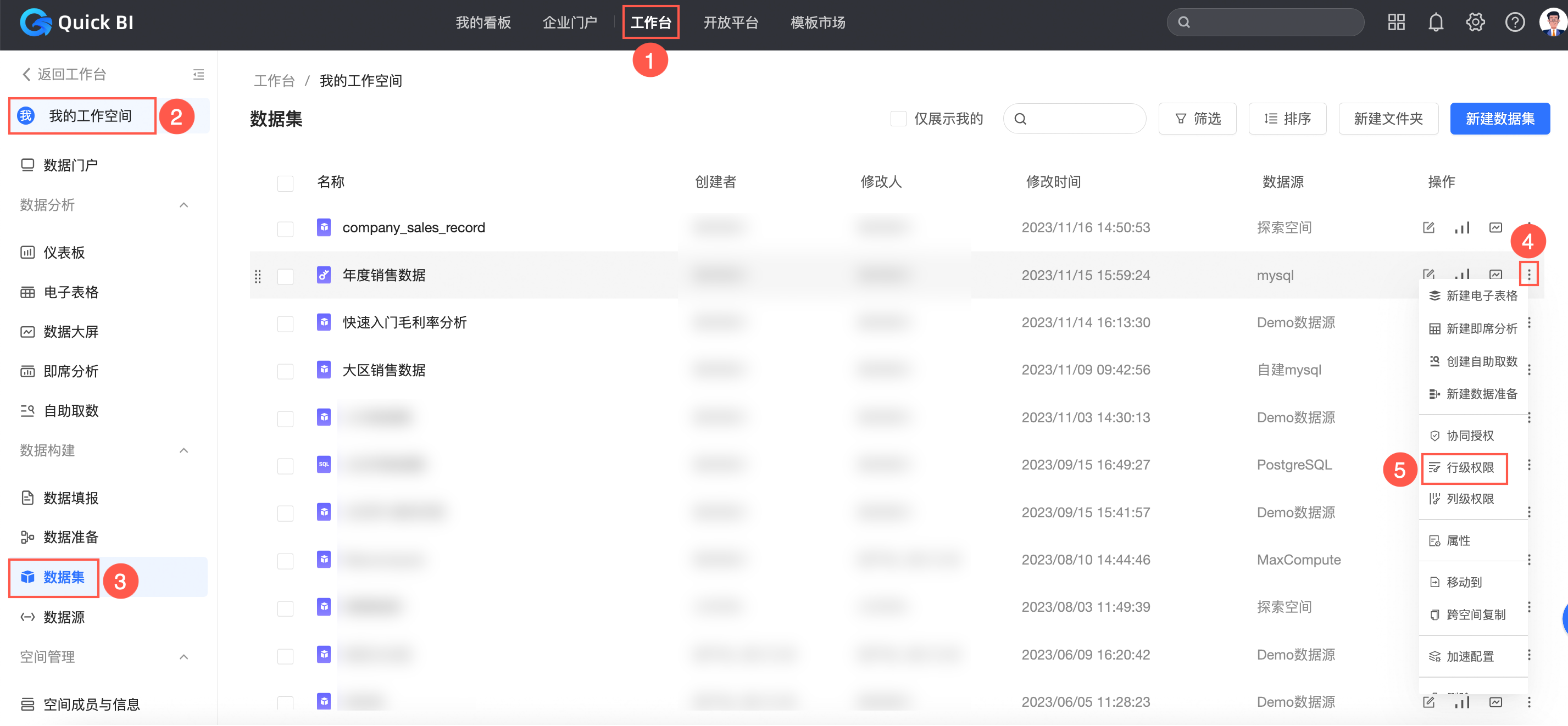
打开启用行级权限。
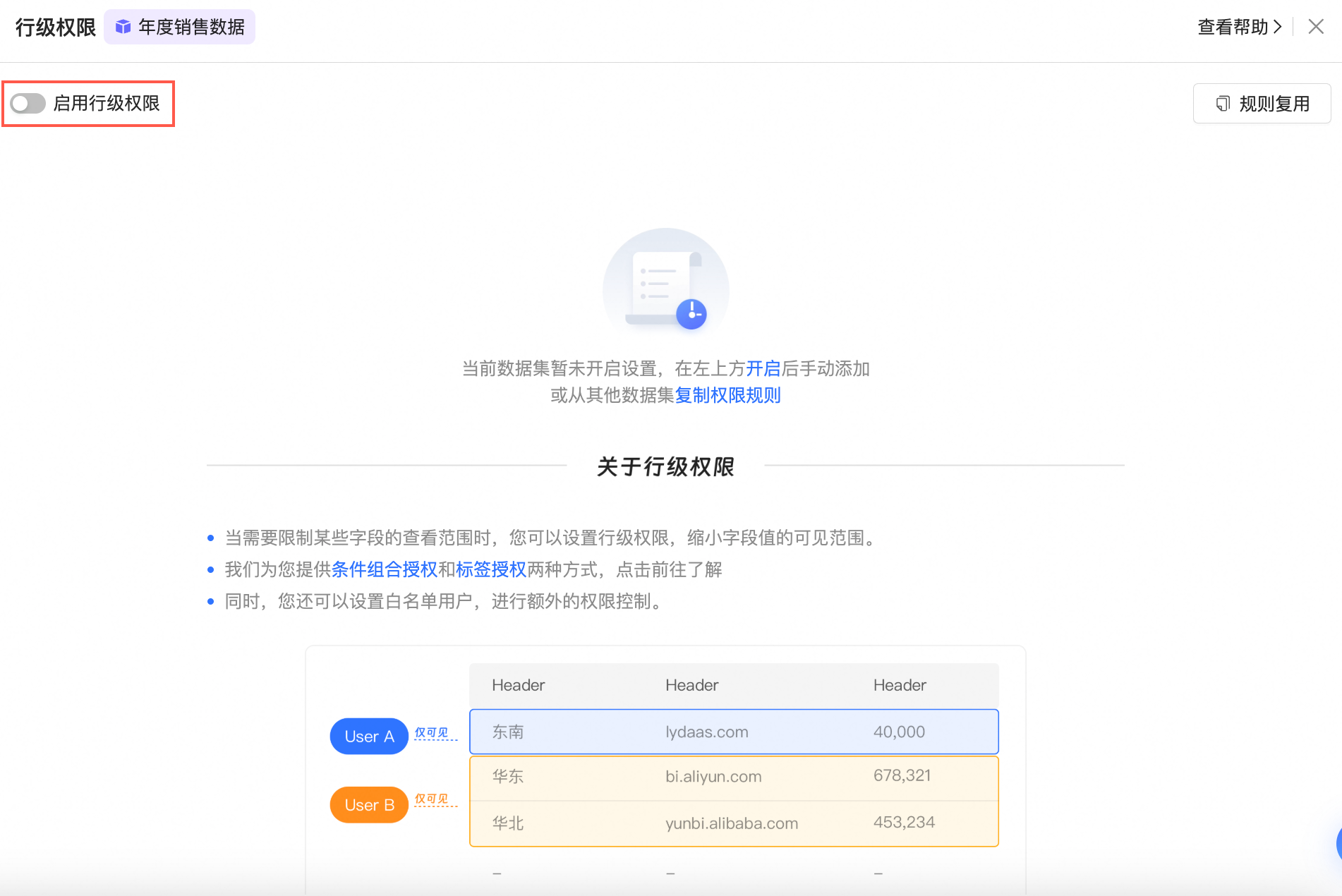
在行级权限配置页面选择用户标签管理授权并设置关联条件。
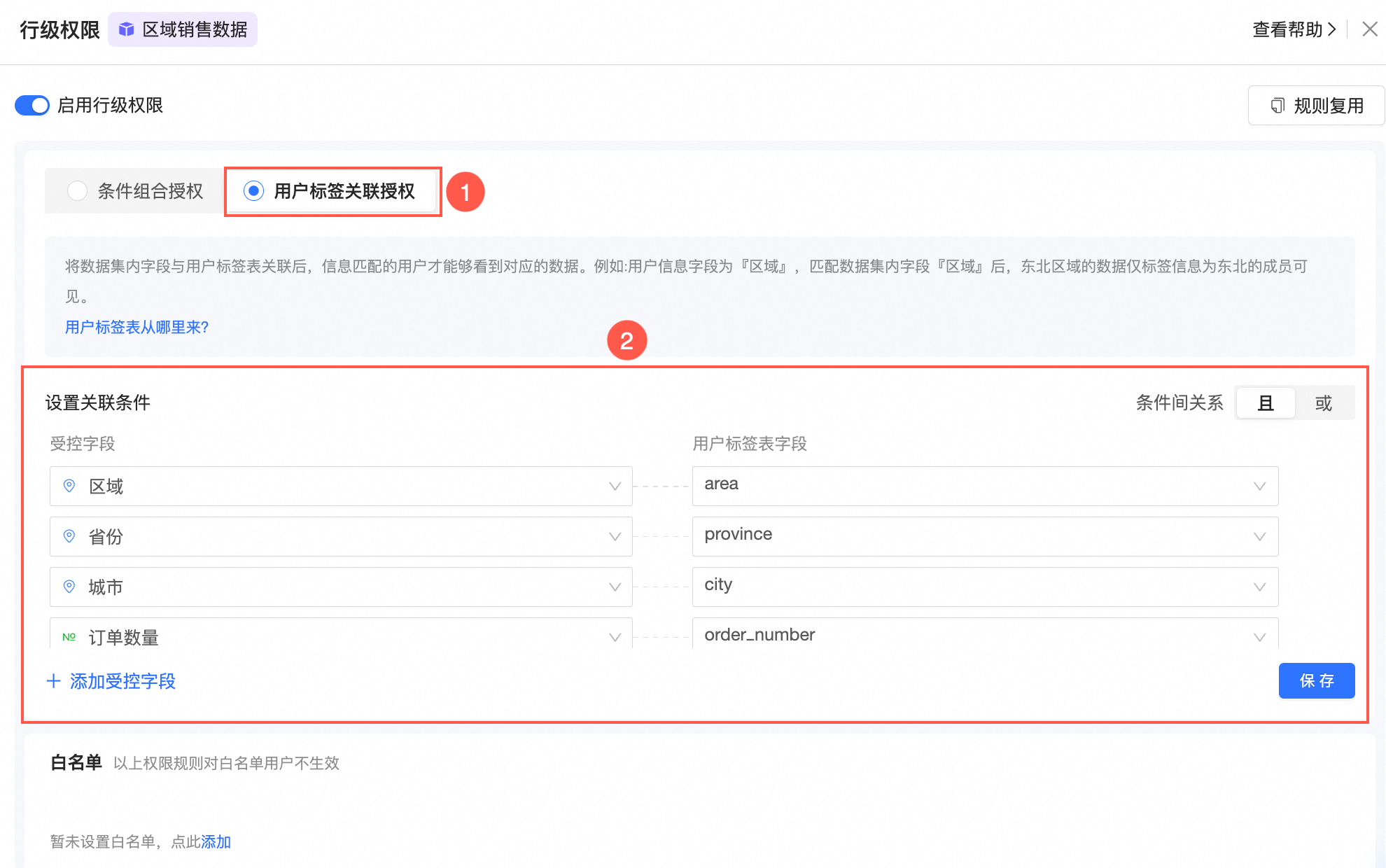
单击保存。
入口二
在数据集编辑页中设置数据集行级权限。
单击顶部工具栏里的高级配置,选择权限管控->行级权限。
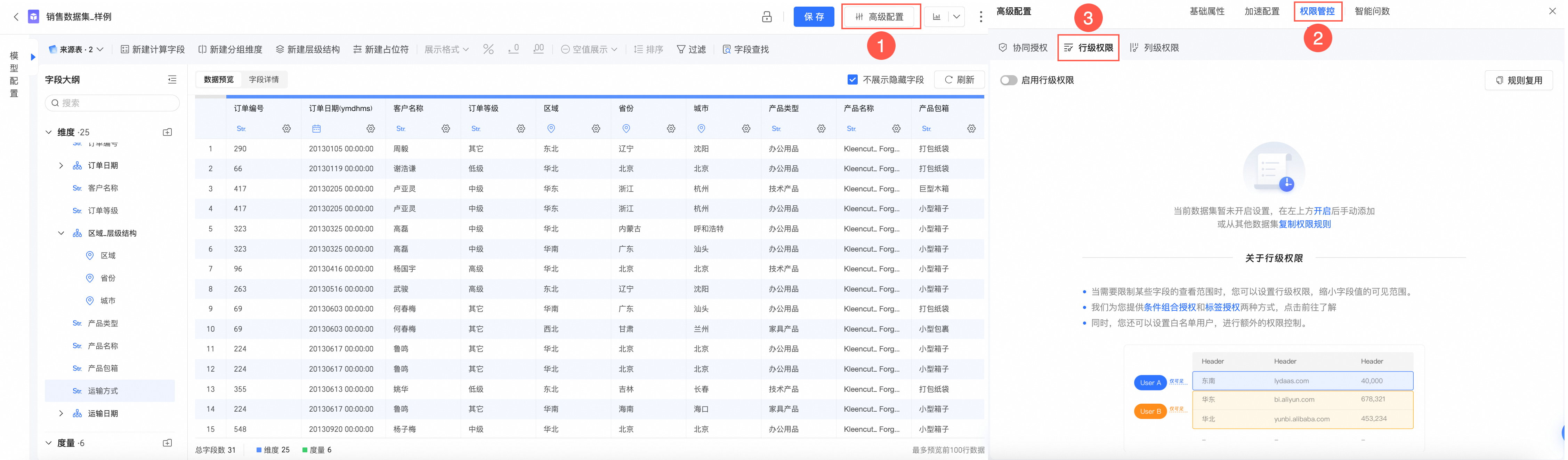
打开启用行级权限。
在行级权限配置页面选择用户标签管理授权并设置关联条件。
单击保存。
入口三
在数据集预览页中设置数据集行级权限。
在数据集预览页单击
 图标进入行级权限配置页面。
图标进入行级权限配置页面。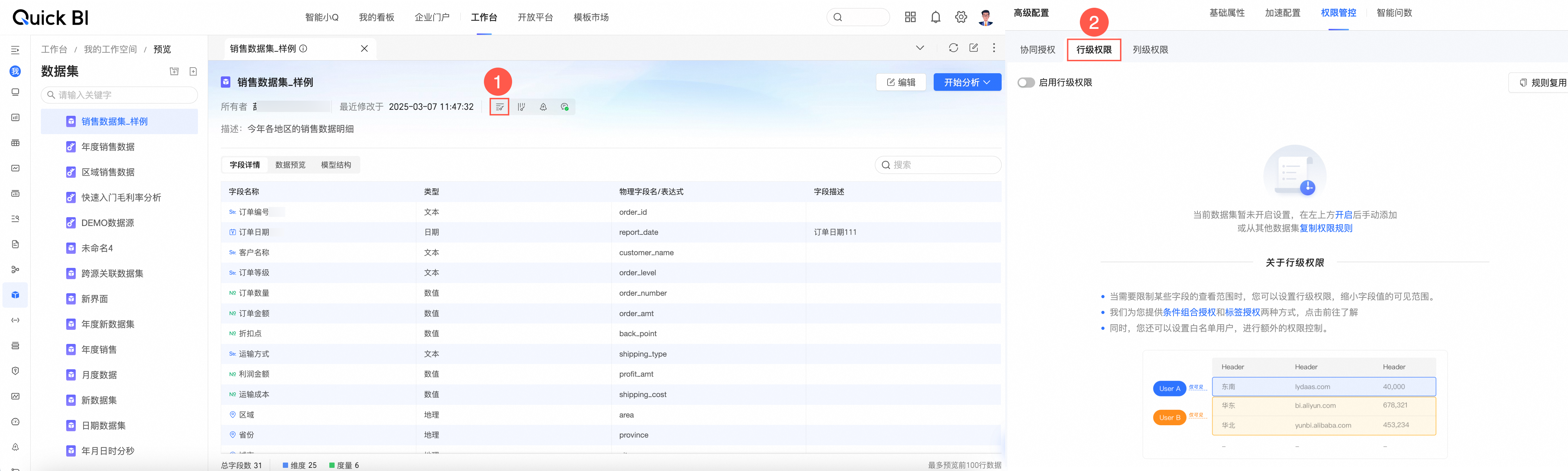
打开启用行级权限。
在行级权限配置页面选择用户标签管理授权并设置关联条件。
单击保存。
设置关联条件
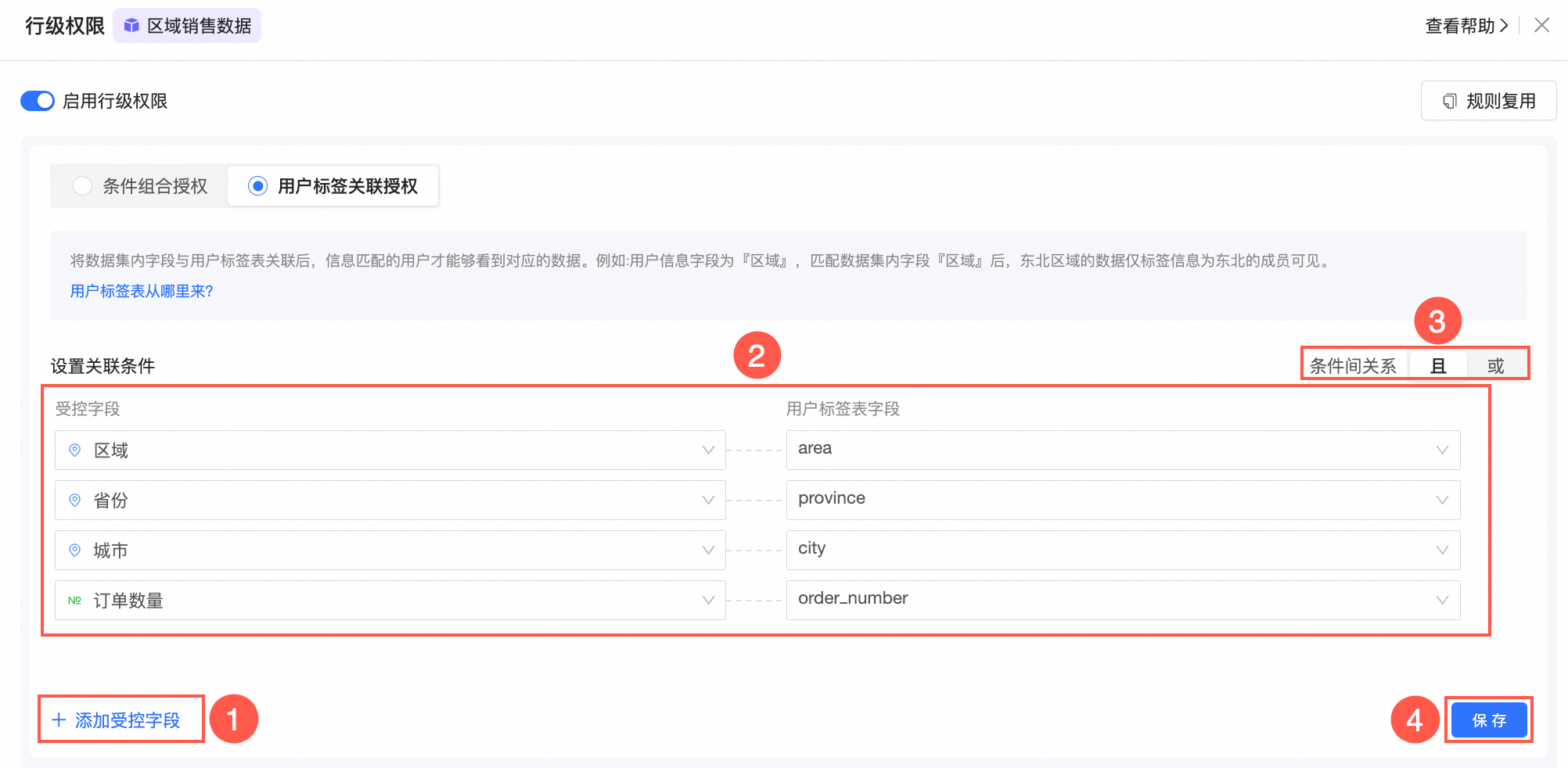
单击添加受控字段。
选择受控字段和用户标签表字段。
当添加多个关联条件时,支持选择规则之间的“且”、“或”逻辑,若选择“且”,则需要命中所有规则才可生效;若选择“或”,则命中任意一条规则即可生效。
单击保存。
设置白名单
以上规则如果不想对某些用户生效,则可以添加该用户至白名单中。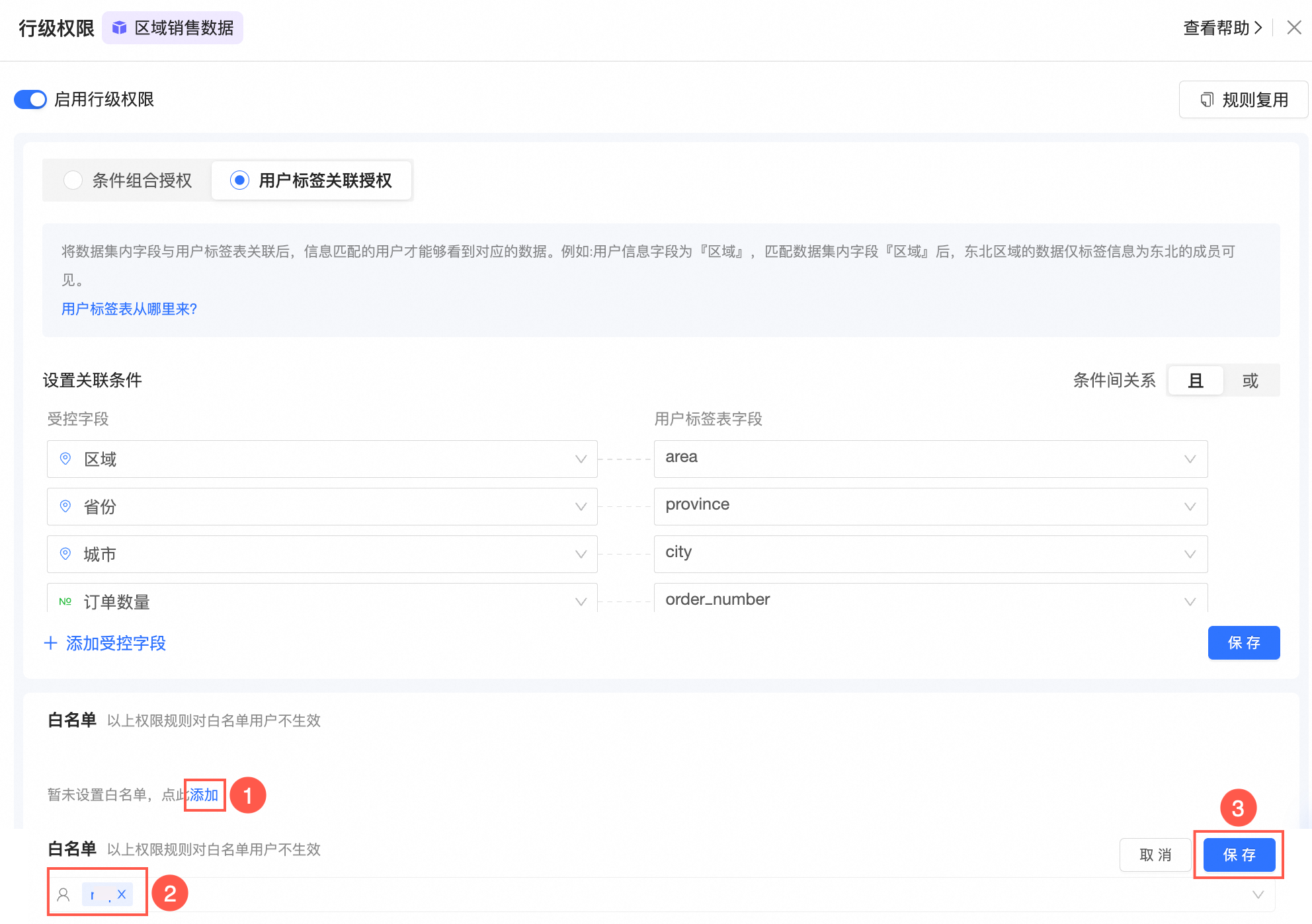
复制行级权限
支持从其他数据集复制行级权限,具体操作请参见复制行级权限。
应用场景
标签表的来源分为用户自己管理的标签表(用户标签表)及在Quick BI上设置的标签(手动管理标签表),下面分别介绍这两种场景。
场景 | 实现步骤 |
| |
|
场景一:通过绑定用户标签表完成权限控制
自定义用户标签表。
绑定存储在数据源中的用户标签表后,可以实时的读取到最新的成员标签信息,不再需要手动维护。
当您需要自定义的标签表时,请确保用户标签表符合以下要求:
至少包含阿里云账号ID(account_id)、阿里云账号名(account_name)或Quick BI组织中的昵称(nick_name)保留任意一个字段。
说明如果是阿里云账号ID或阿里云账号名,请确保该用户已存在Quick BI组织中。
至少包含一个tag字段,例如area。
当有多个标签时,您可以使用半角逗号(,)分隔,也可以使用多行呈现。
$ALL_MEMBERS$表示拥有所有权限。
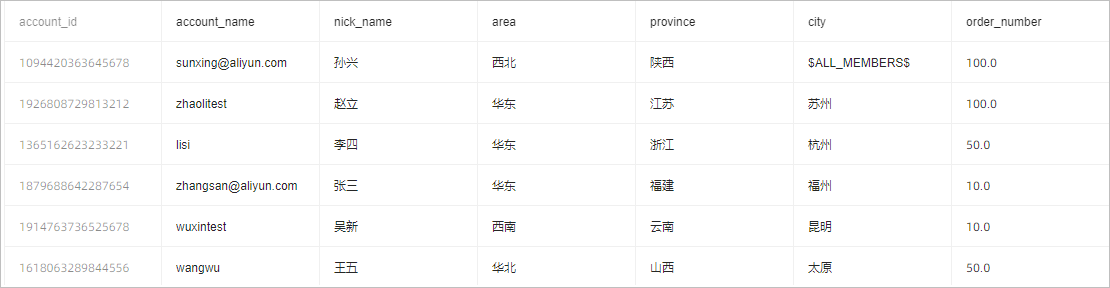
绑定用户标签表。
绑定后,将用户标签表中的阿里云账号ID(account_id)、阿里云账号名(account_name)或Quick BI组织中的昵称(nick_name)中任意一个字段作为主键,与Quick BI组织成员关联。
登录Quick BI控制台。
在Quick BI首页,按照下图指引,进入标签表绑定页面。
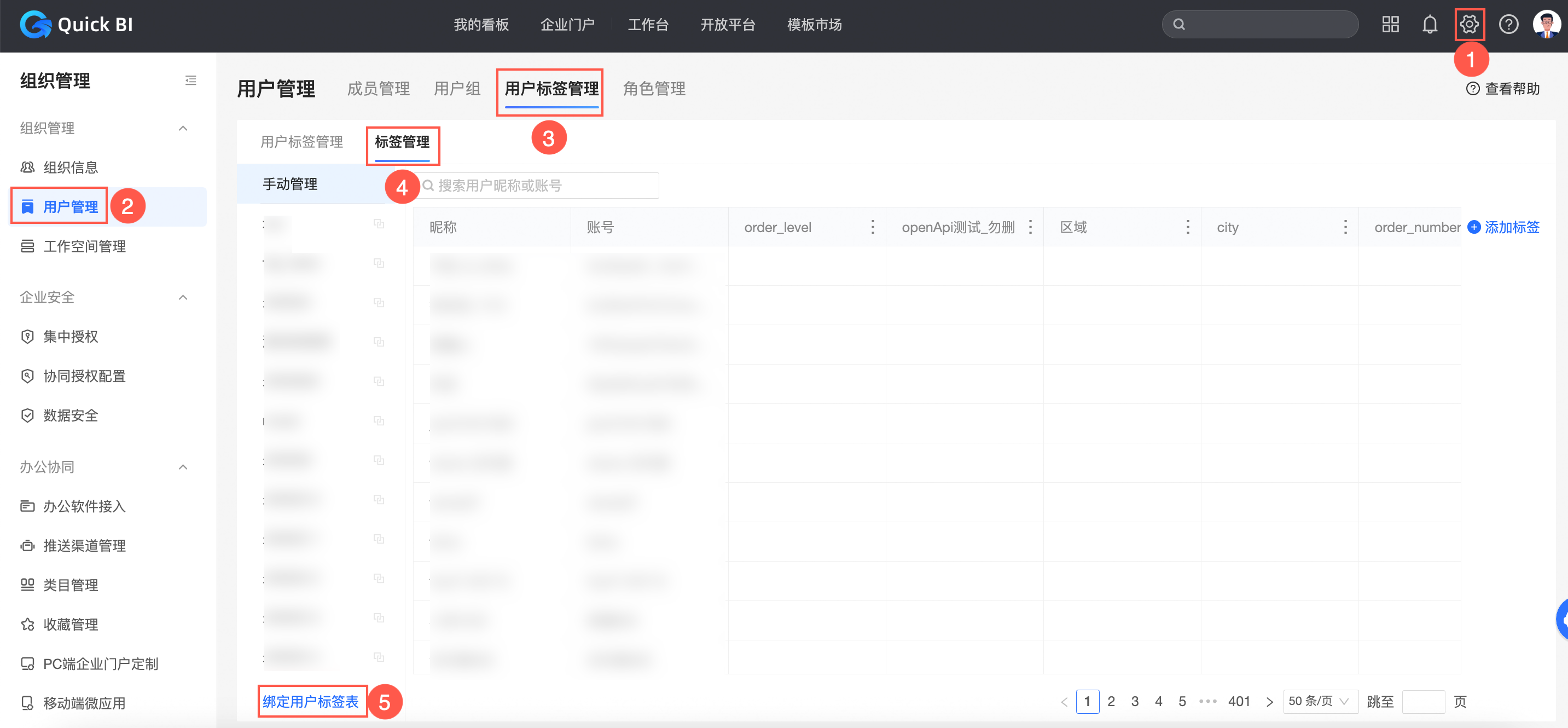
自定义待绑定的用户标签表名称。
本例中,用户标签表的名称为Demo标签表。
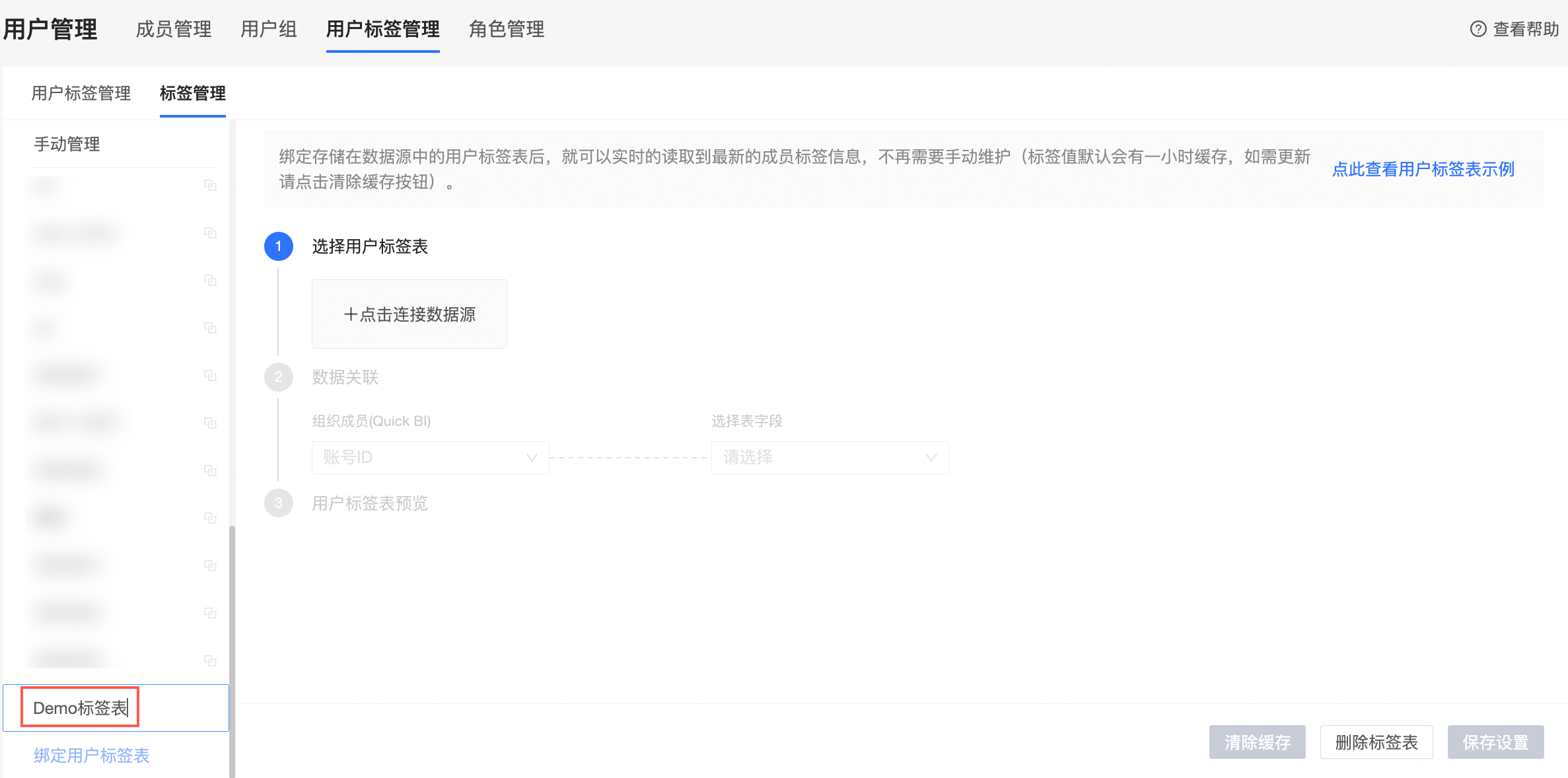
按照下图指引,配置绑定的用户标签表。
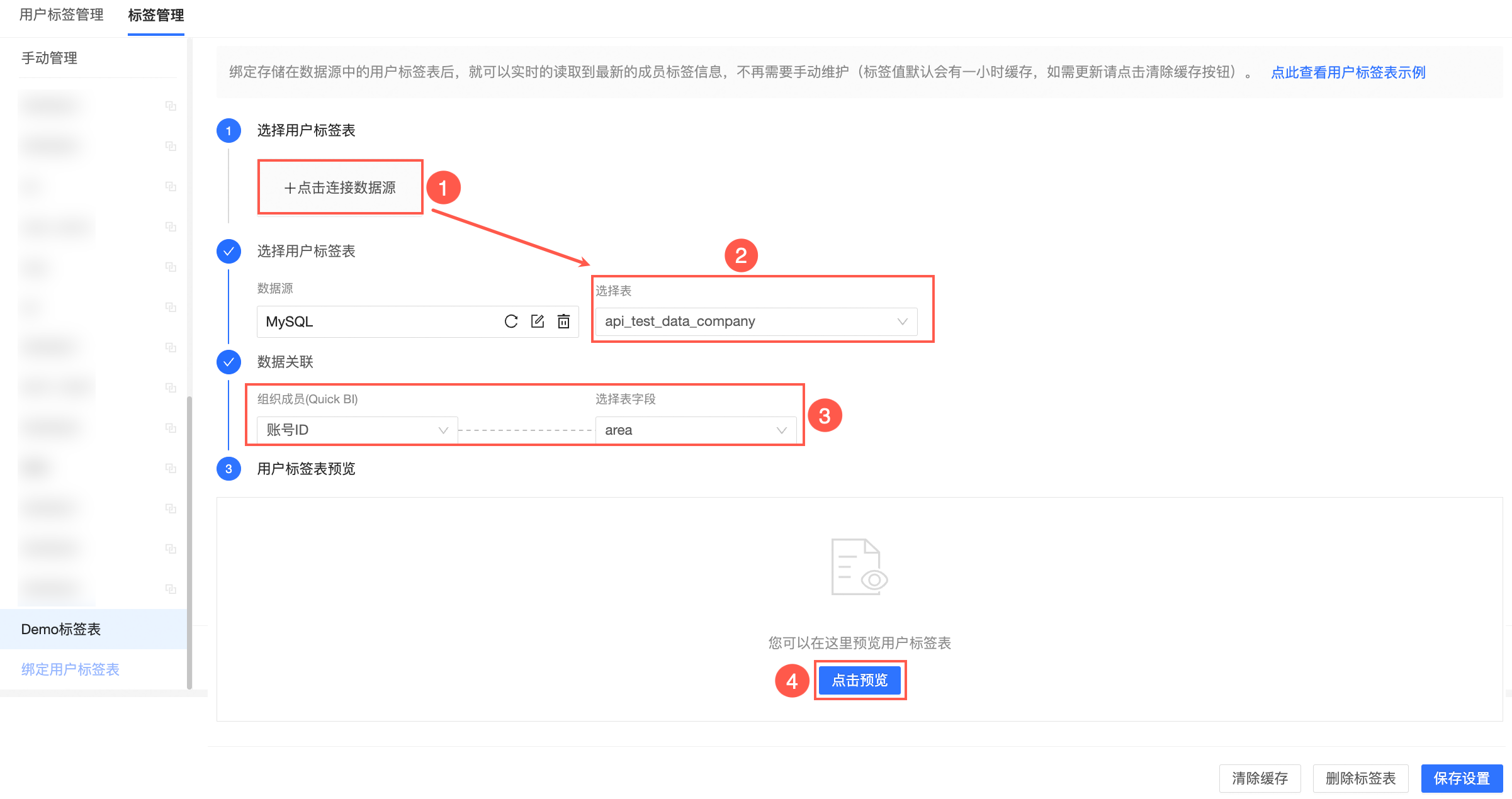
用户标签表预览结果见下图。
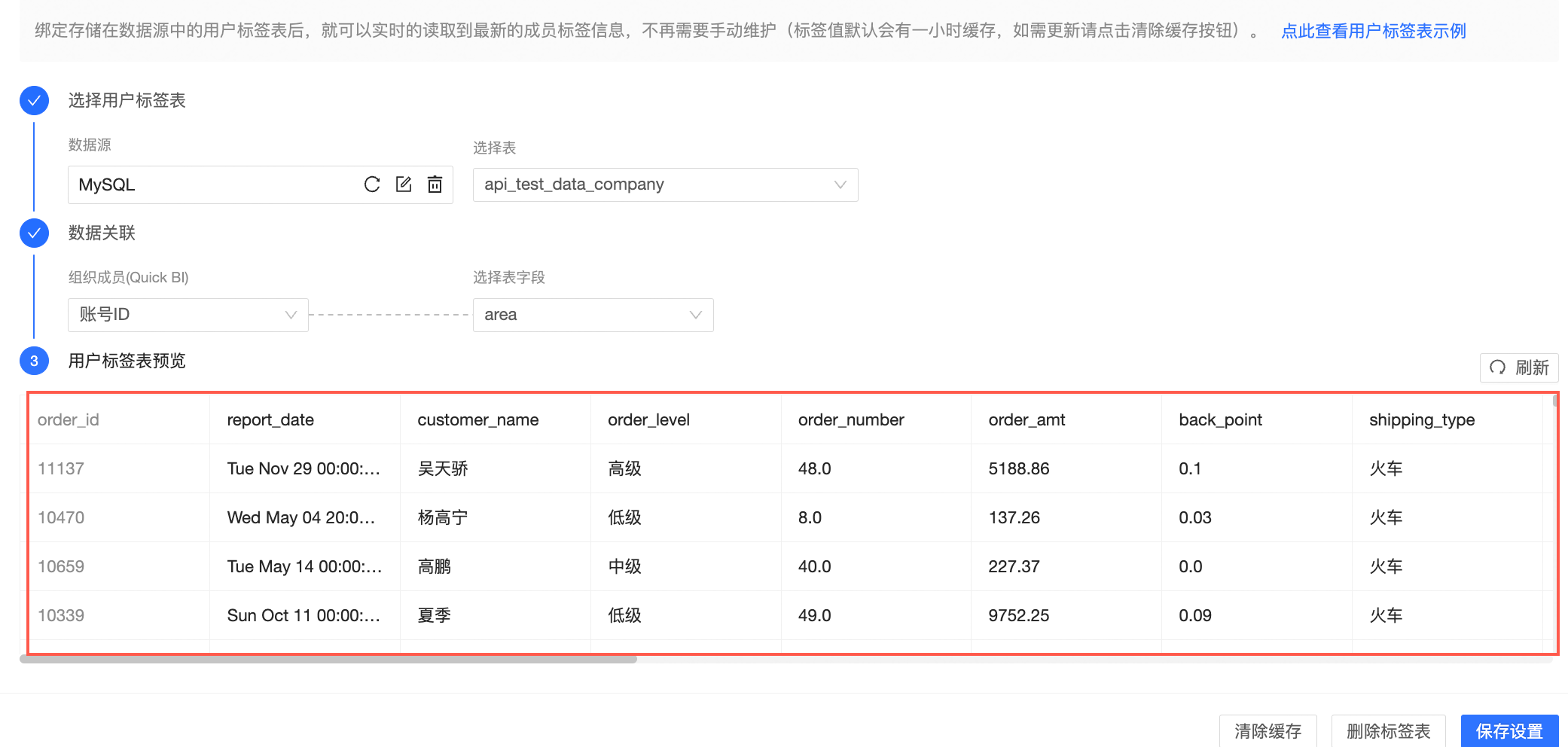
添加用户标签。
添加用户标签用于关联用户标签表中的字段(例如,area、province、city或order_number),关联后,用户标签表中标签值会传到Quick BI用户标签中。
单击用户标签管理页签, 并单击添加用户标签。
输入标签名称和关联标签表字段后,保存配置。
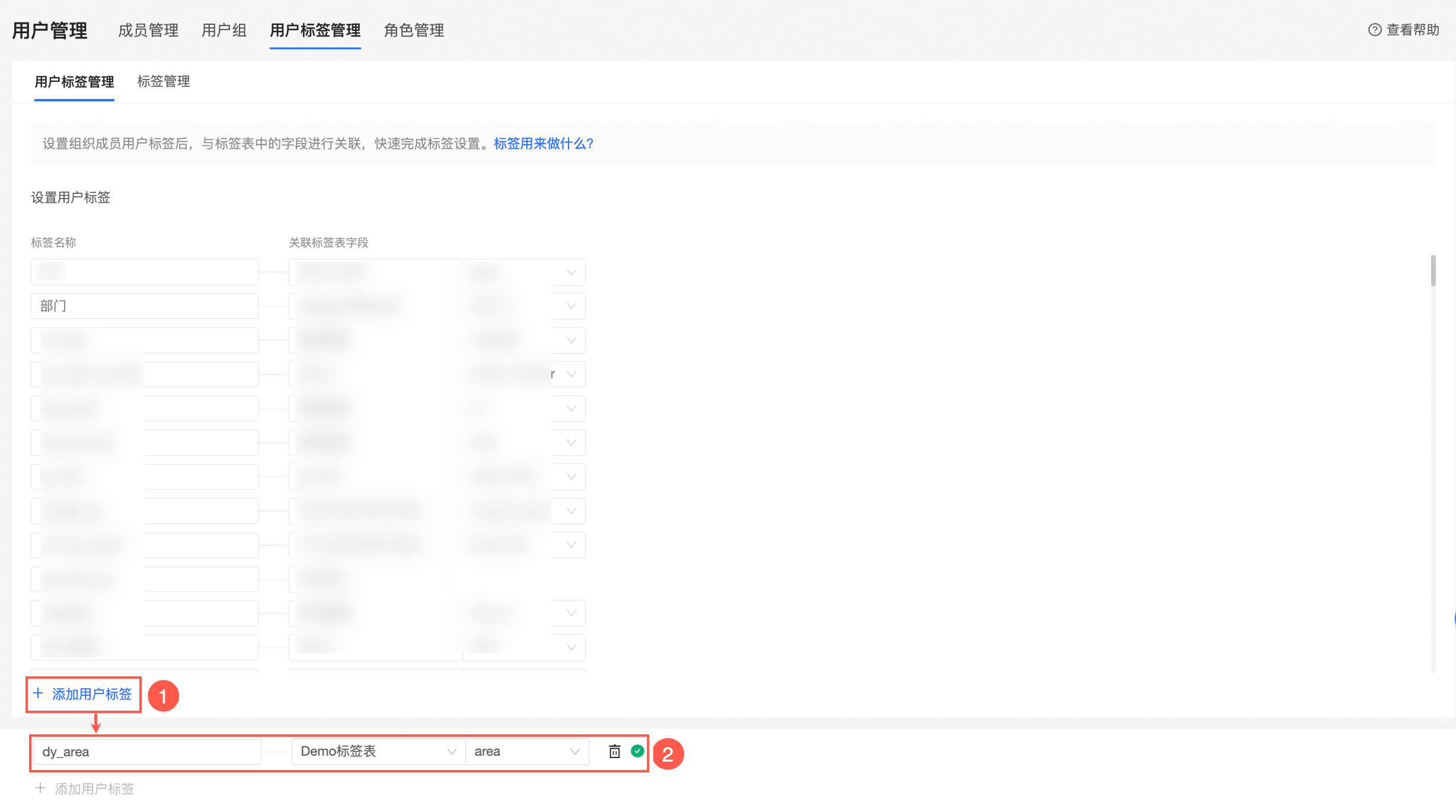
关联标签表选择为Demo标签表,分别自定义标签名称为dy_area、dy_province、dy_city和dy_order_number,依次与Demo标签表中的area、province、city和order_number字段进行绑定。
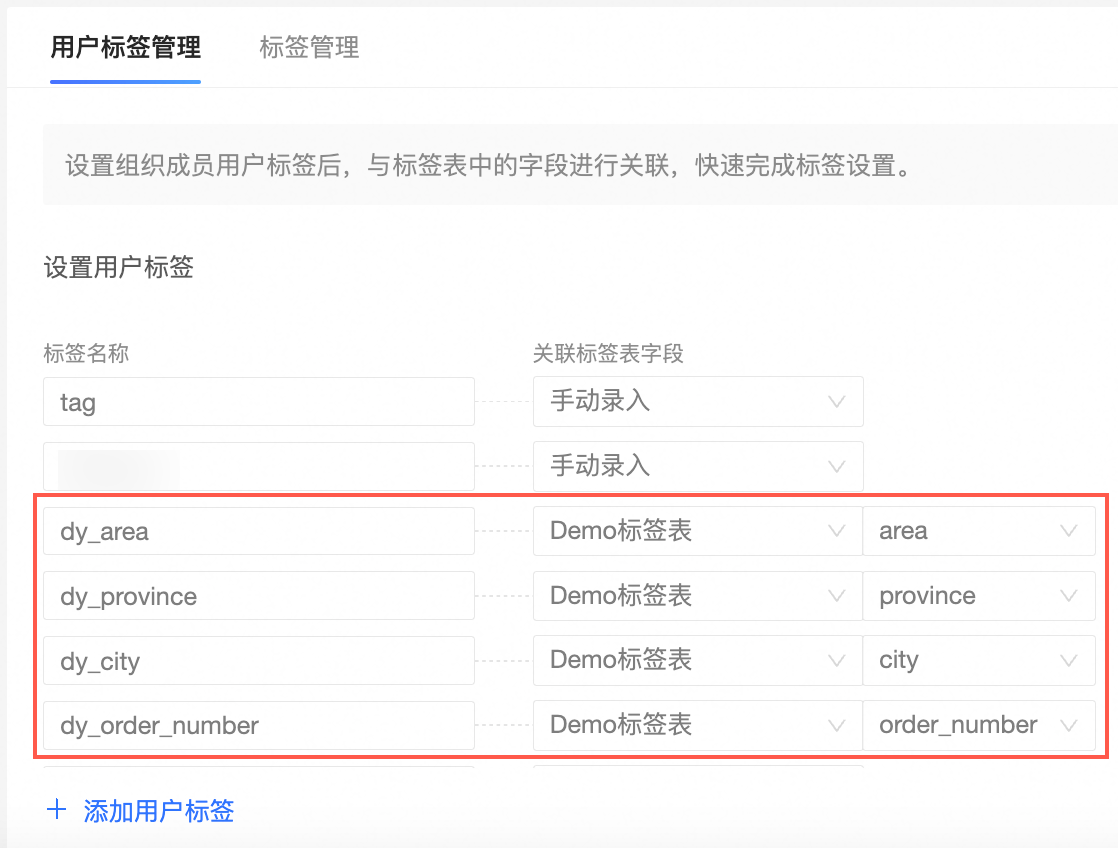
使用标签授权。
授权后,用户标签表中的标签值会作用于所有数据集,权限生效人员只能看到权限范围内的数据。
在Quick BI首页,按照下图指引,进行行级权限设置页面。
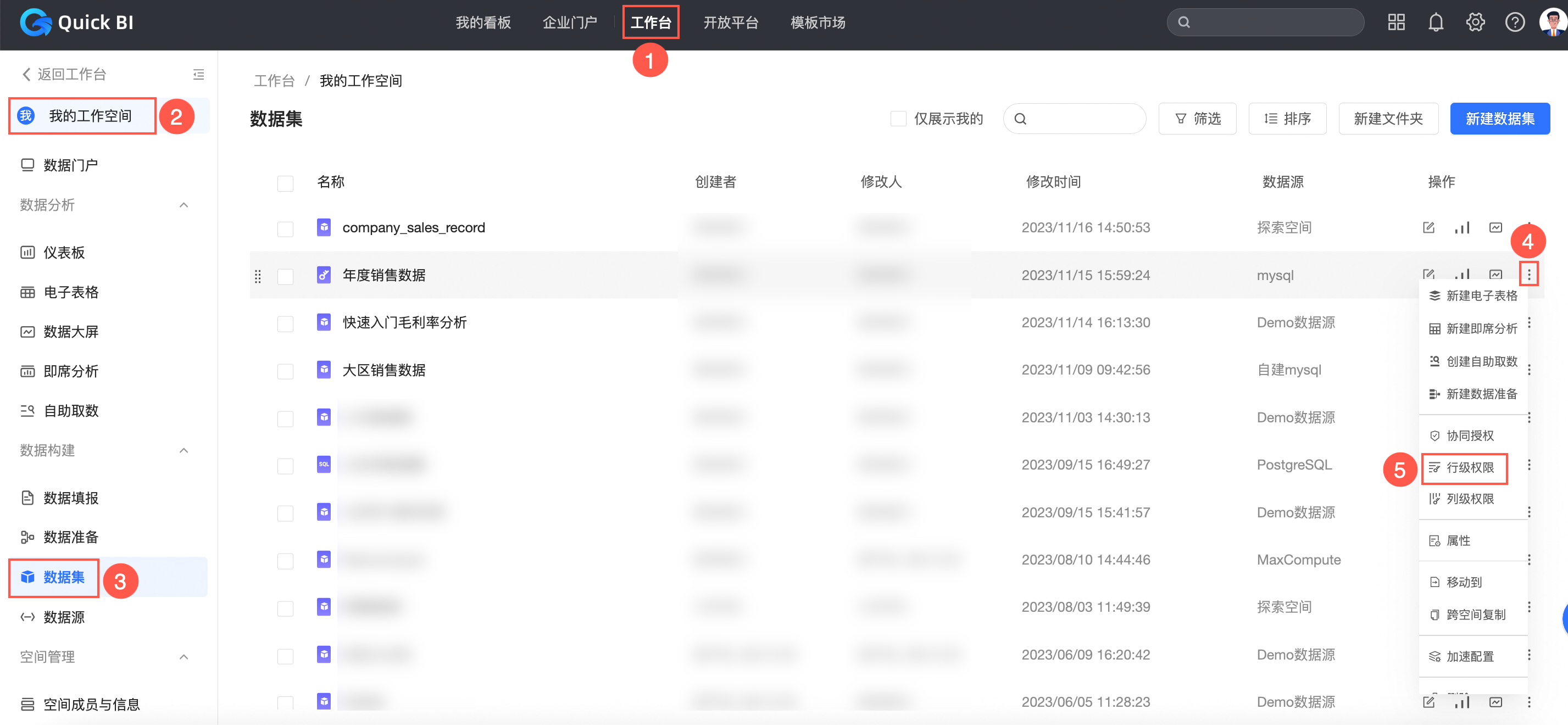
打开启用行级权限开关,并选择授权方式为用户标签关联授权。
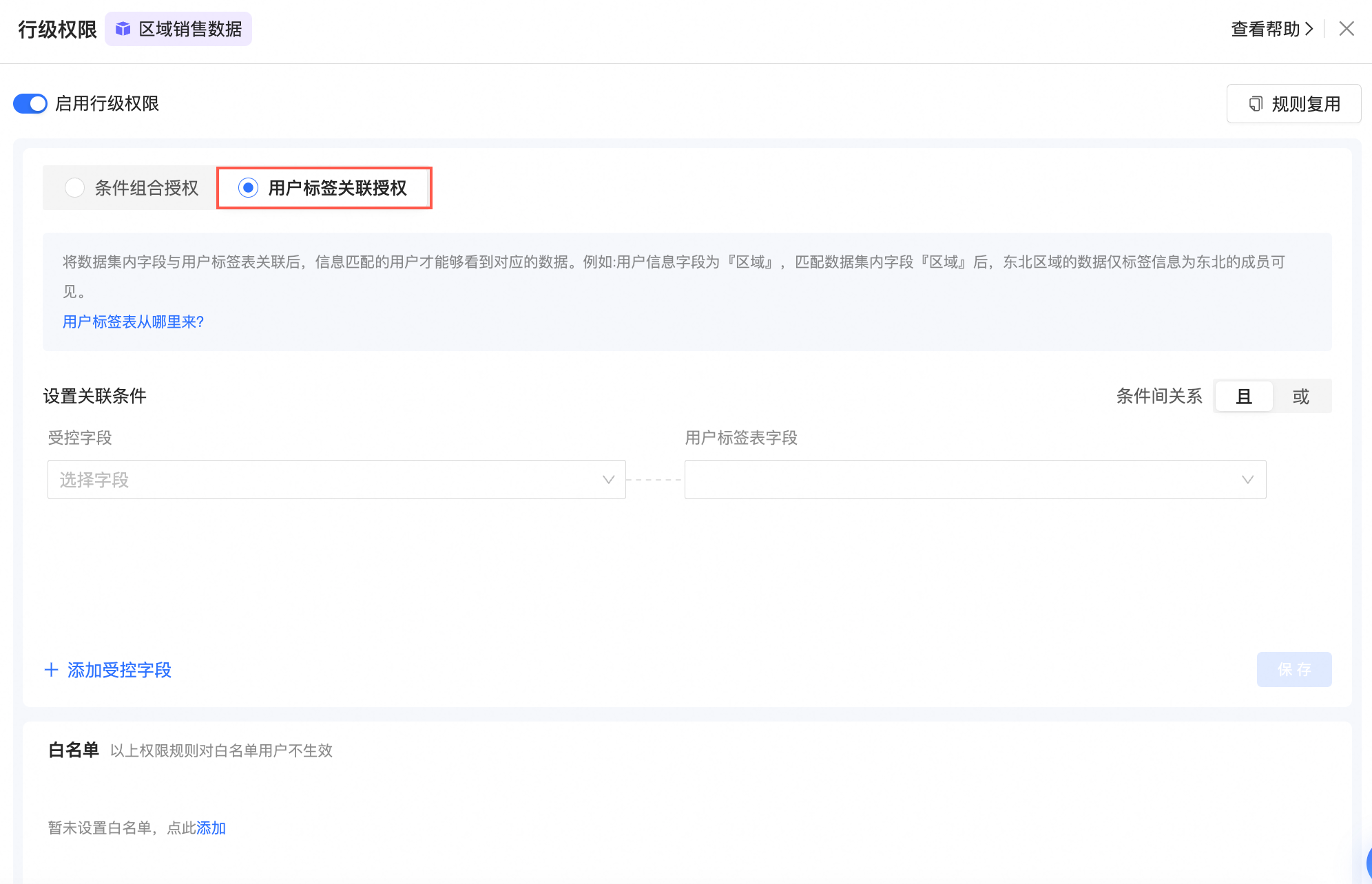
在设置关联条件区域,单击添加受控字段。
选择受控字段并绑定用户标签表字段。
本例中,选择的受控字段和用户标签表字段见下图。
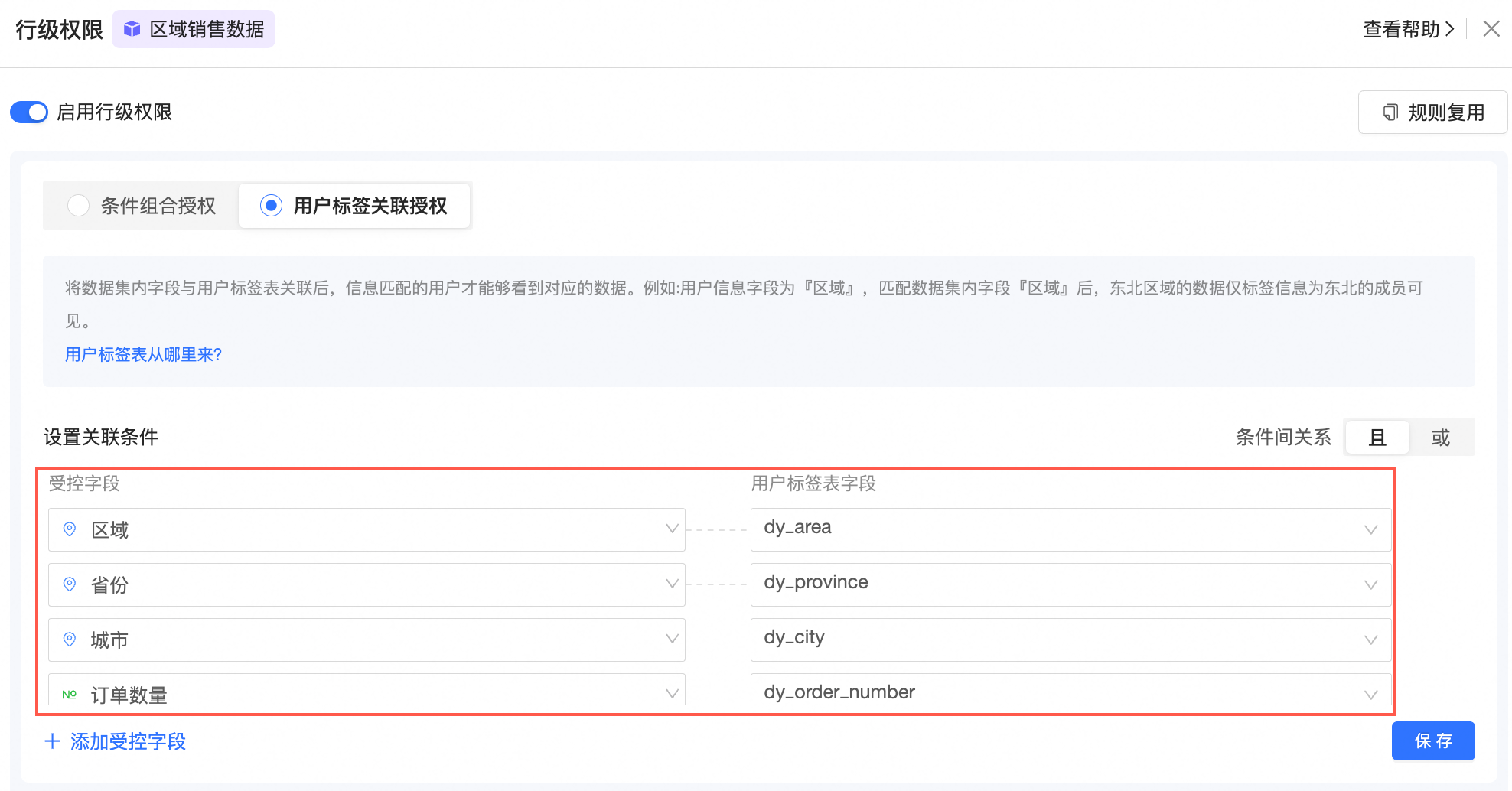
单击保存。
添加至白名单的用户。
以上规则如果不想对某些用户生效,则可以添加该用户至白名单中。
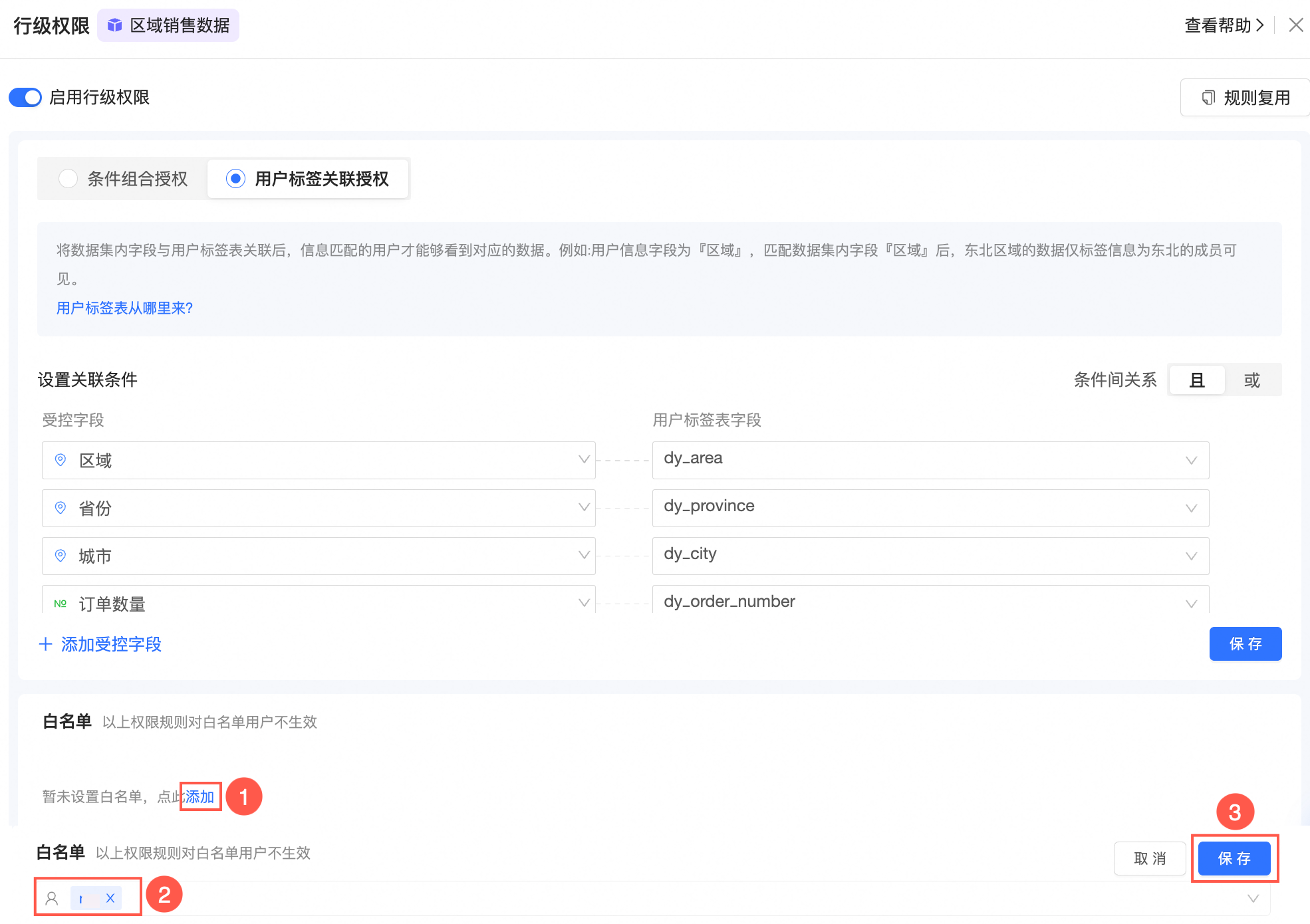
在仪表板中查看授权结果。
在仪表板编辑页面创建图表,并查看授权结果。
以创建交叉表为例,可以看到杭州且订单数量为50的数据。
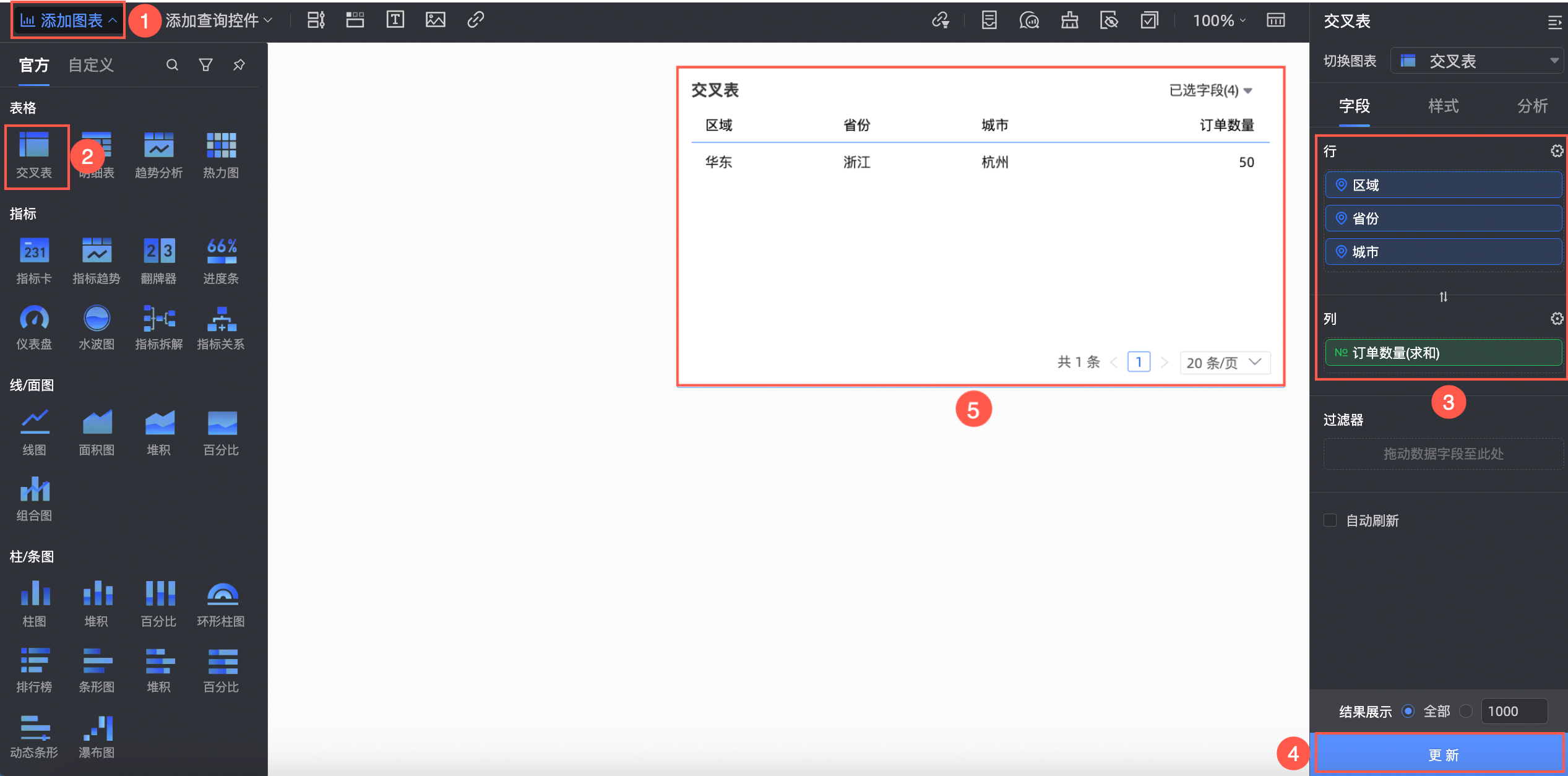
查看SQL的取数逻辑。
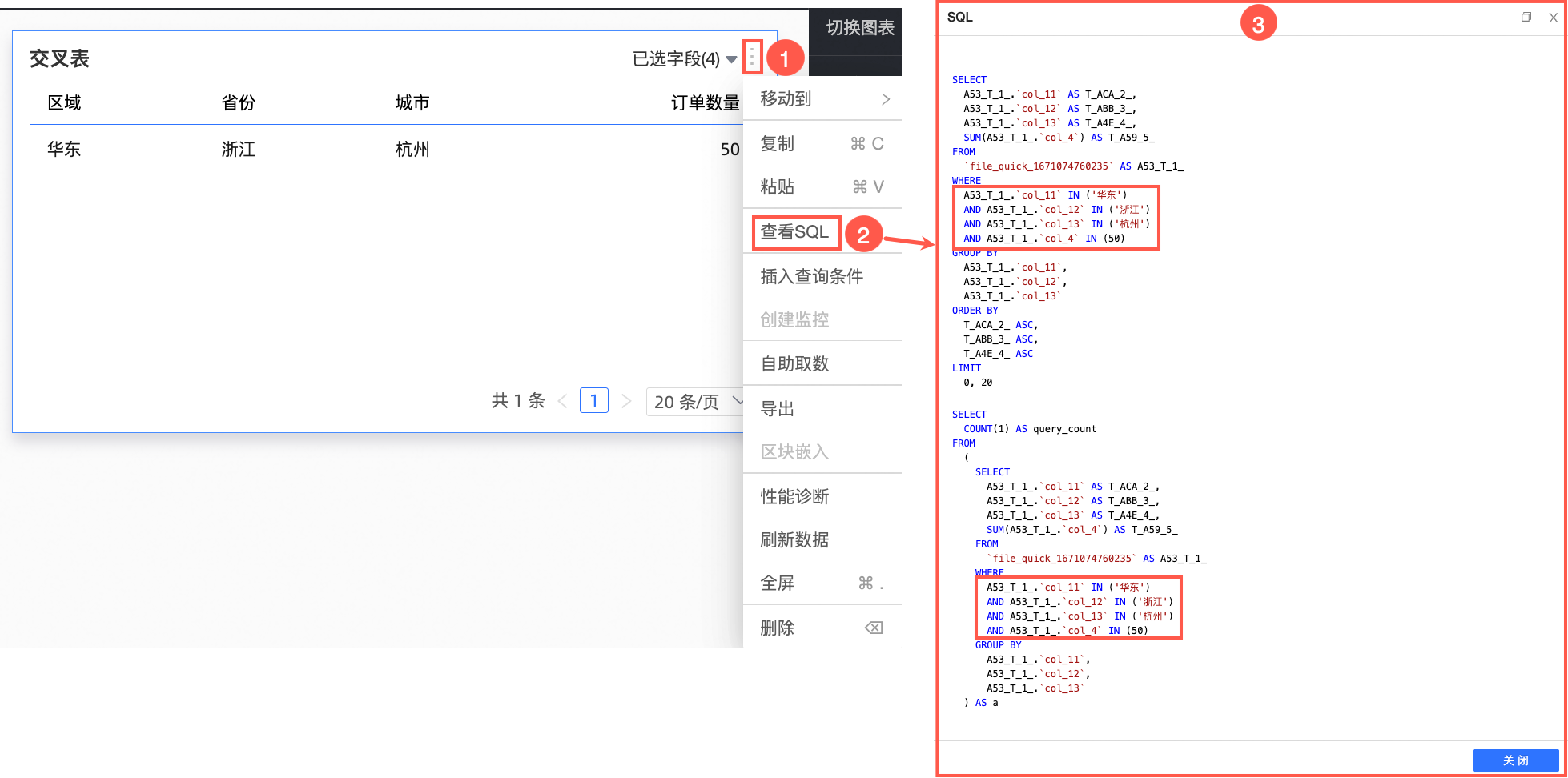
场景二:通过手动管理标签表完成权限控制
登录Quick BI控制台。
设置用户标签。
添加的用户标签用于在设置行级权限时,绑定该标签后,控制查看数据的范围。
按照下图指引, 添加用户标签。
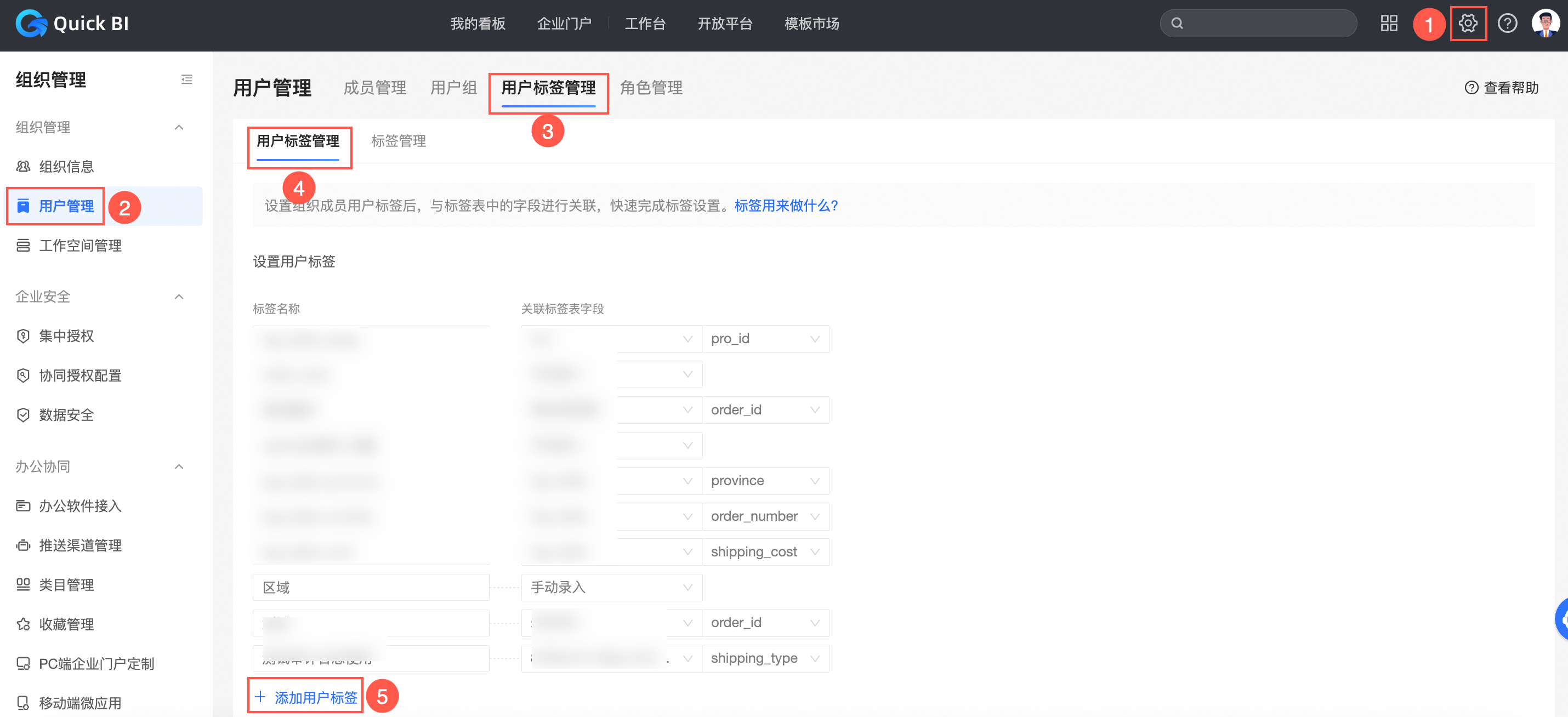
输入标签名称和关联标签表字段后,保存配置。
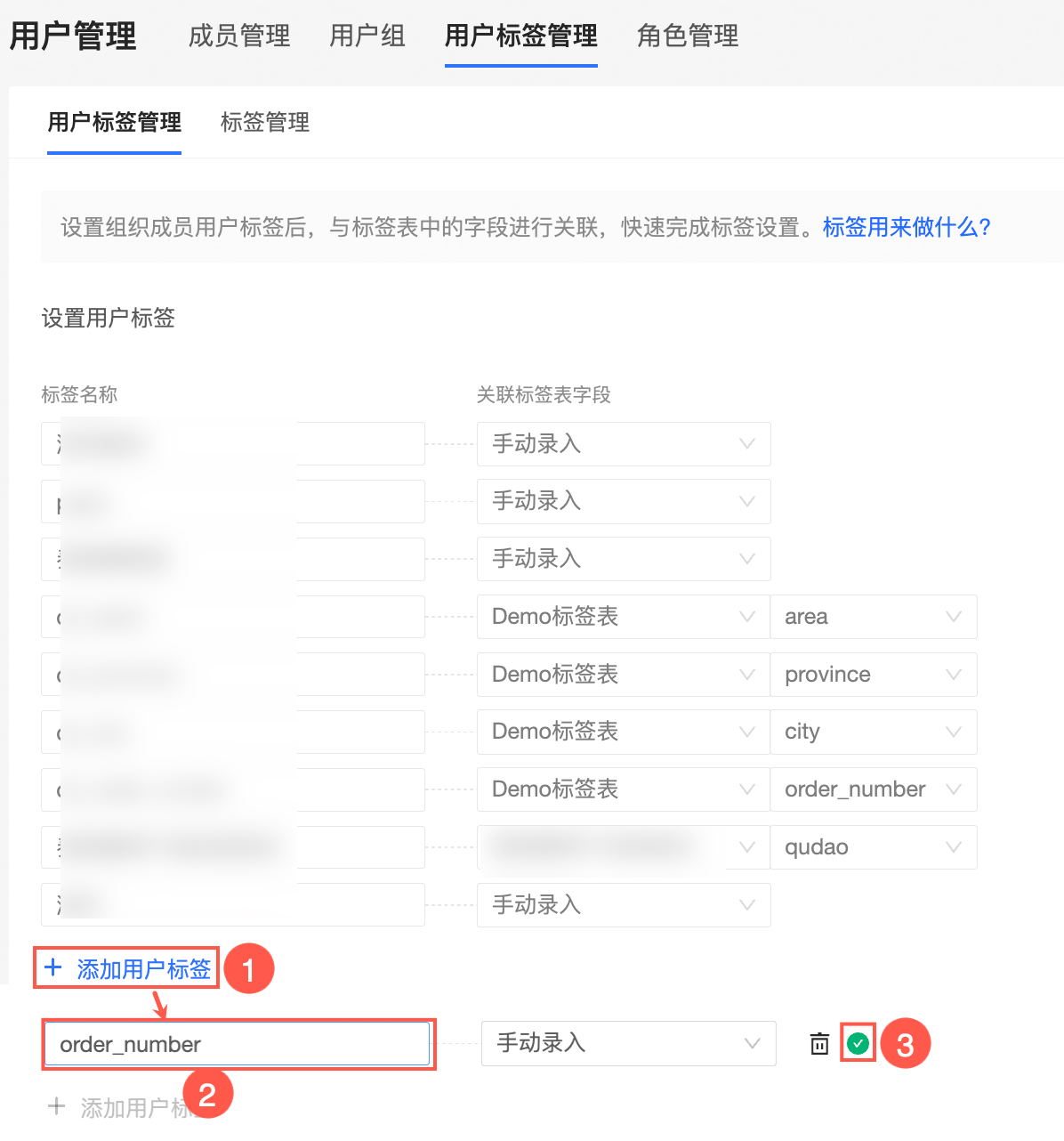
分别自定义标签名称为area、province、city和order_number,且关联标签表字段均设置为手动录入。
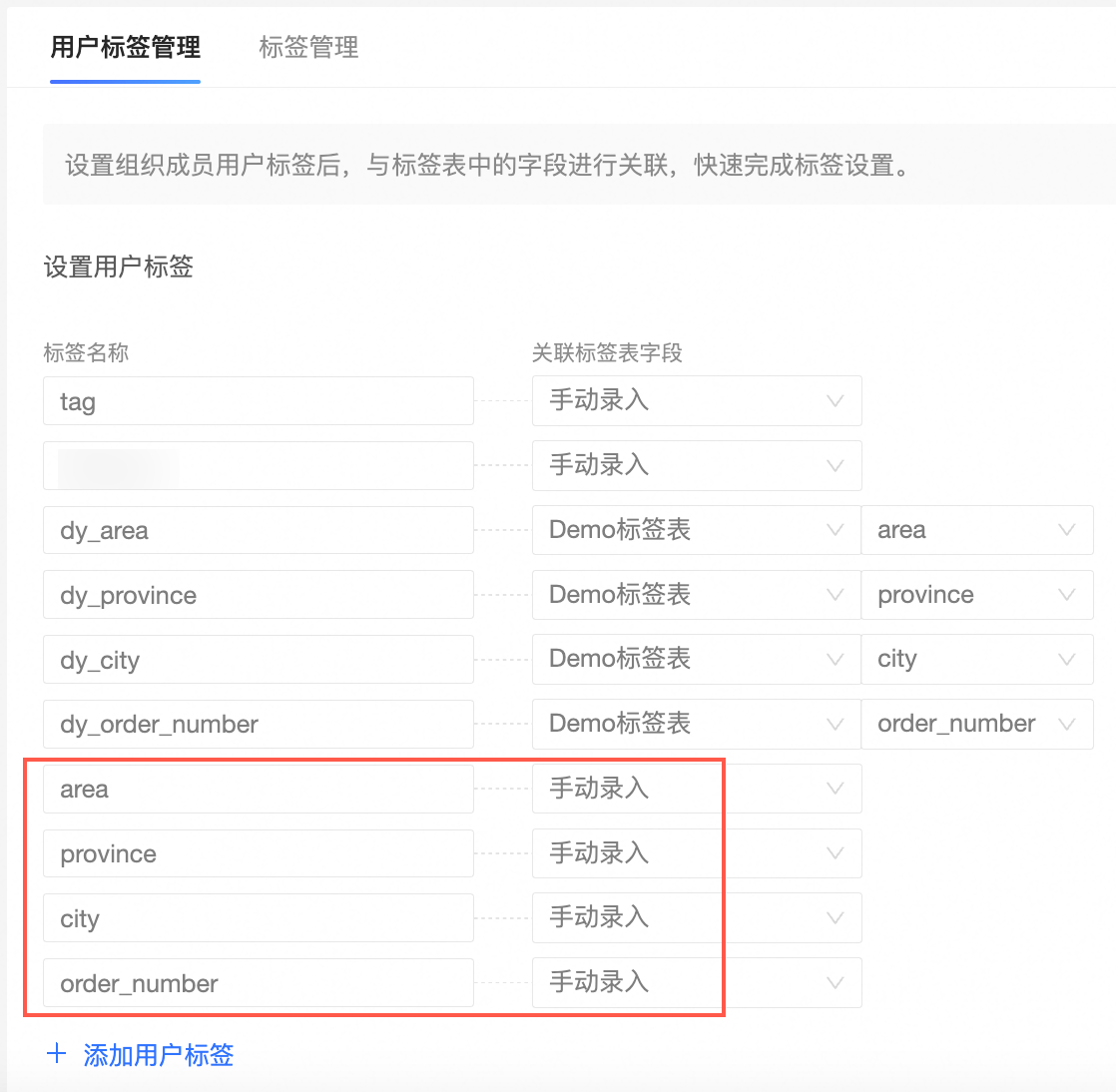
手动管理用户标签表。
在手动管理标签表中,选定一个或多个用户,为添加的用户标签赋值。
在标签管理页面,单击左侧导航栏的手动管理。
搜索目标用户并为用户标签赋值。
本例中标签赋值见下图。

使用标签授权。
授权后,用户标签表中的标签值会作用于所有数据集,权限生效人员只能看到权限范围内的数据。
在Quick BI首页,按照下图指引,进行行级权限设置页面。
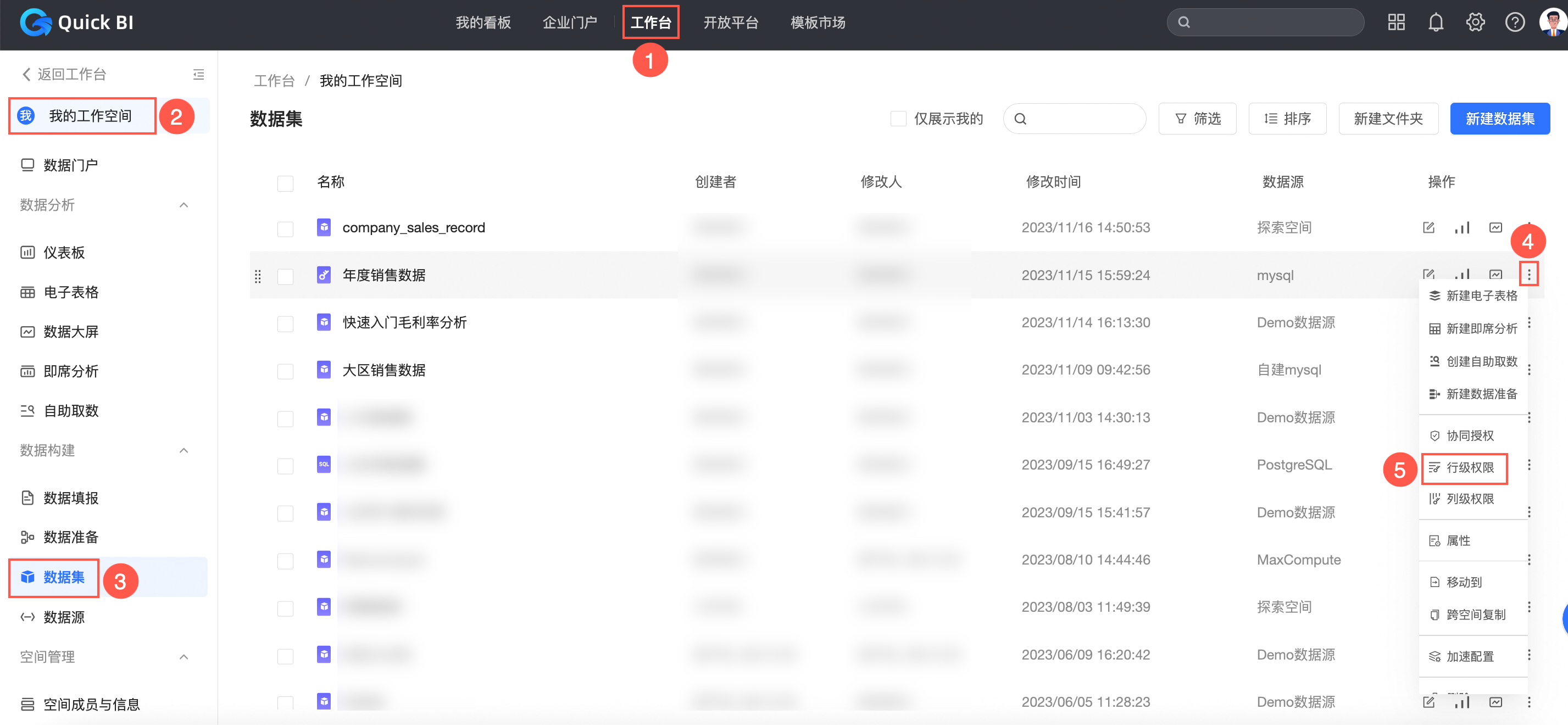
打开启用行级权限开关,并选择授权方式为用户标签关联授权。
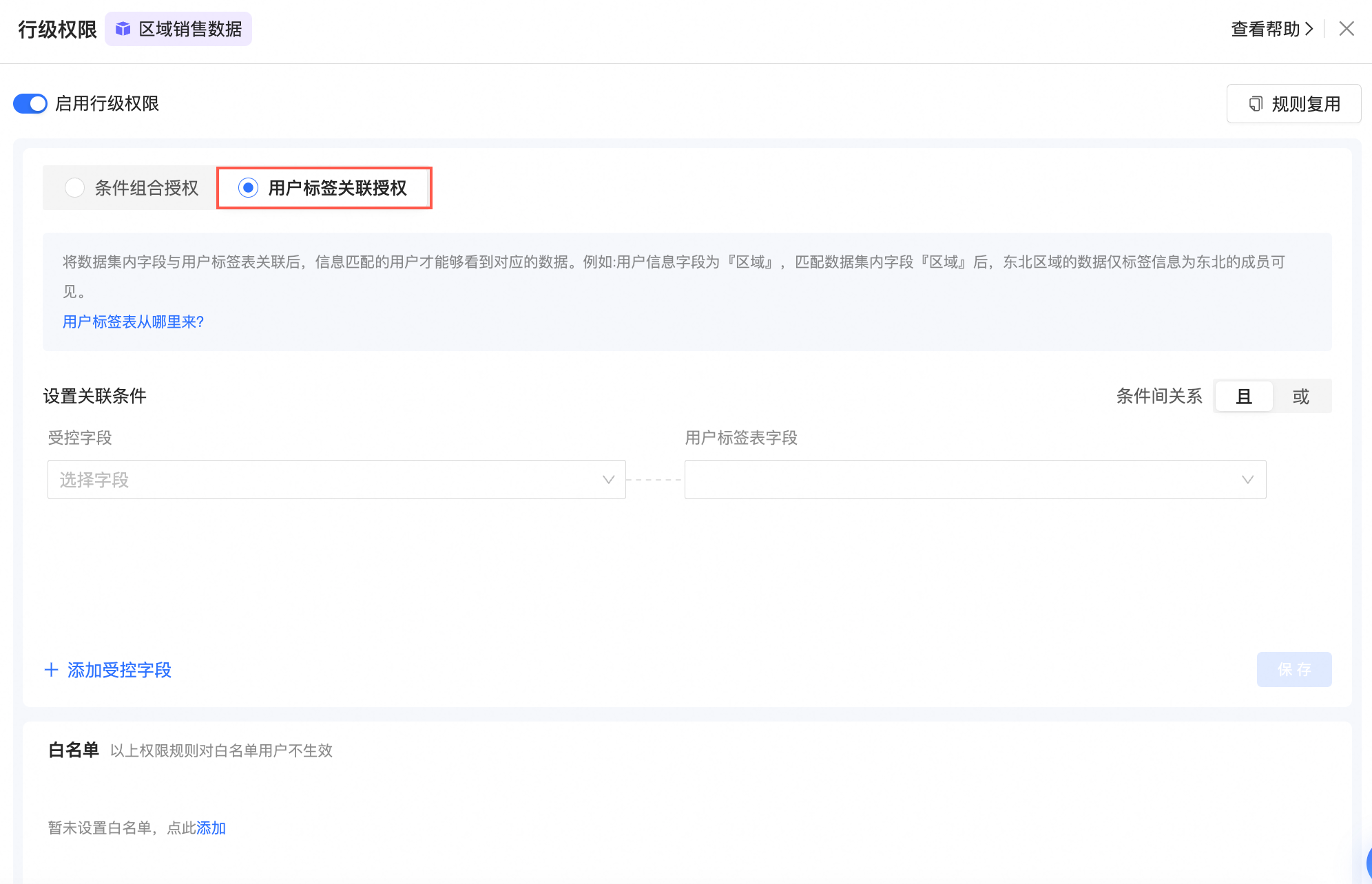
在设置关联条件区域,单击添加受控字段。
选择受控字段并绑定用户标签表字段。
本例中,选择的受控字段和用户标签表字段见下图。
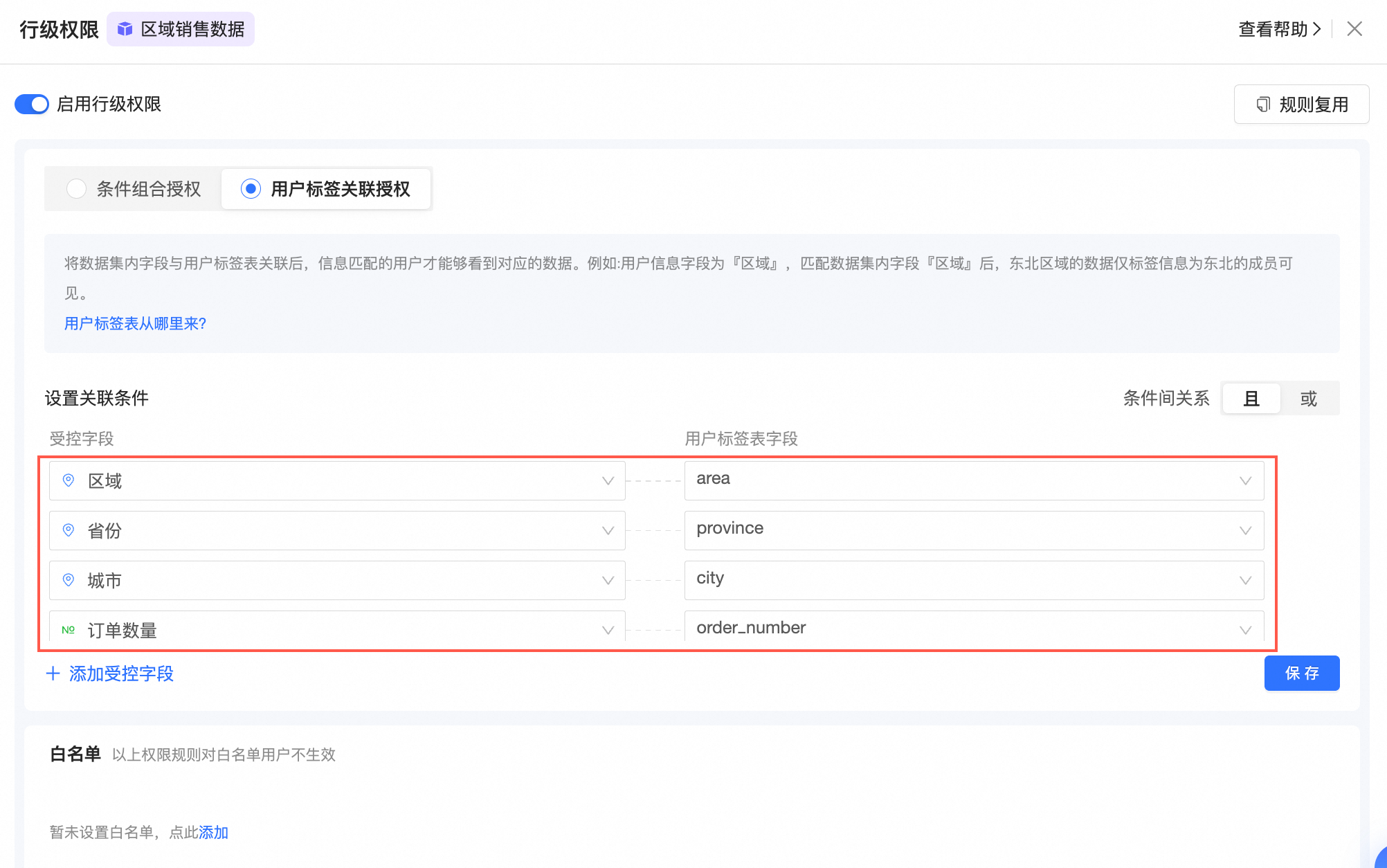
单击保存。
添加至白名单的用户。
以上规则如果不想对某些用户生效,则可以添加该用户至白名单中。
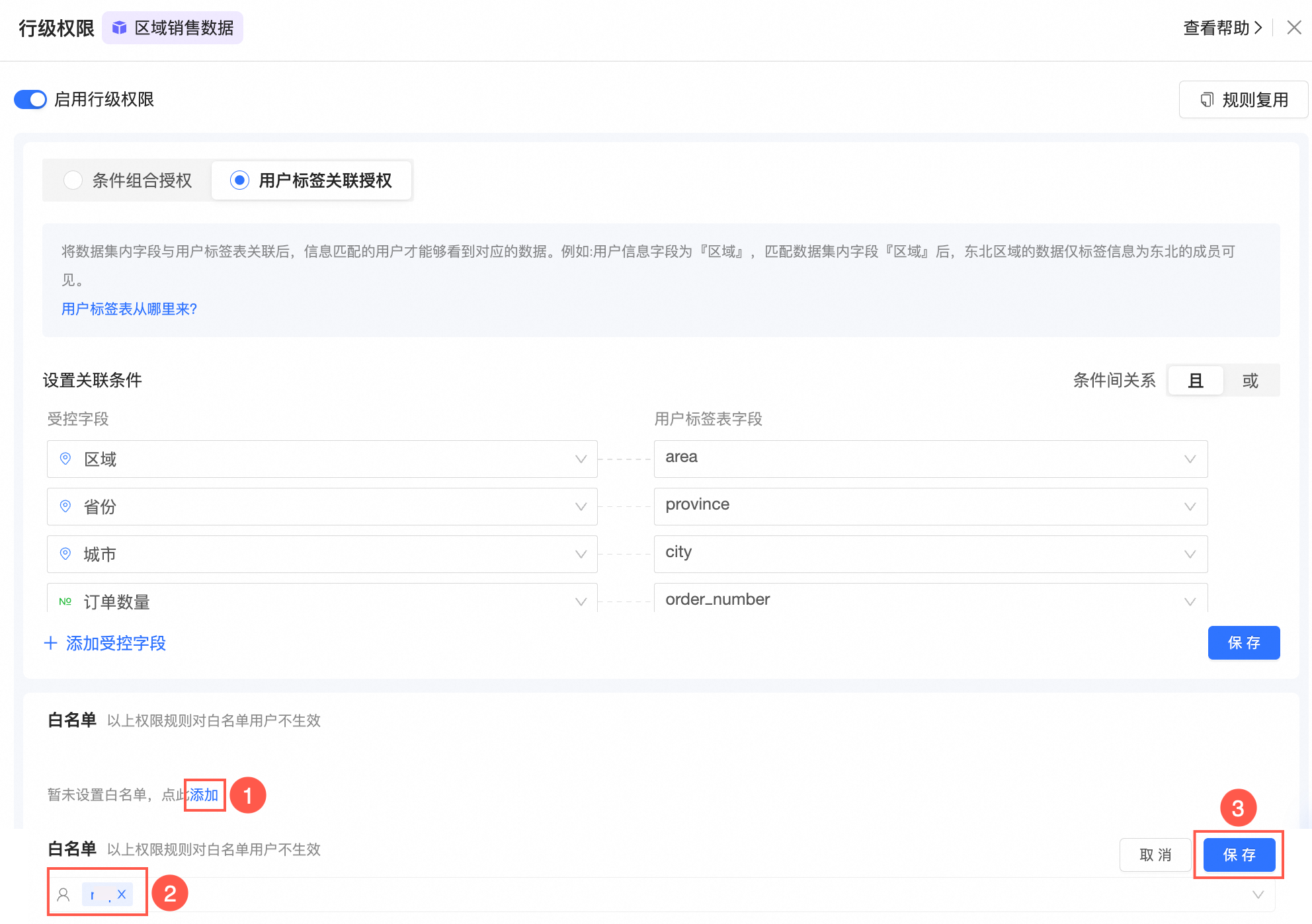
在仪表板中查看授权结果。
在仪表板编辑页面创建图表,并查看授权结果。
以创建交叉表为例,可以看到杭州且订单数量为50的数据。
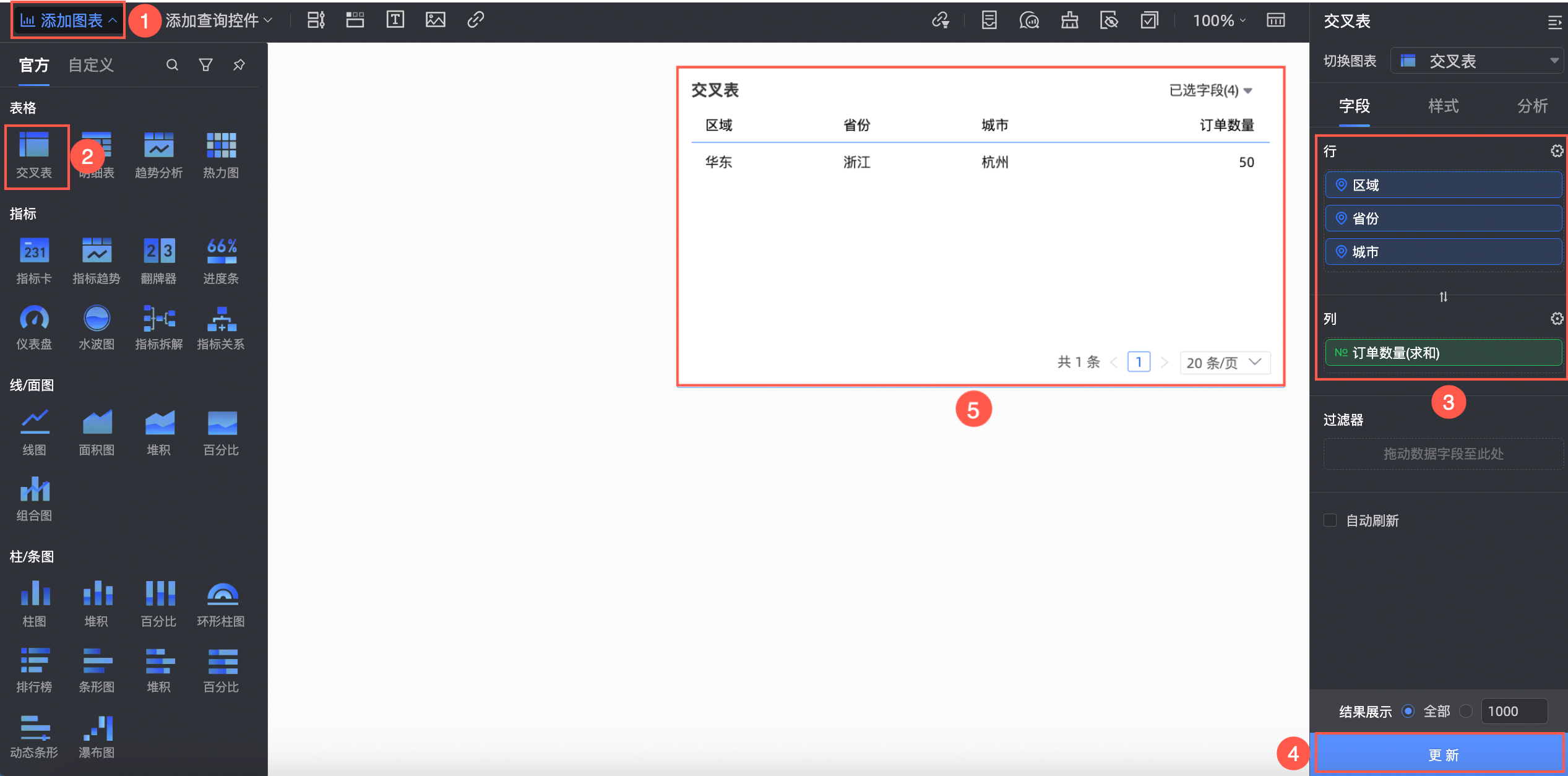
查看SQL的取数逻辑。