您可以将按量付费云盘手动挂载到同一可用区的ECS实例上,作为数据盘使用,以扩展ECS实例的存储容量并适应新的业务需求。如果挂载的数据盘有数据(例如通过快照创建的云盘),挂载不会造成数据丢失。
功能限制
一台ECS实例最多可挂载64块数据盘,不同实例规格支持挂载的最多云盘数量不同。对于实例规格支持挂载的云盘数量上限,可以通过DescribeInstanceTypes接口查询(DiskQuantity)。
不同实例规格族支持挂载的云盘类型不同。更多信息,请参见实例规格族。
默认情况,云盘只能挂载到一台ECS实例上,若需挂载至多台ECS实例,需开启多重挂载功能。多重挂载对云盘类型和实例等有限制。更多信息,请参见云盘多重挂载功能。
本地盘会随实例自动创建,无需单独挂载。
前提条件
云盘的状态为待挂载(Available)。
被挂载的实例和云盘在同一个可用区。
被挂载的实例的状态为运行中(Running)或者已停止(Stopped),不能为已锁定(Locked)。
您的阿里云账号没有欠费。
操作步骤
本文以在实例详情页挂载数据盘操作为例进行介绍。
云盘列表的操作列,选择,将云盘挂载到目标ECS实例上。
访问ECS控制台-实例。
在页面左侧顶部,选择目标资源所在的资源组和地域。

找到需要挂载云盘的实例,单击实例ID。
单击块存储页签,在云盘列表上方单击挂载云盘。
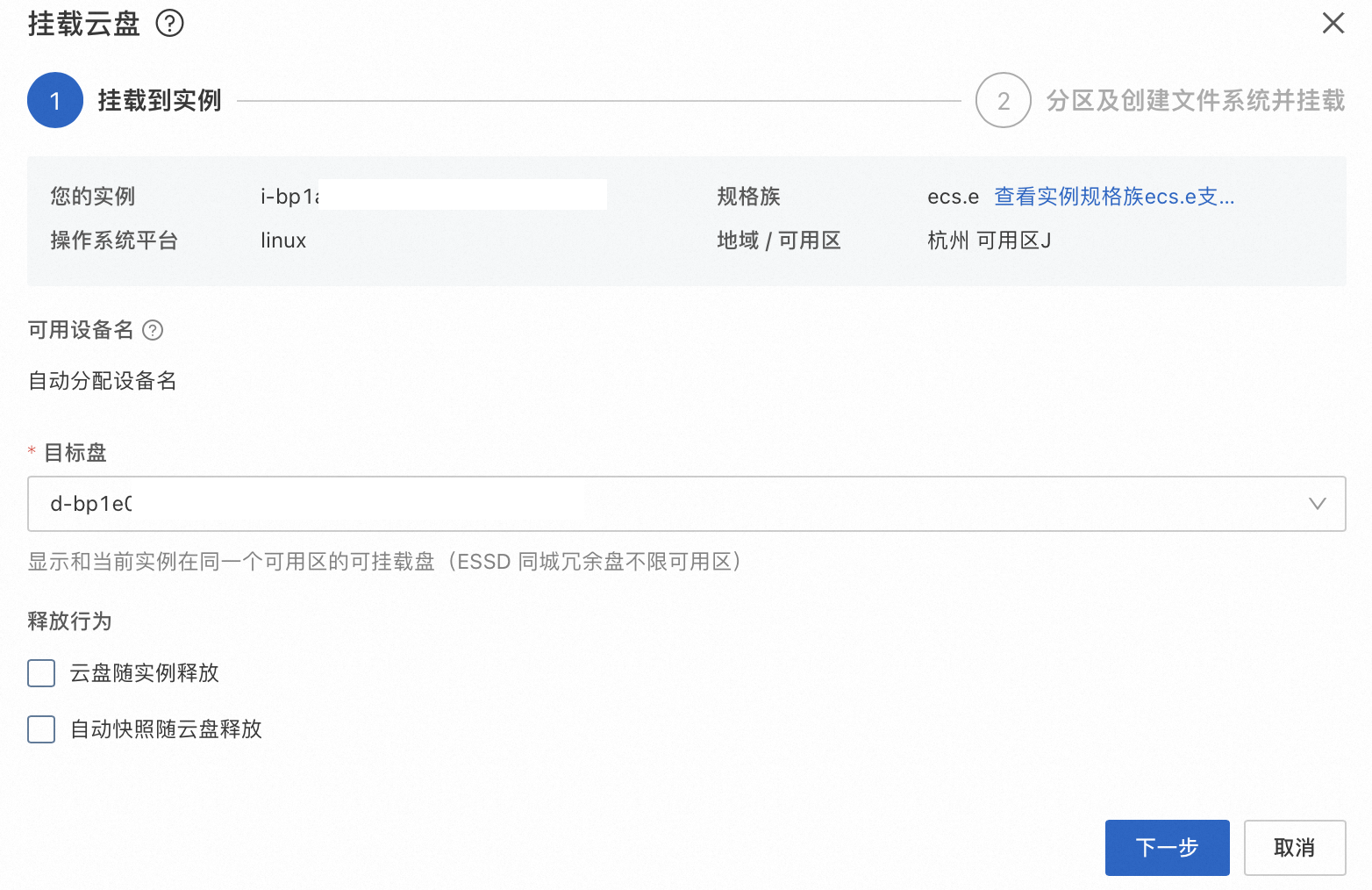
挂载目标云盘到目标实例,并设置释放行为。
参数
说明
目标盘
选择需要挂载的云盘。
云盘随实例释放
勾选后:释放实例时会自动释放此云盘。
不勾选:当实例被释放时该云盘会被保留下来。
重要如果您挂载的是从其他实例卸载的系统盘,云盘随实例释放中的实例是指系统盘被卸载前的源ECS实例,并非当前操作的实例。
自动快照随云盘释放
勾选后,当云盘释放时,该云盘创建的自动快照会一起释放。
重要建议您不要勾选,以便保留备份数据。
单击下一步。
在选择初始化方式区域,单击立即操作。按照界面提示通过云助手或文档自助操作初始化云盘或为云盘挂载文件系统。
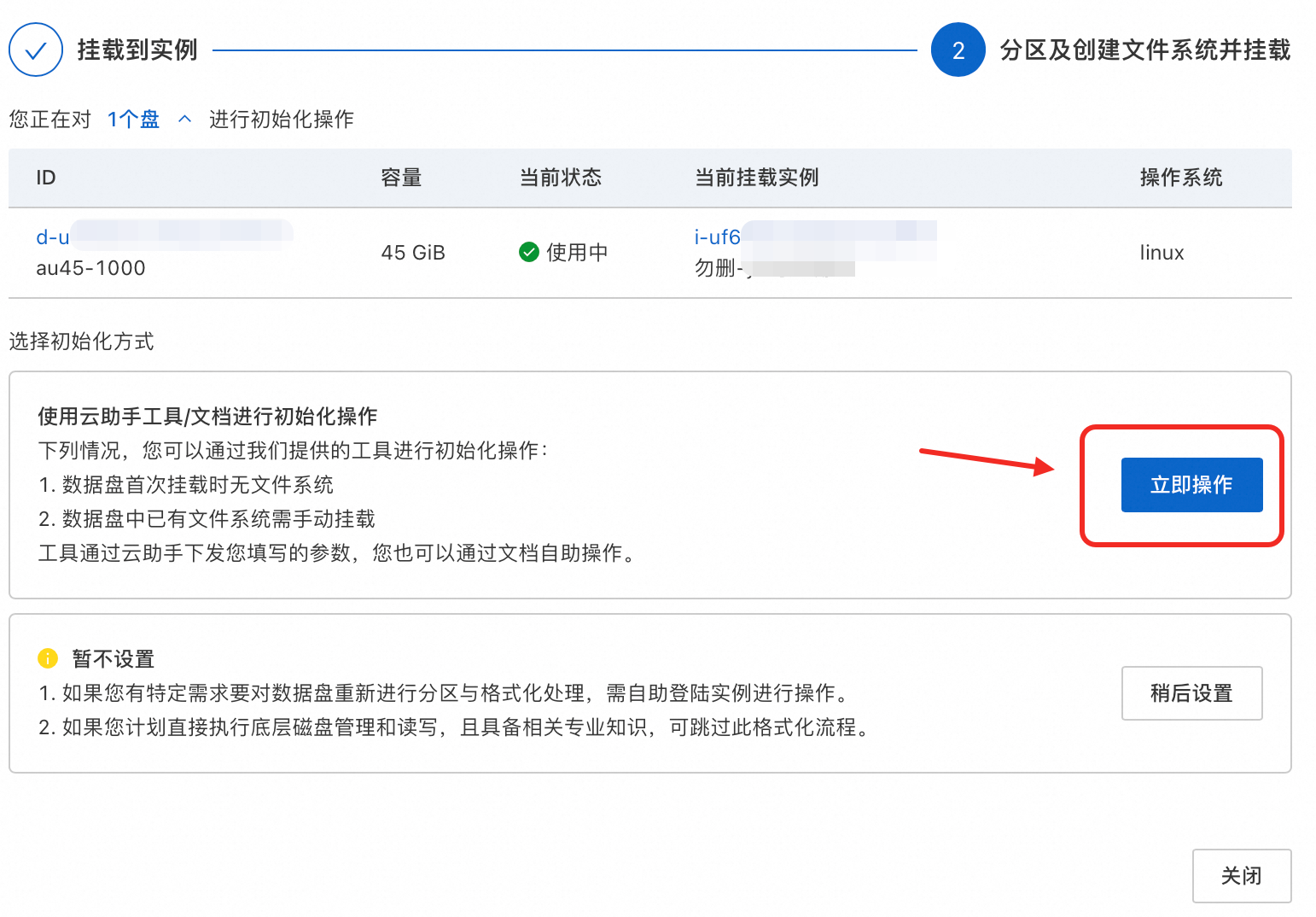
新创建的空数据盘
新创建的空数据盘没有分区和文件系统,需继续创建分区及文件系统,并挂载文件系统。
通过云助手(仅适用于Linux实例)
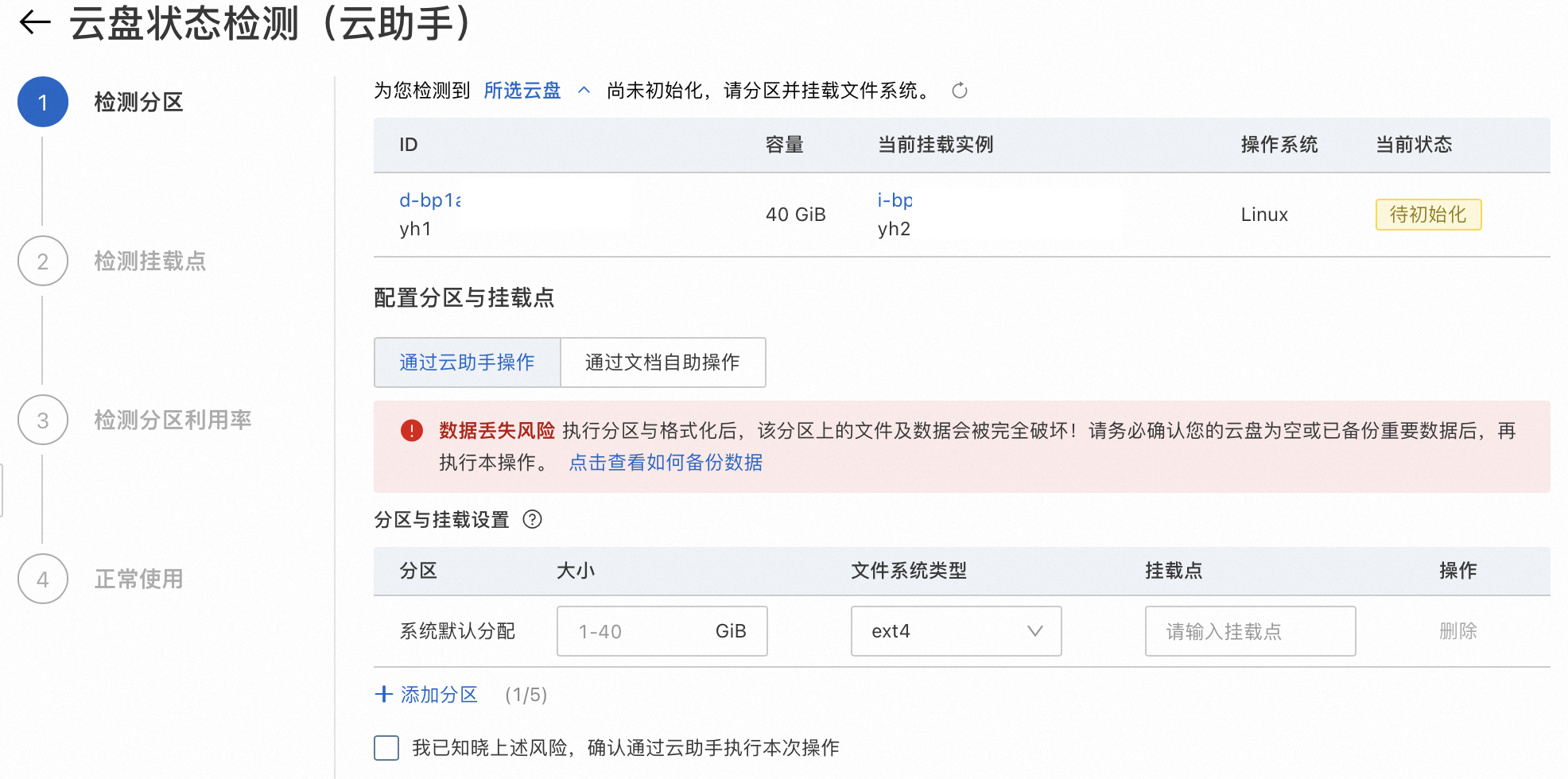
设置分区大小以及挂载点。
说明您可以根据实际需求,单击添加分区,为云盘添加多个分区,每块云盘最多添加5个分区。
分区大小:单个分区以及总分区大小不能超出云盘总容量。
说明分区表本身和对分区进行扇区对齐时需要占用1~2 MiB的空间,分区功能会自动缩减最后一个分区的大小来预留出所需要的空间。因此,分区后的实际大小可能会略小于所指定的分区大小,总的可用容量也会稍小于云盘总容量。
文件系统类型:仅支持ext4类型,且分区类型默认均是GPT分区。
挂载点:必须至少一个以/开头后跟英文或数字的路径格式,例如:/mnt。可以填写无数据的已有目录或填写新目录作为挂载点,挂载点不能重复。
重要如果目标挂载目录已存在数据,配置后会遮盖原目录下系统文件,造成原有文件不可读,影响业务正常运行。
确认并勾选风险提示,并单击开始执行。
说明如果您不慎点击了关闭,您可通过方法一:利用云助手自动初始化数据盘(邀测)再次使用云助手创建分区和文件系统。
当初始化列表的当前状态变更为正常时,表示云盘初始化完成。
(可选)设置开机自动挂载云盘分区。具体操作,请参见(可选)步骤四:配置开机自动挂载分区。
文档自助(命令行)
如果不支持云助手自动执行初始化,您可以通过命令行方式初始化云盘:
Linux实例:初始化数据盘(Linux)。
Windows实例:初始化数据盘(Windows)。
存在数据的数据盘
通过快照创建的云盘或从其他实例卸载的数据盘没有挂载文件系统,需挂载文件系统,挂载文件系统不会导致数据丢失。
通过云助手(仅适用于Linux实例)
在分区与挂载设置对话框中填写挂载点并单击手动挂载,挂载文件系统。
说明可以填写无数据的已有目录或填写新目录作为挂载点,挂载点不能重复。
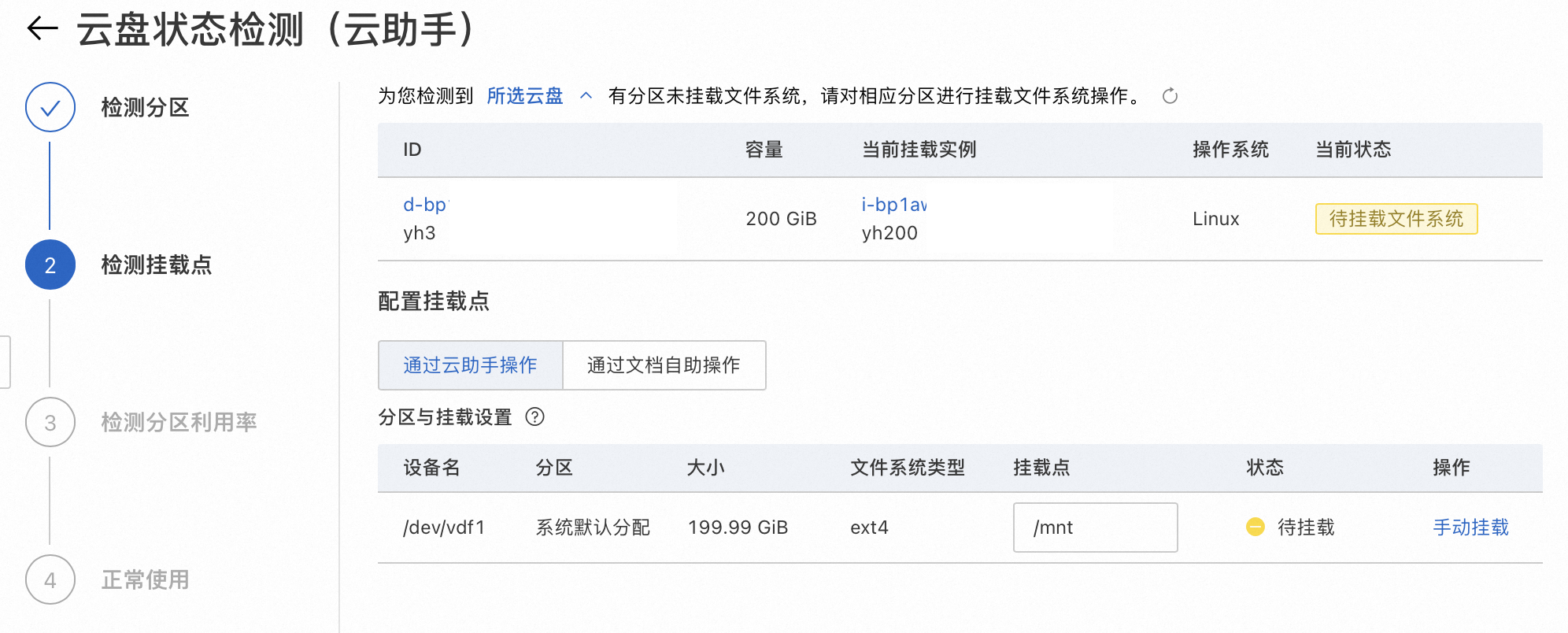 说明
说明如果您不慎点击了关闭,您可通过方法一:利用云助手自动初始化数据盘(邀测)再次使用云助手挂载文件系统。
(条件必选)如果您是使用快照新创建的云盘挂载到原ECS实例(快照所在的ECS实例),新创建云盘的UUID会和原云盘冲突,您需要修改新云盘的UUID。具体操作,请参见修改云盘的UUID。
(条件必选)如果您使用快照新创建的云盘,且创建的云盘容量大于快照所属云盘容量,需要执行扩容分区和文件系统操作后,才可以在系统下正常使用。
Linux实例请参考扩容分区和文件系统(Linux)。
Windows实例请参考扩容分区和文件系统(Windows)。
(可选)设置开机自动挂载云盘分区。具体操作,请参见(可选)步骤四:配置开机自动挂载分区。
文档自助(命令行)
如果不支持云助手自动挂载文件系统,您可以通过以下方式挂载:
执行
mount或联机操作。Linux实例
远程连接云盘所挂载的ECS实例,并执行以下命令,完成
mount操作。sudo mount <云盘分区名称> <分区挂载点><云盘分区名称>:通过sudo fdisk -lu命令获取,例如/dev/vdc。<分区挂载点>:挂载点可以是已有目录,或执行sudo mkdir -p <新目录>命令创建新目录作为挂载点,例如sudo mkdir -p /data。
mount命令示例:sudo mount /dev/vdc /data在
/etc/fstab中写入新分区信息,以便在启动时自动挂载分区。具体操作,请参见(可选)步骤四:配置开机自动挂载分区。
Windows实例
远程连接云盘所挂载的ECS实例,单击
 图标,选择磁盘管理。
图标,选择磁盘管理。找到目标磁盘,右键单击磁盘的空白区域,选择联机。
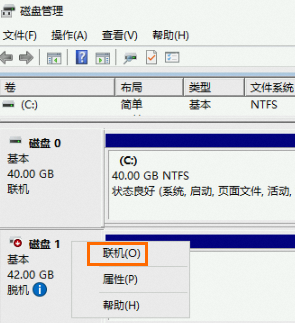
(条件必选)如果您是Linux实例且使用快照新创建的云盘挂载到原ECS实例(快照所在的ECS实例),新创建云盘的UUID会和原云盘冲突,您需要修改新云盘的UUID。具体操作,请参见修改云盘的UUID。
(条件必选)如果您使用快照新创建的云盘容量大于快照所属历史云盘容量,需要执行扩容分区和文件系统操作后,才可以在系统下正常使用。
Linux实例请参考扩容分区和文件系统(Linux)。
Windows实例请参考扩容分区和文件系统(Windows)。
(可选)设置开机自动挂载云盘分区。具体操作,请参见(可选)步骤四:配置开机自动挂载分区。
 > 挂载
> 挂载