通过控制台自动导入迁移源,可视化好、操作简单。本文介绍如何通过控制台导入迁移源的操作步骤。
前提条件
使用限制
当迁移源是物理机、虚拟机、其他平台云服务器时,需具备公网访问能力。
当迁移源是本账号阿里云云服务器ECS时,需已安装云助手Agent。
说明2017年12月01日之后使用公共镜像创建的ECS实例,默认预装了云助手Agent。
迁移原理
迁移源概指待迁移IDC服务器、虚拟机、其他云平台的云主机或其他类型的服务器。
通过控制台自动导入迁移源的原理如下:
迁移源类型为非阿里云ECS云服务器
在SMC控制台输入源服务器的IP地址、端口、用户名、密码参数。
SMC控制台会唤起云命令行(CloudShell)。关于云命令行的更多信息,请参见什么是云命令行?。
上述输入的参数会被传入到CloudShell,在CloudShell上会连接您的服务器并执行导入迁移源脚本,迁移脚本会下载、解压并运行SMC客户端。
说明SMC客户端为阿里云自主研发的服务器迁移工具。
导入迁移源后,您可以到SMC控制台迁移源列表页查询迁移源的导入结果。
导入迁移源的过程中,SMC不会存储您输入的账号密码,SMC控制台直接将您的账号密码传入到云命令行连接您的源服务器并执行导入迁移源脚本。
请确保您输入的公网IP地址有效且账号密码正确,否则会导入迁移源失败
迁移源类型为阿里云ECS云服务器
在SMC控制台选择您要进行操作的阿里云ECS云服务器。
SMC控制台会调用云助手并执行导入迁移源脚本,迁移脚本会下载、解压并运行SMC客户端。
说明SMC客户端为阿里云自主研发的服务器迁移工具。
导入迁移源后,您可以到SMC控制台迁移源列表页查看迁移源的导入结果。
操作步骤
如果不满足控制台自动导入迁移源的要求,您可以通过命令行一键导入迁移源。具体操作,请参见通过命令行一键导入迁移源。
登录SMC控制台。
在左侧导航栏,单击迁移源。
在迁移源页面,单击导入迁移源。
根据迁移源类型,配置相关参数。
迁移源类型为非阿里云ECS云服务器
参数
说明
迁移源类型
根据需求选择迁移源类型:
物理机/虚拟机/云服务器
腾讯云轻量应用服务器
AWS Lightsail Lnstances
华为云云耀云服务器
导入方式
选中控制台导入。
迁移源名称
输入迁移源名称。长度为2~128个英文或中文字符。必须以大小写字母或中文开头,不能以http://或https://开头。可以包含数字、半角冒号(:)、下划线(_)或者中划线(-)。
操作系统类型
根据操作系统类型选择Linux或Windows。
重要如果操作系统类型选择Windows,需要先安装OpenSSH服务。具体操作,请参见Windows服务器如何安装OpenSSH服务?。
IP地址
请输入可通过公网访问的IPv4地址,例如:120.55.XX.XX。
端口
请输入迁移源端SSH服务端口号。取值范围:1~65535,默认为22。
用户名
请输入操作系统的用户名。
Linux系统:默认为
root。Windows系统:默认为
Administrator。
密码
请输入操作系统的密码。
迁移源类型为阿里云ECS云服务器
参数
说明
迁移源类型
选择阿里云ECS云服务器,默认已选中安装服务器迁移中心客户端。
重要安装服务器迁移中心客户端后可执行服务器迁移、操作系统迁移、跨可用区迁移和桌面迁移,否则只能执行跨可用区迁移。
导入方式
选中控制台导入。
地域
在下拉列表中选择待迁移服务器所在的地域。
实例
选择指定地域下待迁移的阿里云ECS云服务器实例。您也可以选中多个阿里云ECS云服务器实例,批量导入迁移源。
您可以根据实例ID、实例名称、私有IP、公网IP和弹性IP搜索待迁移的ECS实例。
配置参数后,单击导入。
导入迁移源大约需要3~10分钟,请您耐心等待。
当迁移源状态由导入中变为在线,表示导入迁移源成功。
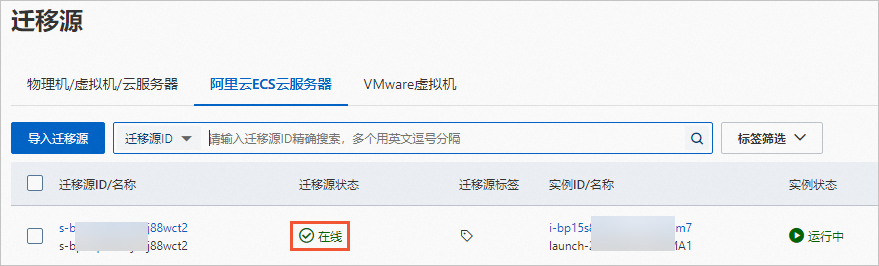
如果迁移源状态为导入异常,您可以单击
 图标查看错误信息,根据错误信息处理异常后重新导入迁移源。如果导入迁移源失败,或迁移过程中出现报错,您也可以通过检查SMC客户端目录下日志文件来获取更多信息。SMC客户端默认安装目录如下:
图标查看错误信息,根据错误信息处理异常后重新导入迁移源。如果导入迁移源失败,或迁移过程中出现报错,您也可以通过检查SMC客户端目录下日志文件来获取更多信息。SMC客户端默认安装目录如下:Windows源服务器:默认安装目录为 C:\smc。
Linux源服务器:默认安装目录为/smc。
重要已导入迁移源的ECS实例不允许重复导入,如果选中的阿里云ECS云服务器实例中包含已导入迁移源,控制台将会弹窗提示。
如果迁移源类型为物理机/虚拟机/云服务器,导入迁移源时,请勿退出或刷新浏览器。
后续步骤
导入迁移源后,您需要创建并启动迁移任务,完成迁移操作。您可以根据需求选择创建对应的迁移任务:
- 本页导读 (1)

