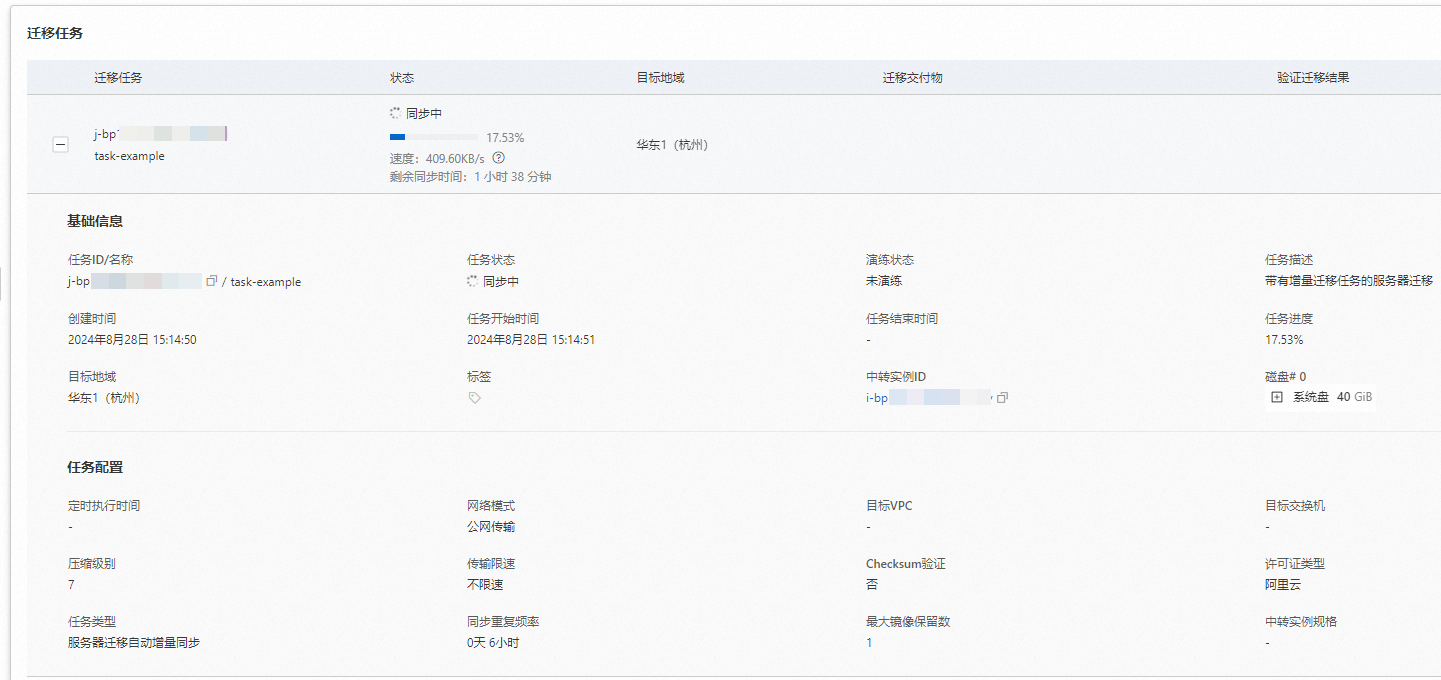本文中含有需要您注意的重要提示信息,忽略该信息可能对您的业务造成影响,请务必仔细阅读。
服务器迁移中心 SMC(Server Migration Center)支持将服务器从自建IDC机房、本地虚拟机(VMware、VirtualBox、Xen、KVM、Hyper-V等)、其他云厂商(亚马逊AWS、微软Azure、谷歌GCP、腾讯云、UCloud、电信云、青云等)安全、高效地迁移至阿里云ECS,简化了迁移流程,极大地降低了服务器迁移的技术门槛与风险。
迁移场景
(推荐)将服务器迁移至阿里云ECS自定义镜像。
如果您未购买阿里云ECS实例,可以将服务器迁移至阿里云ECS自定义镜像,然后手动使用自定义镜像创建ECS实例。
将服务器迁移至已购买的阿里云ECS实例。
如果您已经购买阿里云ECS实例,且已购买ECS实例的存储、操作系统等配置和源服务器适配,则可以将源服务器迁移至已购买的阿里云ECS实例。
警告迁移后,目标ECS实例中的原数据将会被清除(源服务器的数据不会受到影响)。因此,如果目标ECS实例中存在重要数据,不推荐您使用该方式进行迁移。
迁移影响
在迁移之前,请先知晓以下事项,具体如下表所示。
影响项 | 说明 |
迁移数据目录 | 迁移时,SMC能够根据源服务器的磁盘分区结构,自动生成尽可能与源服务器磁盘分区结构一致的目标磁盘分区结构。您可以按需调整目标磁盘分区结构,包括分区大小与位置顺序、传输方式、是否开启LVM等配置。 默认迁移服务器的所有磁盘:
更多信息,请参见按需调整磁盘分区结构,参数说明具体如下表所示。 |
中转实例 | 请勿干涉中转实例 。 每次迁移时,SMC会在您的阿里云目标账号下创建一台名为 说明 如果选择迁移到目标实例,目标实例即为中转实例,该实例不会被自动释放。 更多信息,请参见迁移原理。 |
IP地址 | 迁移后IP地址会发生变化,如果业务涉及IP地址的配置,迁移后请自行修改域名解析、备案等。 |
系统底层硬件设备 | 迁移后,系统底层硬件设备会发生变化,可能会导致某些与硬件绑定的应用许可证(License)失效,请做好检查。 |
准备工作
已完成服务器迁移前的准备工作。具体操作,请参见迁移前准备。
为避免数据丢失,建议重要数据备份至镜像、快照或该实例以外的存储设备中。
如果您需要跨国际地域迁移服务器,由于公网网络环境不稳定,迁移速度可能较慢。更多信息,请参见评估迁移时间与测试传输速度。建议您通过VPN网关、高速通道、物理专线、智能接入网关等方式将源服务器和阿里云上VPC打通,通过私网的方式迁移。具体操作,请参见连接本地IDC。
如果您需要将源服务器迁移至已购买的阿里云ECS实例:






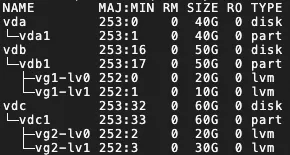
 图标上。
图标上。