免责声明: 本文档可能包含第三方产品信息,该信息仅供参考。阿里云对第三方产品的性能、可靠性以及操作可能带来的潜在影响,不做任何暗示或其他形式的承诺。
概述
本文主要对Linux实例总体负载情况的查询和分析进行说明。
详细信息
阿里云提醒您:
- 如果您对实例或数据有修改、变更等风险操作,务必注意实例的容灾、容错能力,确保数据安全。
- 如果您对实例(包括但不限于ECS、RDS)等进行配置与数据修改,建议提前创建快照或开启RDS日志备份等功能。
- 如果您在阿里云平台授权或者提交过登录账号、密码等安全信息,建议您及时修改。
Linux实例总体负载的查询及分析
Linux实例如果总体负载过高,可能会引发死机或卡顿等异常。可以参阅如下步骤进行整体排查。
- 检查服务器进程与服务否占用过多内存,或者内存没有正常释放,导致出现内存溢出,系统宕机。
- 检查
/var/spool/cron等系统配置中是否有cron(计划任务)在对应时间段内执行。 - 检查Web服务器的参数是否超过了服务器的性能,比如最大连接数过高等。
- 检查进程数是否非常高,导致服务瘫痪,机器假死。
- 查看系统日志中是否有异常记录。
- 检查磁盘是否有坏块。
- 内核消耗过大,查看是否有瞬间资源占用过大的进程或服务。
- 查看是否有异常进程,是否存在被攻击或入侵症状。
使用sar工具查看Linux实例各项资源使用情况
sar是System Activity Reporter(系统活动情况报告)的缩写。sar工具对系统状态进行取样后,通过计算数据和比例来表达系统当前的运行状态。其特点是可以连续对系统取样,获得大量的取样数据。其取样数据和分析结果可以存入文件,所需的负载很小。
sar是Linux系统中较为全面的性能分析工具,可以从多个方面对系统的活动进行监控和报告,包括文件读写情况、系统调用使用情况、串口、CPU效率、内存使用情况、进程活动及IPC有关的活动情况等等。
安装sar工具
如果您的系统中默认未安装sar工具,可参考如下步骤进行安装。
- 登录Linux实例,执行如下命令,安装sar工具。
yum install sysstat
- 执行如下命令,启动服务。
/etc/init.d/sysstat start
查看CPU负载
执行如下命令,查看CPU负载。
sar -u 1 5
系统显示类似如下。
Linux 3.10.0-123.9.3.el7.x8664 (iZ23pddtofdZ) 07/04/2016 _x86_64 (1 CPU)
10:16:35 AM CPU %user %nice %system %iowait %steal %idle
10:16:36 AM all 14.14 0.00 1.01 0.00 0.00 84.85
10:16:37 AM all 14.14 0.00 0.00 1.01 0.00 84.85
10:16:38 AM all 0.00 0.00 1.01 0.00 0.00 98.99
10:16:39 AM all 0.00 0.00 0.00 0.00 0.00 100.00
10:16:40 AM all 1.00 0.00 0.00 0.00 0.00 99.00
Average: all 5.86 0.00 0.40 0.20 0.00 93.54
注:
- %user:用户模式下消耗的CPU时间比例。
- %nice:通过nice改变了进程调度优先级的进程,在用户模式下消耗的CPU时间比例。
- %system:系统模式下消耗的CPU时间比例。
- %iowait:CPU等待磁盘I/O导致空闲状态消耗的时间比例。
- %steal:利用Xen等操作系统虚拟化技术,等待其它虚拟CPU计算占用的时间比例。
- %idle:CPU空闲时间比例。
查看平均负载
执行如下命令,查看平均负载。
sar -q 1 60
系统显示类似如下。
sar -q 1 6Linux 3.10.0-123.9.3.el7.x8664 (iZ23pddtofdZ) 07/04/2016 _x86_64 (1 CPU)
10:23:13 AM runq-sz plist-sz ldavg-1 ldavg-5 ldavg-15 blocked
10:23:14 AM 0 142 0.00 0.01 0.05 0
10:23:15 AM 0 142 0.00 0.01 0.05 0
10:23:16 AM 0 142 0.00 0.01 0.05 0
10:23:17 AM 0 142 0.00 0.01 0.05 0
10:23:18 AM 0 142 0.00 0.01 0.05 0
10:23:19 AM 0 142 0.00 0.01 0.05 0
Average: 0 142 0.00 0.01 0.05 0
注:指定-q参数后,可以查看运行队列中的进程数、系统上的进程大小、平均负载等信息。与其它命令相比,随时间变化查看各项指标的情况。
- runq-sz:运行队列的长度,即等待运行的进程数。
- plist-sz:进程列表中进程(processes)和线程(threads)的数量。
- ldavg-1:最后1分钟的系统平均负载。
- ldavg-5:过去5分钟的系统平均负载。
- ldavg-15:过去15分钟的系统平均负载。
查看内存负载
执行如下命令,查看内存负载。
sar -r 1 3
系统显示类似如下。
sar -r 1 3
Linux 3.10.0-123.9.3.el7.x8664 (iZ23pddtofdZ) 07/04/2016 _x86_64 (1 CPU)
10:27:34 AM kbmemfree kbmemused %memused kbbuffers kbcached kbcommit %commit kbactive kbinact kbdirty
10:27:35 AM 275992 740664 72.85 181552 315340 362052 35.61 471216 115828 60
10:27:36 AM 276024 740632 72.85 181552 315340 362052 35.61 471220 115828 64
10:27:37 AM 276024 740632 72.85 181552 315340 362052 35.61 471220 115828 64
Average: 276013 740643 72.85 181552 315340 362052 35.61 471219 115828 63
注:
- kbmemfree:该值和free命令中的free值基本一致,它不包括buffer和cache空间。
- kbmemused:该值和free命令中的used值基本一致,它包括buffer和cache空间。
- %memused:物理内存使用率,该值是kbmemused和内存总量(不包括Swap内存)的百分比。
- kbbuffers和kbcached:这两个值和free命令中的buffer和cache一致。
- kbcommit:保证当前系统所需要的内存,即为了确保不溢出而需要的内存,即RAM加上Swap的内存。
- %commit:该值是kbcommit与内存总量(包括Swap内存)的百分比。
查看页面交换发生的状况
执行如下命令,查看内存负载。
sar -W 1 3
系统显示类似如下。
Linux 3.10.0-123.9.3.el7.x8664 (iZ23pddtofdZ) 07/04/2016 _x86_64 (1 CPU)
10:28:59 AM pswpin/s pswpout/s
10:29:00 AM 0.00 0.00
10:29:01 AM 0.00 0.00
10:29:02 AM 0.00 0.00
Average: 0.00 0.00
注:
- pswpin/s:每秒从交换分区到系统的交换页面(Swap page)数量。
- pswpout/s:每秒从系统交换到Swap的交换页面(Swap page)的数量。
sar命令的参数说明如下,注意区分大小写。
- -A:汇总所有的报告
- -a:报告文件读写使用情况
- -B:报告附加的缓存的使用情况
- -b:报告缓存的使用情况
- -c:报告系统调用的使用情况
- -d:报告磁盘的使用情况
- -g:报告串口的使用情况
- -h:报告关于buffer使用的统计数据
- -m:报告IPC消息队列和信号量的使用情况
- -n:报告命名cache的使用情况
- -p:报告调页活动的使用情况
- -q:报告运行队列和交换队列的平均长度
- -R:报告进程的活动情况
- -r:报告没有使用的内存页面和硬盘块
- -u:报告CPU的利用率
- -v:报告进程、i节点、文件和锁表状态
- -w:报告系统交换活动状况
- -y:报告TTY设备活动状况
使用htop查看系统负载情况
htop是Linux系统中的一个互动进程查看器,可以让用户进行交互式操作,可横向或纵向滚动浏览进程列表,支持鼠标操作。用户可以安装htop,监控服务器的负载。
- Linux系统默认不存在htop工具,可以通过如下命令进行安装。
yum install htop
- 安装成功后,可以在命令行执行htop命令启动htop监控工具。
- htop启动后的界面如下图所示。返回结果左侧显示CPU、内存、Swap交换区的使用情况,右侧显示任务、负载、开机时间,下面的主体部分就是进程实时状况,底端是F1到F10的功能键。

- F1到F10功能键的说明如下。
功能键 对应功能 说明 F1 Invoke htop Help 查看htop帮助说明 F2 Htop Setup Menu htop配置菜单 F3 Search for a Process 搜索进程 F4 Incremental process filtering 进程过滤器 F5 Tree View 显示树形结构 F6 Sort by a column 选择排序方式 F7 Nice - (change priority) 可减少nice值,用于提高对应进程的优先级 F8 Nice + (change priority) 可增加nice值,用于降低对应进程的优先级 F9 Kill a Process 结束指定进程 F10 Quit htop 结束htop -
在htop界面,用户可以通过鼠标单击相关进程、列、功能键,也可以通过上下键或 PgUP、PgDn 键选定想要的进程,左右键或 Home、End 键移动字段,常用的快捷键如下所示。
-
Space:标记或取消标记一个或多个进程。
-
s:选择某一进程,按 s 键后,用strace追踪进程的系统调用。
-
l:显示进程打开的文件。如果安装了lsof,按此键可以显示进程所打开的文件。
-
M:按Memory使用率排序。
-
P:按CPU使用率排序。
-
T:按Time+使用率排序。
-
F:跟踪进程,如果排序顺序引起选定的进程在列表上随意移动,让选定条跟随该进程。这对监视一个进程非常有用。这种方式,用户可以让特定进程在屏幕上一直可见。使用方向键会停止该功能。
-
K:显示或隐藏内核线程。
-
H:显示或隐藏用户线程。
-
Ctrl和L:刷新界面
-
- 鼠标单击 Help 或者按 F1 ,可以显示自带帮助信息。
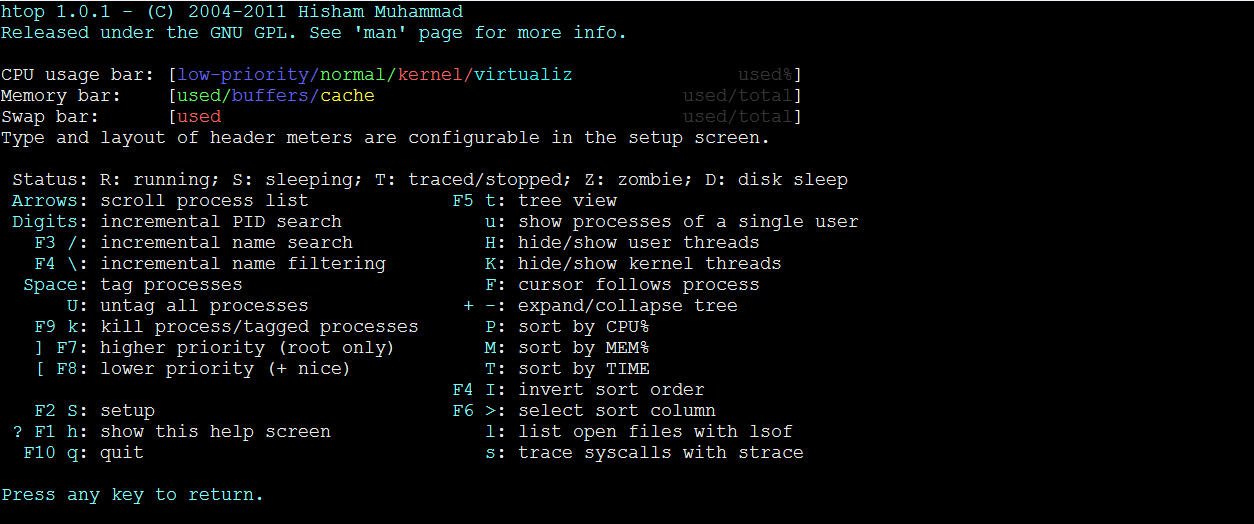
- 鼠标单击 Setup 或者按 F2,可以进入htop配置页面。例如最后一项的设定是调整Columns(数据列)的显示,用于自定义htop进程列表中可以看到哪些字段的数据及信息。
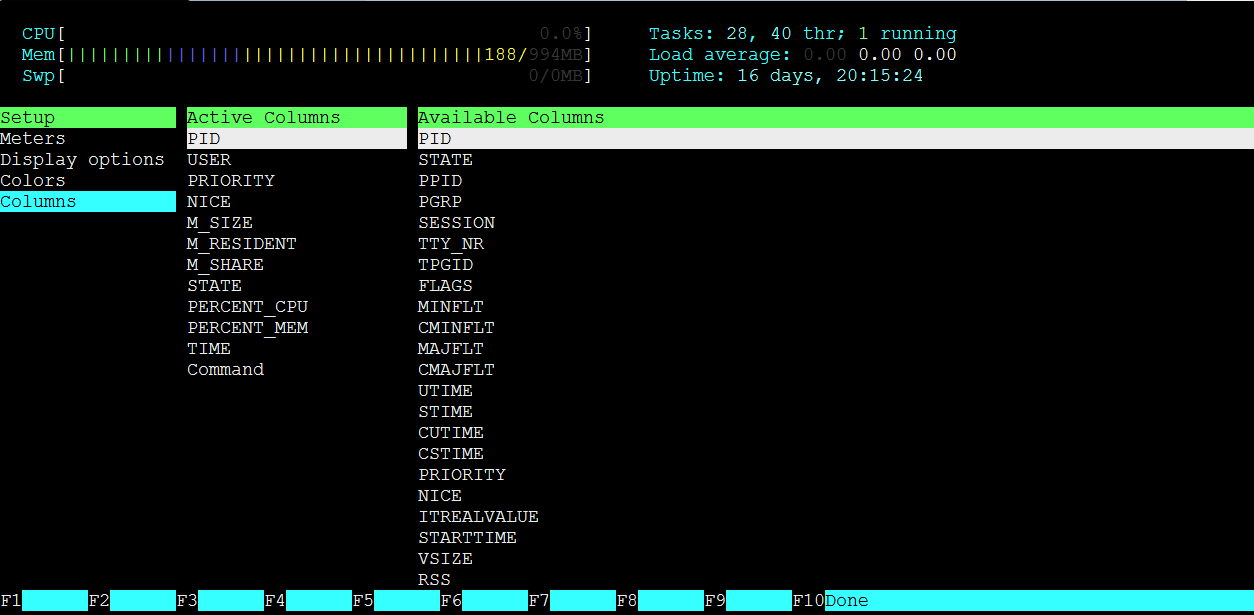
- 鼠标单击 Search 或者按 F3 或者输入
/, 然后可以通过输入进程名进行搜索,例如搜索ssh进程。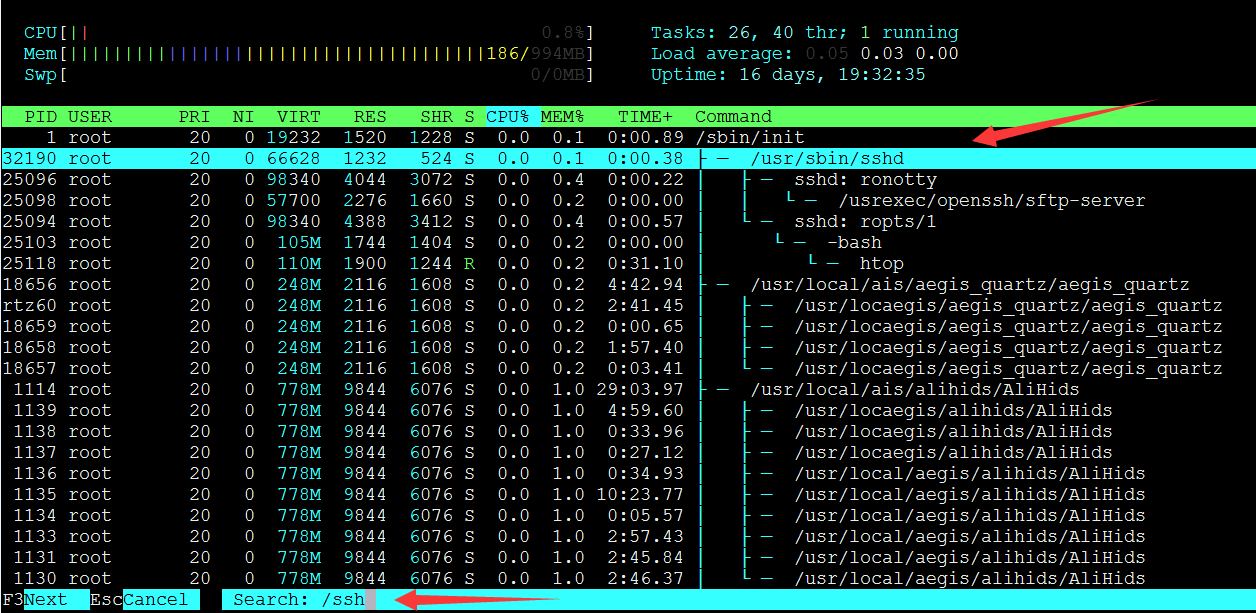
- 输入
t或按 F5,显示树形结构,与pstree显示效果类似,可以看到所有程序树状执行的结构。
- 按 F6 可以选择依照哪一列来排序,最常用的排序内容就是CPU和Memory。
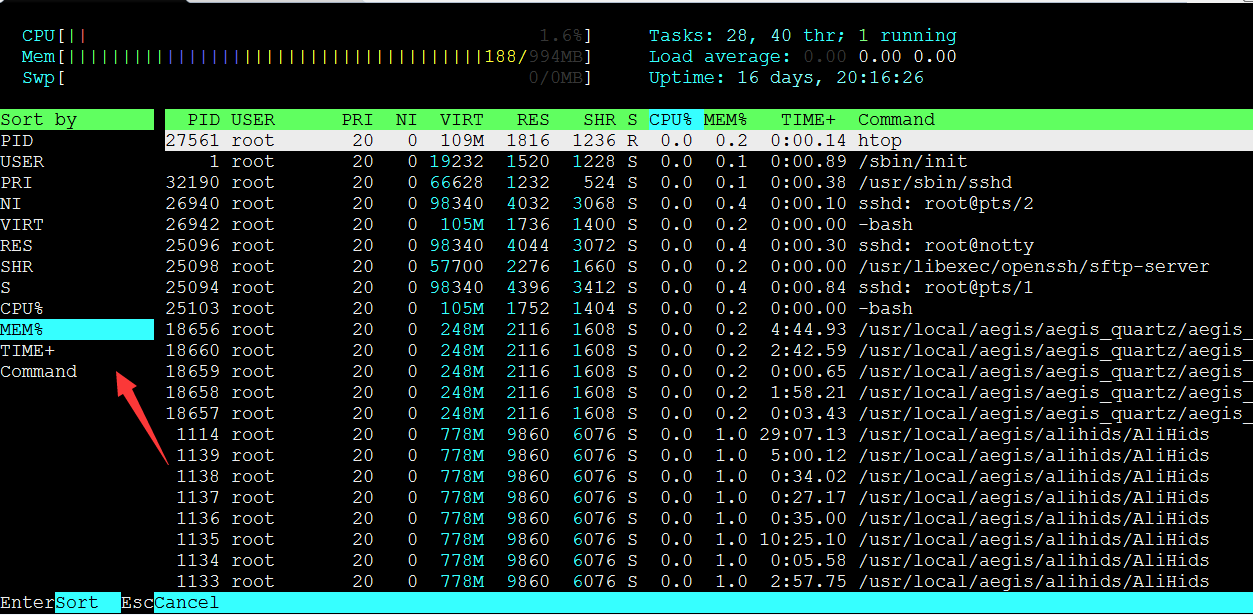
- F1到F10功能键的说明如下。
适用于
- 云服务器 ECS
- 本页导读 (1)