可观测可视化 Grafana 版支持使用Okta进行统一认证登录。本文介绍如何使用Okta进行统一认证登录Grafana。
前提条件
已创建Grafana工作区,具体操作,请参见创建Grafana工作区。
已存在Okta账号。更多信息请参见Grafana Okta官网文档。
步骤一:创建Okta App
登录Okta,在左侧导航栏选择Applications > Applications,然后单击Create New App。
在弹出的对话框中选择Sign-in Method为OIDC-OpenID Connect,选择Application Type为Web Application,然后单击Next。
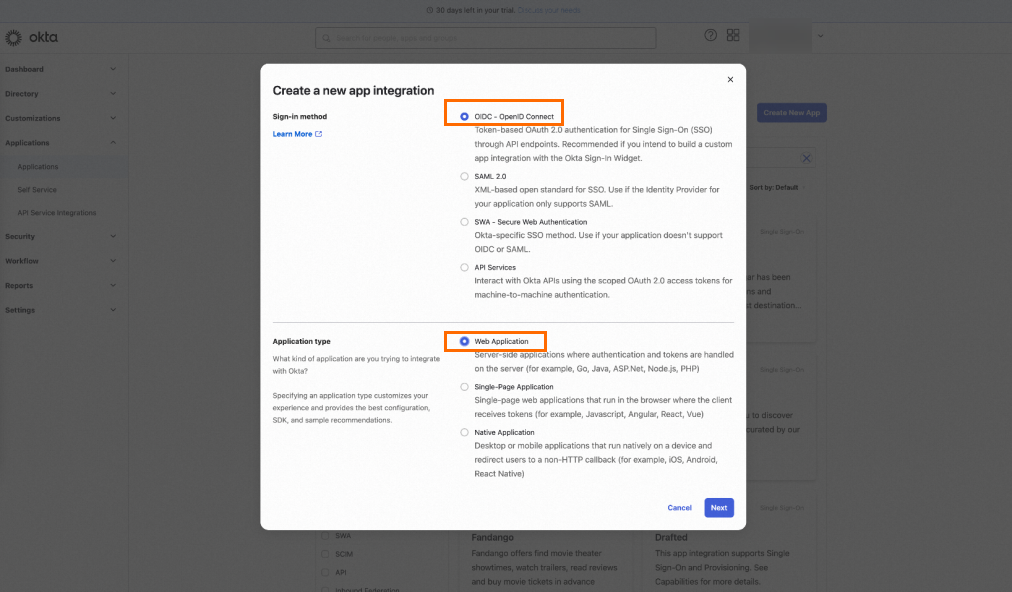
根据界面提示完成相关配置,如下图所示。
重要这里需要重点关注以下内容:
Grant type的选择项(图标①)。
Sign-in redirect URIs区域(图标②)请确保填写正确的Grafana地址。Grafana地址的正确格式为
http://<my_grafana_server_name_or_ip>:<grafana_server_port>/login/okta。Sign-in redirect URIs需要为HTTP协议,如果您的Grafana地址不是HTTP协议,请调整为HTTP协议。具体的调整方式,请参见下文调整Grafana地址的协议。
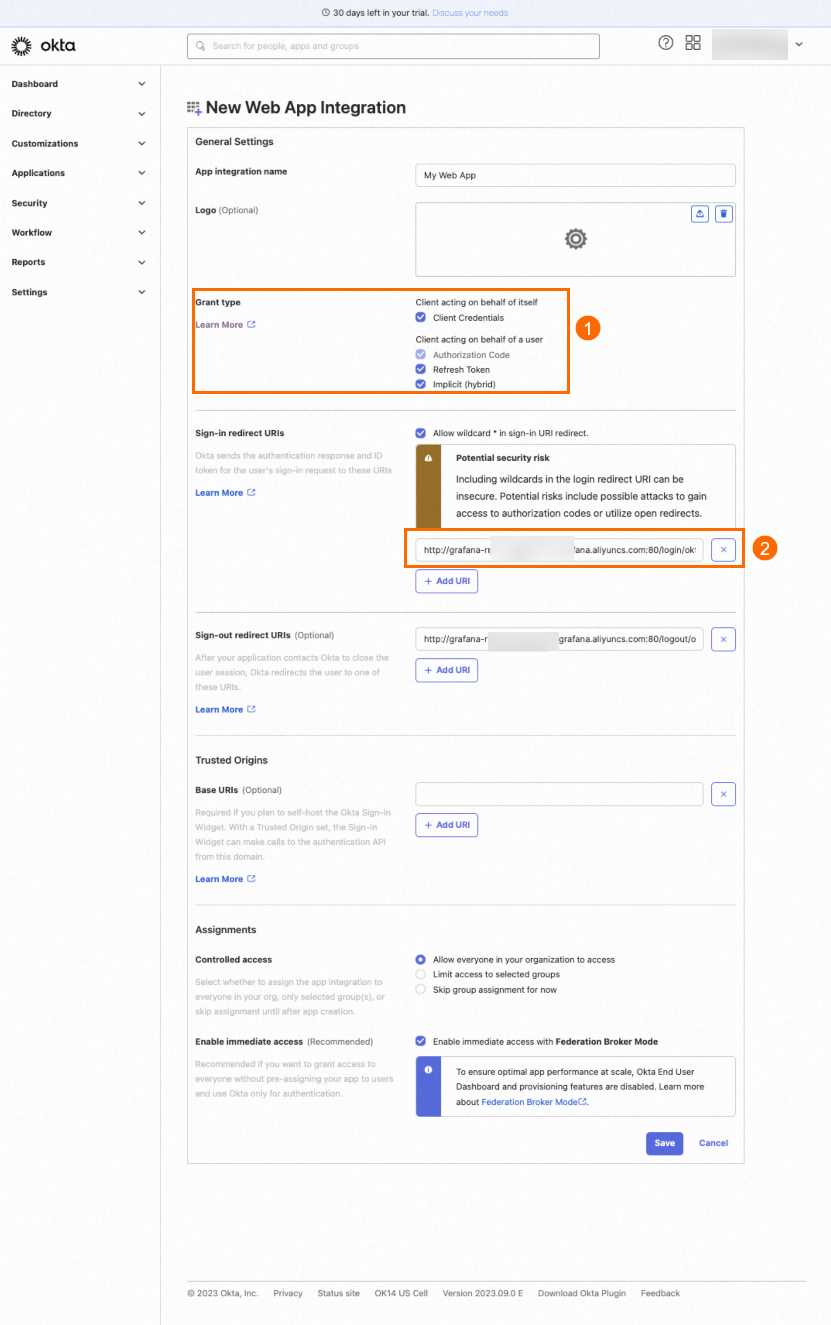
步骤二:设置Grafana Okta参数
登录ARMS控制台,在左侧导航栏选择。
在工作区管理页面,单击目标工作区ID。
在左侧导航栏单击参数设置。
在左侧参数列表选择auth.okta,然后单击修改参数。
参考以下配置,修改参数的运行参数,然后单击保存并生效。
client_id = <client_id> client_secret = <client_secret> auth_url = https://<tenant-id>.okta.com/oauth2/v1/authorize token_url = https://<tenant-id>.okta.com/oauth2/v1/token api_url = https://<tenant-id>.okta.com/oauth2/v1/userinfo enabled = true其中,client_id和client_secret信息请前往Okta App General页面获取,tenant-id为您的okta id,可前往Account页面查看或者查看当前登录URL。例如URL为https://trial-xxxxxx-admin.okta.com/admin/settings/account,那么tenant-id则为:trial-xxxxxx。
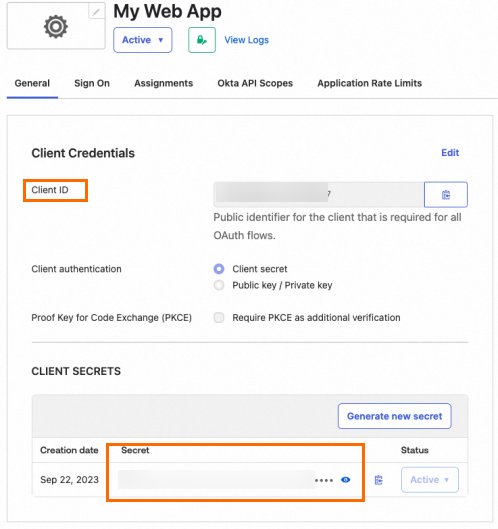
步骤三:登录Grafana
Okta参数设置完成后大约等待1分钟,打开Grafana地址,并单击Sign in with Okta。
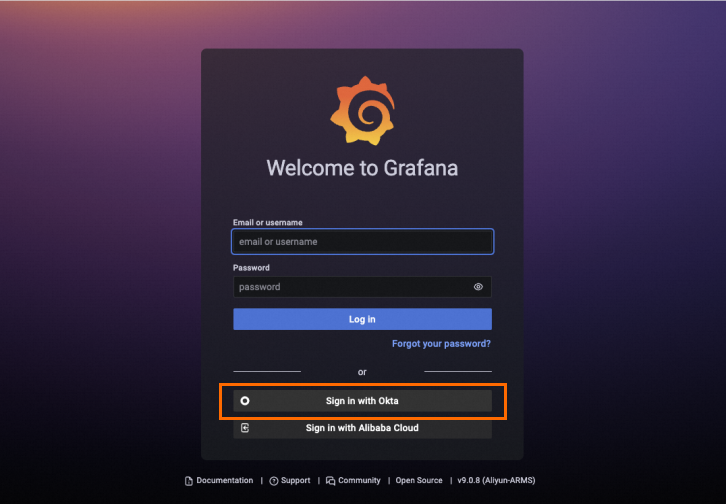 说明
说明如果您无法登录Grafana,请检查是否已将访问设备的IP地址加入到工作区的公网或私网访问白名单组中。
系统会跳转至Okta登录页面,请根据界面提示输入账号和密码登录Okta。
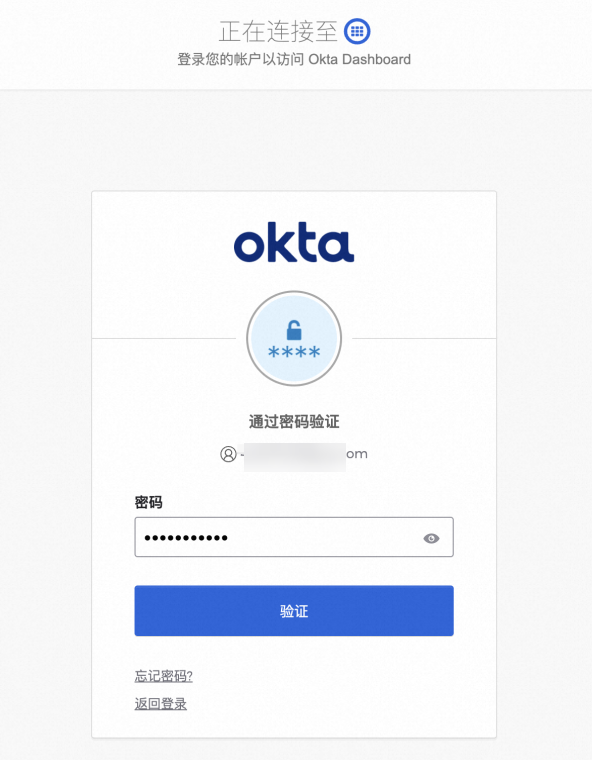
登录Okta的操作可能会需要在您个人手机的Okta APP中输入验证码来确认验证,您根据界面提示操作即可。
登录Okta成功后,系统会跳转至Grafana首页,表示已成功通过Okta统一认证登录Grafana。
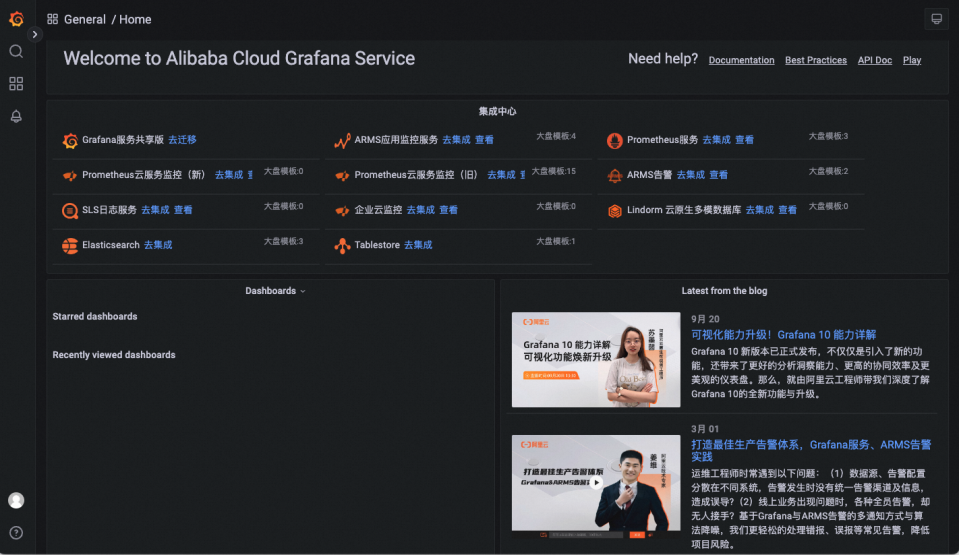
单击左下角个人头像您可以查看到当前Grafana的登录账号,即为您的Okta账号。
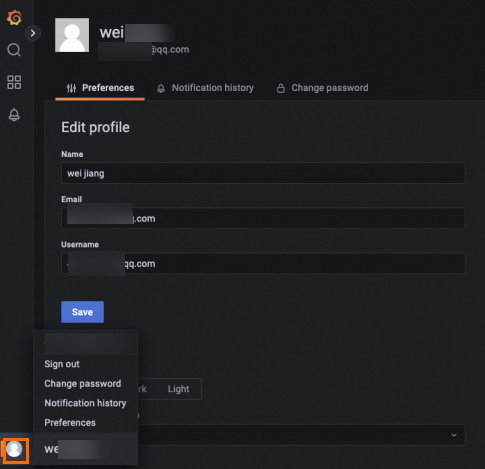
调整Grafana地址的协议
登录ARMS控制台,在左侧导航栏选择。
在工作区管理页面,单击目标工作区ID。
在基本信息区域的公网地址右侧单击修改成http,然后在弹出的对话框中单击确认。