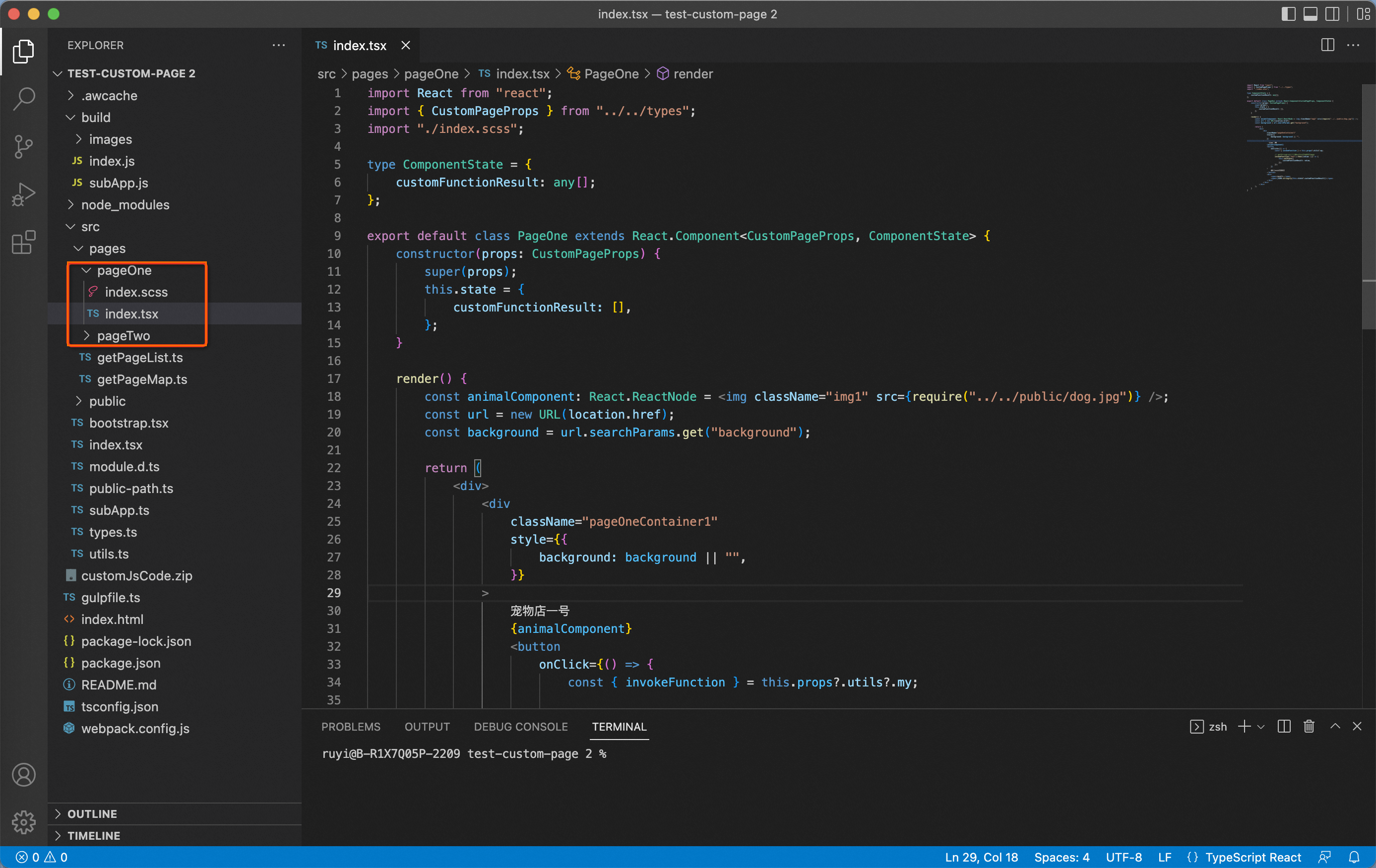轻应用支持使用系统提供的标准组件搭建页面,并支持通过JSX编写简单的代码,但有复杂交互的页面还是难以通过搭建实现。因此平台提供了自定义页面功能,您可以在IDE中使用React开发页面并打包上传到系统中,自定义页面将和系统标准页面一样展示在菜单中。本文介绍如何开发和管理自定义页面。
背景信息
由于在React中没有页面的概念,只有组件的概念,因此会通过配置文件将React的组件映射到系统的页面。BizWorks的前端使用的是React框架,因此自定义页面暂时也只支持通过React编写。
开发自定义页面流程说明
使用流程说明如下: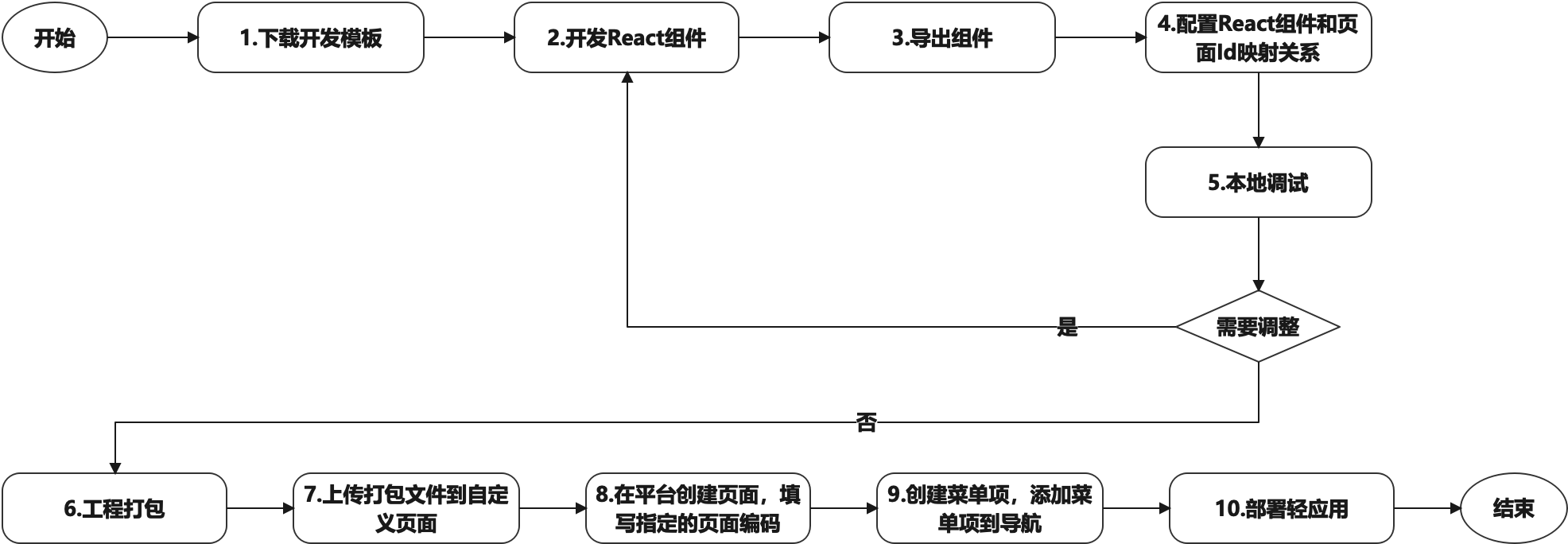
下载开发模板:平台提供了一个自定义页面的开发模板,用户可以下载后在模板上修改并开发自己的页面。
开发React组件:用户在线下通过IDE开发自定义页面。
导出组件:将开发的React组件导出,用于后续配置组件和页面Id的映射关系。
配置React组件和页面Id映射关系:在代码中定义页面Id和导出的组件映射关系。
本地调试:您可以在本地调试页面,但暂不支持调用平台提供的API方法。
工程打包:在线下将工程打成zip包。
上传zip包文件到自定义页面:系统中的一条自定义页面数据对应的是一个zip包,而一个zip包中又可以包含多个自定义页面。
创建页面:创建页面,指定为全代码类型,并关联到特定的页面Id。
创建菜单:创建菜单的步骤和为普通编排页面创建菜单以及菜单配置相同。
部署轻应用:完成上述配置后需要重新部署轻应用。
相关对象间的关系如下图。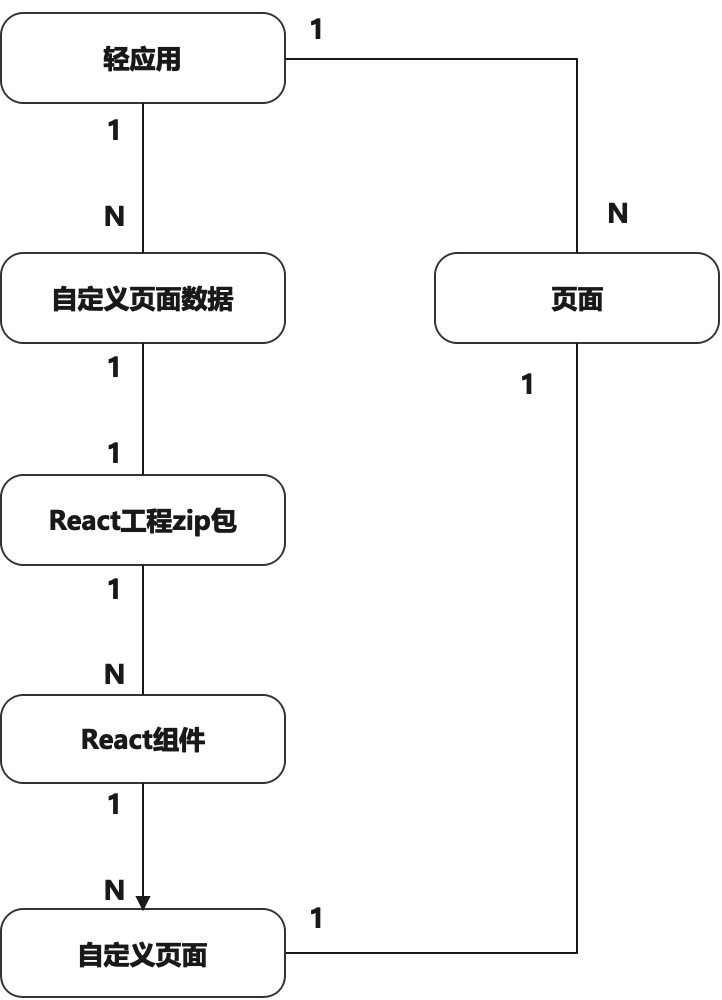
对象间关系的相关说明如下。
一个轻应用中可以包括多个自定义页面的数据,每条自定义页面数据中可以上传一个React工程打包后的zip文件。
每个zip包中可以包括多个React组件。
通过配置文件可以将一个React组件映射到多个自定义页面。
一个轻应用中可以在页面编排页中创建多个页面。
每个全代码类型的页面可以一一映射到代码中定义的页面。
开发自定义页面操作步骤
步骤一:下载开发模板
关于如何下载开发模板,请参见下载示例代码。
步骤二:开发React组件
步骤三:导出组件
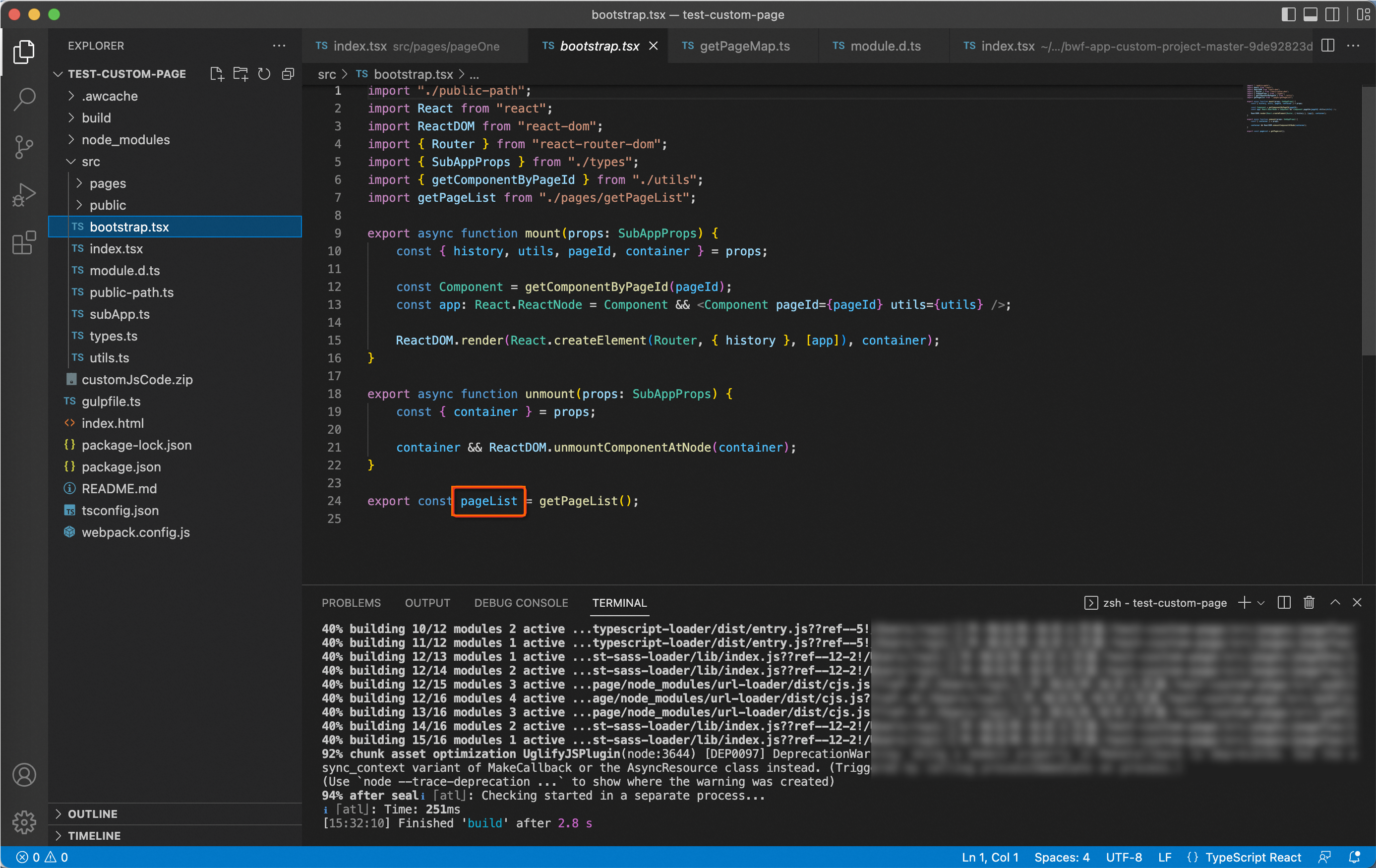
加载页面时系统会运行mount方法。
卸载页面时系统会运行unmount方法。
pageList是文件中包含的页面列表。
步骤四:配置getPageList.ts和getPageMap.ts文件
配置getPageList.ts和getPageMap.ts文件,以及配置文件和自定义页面编码的映射关系。其中:
getPageList.ts文件定义了整个自定义页面项目包含的自定义页面编码。
getPageMap.ts文件定义了自定义文件编码和React组件文件中定义的页面间的映射关系。
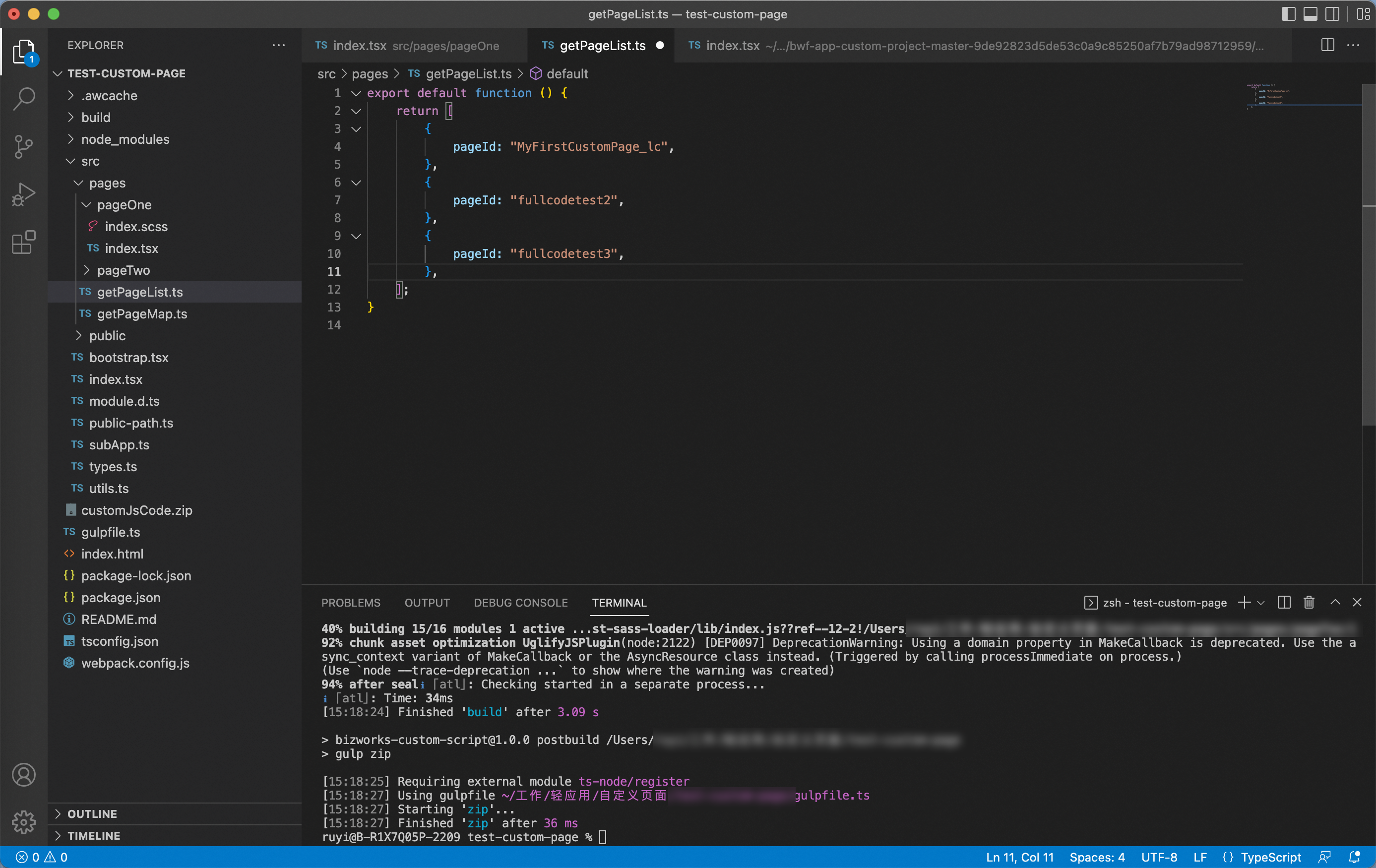
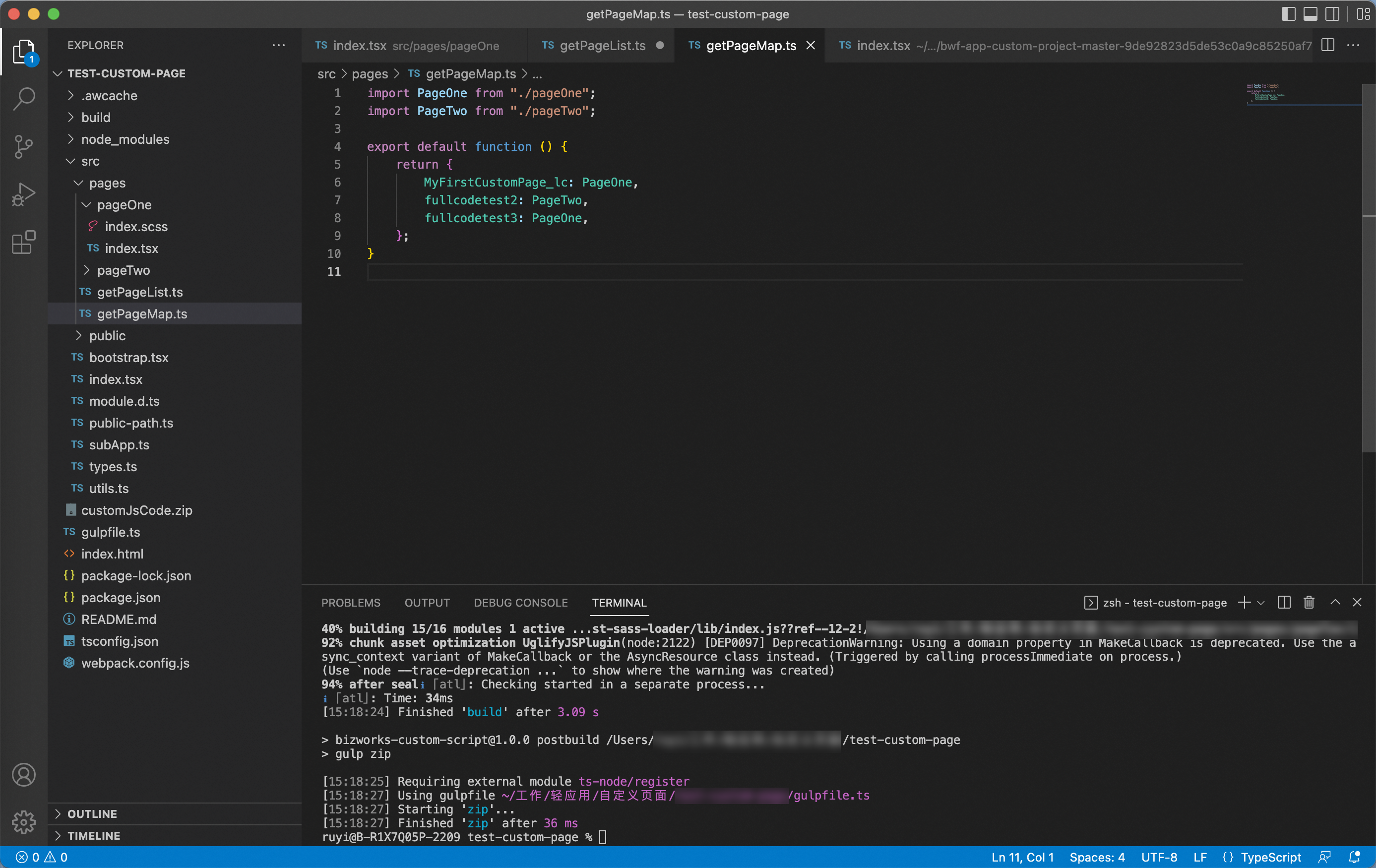
步骤五:本地调试
在工程根目录,运行npm start,把启动后日志里的URL粘贴到运行态地址栏后,进行调试操作。
步骤六:打包工程
完成开发后,您可以通过npm run build命令,将工程打成zip包。
系统默认将创建名称为dist的目录,并在该目录下创建名称为customJsCode的zip包,如下图所示。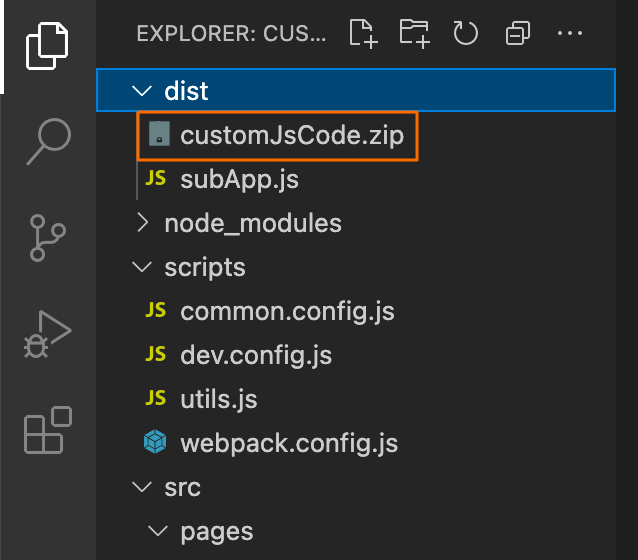
步骤七:上传zip包文件到自定义页面(新增自定义页面)
登录BizWorks,在选择平台下拉列表中选中轻应用组装平台。

单击页面右上角
 图标或其文本框区域,在下拉列表中单击目标项目名称后,单击应用页签。在应用列表页面单击目标轻应用名称。
图标或其文本框区域,在下拉列表中单击目标项目名称后,单击应用页签。在应用列表页面单击目标轻应用名称。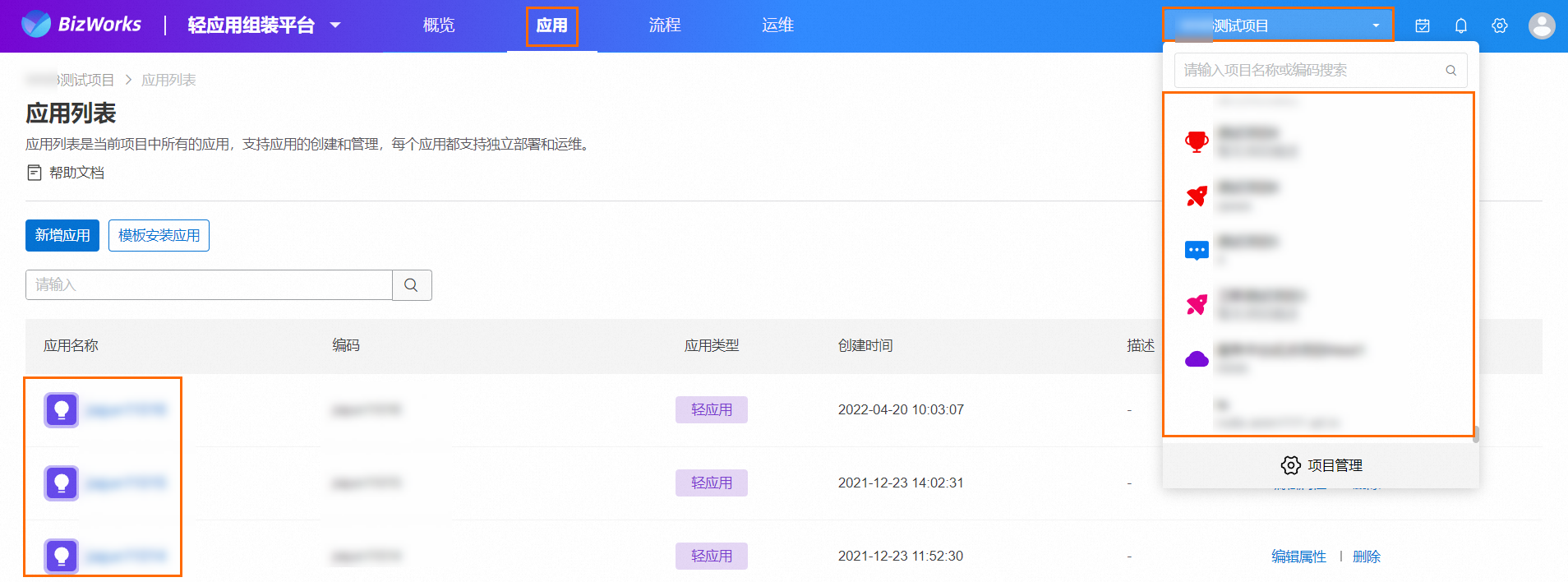
在目标轻应用导航栏中,单击扩展管理,在扩展管理页面单击自定义页面页签。
在扩展管理的自定义页面页签,单击新增自定义页面。
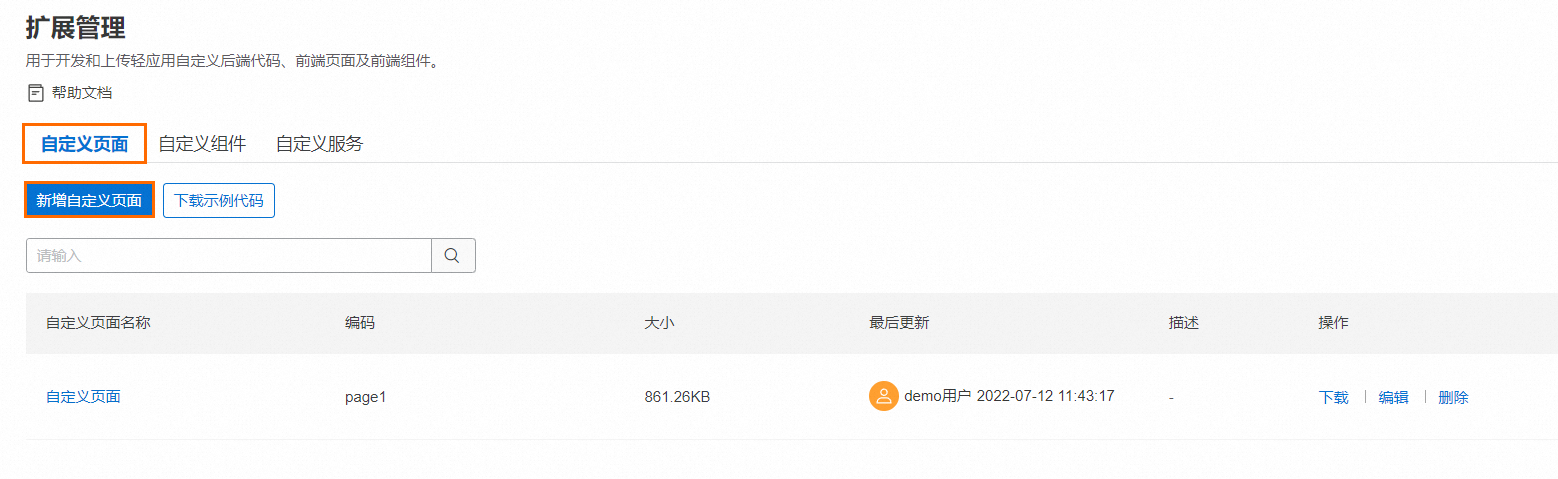
在新增自定义页面面板,单击虚线框区域或拖拽文件至虚线框区域内,完成文件上传。
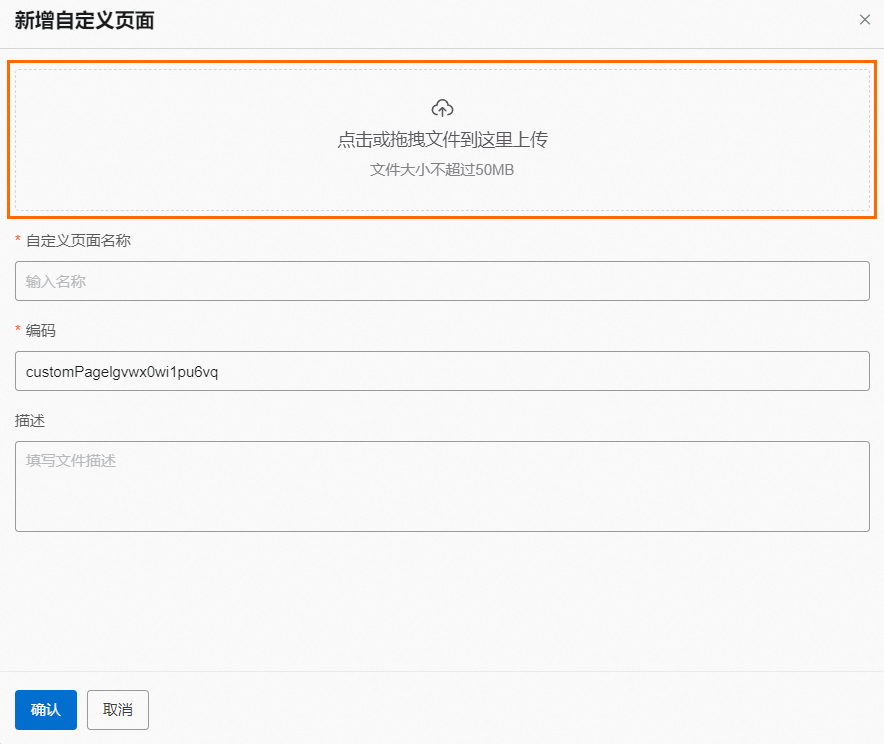
填写自定义页面名称、编码和描述(可选)。
单击确认。
在自定义页面页面,您可查看所新增的定义页面。
步骤八:创建页面
在目标轻应用导航栏中,选择。
在页面编排页面,单击新建页面。
在新建页面面板,完成下图所示的配置项设置后,单击创建。
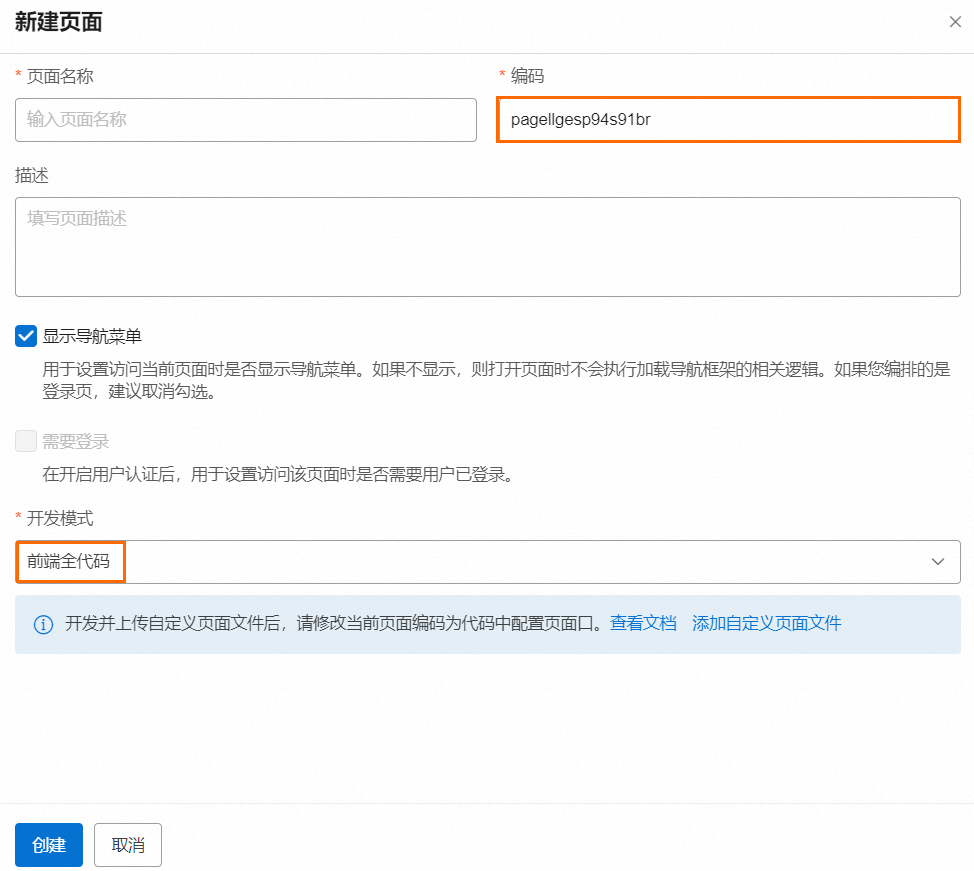 说明
说明编码需填写为步骤四中config.json文件中定义的pageId。
开发模式需选择为前端全代码。
更多参数信息,请参见参数说明。
步骤九:创建菜单并添加菜单项到导航
后续创建菜单项并指向该页面,将菜单项添加到菜单配置中,然后部署轻应用的流程与普通页面相同,不再赘述。
在目标轻应用导航栏中,选择。在页面编排页面,单击导航与框架配置。
在菜单管理页面的菜单项页签,单击新增菜单项。
在新增菜单项对话框中,完成参数配置后,单击确定。
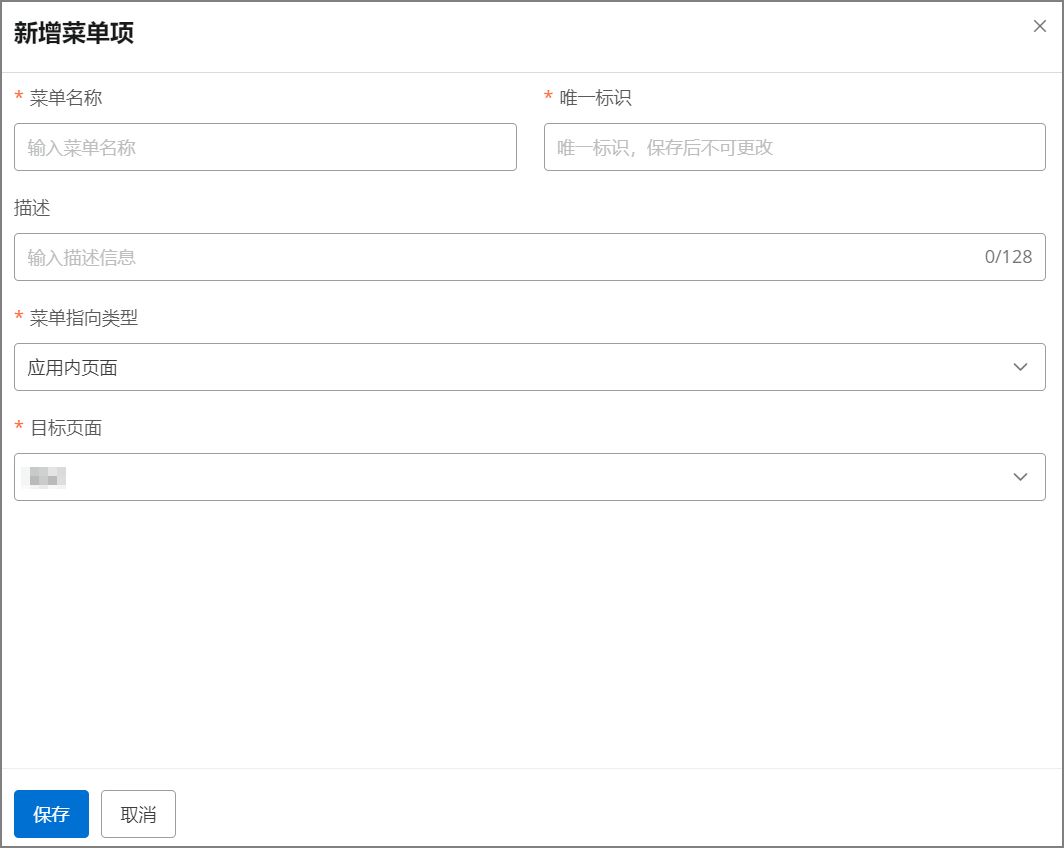 说明
说明菜单指向类型需选择为应用内页面,目标页面选择为您所需的目标自定义页面名称。更多信息,请参见新增和管理菜单项。
添加菜单项到导航。具体操作,请参见新增和管理菜单配置。
步骤十:部署轻应用
部署轻应用。具体操作,请参见部署和管理轻应用。
开发说明
在开发React组件时,您可以使用以下Props,并且使用样式时要遵循以下规范。
组件Props
开发自定义组件时,可以获取系统传入的两个Props组件:
queryParam:是一个object类型的数据,格式如下。
{ //应用编码 "applicationCode": "xxx", //页面编码 "pageId": "xxx", //当前选中的菜单唯一标识,不是系统中设置的菜单编码,不常用 "selectedKey": "xxx" }utils:主要用来提供常用的API。关于这些API的使用方式,请参见JS API。
样式
为了防止不同样式文件的类名发生冲突,对于在规则文件中设置了运行态所生成的类名,系统默认会在用户定义的类名后加上一定长度的hash值,如下图所示。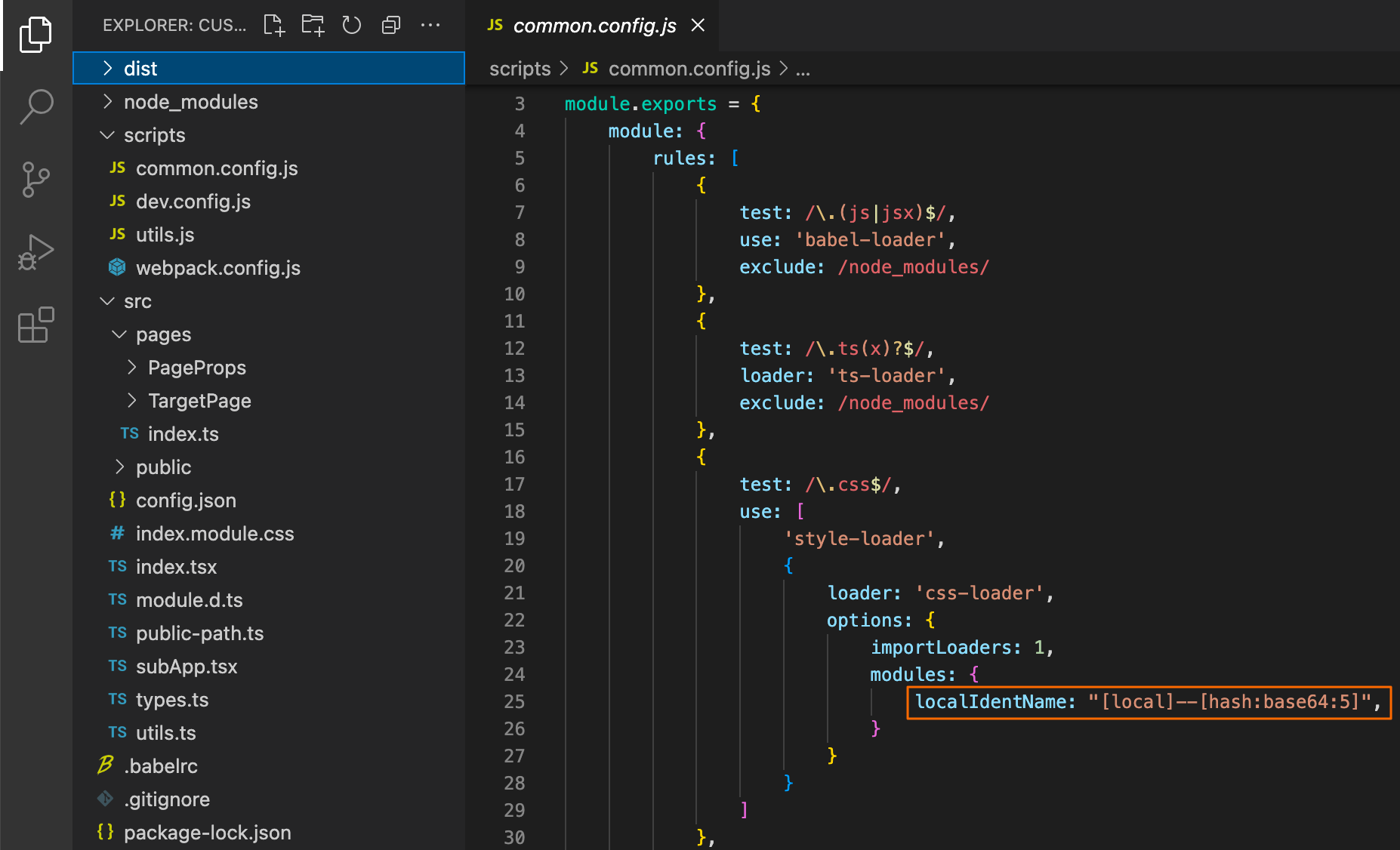
在写样式类时您可以使用如下方式。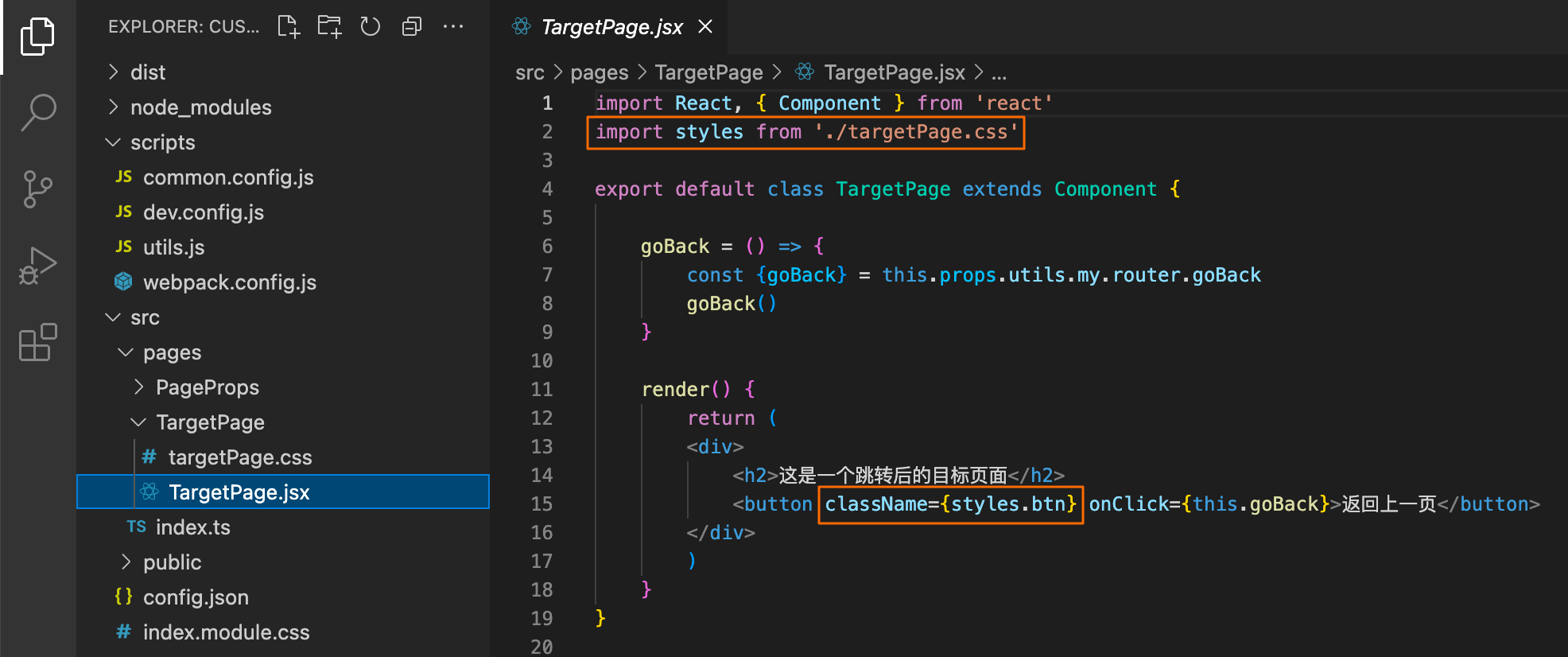
JS API
在开发React组件时,您可以使用以下JS API。
API列表
序号 | API | 使用说明 |
1 | utils.my.alert() | 显示警告弹窗 |
2 | utils.my.confirm() | 显示弹窗 |
3 | utils.my.error() | 显示错误信息 |
4 | utils.my.loading() | 显示加载信息 |
5 | utils.my.success() | 显示成功信息 |
6 | utils.my.showMessage() | 显示信息,可以指定信息类型 |
7 | utils.my.getVariableValue() | 获取变量 |
8 | utils.my.setVariableValue() | 设置变量 |
9 | utils.my.invokeFunction() | 调用后端服务方法 |
10 | utils.my.callJsFunction() | 调用JS方法 |
11 | utils.my.log() | 打印控制台日志 |
12 | utils.my.router.getLocationUri() | 获取页面URI |
13 | utils.my.router.getUrlQuery() | 获取查询参数 |
14 | utils.my.router.goBack() | 返回上一页 |
15 | utils.my.router.openLink() | 打开指定链接 |
16 | utils.my.router.openPage() | 跳转应用内其他页面 |
使用示例
调用API示例如下。
/**
* 调用后端服务方法
* @param 后端服务方法编码
* @param 服务方法入参,所有参数放在一个对象中传入
*/
this.my.invokeFunction("functionCode", {})
/**
* 快捷调用警告对话框
* @param
* https://fusion.alibaba-inc.com/pc/component/dialog?themeid=40463#Dialog%20Alert%20Config%20Dialog%20Confirm%20Config
*/
this.my.alert({
content: "",
onOk: () => { },
});
/**
* 快捷调用确认对话框
* @param 同Fusion组件的config配置
* https://fusion.alibaba-inc.com/pc/component/dialog?themeid=40463#Dialog%20Alert%20Config%20Dialog%20Confirm%20Config
*/
this.my.confirm({
content: "",
onOk: () => { },
onCancel: () => { },
});
/**
* 快捷调用消息弹窗
* @param 同Fusion组件的config配置
* https://fusion.alibaba-inc.com/pc/component/message?themeid=40463#Message%20Show
*/
this.my.showMessage({
type: 'error',
title: '错误',
content: '请联系相关人员反馈!',
duration: 0, // 永远存在
hasMask: true
});
/**
* 快捷调用成功消息弹窗
* @param 同Fusion组件的config配置
* https://fusion.alibaba-inc.com/pc/component/message?themeid=40463#Message%20Success%20Error%20Notice%20Help%20Loading
*/
this.my.success("demo");
/**
* 快捷调用错误消息弹窗
* @param 同Fusion组件的config配置
* https://fusion.alibaba-inc.com/pc/component/message?themeid=40463#Message%20Success%20Error%20Notice%20Help%20Loading
*/
this.my.error("demo");
/**
* 快捷调用加载消息弹窗
* @param 同Fusion组件的config配置
* https://fusion.alibaba-inc.com/pc/component/message?themeid=40463#Message%20Success%20Error%20Notice%20Help%20Loading
*/
this.my.loading("demo");
/**
* 打开外部链接
* @param 外部链接地址
* @param 外部链接地址的queryString
* @param "self"代表在当前标签页下打开新页面,否则表示打开新的标签页
*/
this.my.router.openLink("http://www.example.com/a=hello", { a: "world", b: "hello" } "self");
/**
* push方法的封装版本,打开appPage内部页面
* @param pageId
* @param 内部页面参数
*/
this.my.router.openPage("pageId", {});
/**
* 获取当前的Url对象
*/
this.my.router.getLocationUri();
/**
* getLocationUri的封装版本,直接获取当前查询字符串的Map
*/
this.my.router.getUrlQuery();
/**
* 回退到上一个内部页面,等同于点击浏览器左上角退后按钮
*/
this.my.router.goBack();
/**
* 获取变量
* @param 变量名
*/
this.my.getVariableValue("varName");
/**
* 设置变量
* @param 变量名
* @param 变量值
*/
this.my.setVariableValue("varName", 1234);
/**
* 裸调ajax
* @param 请求地址
* @param 请求配置,同Axios Request Config
* https://github.com/axios/axios#request-config
*/
this.my.request("/lightAppEngine/metadata/navigation/getNavigation/v1", {method: "post", data: {applicationCode: "qing10"}}).then(res=>console.log(res))
/**
* 对request的post封装
* @param 请求地址
* @param Request Body
* @param 请求配置,同Axios Request Config
* https://github.com/axios/axios#request-config
*/
this.my.post(url, data?, config?)
/**
* 对request的get封装
* @param 请求地址
* @param Query String
* @param 请求配置,同Axios Request Config
* https://github.com/axios/axios#request-config
*/
this.my.get(url, params?, config?)
编辑自定义页面
在自定义页面页面,单击目标自定义页面或目标自定义页面右侧操作列下的编辑。
在编辑自定义页面面板,完成自定义页面名称和描述信息修改后,单击确认。
下载自定义页面
在自定义页面页面,单击目标自定义页面名称右侧操作列下的下载。
删除自定义页面
在自定义页面页面,单击目标自定义页面名称右侧操作列下的删除。
在二次确认对话框中,单击删除。
下载示例代码
在自定义页面页面,单击下载示例代码。