使用VMware备份容灾功能把VMware环境中的虚拟机备份恢复为云上一台ECS实例后,若希望将该ECS实例回切到本地VMware,您可以为ECS实例创建自定义镜像并导出,然后使用VMDK文件(镜像)在本地VMware环境中创建一台新的虚拟机,实现回切。在此场景下,您可以参考本文档进行操作。
前提条件
已经将VMware虚拟机的备份在云上恢复为一台到阿里云ECS实例。具体操作,请参见云上整机恢复VMware虚拟机。
重要当前,该功能仅适用于将Linux系统ECS回切到本地VMware。针对CentOS 7系统,若回切后无法启动,请手动切换磁盘控制器为IDE控制器后,再重新启动。
已在自定义镜像所在地域创建OSS Bucket,用于临时存储自定义镜像,然后下载至本地。具体操作,请参见控制台创建存储空间。
注意事项
因为镜像版权限制,不支持导出基于云市场镜像创建的自定义镜像,也不支持导出Windows Server操作系统的镜像。更多关于导出镜像的限制,请参见导出自定义镜像。
导出镜像的ECS实例(回切到本地VMware的ECS实例)必须是通过云备份VMware备份容灾功能备份并恢复的ECS实例,否则在本地VMware使用VMDK文件创建虚拟机会启动失败。
方案流程
本操作流程包括创建自定义镜像、导出镜像以及使用导出的镜像创建虚拟机等步骤。这些步骤的耗时将取决于磁盘的数据量大小,请提前评估好所需时间以确保流程顺利进行。
回切操作需要细致的规划和充分的测试,以确保系统迁移的平稳过渡,避免数据丢失和服务中断。
为云服务器ECS实例创建自定义镜像。详细操作,请参见使用实例创建自定义镜像。
将自定义镜像导出到OSS。详细操作,请参见导出自定义镜像。
如果导出的镜像格式不满足要求,您可以通过转换工具qemu-img转换镜像文件的格式。具体操作,请参见转换镜像格式。
在VMware中使用VMDK文件创建一台新虚拟机。
步骤一:创建ECS实例自定义镜像并导出到OSS Bucket
登录ECS管理控制台。
在左侧导航栏,选择。
在页面左侧顶部,选择目标资源所在的资源组和地域。

在实例列表找到目标实例,在操作列中,选择。
在创建自定义镜像对话框中,为自定义镜像命名,其他保持默认配置,然后单击确认。
重要创建镜像的同时系统默认会创建相关快照,保有镜像会产生一定的快照费用,具体请参见快照计费。
只有当镜像的状态为可用后,才可进行导出。

在左侧导航栏,选择。
在自定义镜像页签,找到要导出的目标镜像,在操作列单击导出镜像。
重要通过OSS Bucket下载镜像文件到本地。
由于导出镜像文件会存储到OSS Bucket中,所以导出自定义镜像会产生一定的OSS存储和下载的流量费用。OSS的计费详情,请参考OSS计费概述。
在导出镜像对话框,阅读注意事项和限制条件,单击下一步。更多限制,请参见导出自定义镜像限制条件。
指定保存镜像的存储空间Bucket、镜像文件名前缀,单击确定导出。
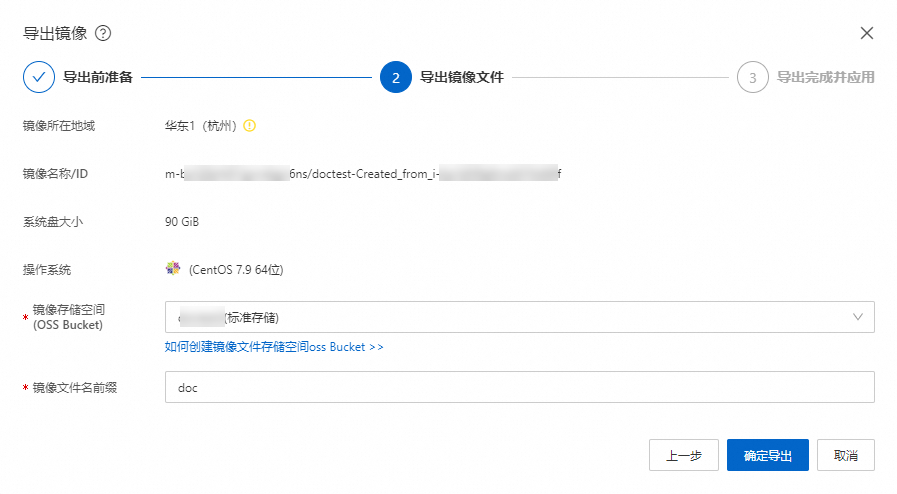 重要
重要选择镜像导出的格式,支持RAW、VHD、QCOW2、VDI和VMDK格式。不支持设置镜像格式的地域,默认导出RAW格式的镜像。关于导出自定义镜像的更多操作,请参见导出自定义镜像。
如果导出的镜像为RAW格式,那么在VMware创建虚拟机时,需要您将RAW格式转换为VMDK格式。
在左侧导航栏,单击运维与监控的
 ,选择任务管理。在任务管理页面查看导出镜像的任务进度。您可以随时取消导出镜像任务。说明
,选择任务管理。在任务管理页面查看导出镜像的任务进度。您可以随时取消导出镜像任务。说明导出时间取决于镜像文件的大小和当前导出任务队列的繁忙程度,请您耐心等待。单击任务详情可以查看任务进度。

等导出任务完成后,查看导出任务详情。此时,镜像已保存至您指定的OSS Bucket中。
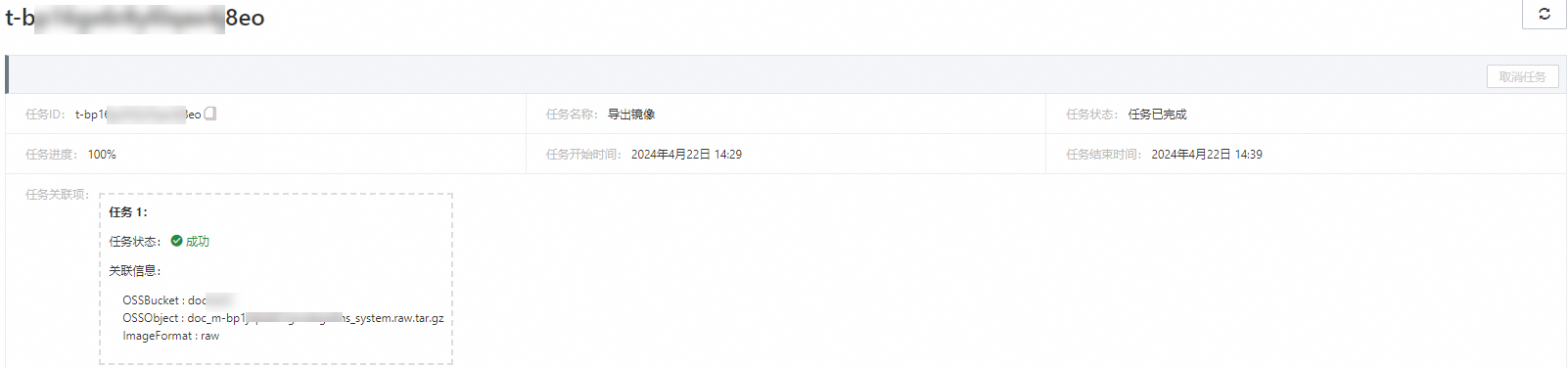
步骤二:在OSS Bucket导出镜像至本地
从OSS Bucket下载镜像文件到本地。具体操作,请参见下载文件。
如果您导出时选择RAW作为镜像格式,导出后镜像文件扩展名默认为.raw.tar.gz,解压后扩展名为.raw。
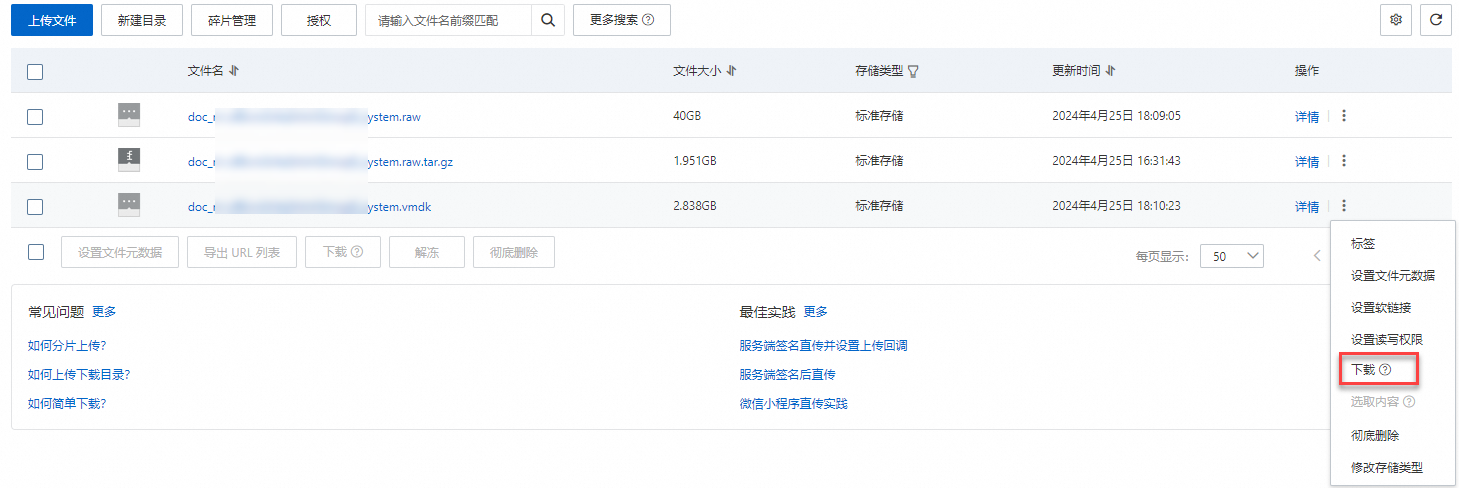
(可选)步骤三:将RAW格式自定义镜像转换为VMDK格式
若您导出的自定义镜像名称为doc_system.raw.tar.gz。请参考如下命令进行转换。
如果导出的镜像格式不满足要求,您可以通过转换工具qemu-img转换镜像文件的格式。具体操作,请参见转换镜像格式。
解压镜像文件前,需要规划足够的存储空间,以免空间不足导致解压失败。
将
doc_system.raw.tar.gz解压为doc_system.raw。导出后的文件为doc_system.raw。tar -xvzf doc_system.raw.tar.gz将自定义镜像格式转换为VMDK格式。对于CentOS系统,您可以使用
yum install qemu-img命令安装qemu-img工具。转换后文件为doc_system.vmdk。执行命令后,您需要等待一段时间,等待转换完成。转换完成后对应目录下会新增一个doc_system.vmdk文件。qemu-img convert -f raw -O vmdk doc_system.raw doc_system.vmdk
步骤四:将VMDK文件(镜像)上传到VMware
登录vSphere Web Client。
在Datacenter找到目标数据存储Datastores。
进入目标数据存储的详情页面,选择上载文件,完成镜像上传。上传大文件需要一些耗时,请耐心等待上传完成。
步骤五:使用VMDK文件(镜像)在VMware上创建新虚拟机
登录到vSphere Client。
右键单击数据中心、主机或资源池,然后选择新建虚拟机,单击下一步。
在新建虚拟机向导中,创建类型选择创建新虚拟机,单击下一步。
输入虚拟机名称,并选择您希望虚拟机属于的位置,单击下一步。
选择目标计算资源,单击下一步。
选择存储位置来存储虚拟机文件,单击下一步。
选择兼容性,单击下一步。
选择客户机器操作系统系列、操作系统版本,单击下一步。
配置虚拟机硬件,包括配置虚拟机的CPU、内存、网络及其他硬件选项。
删除默认的新硬盘,选择您之前上传的VMDK文件作为新硬盘。
单击添加新设备,然后选择现有硬盘;
浏览选择前面上传的VMDK文件,其中新硬盘的虚拟设备节点选择IDE 0,单击下一步。
如果有多块磁盘镜像文件,请依次上传VMDK文件,虚拟设备节点选择IDE 0,完成上传。
在即将完成向导中,复查配置。
最后,单击完成来创建虚拟机。
至此,您已完成ECS实例回切到本地VMware环境的操作,新创建虚拟机的用户名和密码与ECS实例相同,可以按照规划进行后续测试等任务。
 > 云盘与镜像 > 创建自定义镜像
> 云盘与镜像 > 创建自定义镜像