资产是数据可视化项目中的核心资源,包括图表、地图、文本、图片等多种组件。作为可视化应用管理的关键模块,资产管理功能涵盖添加、搜索、收藏等操作,旨在帮助用户高效管理和维护项目资源。本文将详细介绍如何添加和管理资产,提供从基础到高级的操作指南,助力用户高效完成资产设计与应用,提升可视化项目的开发效率与展示效果。
前提条件
已创建可视化应用项目。
进入资产管理
- 登录DataV控制台。
在我的可视化页面,单击您创建的可视化应用项目上方的编辑按钮。
在画布编辑器页面,单击左上角的
 图标,展开资产列表。
图标,展开资产列表。在资产列表区域中,默认显示全部资产模块内容。
说明单击全部资产右侧的
 图标即可重新刷新获取资产库的内容,适用于资产库拉取失败或者资产库有更新的场景;单击
图标即可重新刷新获取资产库的内容,适用于资产库拉取失败或者资产库有更新的场景;单击 图标,即可将资产列表折叠起来,您可以通过单击画布编辑器顶部工具栏中的
图标,即可将资产列表折叠起来,您可以通过单击画布编辑器顶部工具栏中的 图标,控制资产列表的展开或折叠。
图标,控制资产列表的展开或折叠。
资产基础操作
添加资产
在资产列表页面中,点击左侧导航栏中的组件类型图标,选择所需组件并添加到可视化应用项目中。此处以添加柱状图组件为例。 添加成功后,组件将自动出现在画布中。您可以通过拖拽组件边框来调整其大小,或单击并拖动组件以重新定位。
添加成功后,组件将自动出现在画布中。您可以通过拖拽组件边框来调整其大小,或单击并拖动组件以重新定位。
搜索资产
通过搜索资产功能,您可以按照资产名称快速检索到需要使用的资产,提高可视化应用开发的效率。
单击全部资产右侧的
 图标,在搜索对话框中,输入需要搜索的资产名称。输入完成后,系统会自动搜索符合条件的组件(支持模糊匹配),并显示在组件列表区域。
图标,在搜索对话框中,输入需要搜索的资产名称。输入完成后,系统会自动搜索符合条件的组件(支持模糊匹配),并显示在组件列表区域。可选:搜索出资产结果的同时也会展示未购买组件资产包中的组件,您可以单击组件中的前往购买,跳转至购买页面获取对应的资产包。
单击搜索框右侧的
 图标,即可清除搜索输入框内的内容。
图标,即可清除搜索输入框内的内容。
复制资产
在画布编辑器页面中,单击图层栏或画布中的某个资产,然后右键选择复制。复制后的资产会与原资产重叠显示在画布上,您可以通过移动资产来调整其位置,以满足设计布局的需求。
在复制资产之前,请确保您的可视化应用项目中已经添加了相应的资产。
删除资产
通过资产删除功能,您可以删除可视化应用中不再使用的资产,支持批量删除。如果误删资产,可以通过删除备份功能恢复。
在画布编辑器页面,单击图层栏或画布中的某一个资产。
右键单击选择删除(或单击图层栏最下方的
 图标),即可完全删除该资产。
图标),即可完全删除该资产。单击画布右上角的
 图标,即可打开资产删除备份面板。在资产删除备份面板内,您可以对上述步骤中已删除的资产进行如下操作。
图标,即可打开资产删除备份面板。在资产删除备份面板内,您可以对上述步骤中已删除的资产进行如下操作。操作
说明
查看备份资产信息
在列表中可以看到每一个备份资产的名称和被删除时的时间信息。您可以定位所需备份资产,选择后续操作。
选中/取消备份资产
在面板中,您可以通过选中一个或多个备份资产左侧的复选框,或点击面板上方的全选框来选择多个备份资产;若要取消选择,只需取消选中相应资产的复选框,或点击面板右下角的取消按钮即可。
恢复备份资产
单击面板中某个备份资产右侧的
 图标,即可将该资产恢复并重新添加到画布编辑器中。
图标,即可将该资产恢复并重新添加到画布编辑器中。选中面板中的多个备份资产或全选所有备份资产,单击面板右下角的批量恢复,即可将多个备份组件恢复并添加到画布编辑器中。
重要如果备份面板中包含已被删除的地图子组件及其对应的父组件,恢复子组件前需先恢复其父组件。在父组件恢复之前,子组件的
 图标将在面板中灰化显示。
图标将在面板中灰化显示。删除备份资产
单击面板中某个备份资产右侧的
 图标,即可将该备份资产从面板中删除。说明
图标,即可将该备份资产从面板中删除。说明删除备份资产的操作是不可逆的,一旦从面板中删除备份资产,将无法恢复,请谨慎操作。
资产状态管理
升级资产
资产会不定期进行更新升级,您可以通过批量升级或单个升级的方式,将旧版本资产更新至最新版本,确保其功能与性能保持最优。
单个升级资产
单击画布中的某个待更新的旧版资产,打开资产配置面板。
在画布右侧的资产配置面板的右上角,单击更新版本,即可将当前选中的旧版资产升级到最新版本。
批量升级资产
单击画布编辑器上方工具栏中的资产升级(
 )图标。
)图标。在展开的升级资产面板中,单击一键升级,即可将可视化应用中所有待更新的资产批量升级至最新版本。
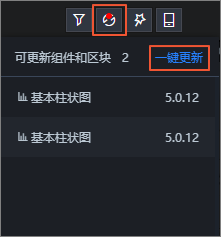
锁定/解锁资产
资产锁定功能用于锁定可视化应用中已配置完成的多个资产,防止其被意外修改,有效避免因资产过多或操作失误导致的配置错误,确保项目的稳定性和安全性。
资产被锁定后,不被可视化应用布局过程中的其他操作影响。
资产一旦锁定,就无法在画布上对资产进行任何操作,直到解锁后才能恢复。
在画布编辑器页面,单击图层栏或画布中的某一个资产。右键单击选择锁定(或单击图层栏最下方的
 图标),锁定该资产。
图标),锁定该资产。当资产被锁定后,在左侧的图层栏中,该资产图层上会出现锁定图标,并且灰化显示。
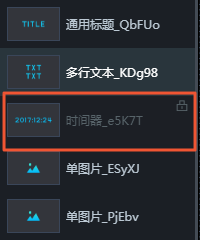
在左侧的图层栏中选择被锁定的资产,右键单击选择解锁,解锁该资产;您也可以单击该资产图层上或者图层栏最下方的
 图标,解锁该资产。
图标,解锁该资产。
隐藏资产
通过资产隐藏功能,您可以隐藏多个已部署的资产,从而在资源占用过高(如CPU和内存)导致应用卡顿时,有效缓解系统压力并快速部署其他资产。这不仅使可视化应用界面更加清晰,操作更加流畅,还能显著提升部署效率。
在画布编辑器页面,单击图层栏或画布中的某一个资产。
说明在收藏资产之前,请确保您的可视化应用项目中已经添加资产。
右键单击选择隐藏(或单击图层栏最下方的
 图标),隐藏该资产。
图标),隐藏该资产。当资产被隐藏后,在左侧的图层栏中,该资产图层上会出现隐藏图标,并且灰化显示。
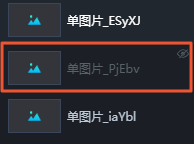 说明
说明资产隐藏后,将无法在画布上进行任何操作。如需修改资产配置,请按照以下步骤重新显示该资产。
在左侧的图层栏中选择被隐藏的资产,右键单击选择显示(或单击图层栏最下方的
 图标),显示该资产。
图标),显示该资产。
收藏资产
收藏资产功能允许用户将可视化应用中的重要或常用资产保存到收藏栏中,以便快速访问和管理。通过此功能,用户可以轻松收藏单个或多个资产,查看已收藏的资产列表,并对收藏的资产进行删除、重命名或升级为区块等操作。收藏资产功能不仅提高了资产调用的效率,还为用户提供了更灵活的项目管理方式,确保在需要时能够快速找到并使用关键资源。
配额限制
不同版本的收藏资产配额如下:
企业版:最多可收藏20个资产。
专业版:最多可收藏40个资产。
尊享版:最多可收藏1000个资产。
资产收藏操作
收藏单个资产
在画布编辑器页面,执行以下步骤收藏资产。
说明在收藏资产之前,请确保您的可视化应用项目中已经添加资产。
在图层栏或画布区中单击选中一个资产,右键单击选择收藏。
重要收藏资产的数据结果会受到数据源变更的影响,建议在收藏时使用静态数据。
在收藏对话框中,输入收藏资产的名称(默认为资产列表中的显示名称),单击确定。
资产收藏成功后,在全部资产页面中,单击左侧导航栏的收藏图标,查看您收藏的资产。单击您收藏的资产,可将该资产应用到可视化应用项目中。
收藏多个资产
您可以使用分组收藏资产功能,将多个资产进行归类收藏,形成一个资产合集,方便查找使用。
由于DataV对收藏资产的数量有限制,通过分组收藏资产功能,您还可以节省资产收藏的配额数量。
在图层栏或画布区中,按住Ctrl键,单击选中多个资产。右键单击选择成组,成组多个资产。
选中已成组的资产,右键单击选择收藏,可将多个已成组资产一起收藏至资产收藏夹中。
重要收藏的资产数据源如有变更,可能导致资产不可用,建议在收藏时资产使用静态数据。
资产收藏管理
返回到DataV控制台。
单击我的资产,单击页面左侧的组件收藏夹,进入组件管理页面。
在组件管理页面,您可以查看已收藏的资产,并对其进行删除或重命名操作。
查看收藏的资产:查看您已经收藏的资产以及还可以收藏的资产数量。
删除收藏的资产:将鼠标移至收藏的资产上,单击
 图标即可将该资产从收藏夹删除。
图标即可将该资产从收藏夹删除。重命名收藏的资产:将鼠标移至该资产名称处,单击
 图标输入文本即可修改资产名称。
图标输入文本即可修改资产名称。
升级收藏资产为区块
将鼠标移至收藏的资产上,单击升级成区块图标即可选择升级收藏资产为区块。
资产成组
资产成组功能允许用户将多个资产(如图表、文本、图片等)组合为一个整体组,以便统一管理和操作。成组后,用户可以统一调整组内资产的尺寸、位置、透明度以及3D应用变换参数,并支持实现组内对象的轮播效果。
资产成组操作
在图层栏或画布区中,按住Ctrl键,单击选中多个资产。
说明在对资产进行成组前,请确保您的可视化应用项目中已经添加了相应的资产,否则需要先添加资产,详情请参见添加资产。
右键单击选择成组(或单击图层栏最下方的
 图标),将选中的资产添加到一个图层组中。
图标),将选中的资产添加到一个图层组中。资产成组后,选中该资产组,右键单击选择取消成组进行解组。取消成组后,该组里面的资产将全部回归到未成组状态。各资产相互独立,不再以组合为单位进行拖拉移动等操作。
说明在图层或者画布中选择一个或者多个资产后,可使用快捷键Ctrl + G实现成组,Ctrl + Shift + G实现解组。
资产成组配置
资产成组后,您可以在右侧的成组配置面板中启用3D变换开关,并根据以下说明配置3D变换、透视距离和消失点位置,以实现成组资产的透视投影效果。
3D变换: 单击
 或
或 图标配置组内多个资产在当前配置栏内的横竖排列样式。
图标配置组内多个资产在当前配置栏内的横竖排列样式。 单击某个资产缩略图,选择组内对应的资产,配置资产的3D属性。
参数
说明
旋转
组合内某个资产的旋转轴样式选择,分别可选择x轴、y轴和z轴三种旋转方式。
缩放
组合内某个资产在x轴方向和y轴方向的缩放值。打开缩放比例开关,可将缩放值比例锁定,自定义修改某一个方向的缩放值时会等比例修改另一个方向的缩放值;关闭开关,两个方向的缩放值修改时互不影响。
平移
组合内某个资产在x轴、y轴和z轴方向的平移值。
透视距离:设置成组后的资产3D透视的距离值,单位为px。
说明透视距离值表示观察者距z值等于0时平面的距离。当资产的z值大于透视距离时,因为超出观察范围,资产则会消失,所以透视距离值只能为正数。
消失点位置:消失点是在三维空间中平行线在二维投影中的交点。可自定义设置x和y轴方向消失点位置的值,单位为%,取值范围0~100。
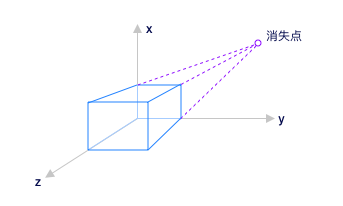
在可视化应用配置过程中,若资产数量过多导致相互遮盖或界面拥挤,您可以使用组内轮播功能,让DataV自动按顺序播放各个资产,从而优化展示效果。单击面板下方组件放不下?试试轮播功能或配置面板右侧
 ,即可配置多个资产成组后的组内对象轮播的效果。在轮播功能配置面板中,打开组内对象轮播开关,并按照以下说明配置基础设置和动画设置。
,即可配置多个资产成组后的组内对象轮播的效果。在轮播功能配置面板中,打开组内对象轮播开关,并按照以下说明配置基础设置和动画设置。基础设置
参数
说明
组内对齐
单击缩略图,分别选择水平(包括左对齐,居中对齐,右对齐三种方式)和垂直(包括上对齐,居中对齐,下对齐三种方式)方向轮播资产的对齐方式。
触发方式
资产轮播的触发方式,可选项包括:
自动触发:在预览或发布页面,资产会自动进行轮播。
事件触发:在预览或发布页面,触发对应蓝图编辑器中配置的事件时,资产才会进行轮播。
手动触发:选择手动触发后,还需设置触发键,默认为Shift + ↑。触发键设置后,在预览或发布页面,只有手动按下触发键才可触发资产轮播。
持续时长
资产轮播的持续时间,单位为ms。
动画设置
单击某个资产缩略图,选择组内对应的资产,配置资产的动画属性。
参数
说明
动画
资产轮播的动画效果,支持渐隐渐显和滑动。
动画时长
动画播放时长,单位为ms。
缓动效果
动画播放的缓动效果,支持线性、先慢后快、先快后慢和中间快。
预览:单击预览,即可预览成组后资产的轮播效果;单击暂停,可停止预览资产的轮播效果。