本文通过DataV-Board(数据看板)实现三维模型和表单组件的交互,为您演示如何搭建可视化数据看板。
案例介绍
本案例演示如何使用三维模型创建PC端数据看板。首先,将高塔三维模型资源导入DataV-Board,使用模型查看器、通用标题、按钮、Tab列表等组件,实现工业设备的可视化展示。通过全局变量和蓝图编辑功能,实现三维模型与组件的动态交互,单击Tab列表可切换显示模型资源,单击按钮可触发模型动画播放。完成本案例后,您将得到类似下图的数据看板。
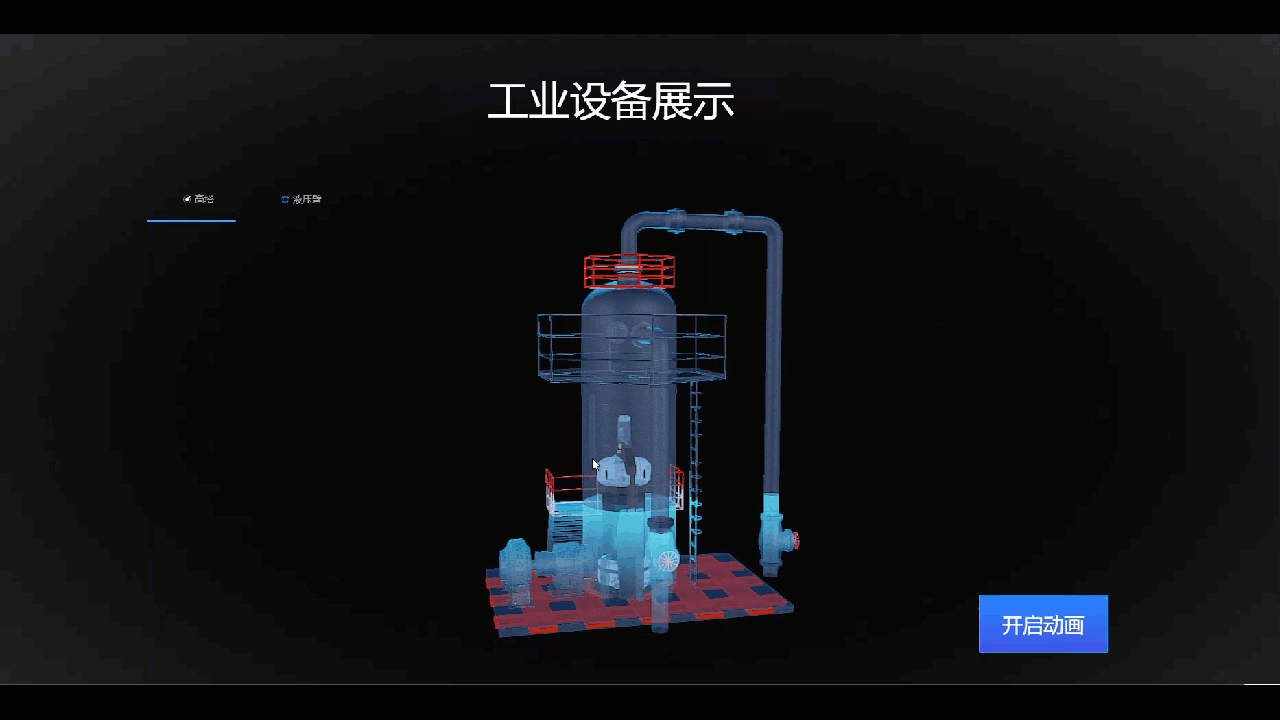
准备工作
开始本示例前,您需完成以下准备工作:
操作流程
您可通过如下操作,完成三维模型数据看板的创建,快速体验DataV-Board的相关功能。
步骤一:上传模型资源
上传准备好的模型资源至设计资源,用于后续创建数据看板。
在左侧导航栏单击资源管理下的设计资源,进入设计资源页。
单击创建设计资源下的上传模型,进入上传模型页。
按照界面指引上传准备好的模型资源,等待模型加载完成后,单击完成。
步骤二:创建数据看板并导入模型资源
创建一个空白画布,导入准备好的模型资源。
创建数据看板。
在DataV-Board控制台中单击。
在空白看板上单击创建看板。
输入看板名称,使用默认的项目分组,单击创建看板。
本示例看板名称为
工业设备展示。
看板创建后,将自动跳转至画布编辑器页面,进行后续操作。
在画布编辑页中添加模型查看器组件。
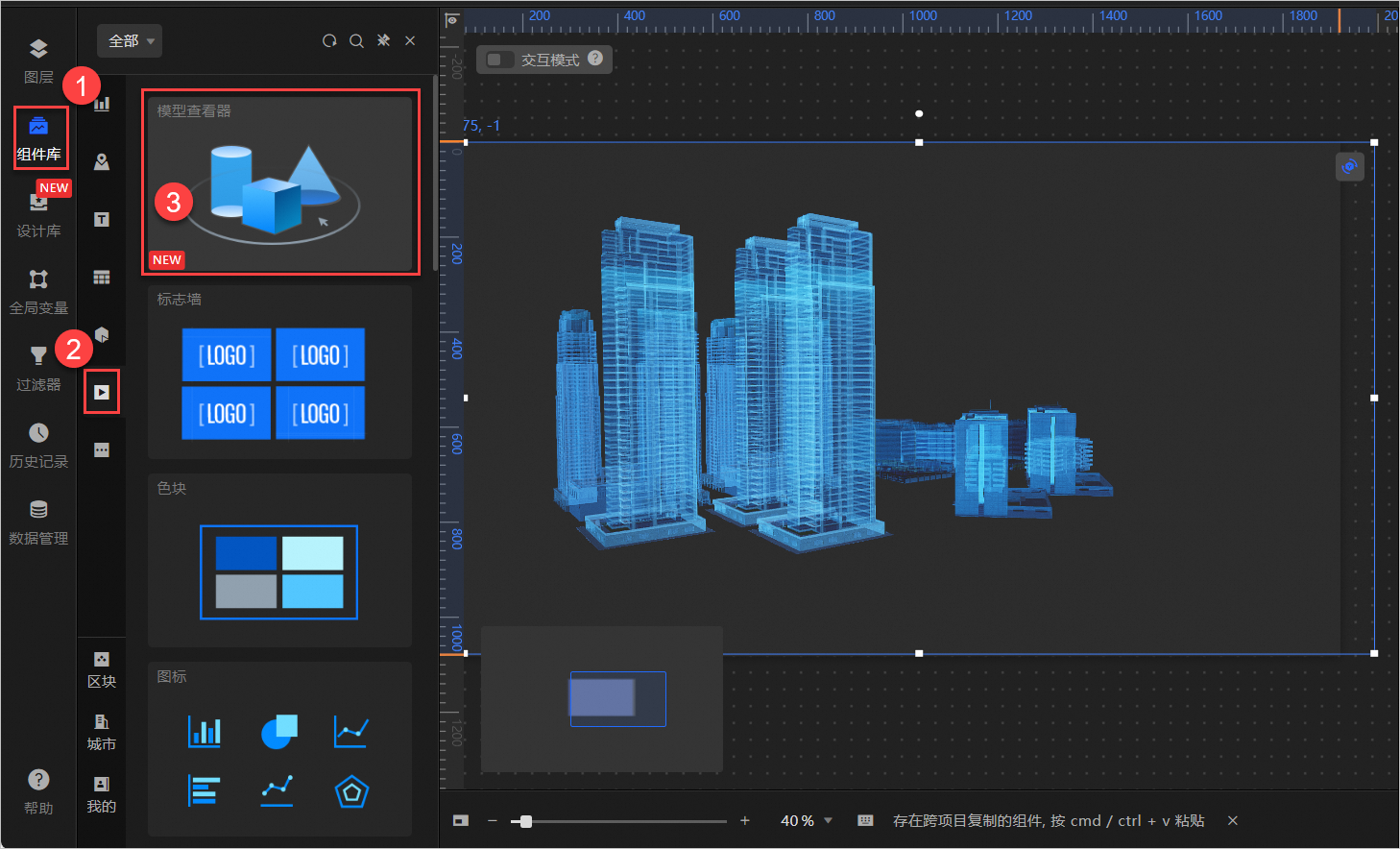
在画布中单击组件,更改默认模型为您上传的模型资源。
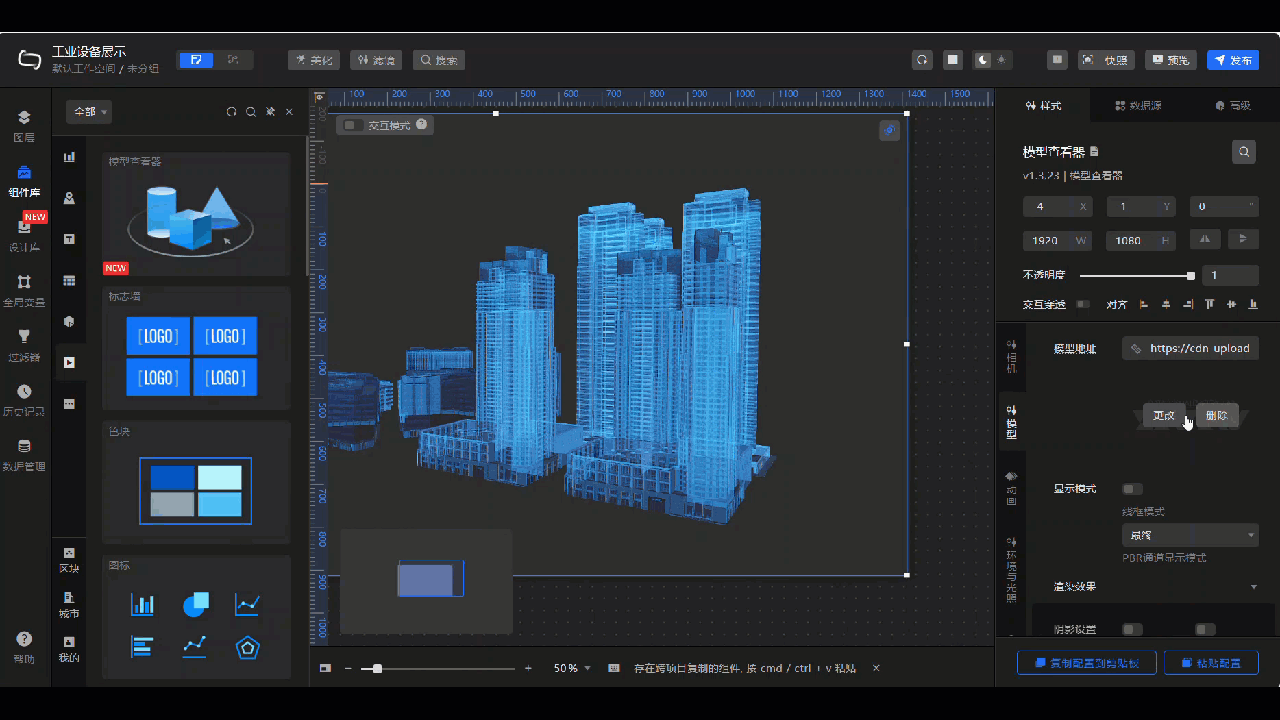
步骤三:设置三维模型样式
DataV-Board提供了丰富的模型样式设置。下面将通过调整模型样式,使模型更加具体和生动。
单击已导入模型右上方的
 图标进入沉浸态编辑,单击自动校准,调整三维模型的位置和镜头设置,达到满意的模型展示角度。
图标进入沉浸态编辑,单击自动校准,调整三维模型的位置和镜头设置,达到满意的模型展示角度。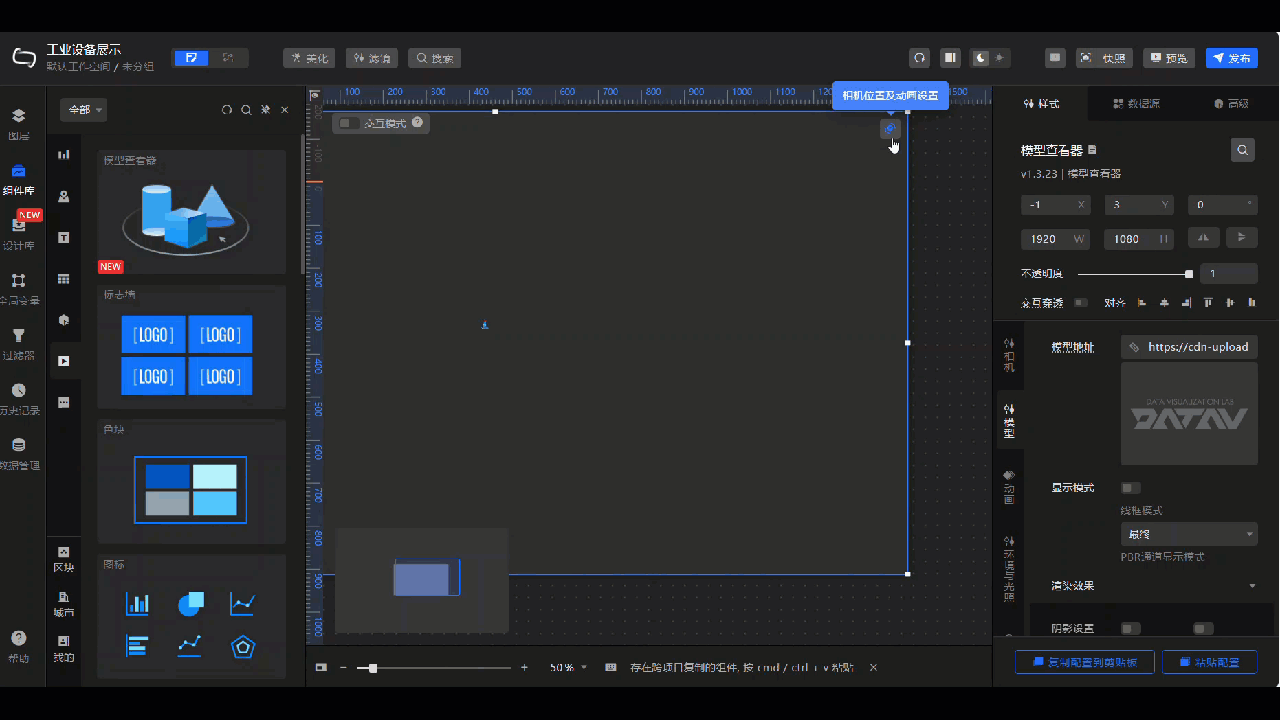
选择三维模型右侧标签栏的样式,根据下图的步骤,完成对三维模型背景颜色的设置。
 说明
说明DataV-Board提供了丰富的模型样式设置,更多模型样式配置详情,请参见模型查看器。
步骤四:数据看板添加组件
模型样式设置完成后,为数据看板添加通用标题、按钮、Tab列表组件,丰富数据看板的展示效果。后续将使用组件实现交互功能。
在左侧导航栏中选择组件库,按照下图步骤为三维模型添加通用标题组件。单击选中画布中的组件,修改组件名称为
工业设备展示,更改组件样式配置。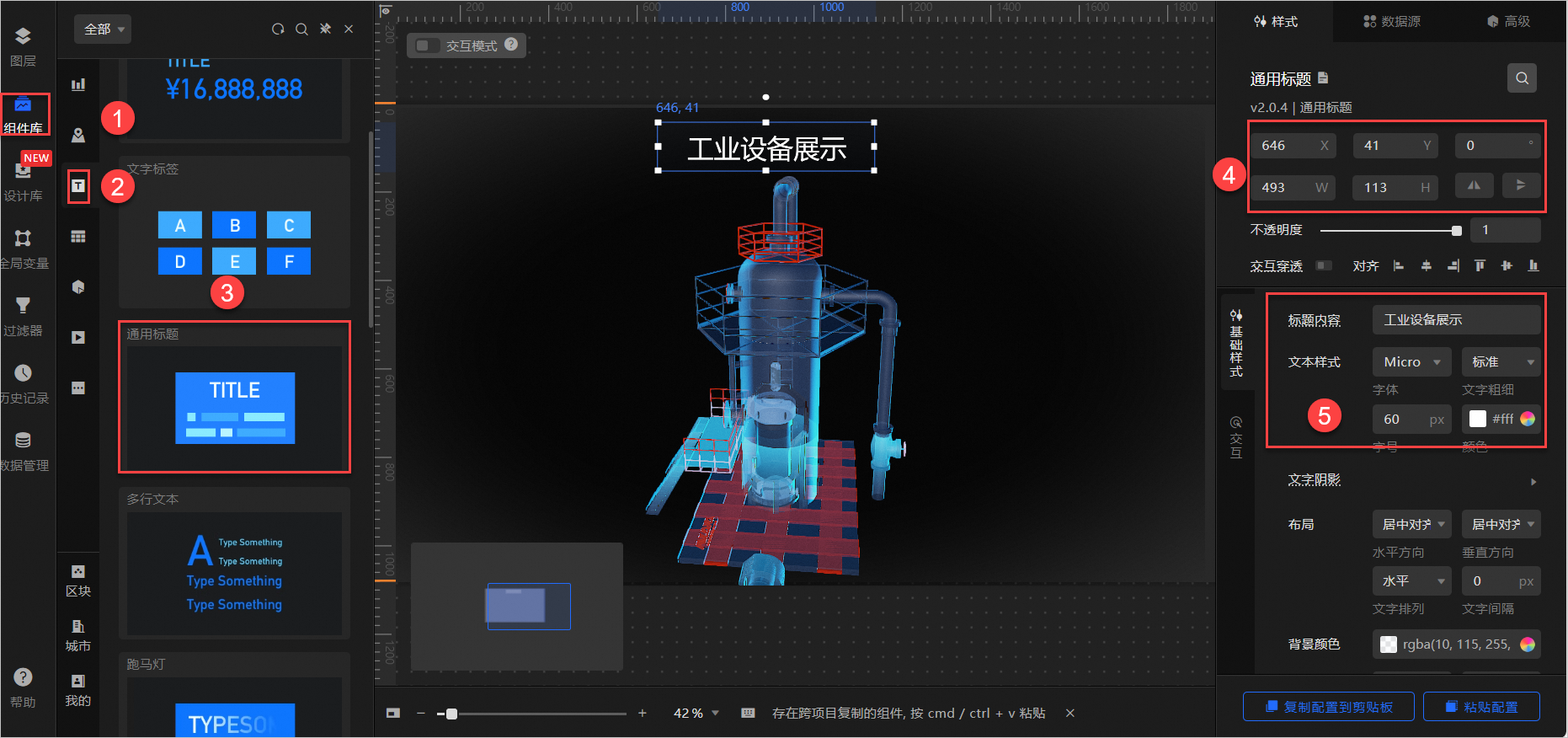
在左侧导航栏中选择组件库,按照下图步骤为三维模型添加按钮组件。单击选中画布中新添加的组件,修改组件名称为
开启动画,更改组件样式配置。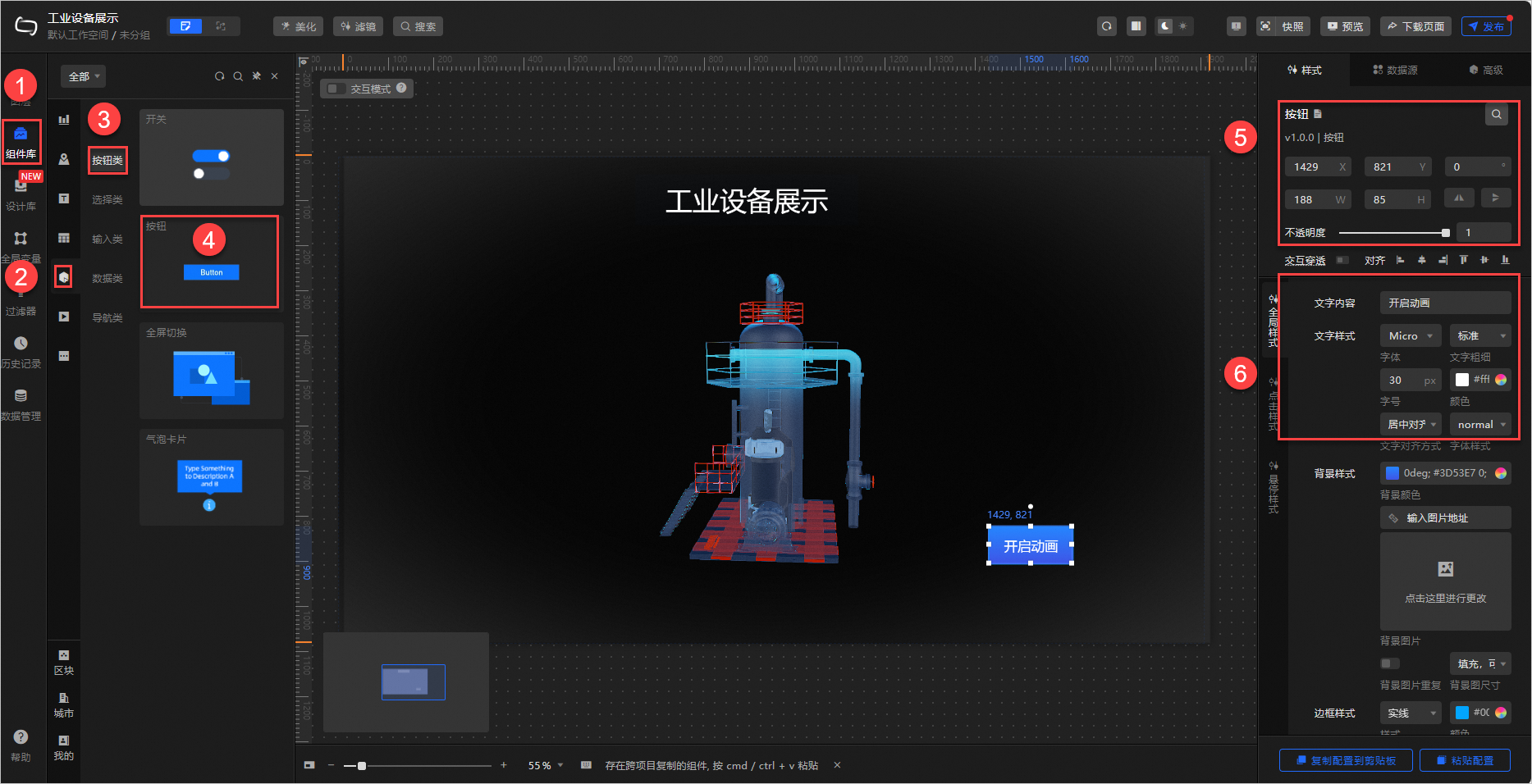
在左侧导航栏中选择组件库,按照下图步骤为三维模型添加Tab列表组件,单击选中画布中新添加的组件,修改组件样式配置。
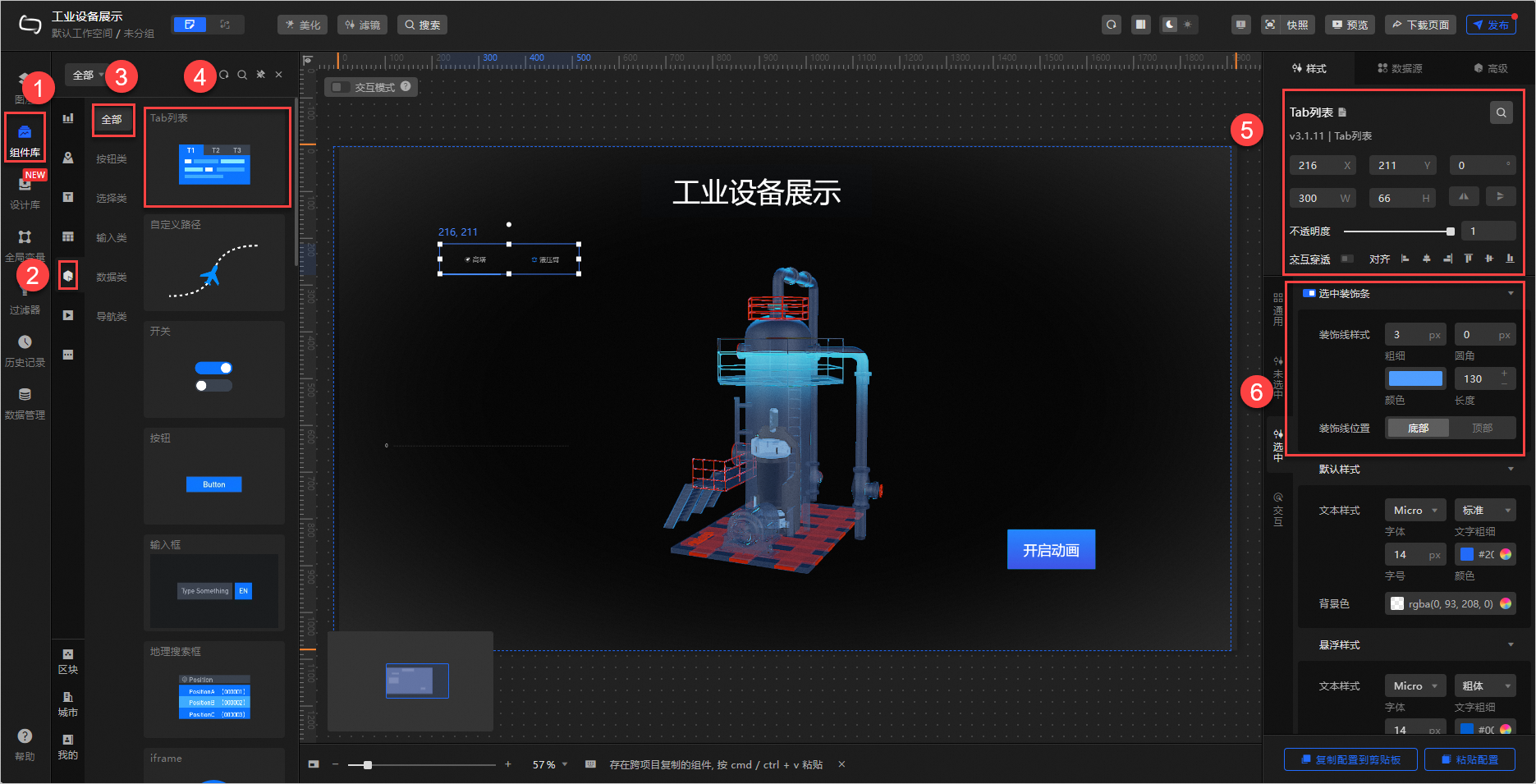
单击Tab列表组件的数据源标签,为Tab列表替换准备好的数据源。
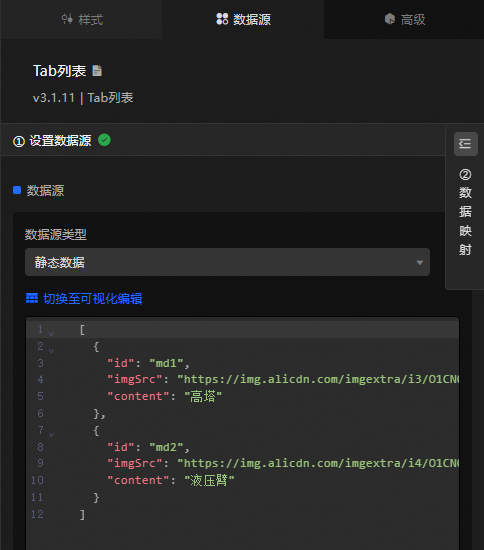 说明
说明DataV-Board内置文本展示、常规图表、多媒体展示、交互组件等100+图表/表单模块,覆盖常规需求。更多模型样式配置详情,请参见组件管理。
步骤五:添加全局变量
全局变量可以理解为参数变量,用于控制组件之间参数的传递,从而达到交互的目的。下面将添加模型配置和模型地址全局变量,用于后续在组件交互中获取组件配置信息。
在导航栏左侧选中图层组件,按照下图步骤,复制组件配置。
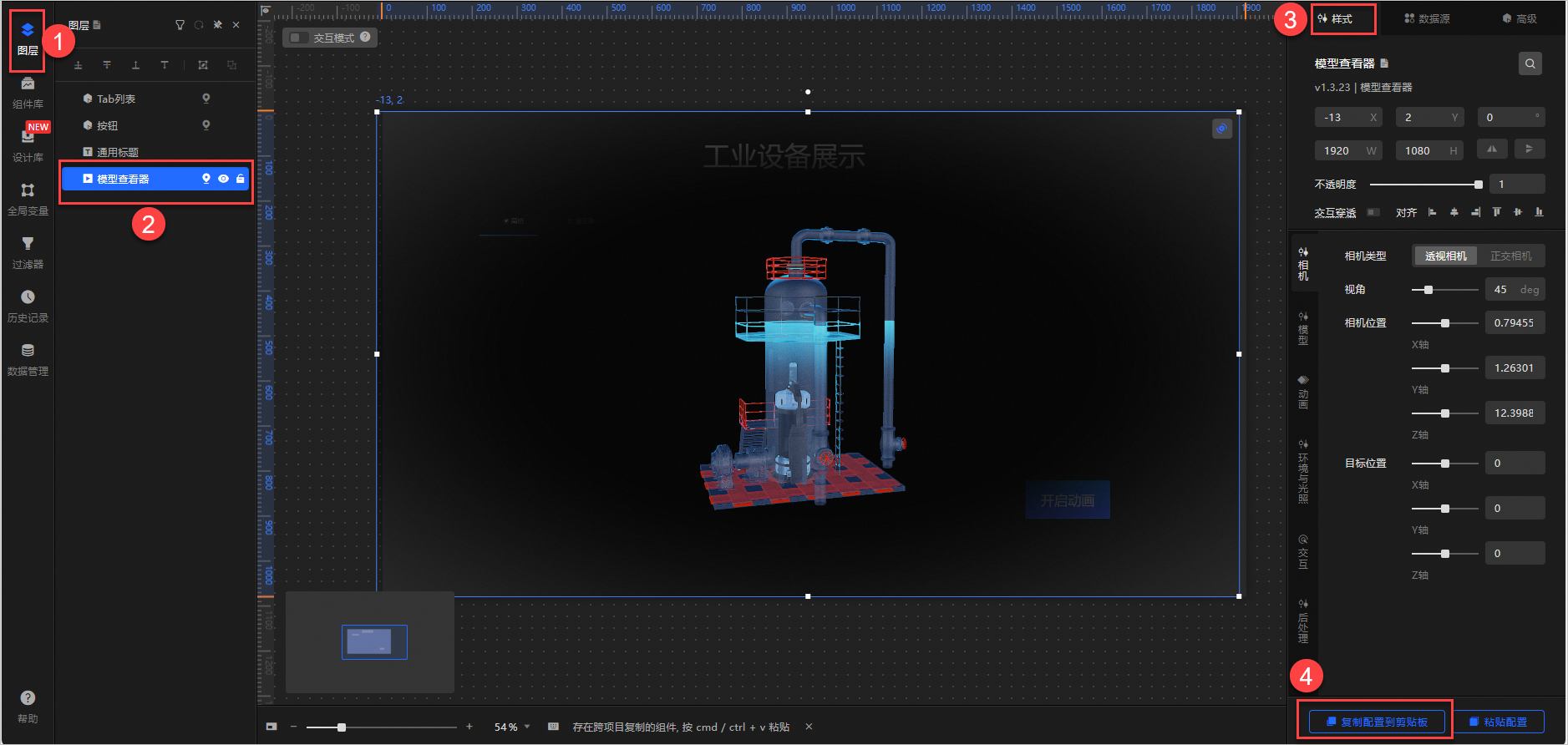
在编辑器导航栏左侧单击全局变量下的新建变量,添加
var_cam_arm和var_md_lib全局变量数据。说明全局变量中提供了模型交互需要的资源信息。上面案例完成了高塔模型资源的配置,液压臂模型资源的配置信息通过全局变量获取。
var_cam_config:高塔和液压臂模型的配置数据。md1是案例中复制好的高塔模型配置信息,md2是通过地址获取的液压臂模型配置信息。
var_md_lib:高塔和液压臂的模型资源地址。
步骤六:使用蓝图实现组件交互
DataV-Board提供蓝图编辑功能,支持三维模型与表单的交互,实现数据互动和交互触发。下面将通过蓝图编辑实现Tab列表组件切换显示模型资源和单击按钮组件播放模型动画功能。
在编辑器页面左上方单击
 图标进入蓝图编辑器页面。
图标进入蓝图编辑器页面。单击左侧导航栏的图层节点,鼠标悬浮在图层节点名称上,单击
 图标依次添加Tab列表、按钮、模型查看器图层节点到蓝图编辑画布中。
图标依次添加Tab列表、按钮、模型查看器图层节点到蓝图编辑画布中。为图层节点添加模型的切换和模型动画开启功能相关逻辑。
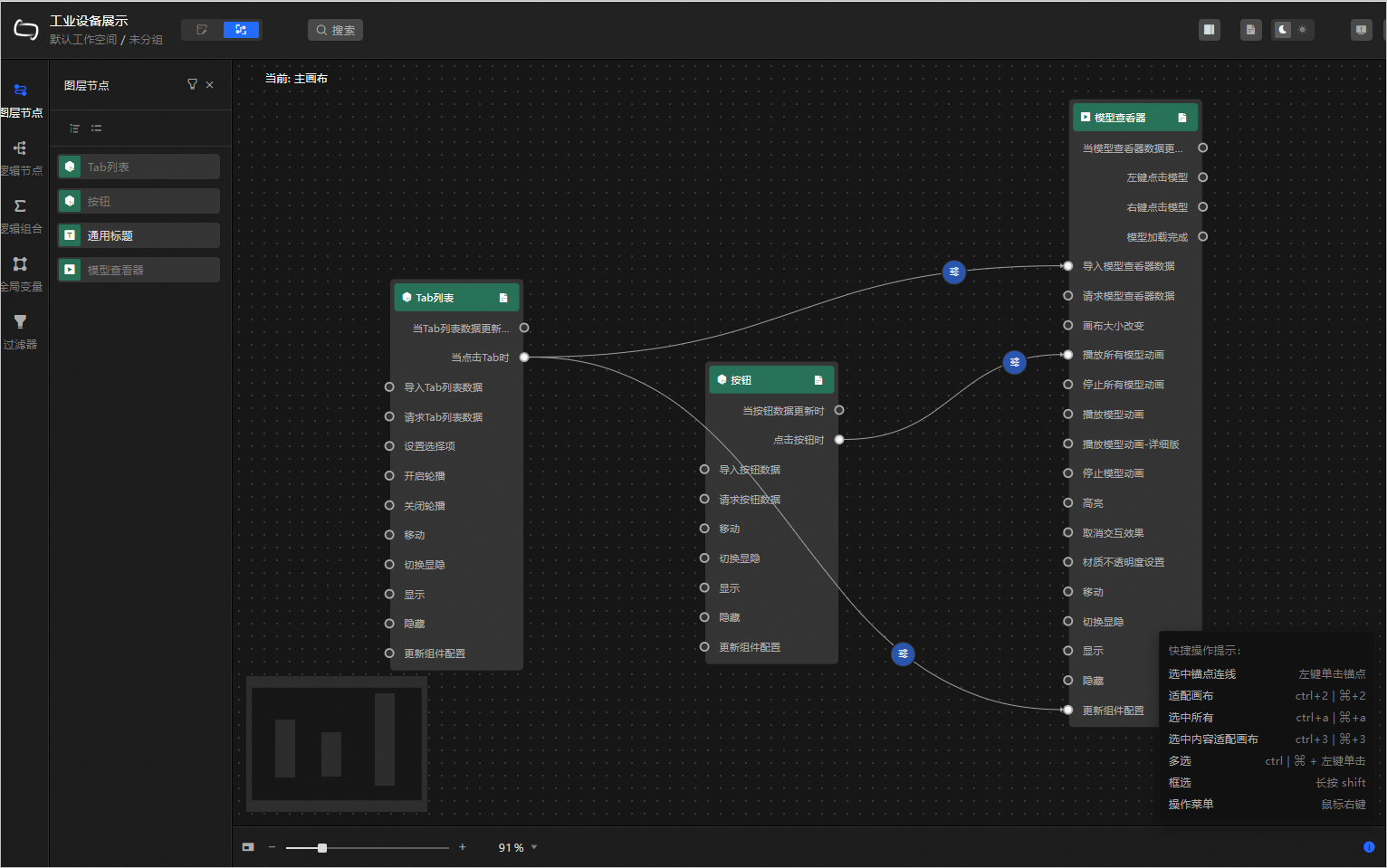
为了实现模型和组件交互功能,在Tab列表切换时导入模型资源并更新配置信息。
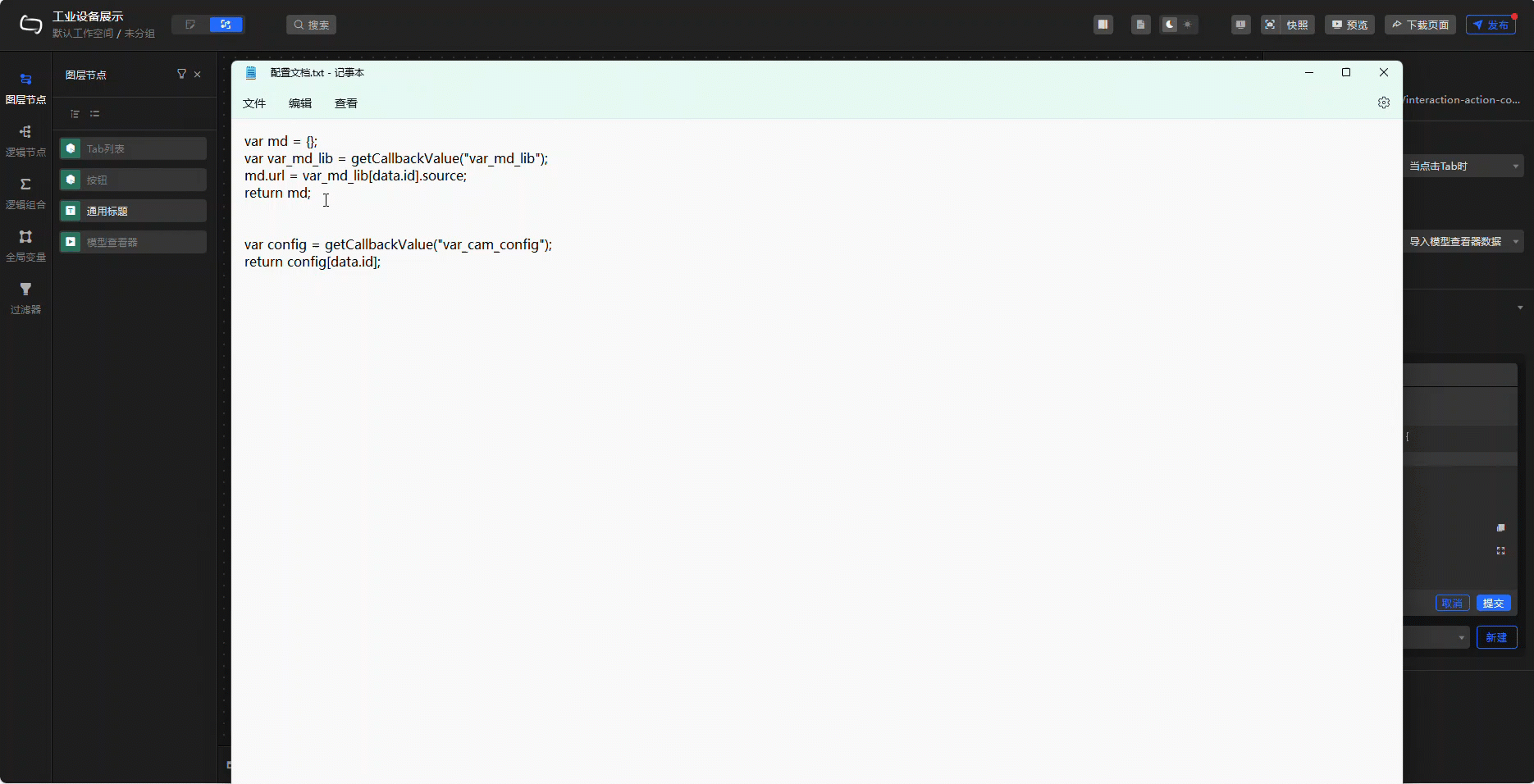 说明
说明getCallbackValue是DataV-Board中提供的过滤器获取全局变量数据的方法。详情请参见使用全局变量。
步骤七:预览和发布数据看板
添加完蓝图编辑后,单击看板编辑页面右上角的预览,即可预览数据看板的效果。您可以在看板上调整三维模型的视角、切换三维模型、开启模型动画。
示例生成的看板如下。
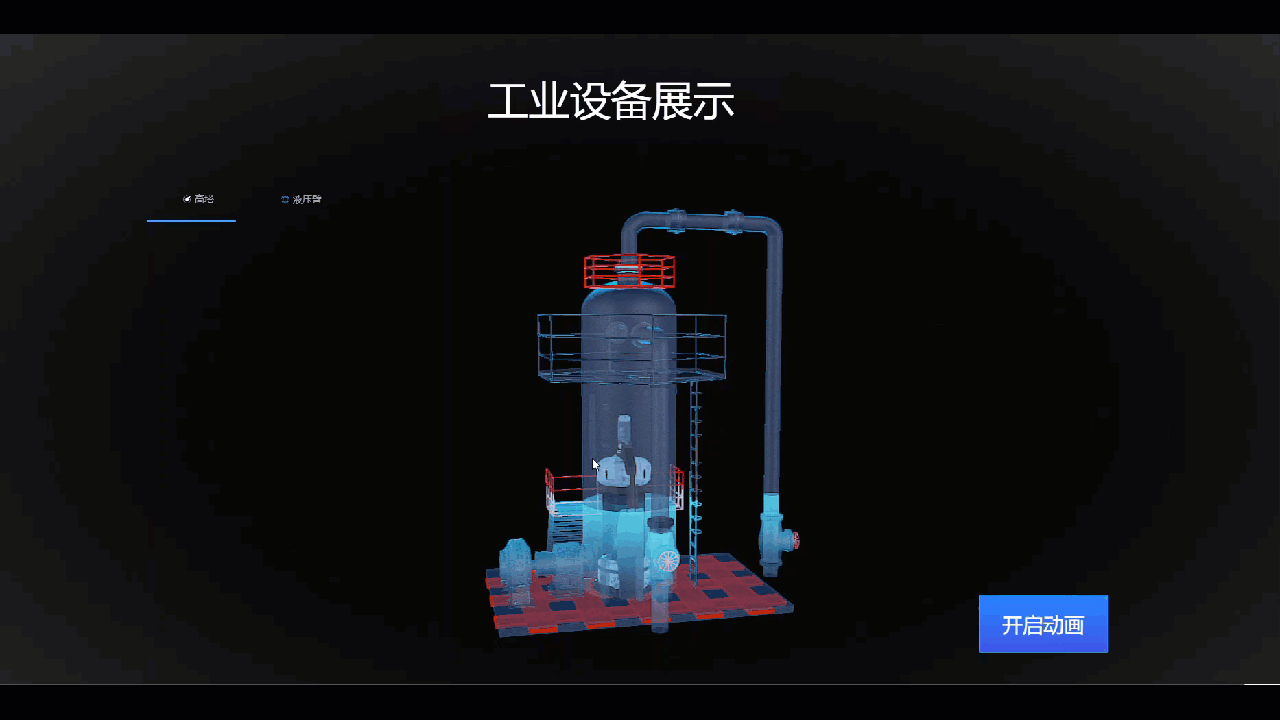
单击看板编辑页面右上角的发布,选择发布大屏。
获取看板访问信息并配置访问限制。
发布后,您可在看板编辑页面右上角单击已发布,获取访问信息并配置访问权限。
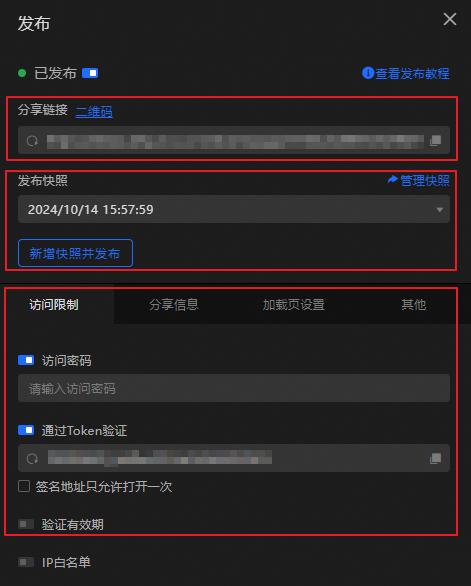
获取看板访问地址后,您可将其投放至渲染主机、PC、手机等设备进行访问。
相关文档
更多看板的创建方式,请参见使用模板创建PC端看板、使用模板创建移动端看板、使用AI智能生成PC端看板。