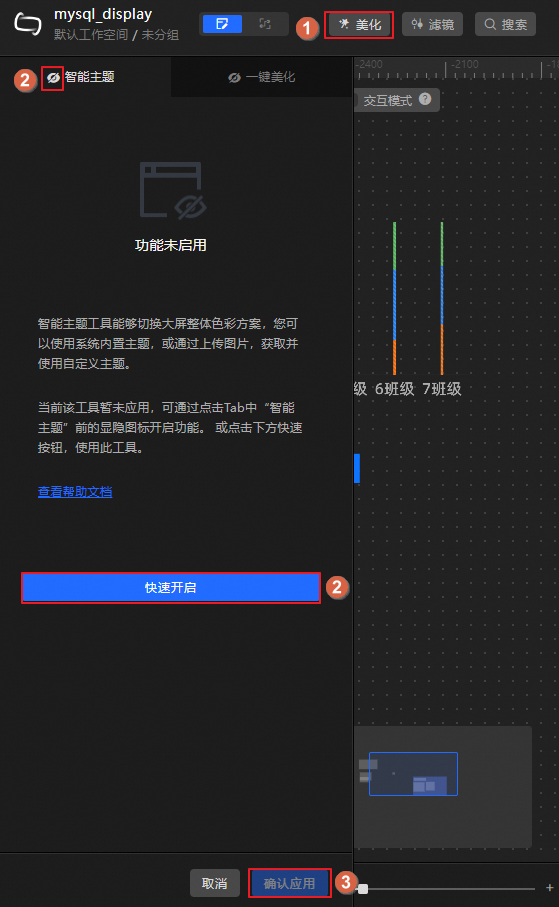您可通过智能主题一键更换数据看板组件的图表颜色,并设置图表文字的字体、文字大小等样式。DataV-Board 7.0提供了内置的主题色彩,您也可按需上传自定义主题使用。本文为您介绍智能主题的相关配置操作。
前提条件
进入主题配置页面
配置及管理主题
说明
部分组件不支持主题功能,具体请以实际界面显示为准。
配置的主题将同步应用至组件样式及数据看板背景。
您可在页签,配置数据看板的主题色彩,支持使用系统主题及自定义主题;也可执行主题的编辑、删除等管理操作。
使用系统主题
系统提供了多种内置主题配色,您可直接使用。鼠标悬停至指定色块即可查看当前色块的色值,方便您确定具体配色。
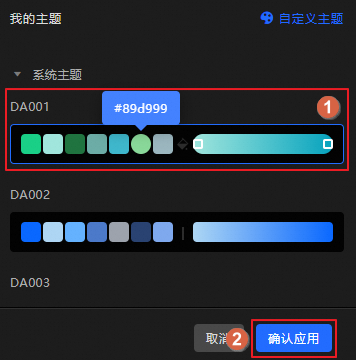
使用自定义主题
单击自定义主题,即可按照界面指引上传所需的风格图片,系统会根据您的图片智能生成多个主题配色。
说明
目前仅支持JPEG、JPG和PNG格式的图片文件。
单击某个色块,拖动该色块在图片中对应的取色圈,即可调整色块的颜色。
单击替换图片,可重新选择图片生成新的自定义主题样式。
配置、保存及应用主题的操作步骤如下。保存后,该主题将会存放至已保存主题目录。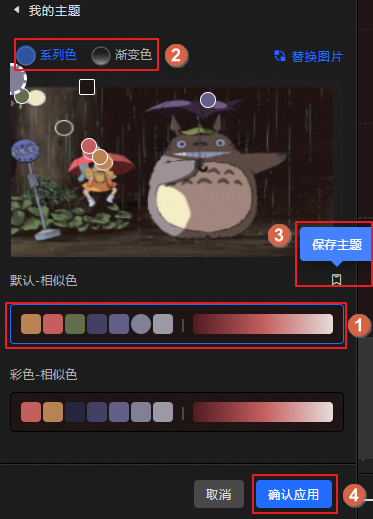
管理主题
在已保存主题目录下,单击指定主题,可按需修改主题的名称、配色,或删除主题。
说明
不支持编辑、删除系统主题。
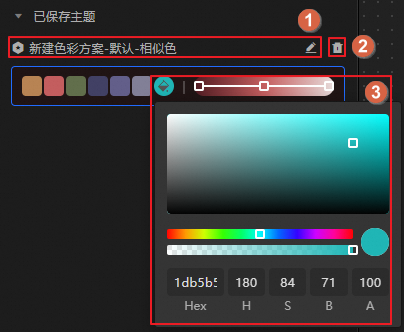
序号 | 操作描述 |
1 | 自定义当前主题方案的名称。 |
2 | 删除选中主题。 重要 主题删除后不可恢复,请谨慎操作。 |
3 | 单击指定色块,可在颜色选择框选择所需颜色,更改色块色值。 |
其他设置
可批量设置数据看板组件的图表文字样式。包括字体样式、文字粗细、文字大小及文字颜色(暗色和亮色),还可根据看板情况设置图表复杂度,包括简单、通用和详细。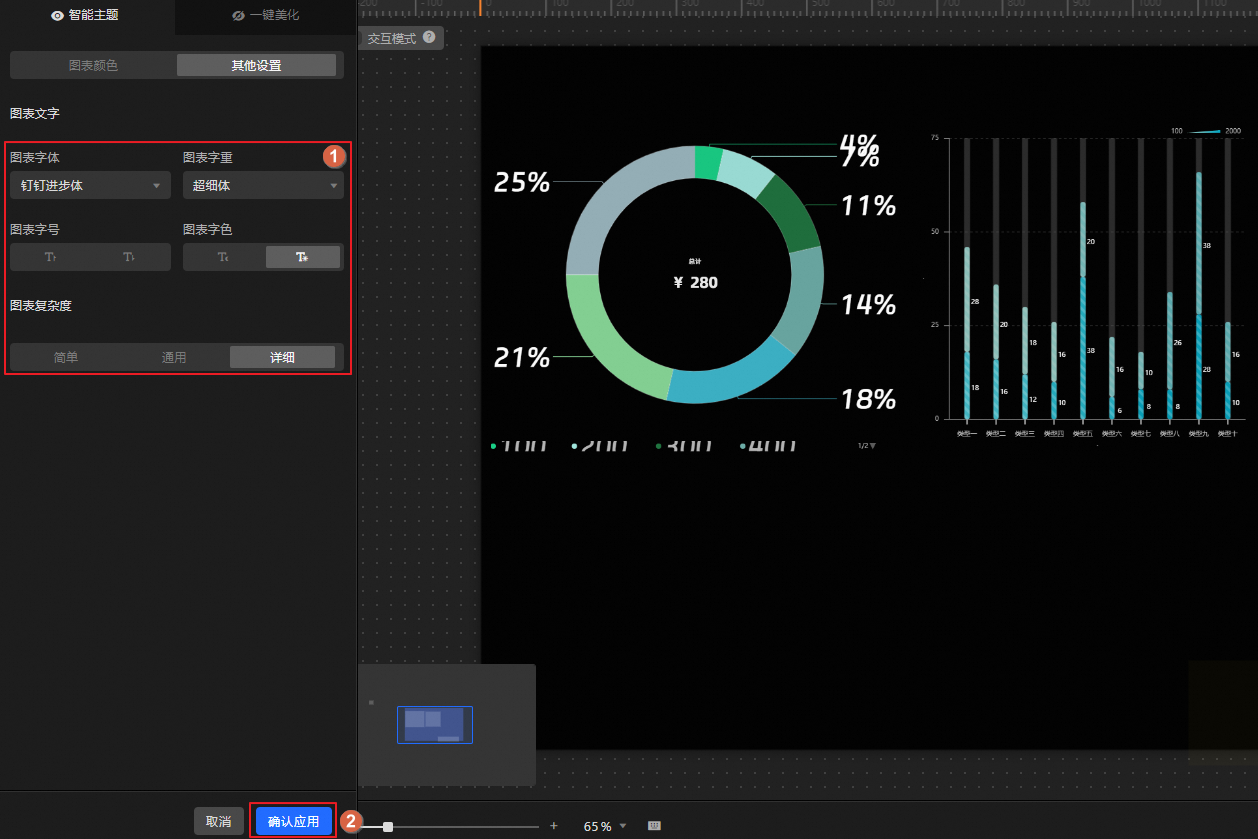
字体样式:单击图表字体的下拉框,即可选择或搜索所需文字样式。
说明若选择未安装的字体,则组件文本会自动转换为系统默认的字体样式。
图表复杂度:即图表中文字说明的详细程度,示例如下。
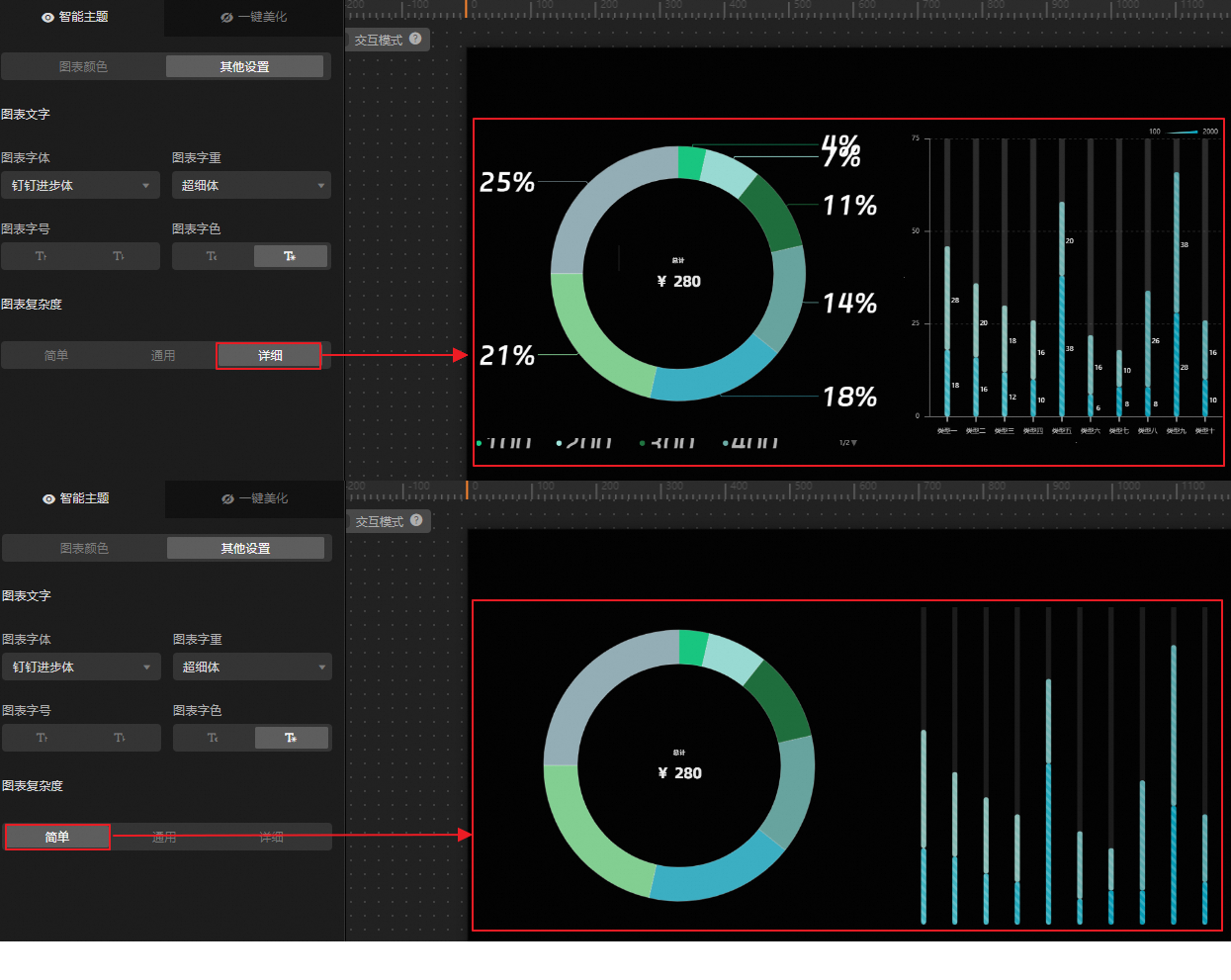
后续步骤
主题配置完成后,您可预览并发布数据看板,在线展示数据看板的主题效果。
该文章对您有帮助吗?
 图标或快速开启,启用智能主题,步骤如下。
图标或快速开启,启用智能主题,步骤如下。