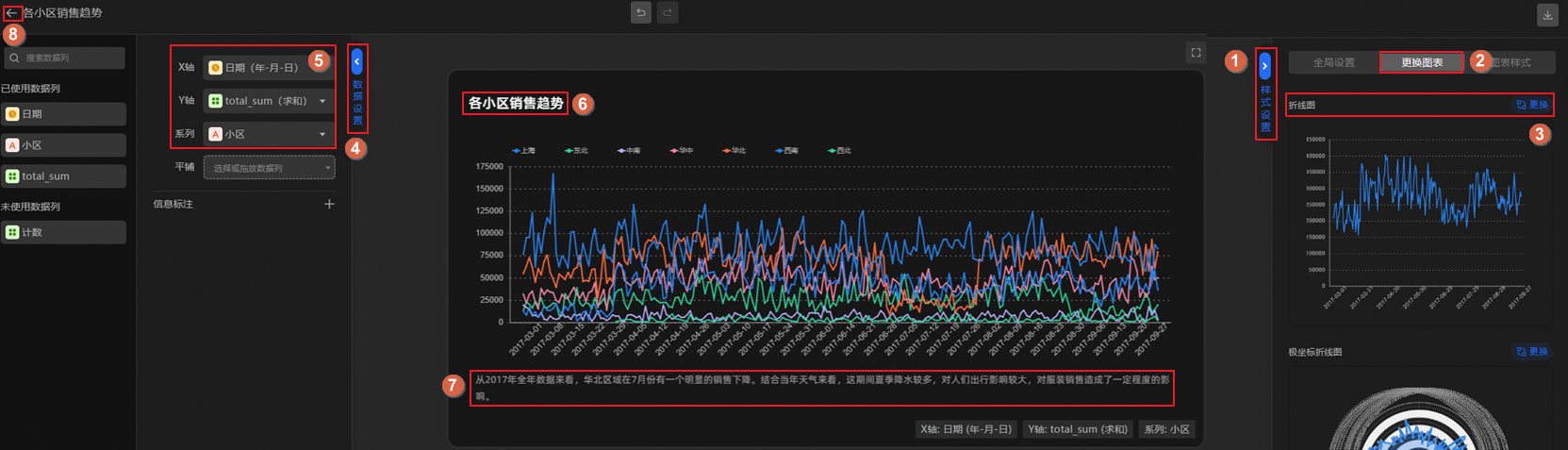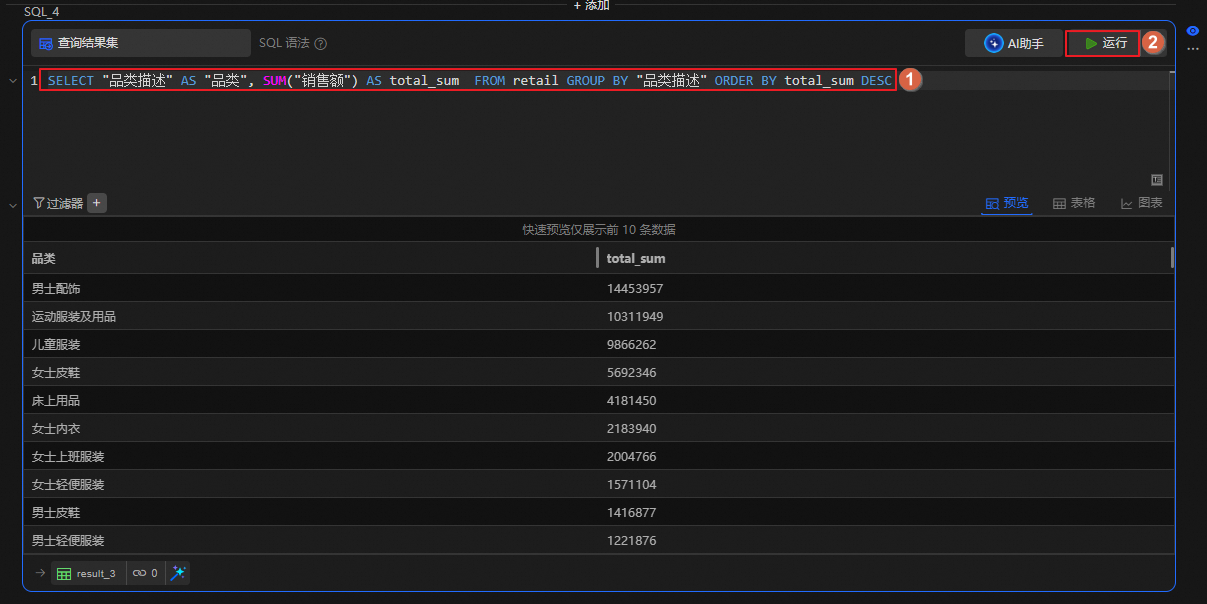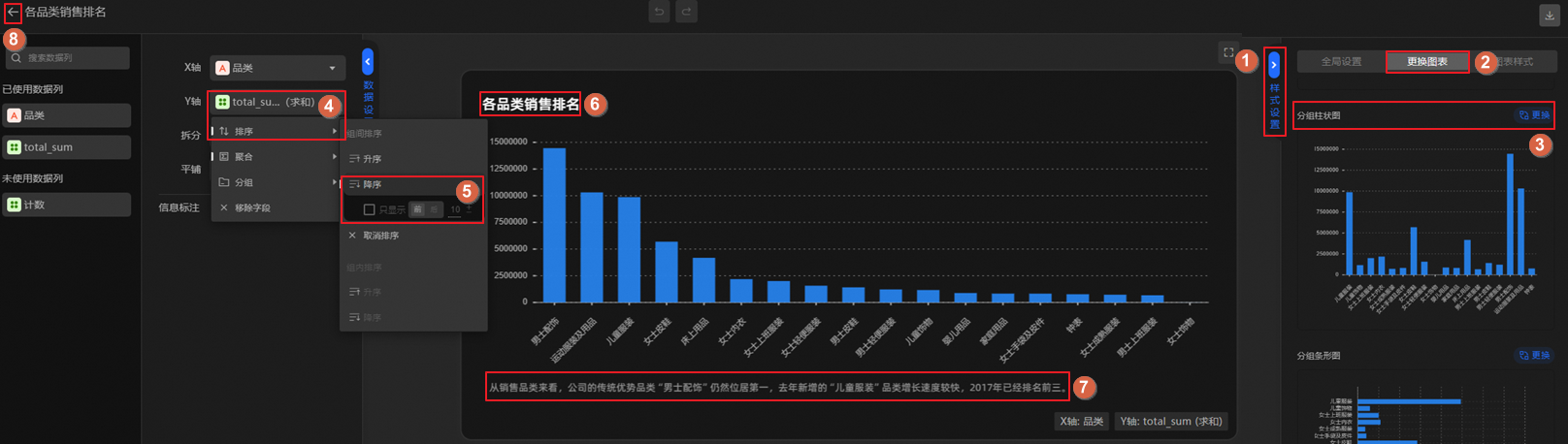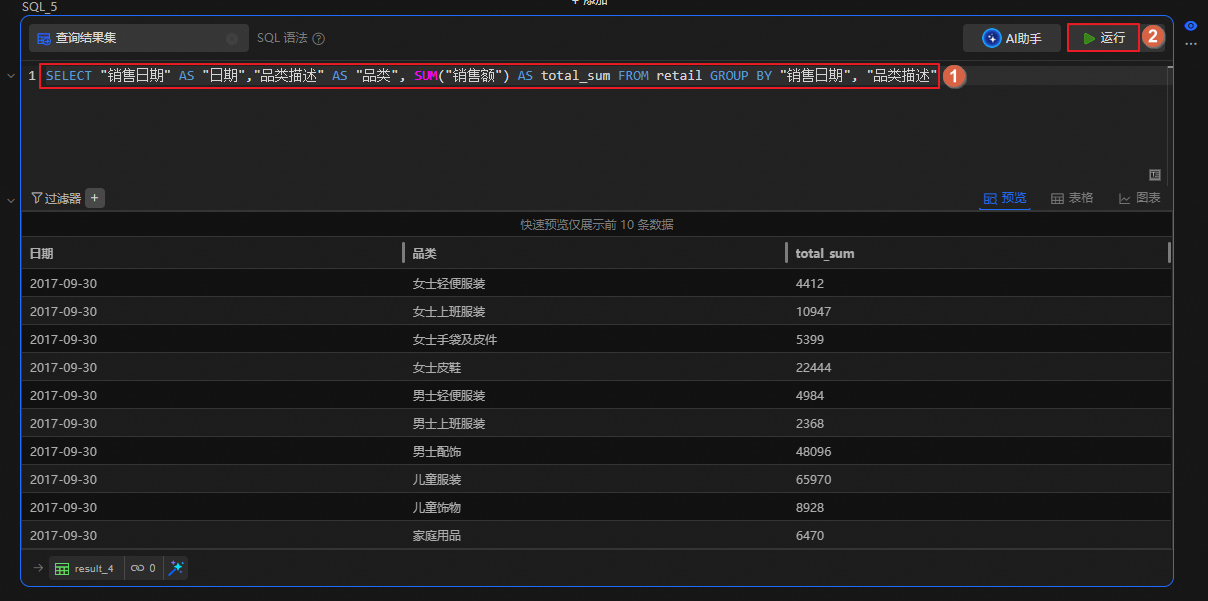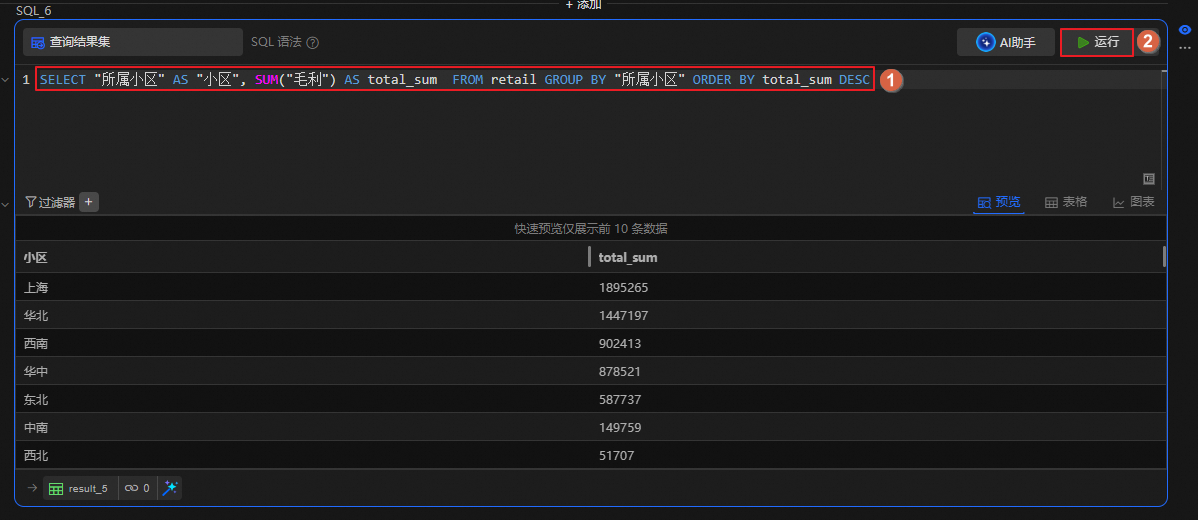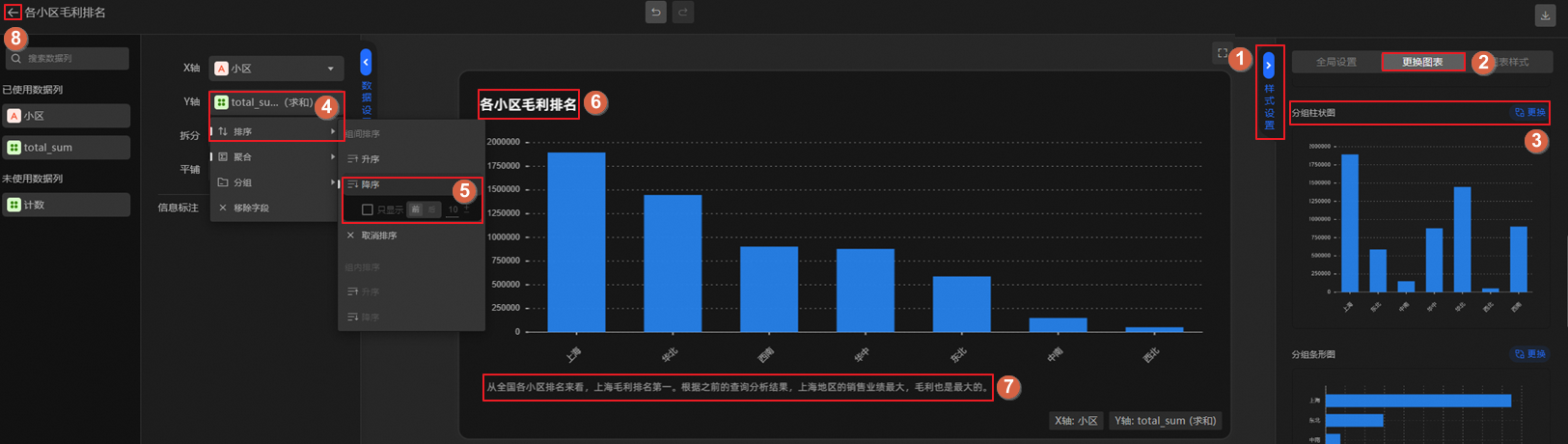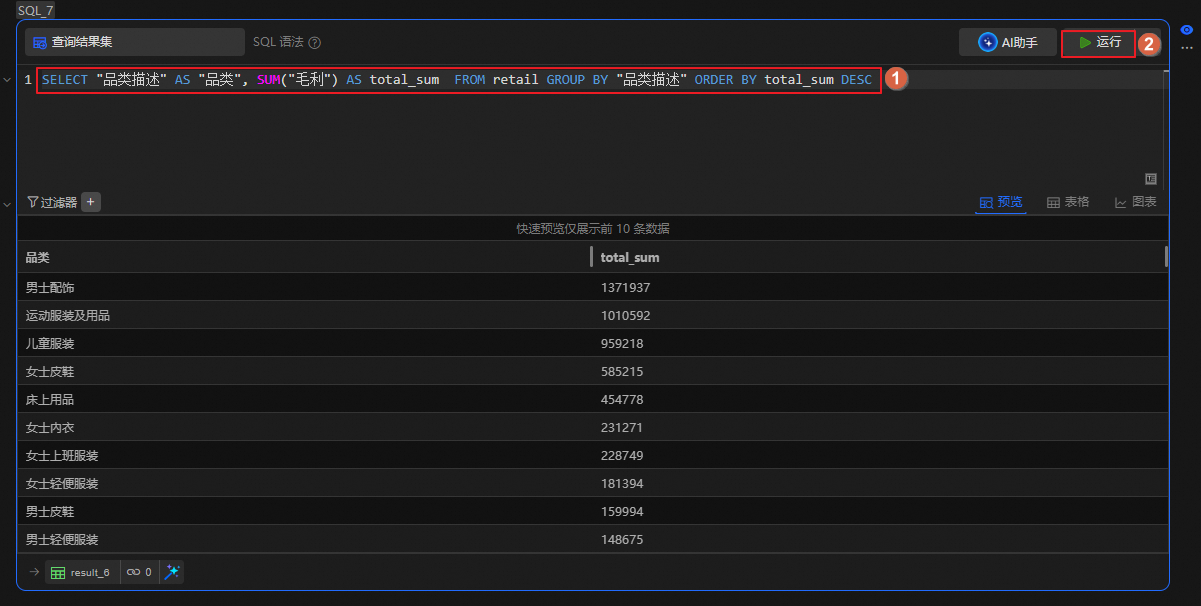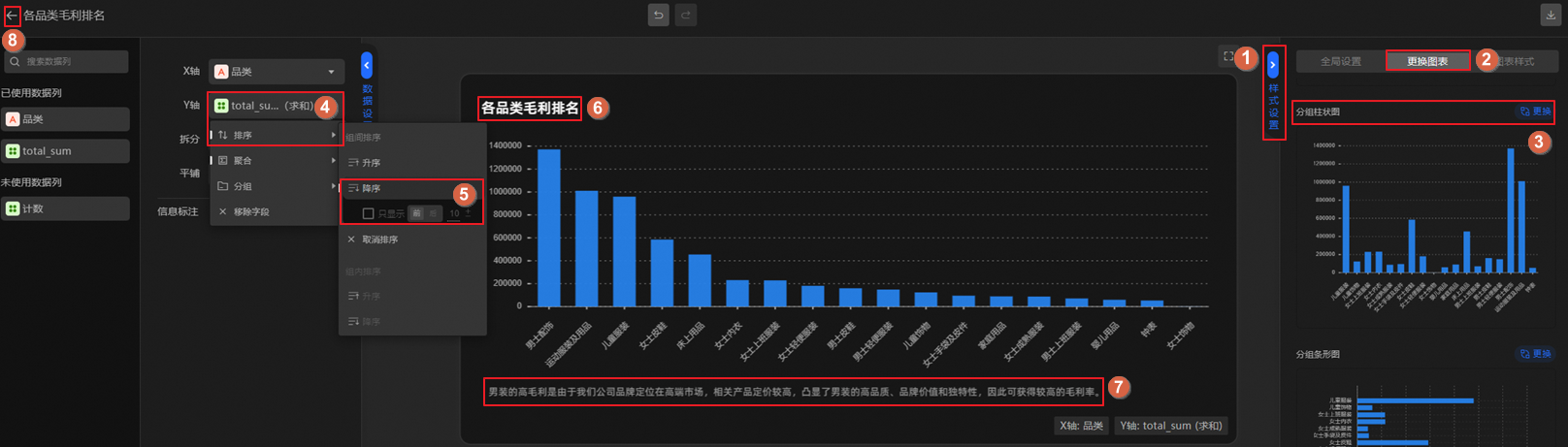准备工作
开始本示例前,您需完成以下准备工作:
已准备待分析数据
本示例采用某服装企业销售业绩的模拟数据,包含销售日期、销售额、所属小区、毛利和品类等字段,描述了该企业当前财年在各小区的整体销售情况。您需通过对该数据进行深入分析,以制定下一个财年的经营方向。请单击服装企业销售数据,下载示例数据至本地,并修改名称为服装分析数据.csv。
已开通DataV-Note服务
您需通过DataV-Note执行相关分析操作。开通服务请参见开通DataV-Note(智能分析)服务。
(可选)已创建工作空间
DataV-Note的工作空间用于管理业务数据、管理成员权限、管理项目。若您需管理不同类别的业务数据,可创建多个工作空间,实现业务数据隔离。开通DataV-Note后,平台会提供一个默认的工作空间,您可直接使用。本文示例使用默认工作空间执行相关操作。您也可按需创建新的工作空间,详情请参见创建工作空间。
(可选)若使用RAM账号执行开发操作,需添加相应账号为工作空间成员并授权,详情请参见添加成员并授权。
步骤一:新建项目
项目是DataV-Note进行数据分析的基本组织单元,您的所有分析操作均需在某个项目中执行。
登录DataV-Note控制台。
在左侧导航栏单击新建项目,输入项目标题及描述。
本文示例项目标题为服装企业销售分析,实际使用时,您也可按需自定义标题。
单击确定,完成项目创建。
项目创建完成后,将自动跳转至项目编辑界面。在该界面,您可进行后续的数据导入、分析等操作。
步骤二:导入数据
您需将准备工作中下载的示例数据(即服装分析数据.csv)导入至您的项目中,进行后续数据分析。
在数据集( 图标)页签,单击
图标)页签,单击 图标,按照界面指引上传本地数据。数据导入成功后,将存放至文件数据集下。
图标,按照界面指引上传本地数据。数据导入成功后,将存放至文件数据集下。
步骤三:分析数据
数据导入成功后,您可根据业务需要进行相应数据分析操作。
本文示例通过查看销售数据概况生成查询结果集,后续基于该查询结果集进行各小区销售排名、各小区销售趋势、各品类销售排名、各品类销售趋势、各小区毛利排名、各品类毛利排名等维度的查询分析,确认小区和品类两个维度的销售业绩。
基于销售数据生成结果集
您需通过如下操作,查看销售数据概况,并生成查询结果集retail。后续会基于该结果集执行相关分析操作。
创建SQL分析单元。
单击服装分析数据.csv后的 图标,选择创建SQL查询,平台会自动创建分析单元,生成查看当前
图标,选择创建SQL查询,平台会自动创建分析单元,生成查看当前CSV文件的SQL语句并展示运行结果。 
示例代码如下。
SELECT * FROM "服装分析数据.csv"
分析查询结果。
在分析单元中按下图步骤操作,可查看不同维度下商品的销量情况,获取高价值数据。例如,生活馆比时尚馆的销售占比高、卖得最好的品类为男士配饰等。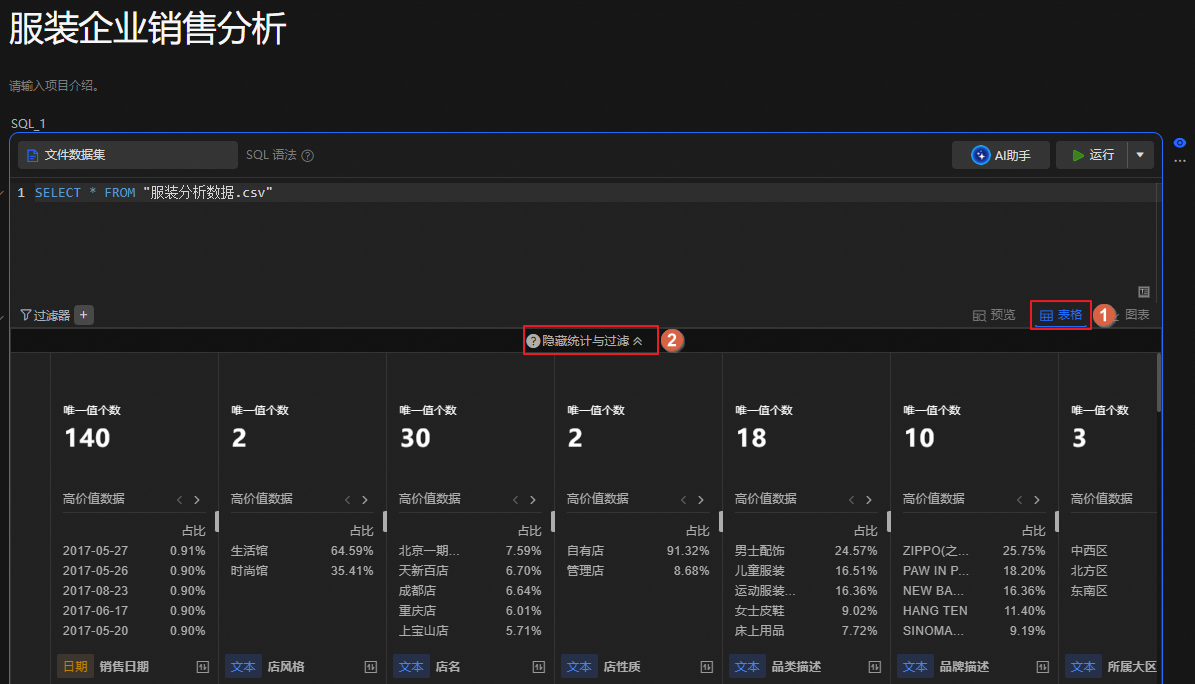
修改查询结果集名称。
单击输出的查询结果集名称,修改名称为retail,便于后续编写SQL,进行相关分析操作。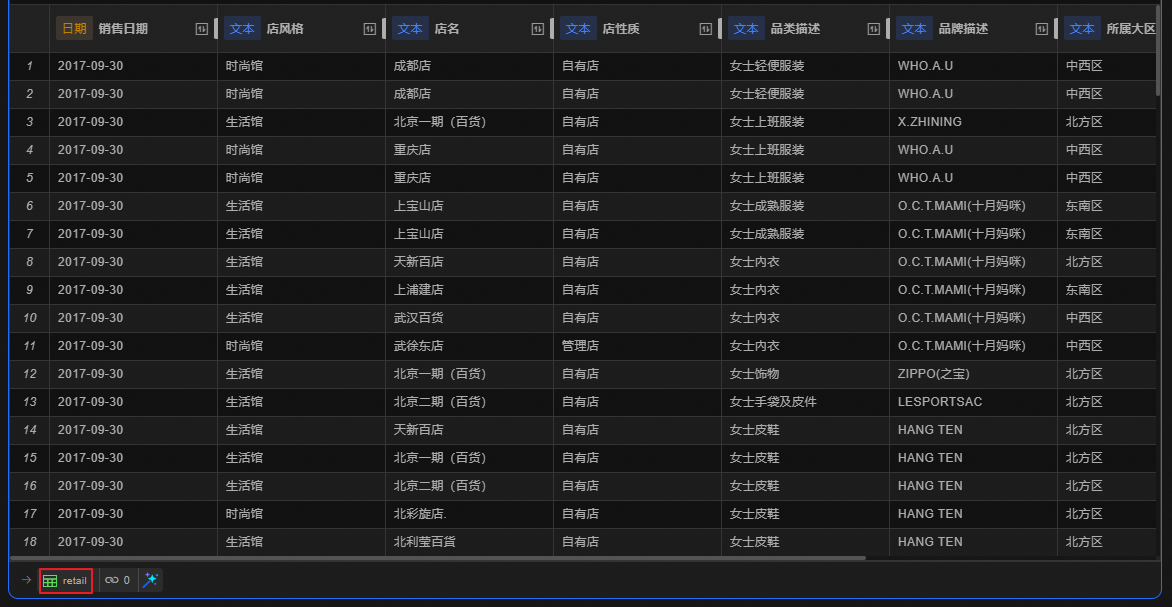
查看各小区销售排名
在项目操作界面,按下图步骤,创建新的SQL分析单元,并选择数据源为查询结果集。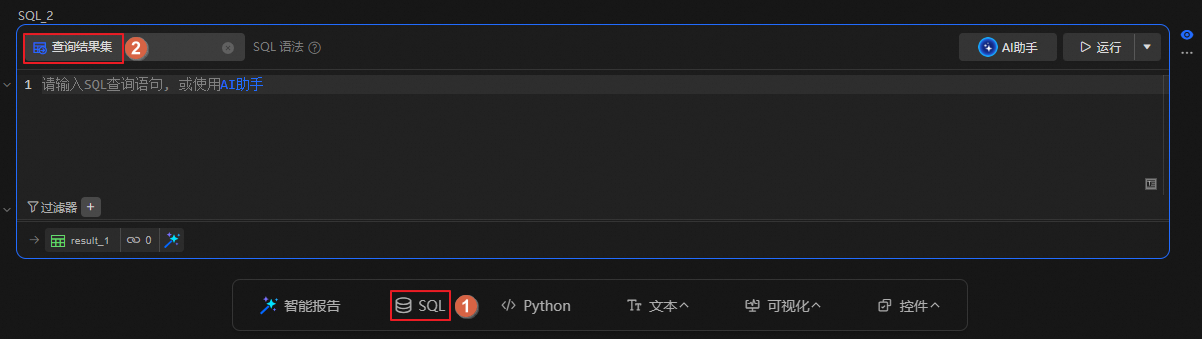
查看各小区销售排名。
根据retail查询结果集的数据,查询并统计不同小区的销售额,并按照销售额总和降序排列。
示例:将所属小区列命名为小区,计算每个小区的销售额总和,将结果列命名为total_sum,并按照销售额总和从高到低排序。
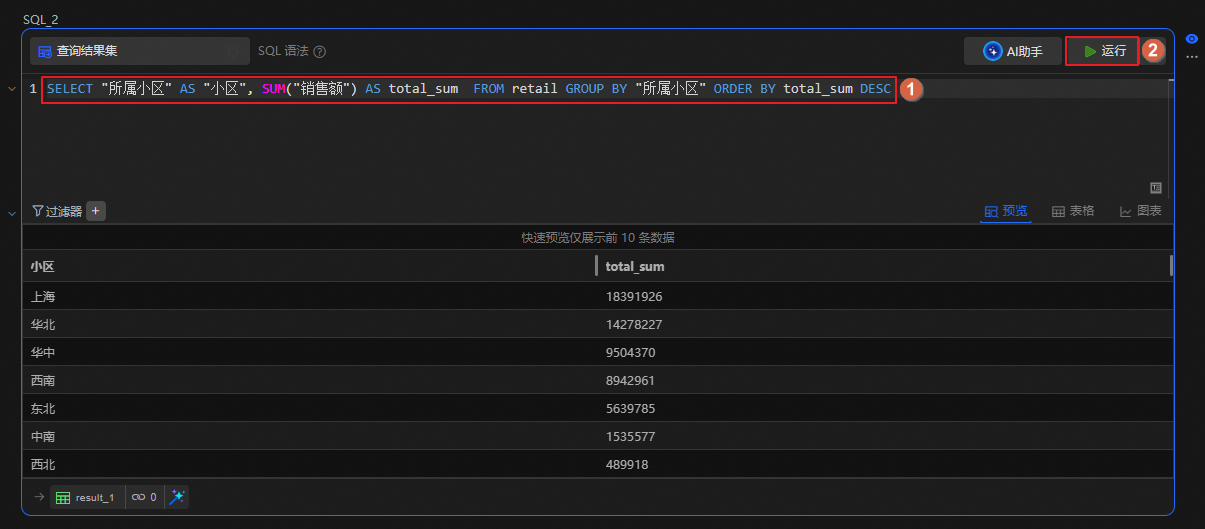
代码如下。
SELECT "所属小区" AS "小区", SUM("销售额") AS total_sum FROM retail GROUP BY "所属小区" ORDER BY total_sum DESC
通过图表展示查询结果。
单击SQL分析单元中的 图标,切换为图表展示。
图标,切换为图表展示。
单击图表左侧的更多配置,进入图表编辑详情页。
配置图表样式。
示例更换图表为分组柱状图,并对销售额总和降序排列。同时,更改图表标题及描述信息。
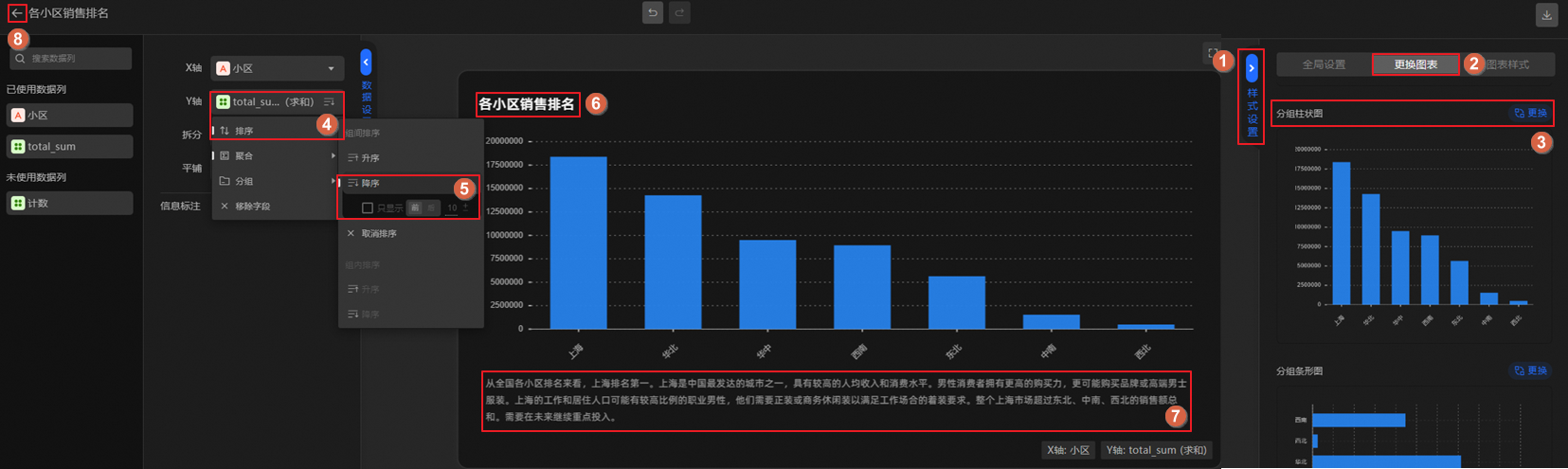
查看各小区销售趋势
在项目操作界面,按下图步骤,创建新的SQL分析单元,并选择数据源为查询结果集。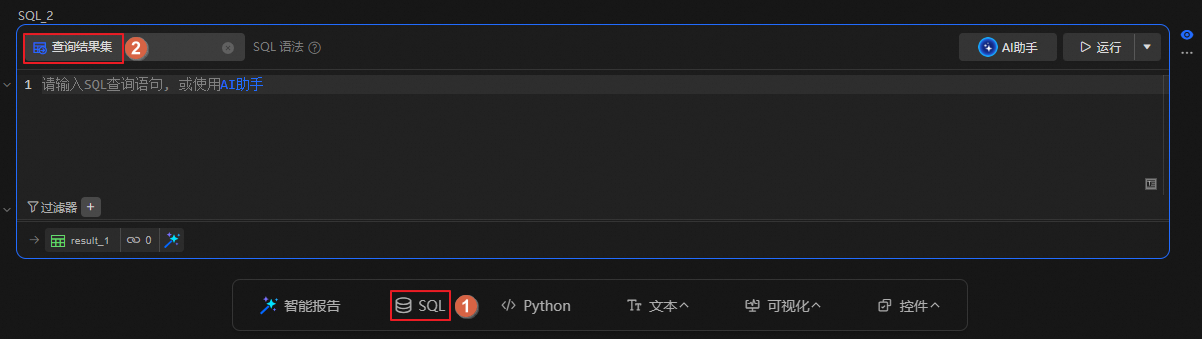
查看各小区销售趋势。
根据retail查询结果集的数据,查询并统计不同小区的销售趋势。
示例:将销售日期列命名为日期,将所属小区列命名为小区;计算每个日期各小区的销售额总和,将结果列命名为total_sum,并按照日期和小区进行分组展示。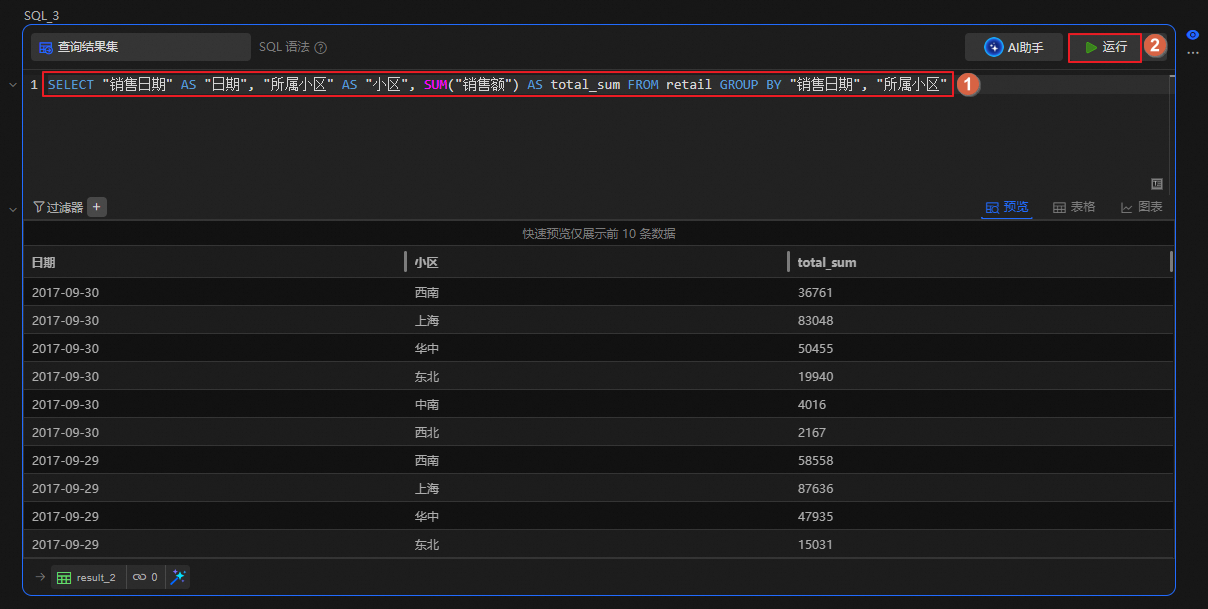 代码如下。
代码如下。
SELECT "销售日期" AS "日期", "所属小区" AS "小区", SUM("销售额") AS total_sum FROM retail GROUP BY "销售日期", "所属小区"
通过图表展示查询结果。
单击SQL分析单元中的 图标,切换为图表展示。
图标,切换为图表展示。
单击图表左侧的更多配置,进入图表编辑详情页。
配置图表样式。
示例更换图表为折线图,并按照日期和小区呈现销售额总和。同时,更改图表标题及描述信息。
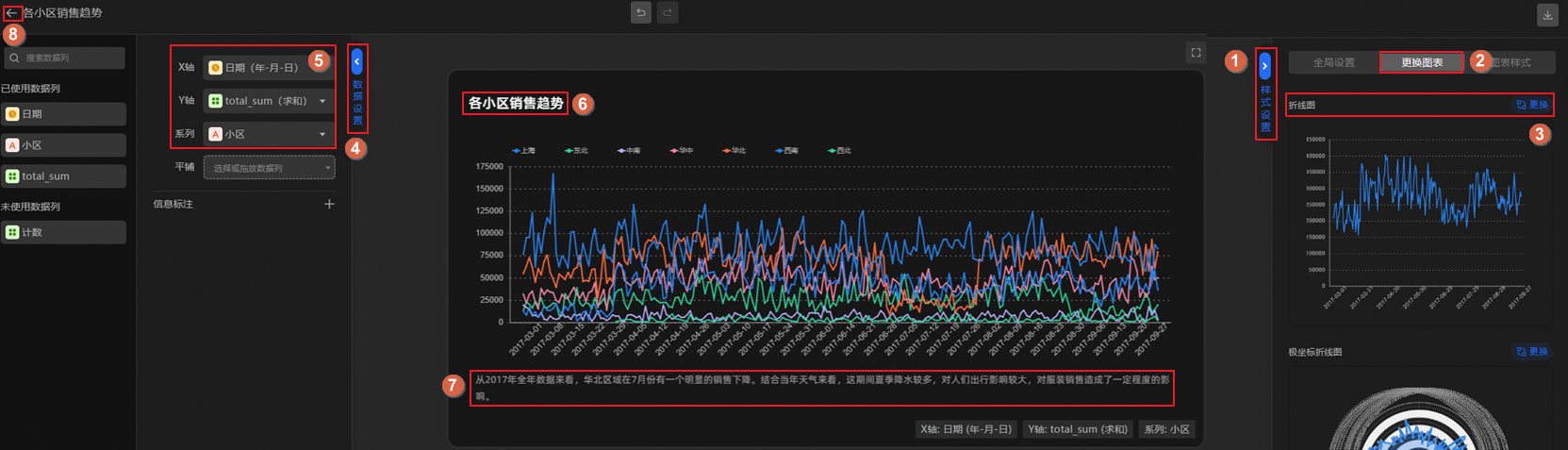
查看各品类销售排名
在项目操作界面,按下图步骤,创建新的SQL分析单元,并选择数据源为查询结果集。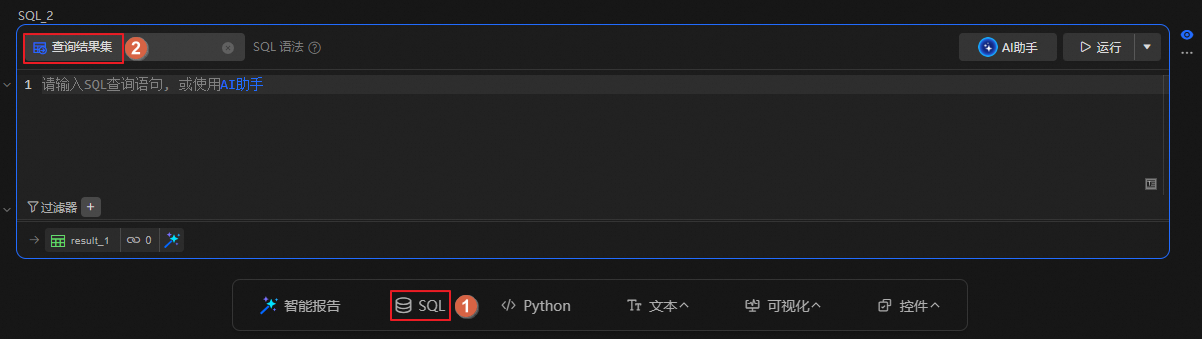
查看各品类销售排名。
根据retail查询结果集的数据,查询并统计不同品类的销售额,并按照销售额总和降序排列。
示例:将品类描述列命名为品类,计算每个品类的销售额总和,将结果列命名为total_sum,并按照销售额总和从高到低排序。
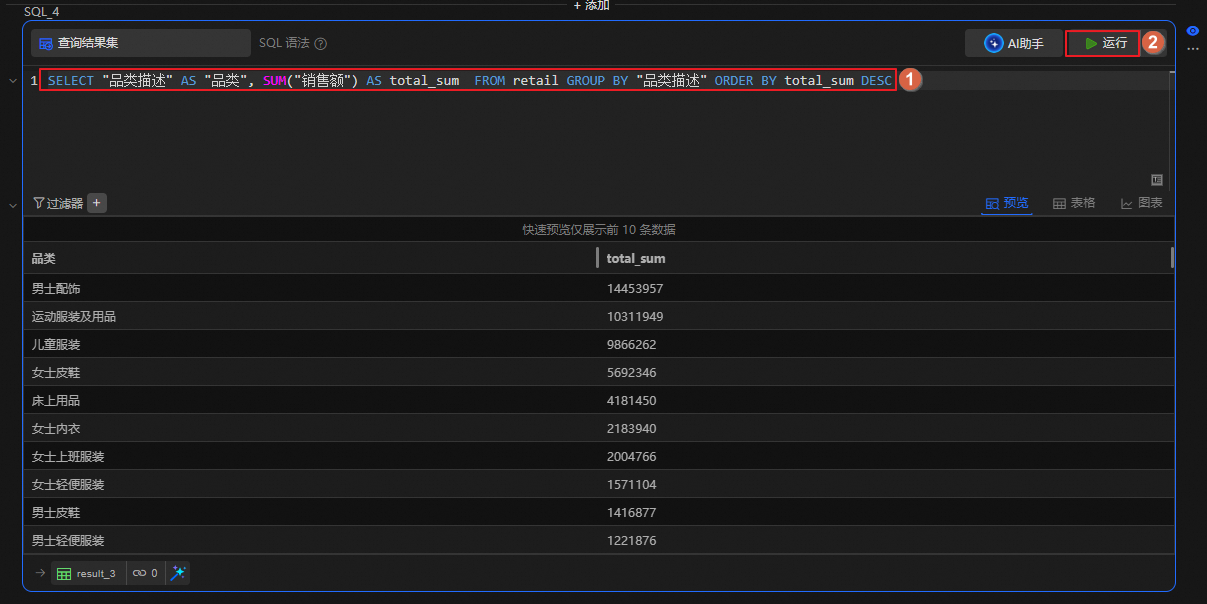
代码如下。
SELECT "品类描述" AS "品类", SUM("销售额") AS total_sum FROM retail GROUP BY "品类描述" ORDER BY total_sum DESC
通过图表展示查询结果。
单击SQL分析单元中的 图标,切换为图表展示。
图标,切换为图表展示。
单击图表左侧的更多配置,进入图表编辑详情页。
配置图表样式。
示例更换图表为分组柱状图,并对销售额总和降序排列。同时,更改图表标题及描述信息。
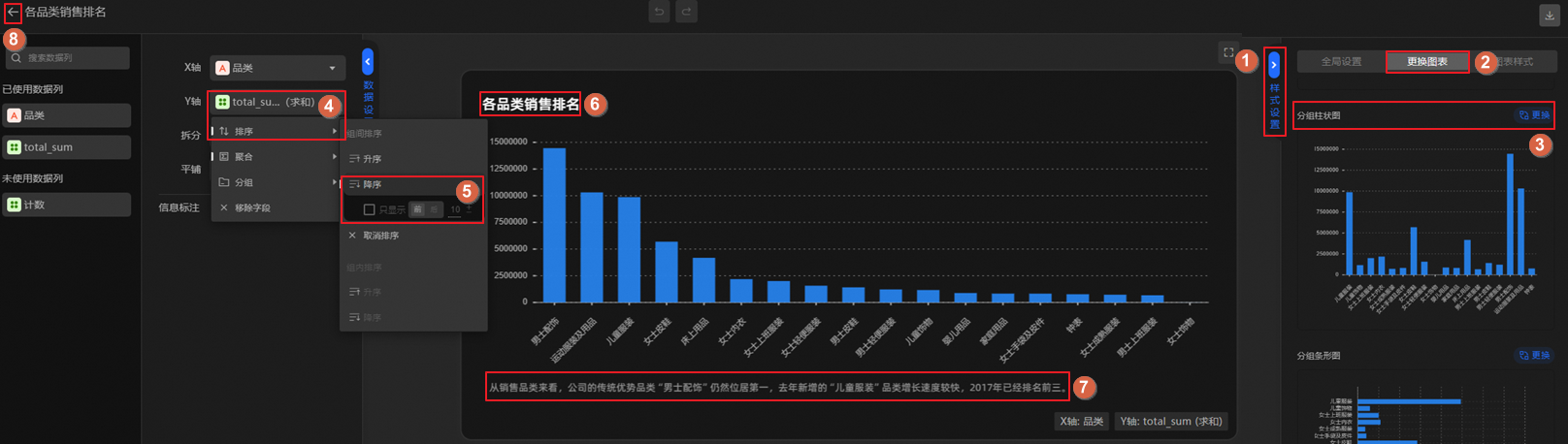
查看各品类销售趋势
在项目操作界面,按下图步骤,创建新的SQL分析单元,并选择数据源为查询结果集。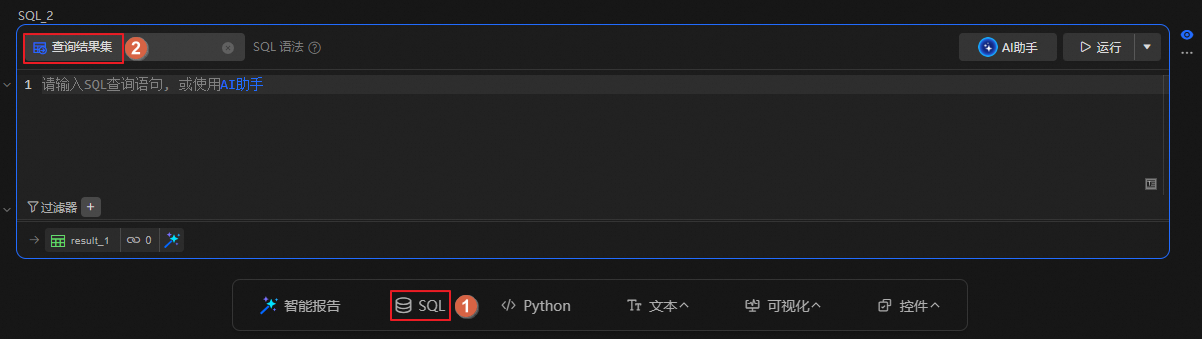
查看各品类销售趋势。
根据retail查询结果集的数据,查询并统计不同品类的销售趋势。
示例:将销售日期列命名为日期,将品类描述列命名为品类;计算每个日期各品类的销售额总和,将结果列命名为total_sum,并按照日期和品类进行分组展示。
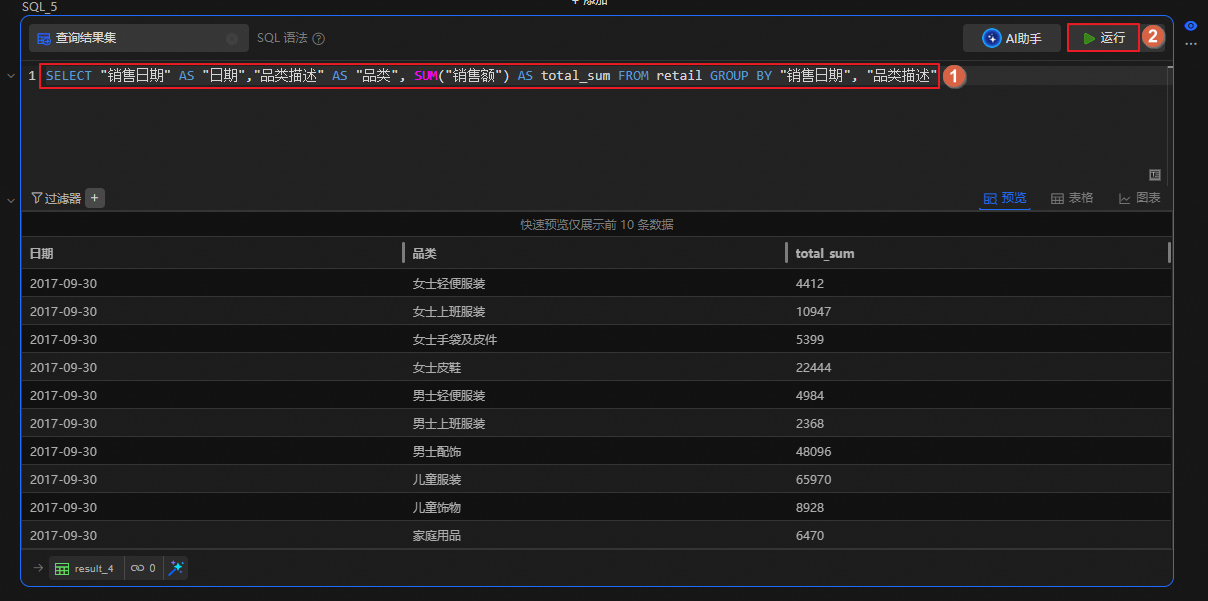
代码如下。
SELECT "销售日期" AS "日期","品类描述" AS "品类", SUM("销售额") AS total_sum FROM retail GROUP BY "销售日期", "品类描述"
通过图表展示查询结果。
单击SQL分析单元中的 图标,切换为图表展示。
图标,切换为图表展示。
单击图表左侧的更多配置,进入图表编辑详情页。
配置图表样式。
示例更换图表为折线图,并按照日期和品类呈现销售额总和。同时,更改图表标题及描述信息。
图表标题:更改为各品类销售趋势。
图表描述示例:
从全年来看,“男士配饰”品类销售始终平稳,而“儿童服装”品类呈现了一定的季节性。其中可能存在的原因如下:

查看各小区毛利排名
在项目操作界面,按下图步骤,创建新的SQL分析单元,并选择数据源为查询结果集。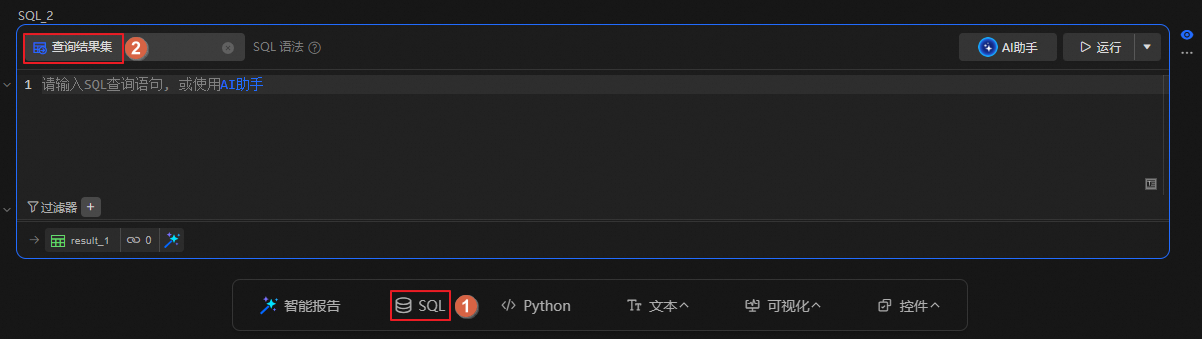
查看各小区毛利排名。
根据retail查询结果集的数据,查询并统计不同小区的毛利排名,并按照毛利降序排列。
示例:将所属小区列命名为小区,计算各小区的毛利总和,将结果列命名为total_sum,按照小区进行分组展示,并按照毛利总和从高到底排序。
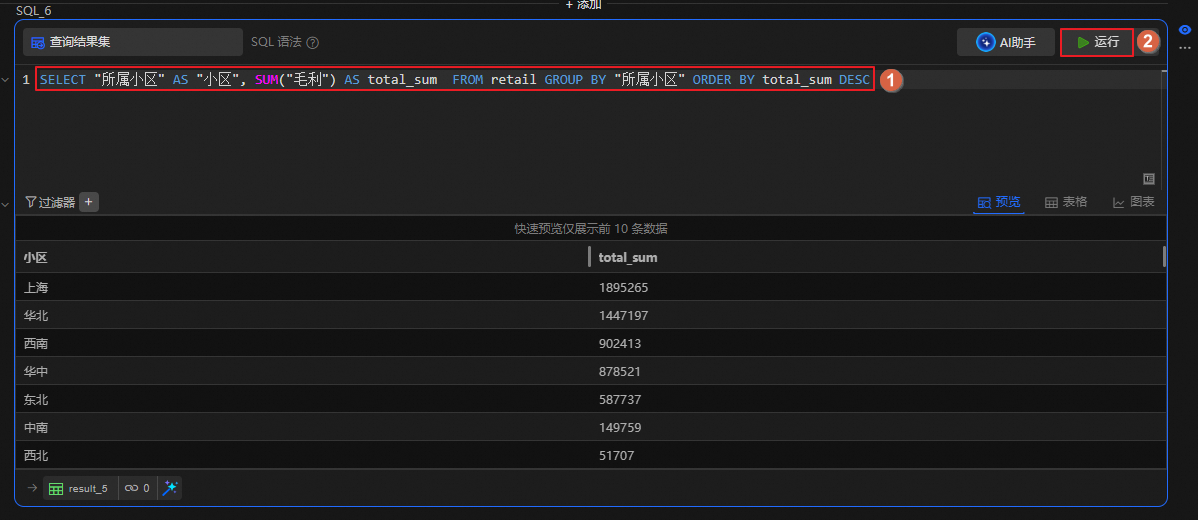
代码如下。
SELECT "所属小区" AS "小区", SUM("毛利") AS total_sum FROM retail GROUP BY "所属小区" ORDER BY total_sum DESC
通过图表展示查询结果。
单击SQL分析单元中的 图标,切换为图表展示。
图标,切换为图表展示。
单击图表左侧的更多配置,进入图表编辑详情页。
配置图表样式。
示例更换图表为分组柱状图,并对毛利降序排列。同时,更改图表标题及描述信息。
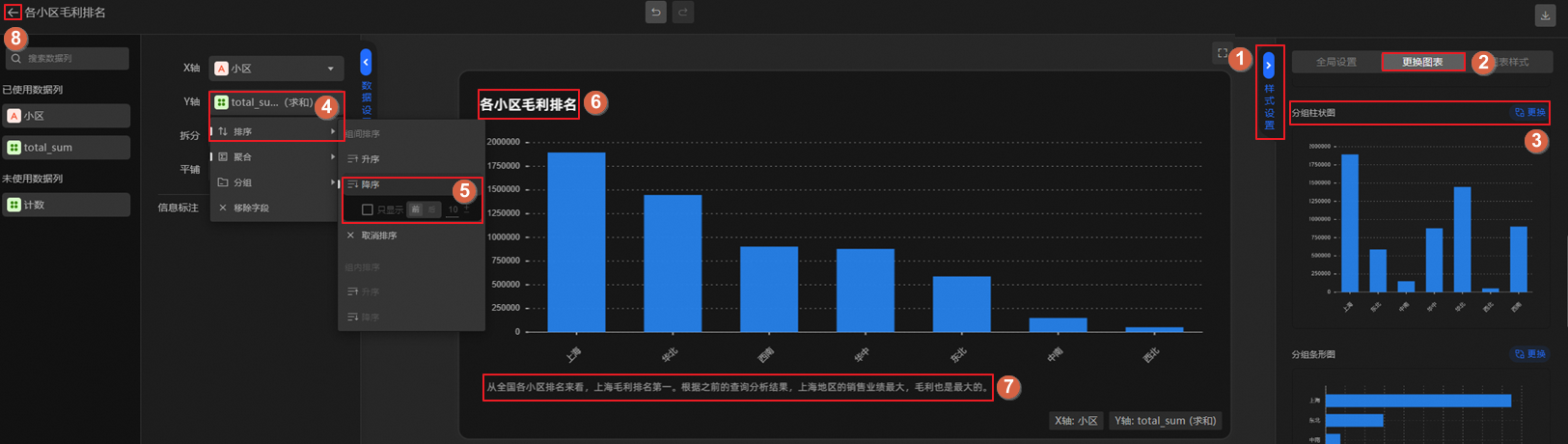
查看各品类毛利排名
在项目操作界面,按下图步骤,创建新的SQL分析单元,并选择数据源为查询结果集。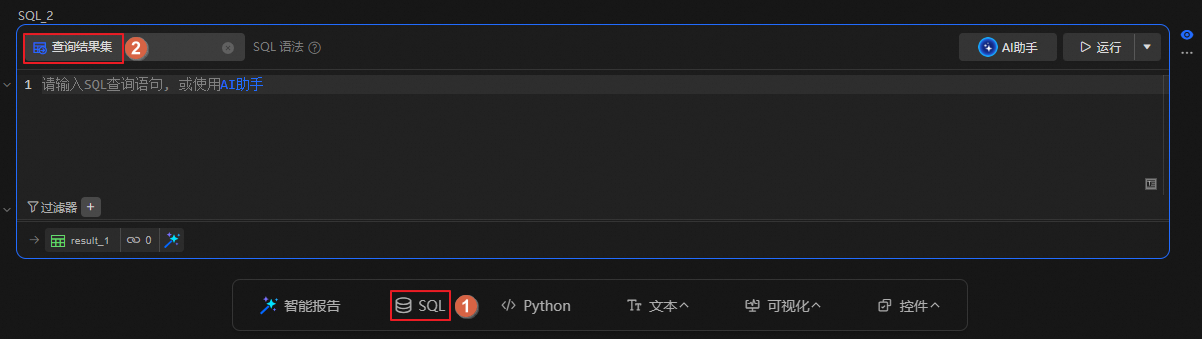
查看各品类销售排名。
根据retail查询结果集的数据,查询并统计不同品类的毛利排名,并按照毛利降序排列。
示例:将品类描述列命名为品类,计算各品类的毛利总和,将结果列命名为total_sum,按照品类进行分组展示,并按照毛利总和从高到低排序。
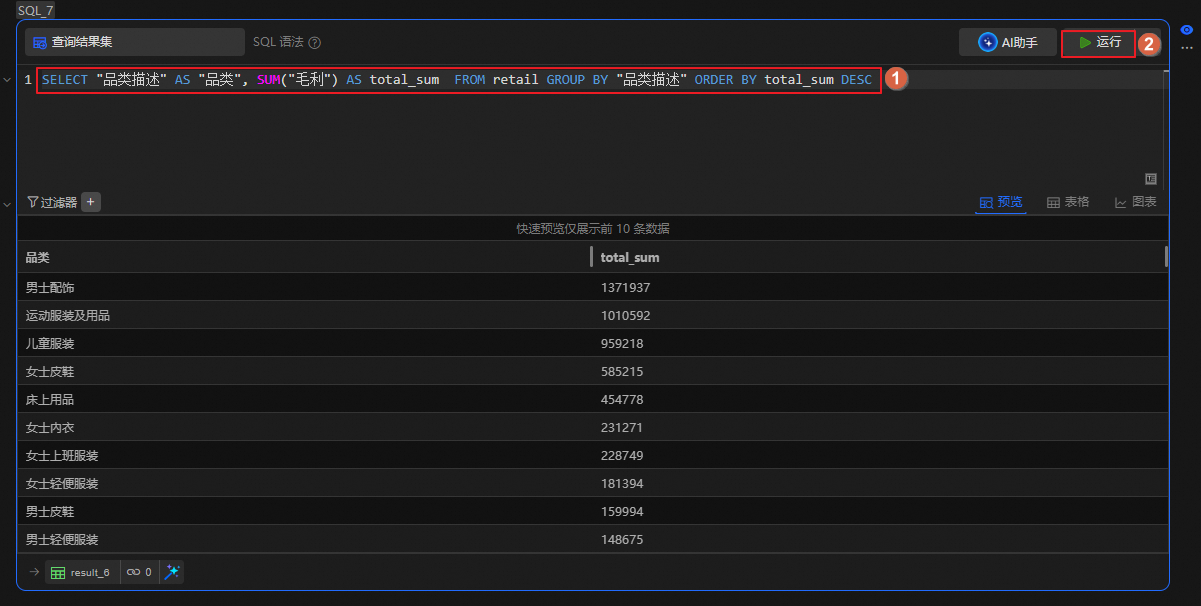
代码如下。
SELECT "品类描述" AS "品类", SUM("毛利") AS total_sum FROM retail GROUP BY "品类描述" ORDER BY total_sum DESC
通过图表展示查询结果。
单击SQL分析单元中的 图标,切换为图表展示。
图标,切换为图表展示。
单击图表左侧的更多配置,进入图表编辑详情页。
配置图表样式。
示例更换图表为分组柱状图,并对毛利降序排列。同时,更改图表标题及描述信息。
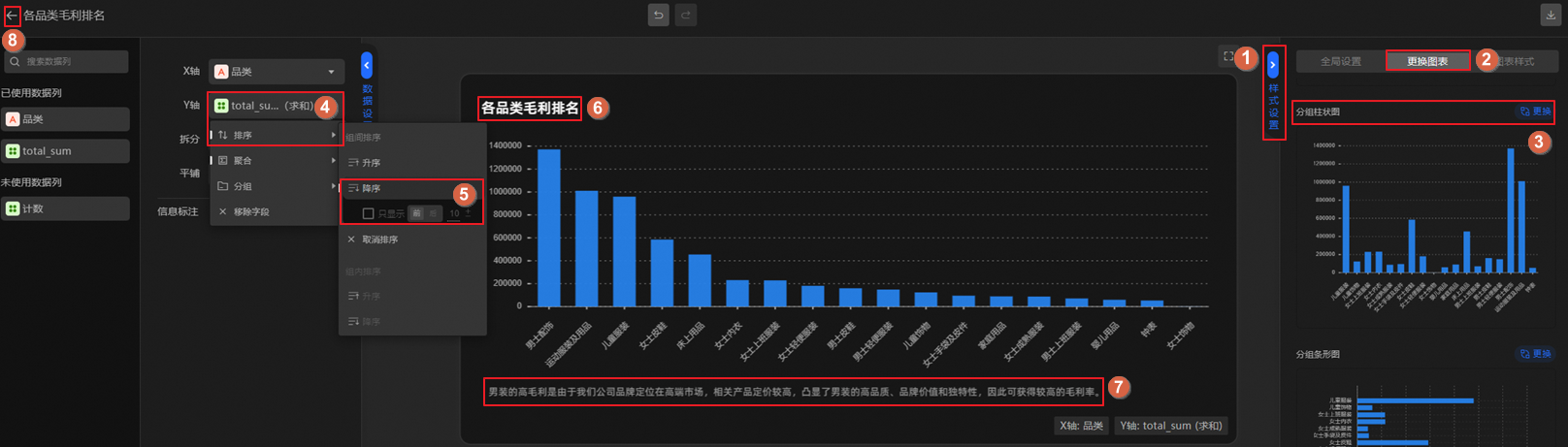
根据上述查询分析可得出如下结论:
与去年同期相比,公司的销售额显示出稳定的增长趋势,毛利也有所提升,公司整体经营状况良好。毛利率保持相对稳定,表明成本控制得当,产品定价策略有效。
公司的销售表现显示出积极的趋势,尤其是在某些高增长地区和品牌方面。然而,在某些方面仍存在改进空间,包括某些地区的销售策略、产品种类多样性以及新兴市场的开拓。建议增加对高增长地区和品牌的投资,并针对表现不佳的地区和产品类别制定具体的改善措施。同时,应密切关注竞争环境的变化,灵活调整市场策略,以保持公司的竞争优势。
步骤四:生成分析报告
分析操作执行完成后,您可将分析过程发布为分析报告,并导出或分享给他人查阅。
单击分析界面右上角的预览&发布,将分析结果生成可视化的分析报告。
在报告界面单击右上角的 图标,即可将该报告导出为指定格式或分享至所需应用。
图标,即可将该报告导出为指定格式或分享至所需应用。
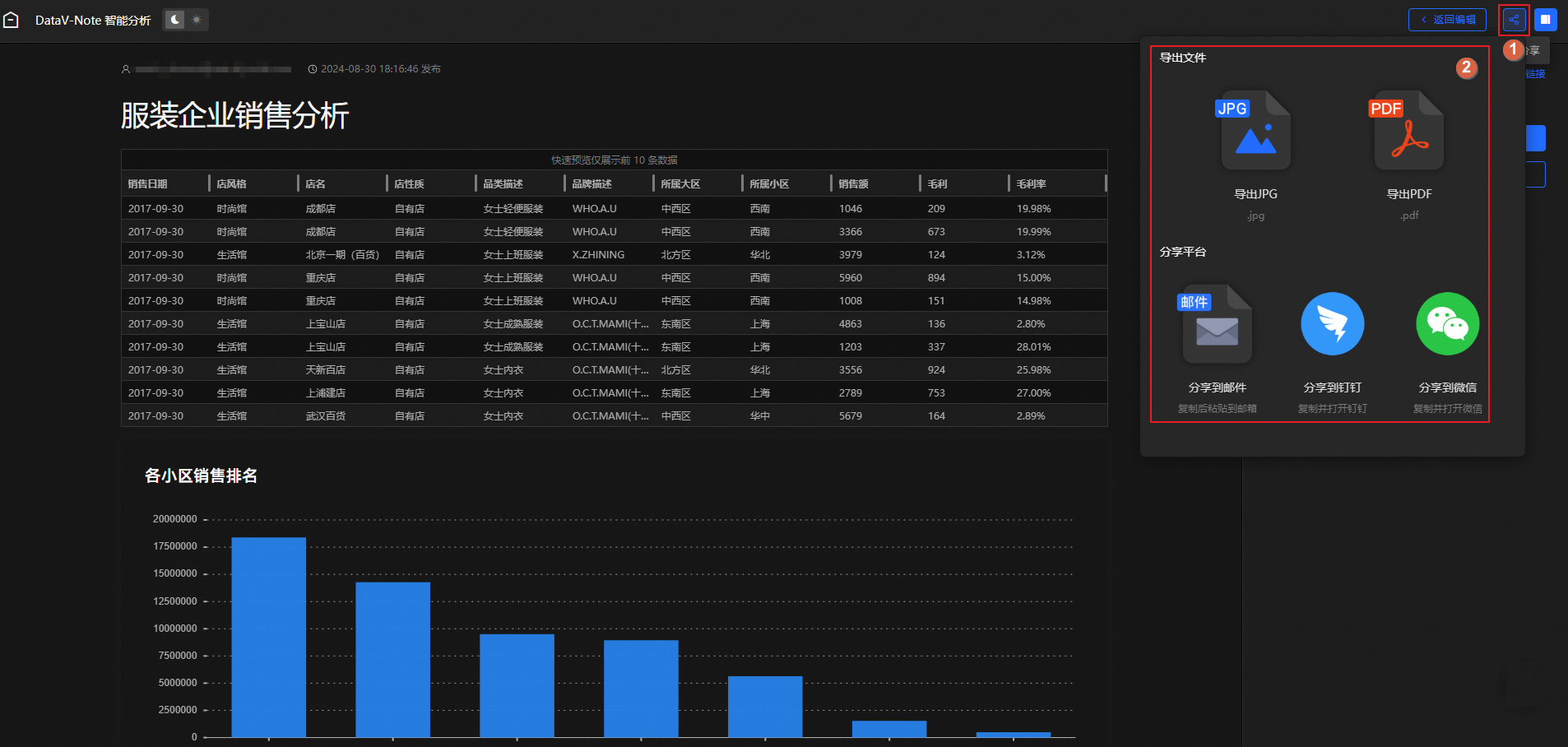
![]() 图标)页签,单击
图标)页签,单击![]() 图标,按照界面指引上传本地数据。数据导入成功后,将存放至文件数据集下。
图标,按照界面指引上传本地数据。数据导入成功后,将存放至文件数据集下。 图标,即可将该报告导出为指定格式或分享至所需应用。说明
图标,即可将该报告导出为指定格式或分享至所需应用。说明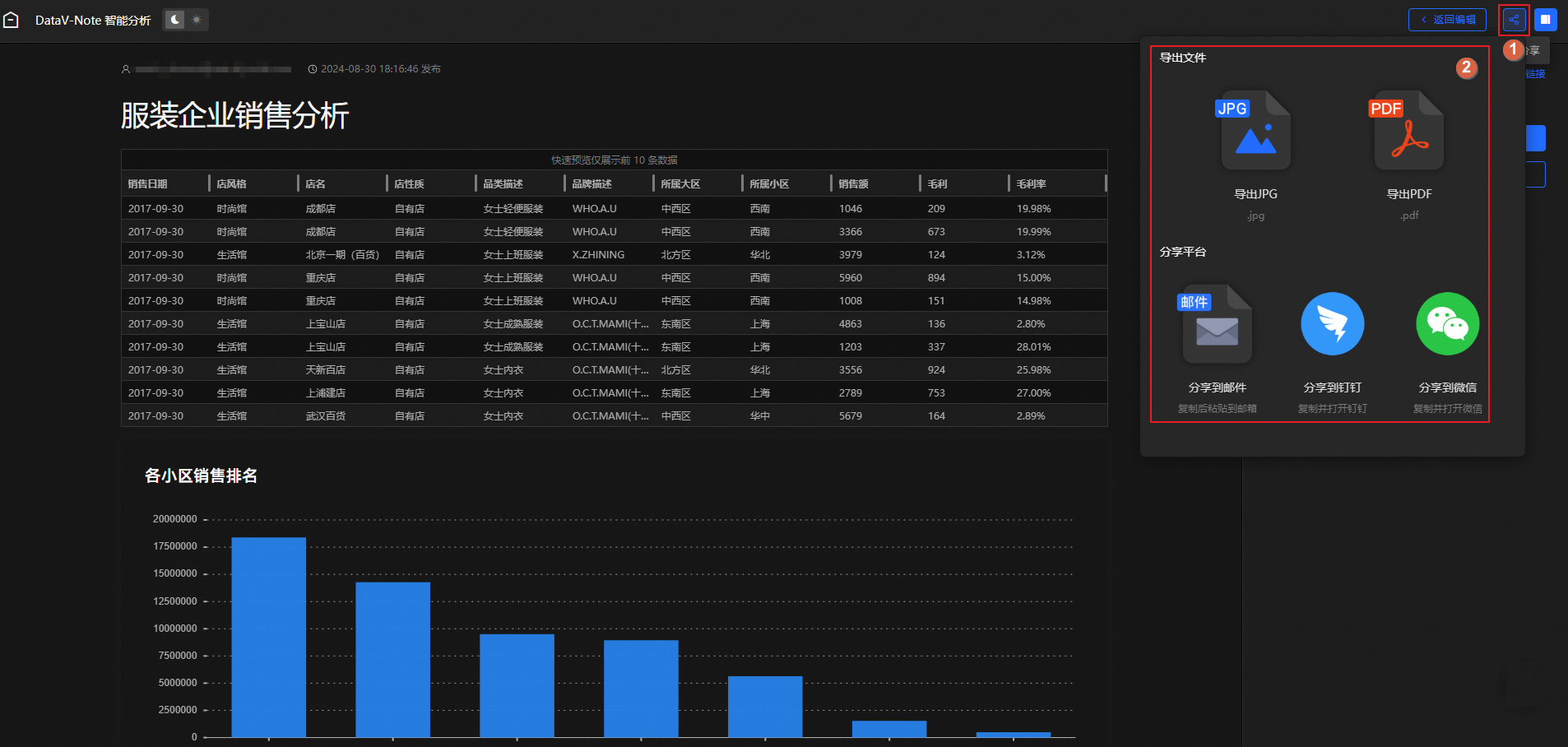

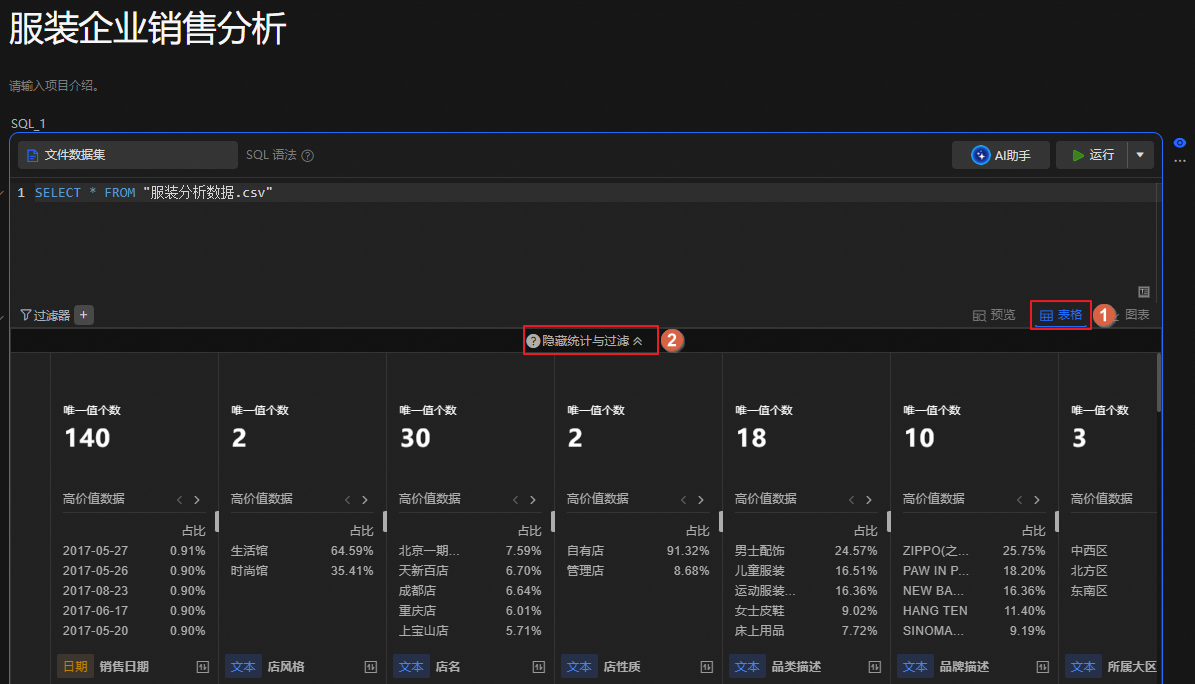
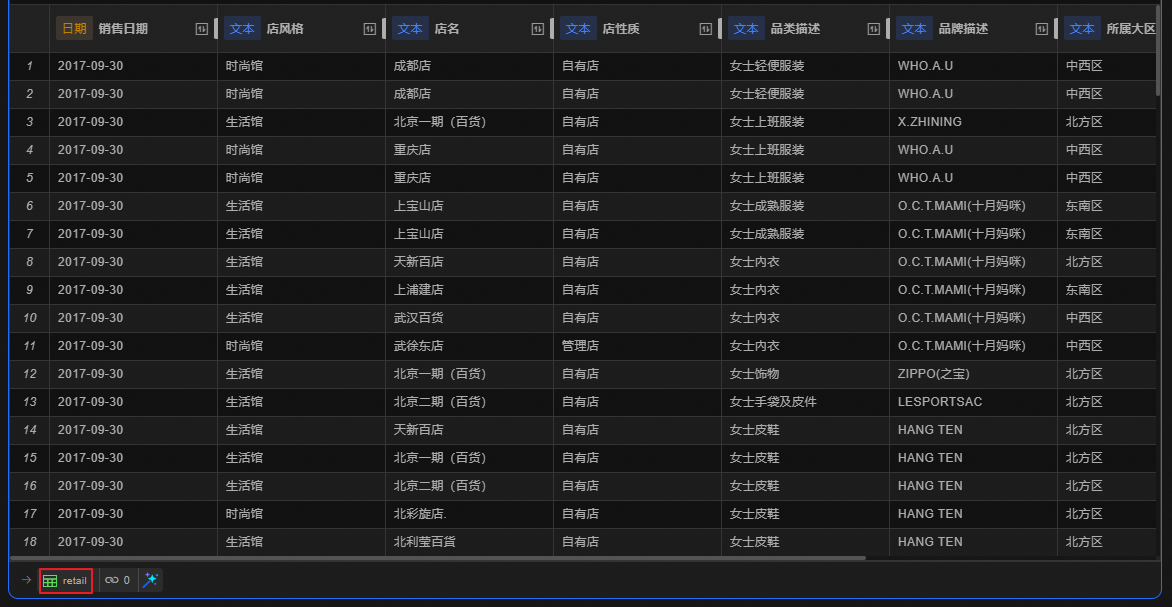
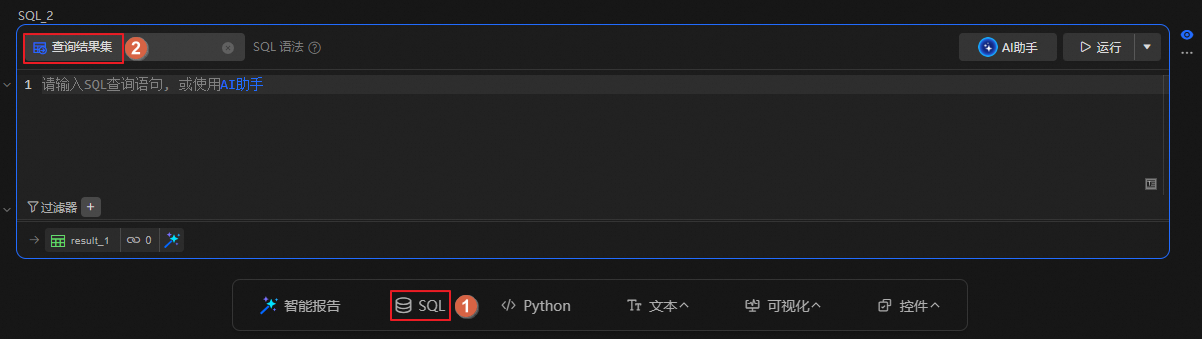
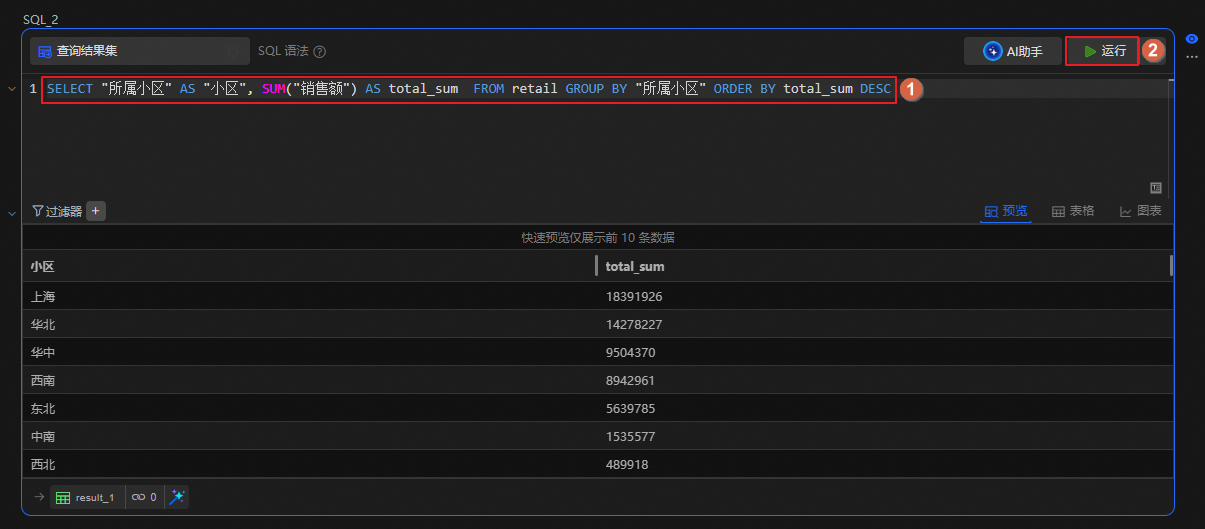
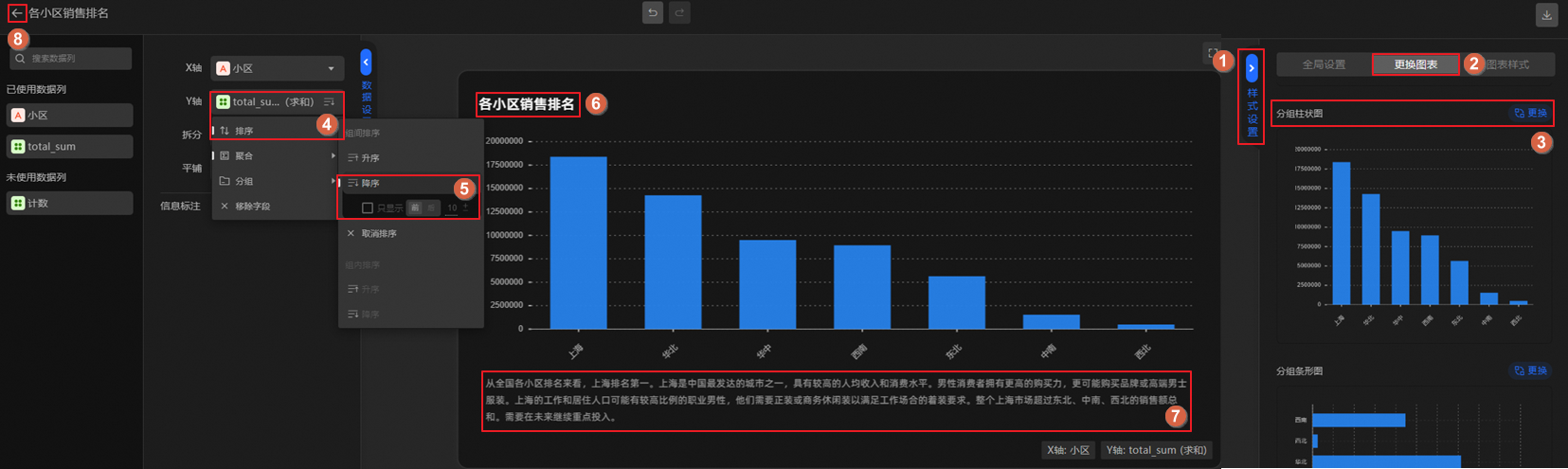
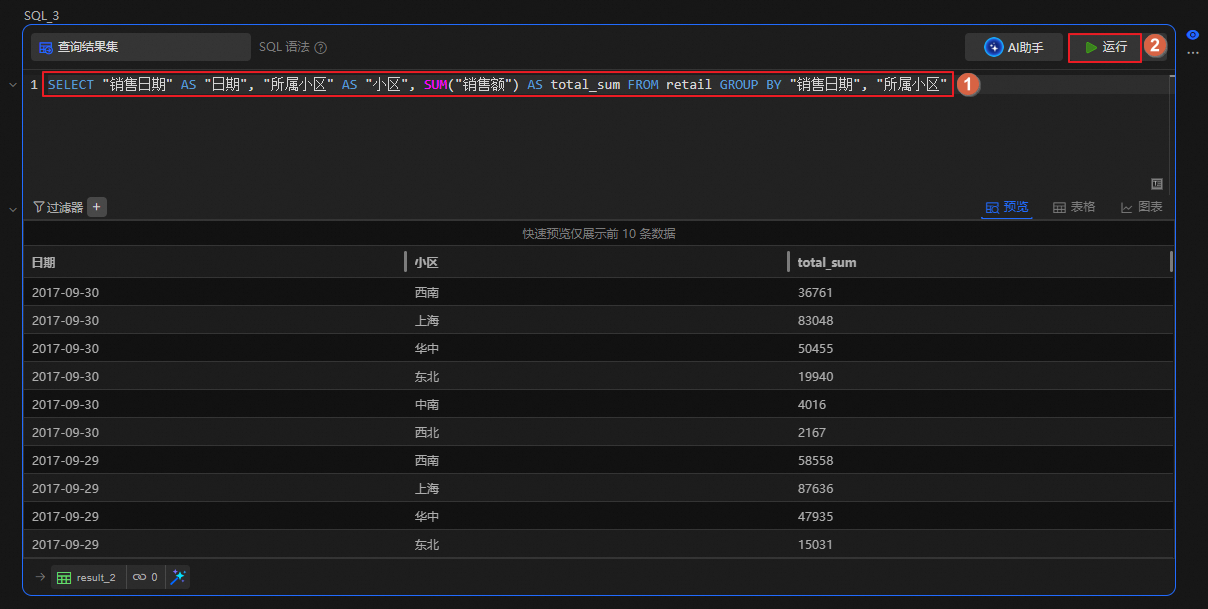 代码如下。
代码如下。