vsftpd(very secure FTP daemon)是一个广泛使用的、开源的FTP服务器软件,以其高性能、高安全性和稳定性著称,支持多种FTP相关协议,包括FTP、SFTP(通过SSH)、TLS/SSL加密的FTP等。本文介绍如何在Linux系统的ECS实例上安装并配置vsftpd。
准备资源
已创建一台基础ECS实例,并满足以下配置。如果您还未创建,请参见自定义购买实例。
操作系统:Alibaba Cloud Linux、CentOS 7.x 64位、CentOS 8.x 64位、Ubuntu
IP地址:实例已分配公网IP地址或绑定弹性公网IP(EIP)。具体操作,请参见绑定和解绑弹性公网IP。
安全组:入方向放行80、22、443端口。具体操作,请参见添加安全组规则。
操作步骤
步骤一:安装vsftpd
远程连接Linux实例。
具体操作,请参见通过密码或密钥认证登录Linux实例。
运行以下命令,安装vsftpd。
Alibaba Cloud Linux/CentOS 7.x/CentOS 8.x
重要CentOS 8操作系统版本结束了生命周期(EOL),按照社区规则,CentOS 8的源地址http://mirror.centos.org/centos/8/内容已移除,您在阿里云上继续使用默认配置的CentOS 8的源会发生报错。如果您需要使用CentOS 8系统中的一些安装包,则需要手动切换源地址。具体操作,请参见CentOS 8 EOL如何切换源?。
sudo yum install -y vsftpdUbuntu
sudo apt update sudo apt install -y vsftpd出现类似如下图所示界面时,表示vsftpd安装成功。
说明不同系统所安装的vsftpd版本有所不同,以实际界面显示为准。

运行以下命令,启动FTP服务,并设置开机自启动。
sudo systemctl start vsftpd sudo systemctl enable vsftpd说明执行该命令时如果提示错误信息
Job for vsftpd.service failed because the control process exited with error code,请排查是否存在下述问题。网络环境不支持IPv6时,在
/etc/vsftpd/vsftpd.conf配置文件中,将listen_ipv6=YES修改为listen_ipv6=NO。MAC地址不匹配时,运行
ifconfig命令查看MAC地址,并在/etc/sysconfig/network-scripts/ifcfg-xxx配置文件中新增或修改HWADDR=<MAC地址>。
运行以下命令,查看FTP服务监听的端口。
sudo netstat -antup | grep ftp出现如下图所示界面,表示FTP服务已启动,监听的端口号为21。
此时,vsftpd默认已开启匿名访问功能,您无需输入用户名密码即可登录FTP服务器,但没有修改或上传文件的权限。

步骤二:配置vsftpd
创建一个Linux用户并设置密码。
FTP支持以下三种认证模式:
匿名用户模式:任何人无需密码验证就可以直接登录到FTP服务器。这种模式最不安全,一般只用来保存不重要的公开文件,不推荐在生产环境中使用。
本地用户模式:通过Linux系统本地账号进行验证的模式,相较于匿名用户模式更安全。
虚拟用户模式:FTP服务器的专有用户。虚拟用户只能访问Linux系统为其提供的FTP服务,而不能访问Linux系统的其他资源,进一步增强了FTP服务器的安全性。
本文介绍为FTP服务创建一个Linux系统本地账号。
Alibaba Cloud Linux/CentOS 7.x/CentOS 8.x
运行以下命令,为FTP服务创建一个Linux用户。
本示例中,该用户名为
ftptest。sudo adduser ftptest运行以下命令,修改
ftptest用户的密码。sudo passwd ftptest运行命令后,根据命令行提示完成FTP用户的密码修改。

Ubuntu
运行以下命令,为FTP服务创建一个Linux用户。
本示例中,该用户名为
ftptest。sudo adduser ftptest根据提示输入密码,并完成二次确认。
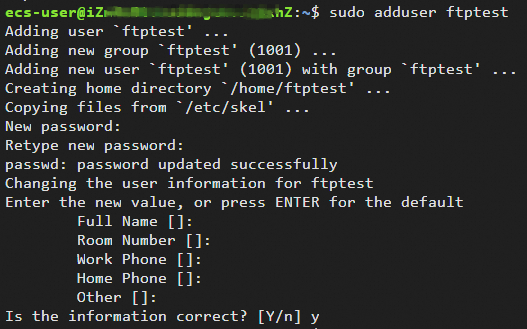
运行以下命令,创建一个供FTP服务使用的文件目录。
sudo mkdir -p /var/ftp/test运行以下命令,创建测试文件。
该测试文件用于FTP客户端访问FTP服务器时使用。
sudo touch /var/ftp/test/testfile.txt运行以下命令,更改
/var/ftp/test目录的拥有者为ftptest。sudo chown -R ftptest:ftptest /var/ftp/test修改
vsftpd.conf配置文件。运行以下命令,打开vsftpd的配置文件。
Alibaba Cloud Linux/CentOS 7.x/CentOS 8.x
sudo vim /etc/vsftpd/vsftpd.confUbuntu
sudo vim /etc/vsftpd.conf按
i进入编辑模式。配置FTP服务器工作模式。
FTP服务器支持以下两种工作模式:
主动模式(Active Mode):客户端向FTP服务器发送端口信息,由服务器主动连接该端口。
被动模式(Passive Mode):FTP服务器开启并发送端口信息给客户端,由客户端连接该端口,服务器被动接受连接。
说明大多数FTP客户端都在局域网中,没有独立的公网IP地址,且有防火墙阻拦,主动模式下FTP服务器成功连接到客户端比较困难。因此,如无特殊需求,建议您将FTP服务器配置为被动模式。
本文介绍配置FTP服务器为被动模式。具体的配置参数说明如下,除下面提及的参数外,其他参数保持默认值即可。
重要修改和添加配置文件内的信息时,请注意格式问题。例如,添加多余的空格会造成无法重启服务的结果。
修改下列参数的值:
#禁止匿名登录FTP服务器。 anonymous_enable=NO #允许本地用户登录FTP服务器。 local_enable=YES #监听IPv4 sockets。 listen=YES在行首添加#注释掉以下参数,关闭监听IPv6 sockets:
#listen_ipv6=YES在配置文件的末尾添加下列参数,其中
pasv_address需修改为FTP服务器的公网IP地址。Alibaba Cloud Linux/CentOS 7.x/CentOS 8.x
#设置本地用户登录后所在目录。 local_root=/var/ftp/test #全部用户被限制在主目录。 chroot_local_user=YES #启用例外用户名单。 chroot_list_enable=YES #指定例外用户列表文件,列表中用户不被锁定在主目录。 chroot_list_file=/etc/vsftpd/chroot_list #开启被动模式。 pasv_enable=YES allow_writeable_chroot=YES #本教程中为Linux实例的公网IP。 pasv_address=<FTP服务器公网IP地址> #设置被动模式下,建立数据传输可使用的端口范围的最小值。 #建议您把端口范围设置在一段比较高的范围内,例如50000~50010,有助于提高访问FTP服务器的安全性。 pasv_min_port=50000 #设置被动模式下,建立数据传输可使用的端口范围的最大值。 pasv_max_port=50010Ubuntu
#设置本地用户登录后所在目录。 local_root=/var/ftp/test #全部用户被限制在主目录。 chroot_local_user=YES #启用例外用户名单。 chroot_list_enable=YES #指定例外用户列表文件,列表中用户不被锁定在主目录。 chroot_list_file=/etc/vsftpd.chroot_list #开启被动模式。 pasv_enable=YES allow_writeable_chroot=YES #本教程中为Linux实例的公网IP。 pasv_address=<FTP服务器公网IP地址> #设置被动模式下,建立数据传输可使用的端口范围的最小值。 #建议您把端口范围设置在一段比较高的范围内,例如50000~50010,有助于提高访问FTP服务器的安全性。 pasv_min_port=50000 #设置被动模式下,建立数据传输可使用的端口范围的最大值。 pasv_max_port=50010更多参数的详细信息,请参见vsftp配置文件及参数说明。
按
Esc键,输入:wq,按Enter键关闭并保存配置文件。
创建
chroot_list文件,并在文件中写入例外用户名单。运行以下命令,创建
chroot_list文件。Alibaba Cloud Linux/CentOS 7.x/CentOS 8.x
sudo vim /etc/vsftpd/chroot_listUbuntu
sudo vim /etc/vsftpd.chroot_list
按
i进入编辑模式。输入例外用户名单。此名单中的用户不会被锁定在主目录,可以访问其他目录。
按
Esc键,输入:wq,按Enter键关闭并保存配置文件。
重要没有例外用户时,也必须创建
chroot_list文件,内容可为空。运行以下命令,重启vsftpd服务。
sudo systemctl restart vsftpd
步骤三:设置安全组
搭建好FTP站点后,在实例安全组的入方向添加规则并放行下列FTP端口。具体操作,请参见添加安全组规则。
大多数客户端位于局域网中,IP地址是经过转换的,因此ipconfig或ifconfig命令返回的IP不一定是客户端的真实公网IP地址。若后续客户端无法登录FTP服务器,请重新确认其公网IP地址。
被动模式需开放21端口,以及/etc/vsftpd/vsftpd.conf配置文件中参数pasv_min_port和pasv_max_port之间的所有端口。配置详情如下表所示。
规则方向 | 授权策略 | 协议类型 | 端口范围 | 授权对象 |
入方向 | 允许 | 自定义TCP | 21/21 | 所有要访问FTP服务器的客户端公网IP地址,多个地址之间用逗号隔开。 允许所有客户端访问时,授权对象为0.0.0.0/0。 |
入方向 | 允许 | 自定义TCP |
| 所有要访问FTP服务器的客户端公网IP地址,多个地址之间用逗号隔开。 允许所有客户端访问时,授权对象为0.0.0.0/0。 |
步骤四:测试搭建的FTP服务器
FTP客户端、Windows命令行工具或浏览器均可用来测试FTP服务器。本文以Windows Server 2012 R2 64位系统的本地主机作为FTP客户端,介绍FTP服务器的访问步骤。
在本地主机,打开这台电脑。
在地址栏中输入
ftp://<FTP服务器公网IP地址>:<FTP端口>,本文中为Linux实例的公网IP地址。例如:ftp://121.43.XX.XX:21。在弹出的登录身份对话框中,输入已设置的FTP用户名和密码,然后单击登录。
登录后,您可以查看到FTP服务器指定目录下的文件,例如:测试文件testfile.txt。
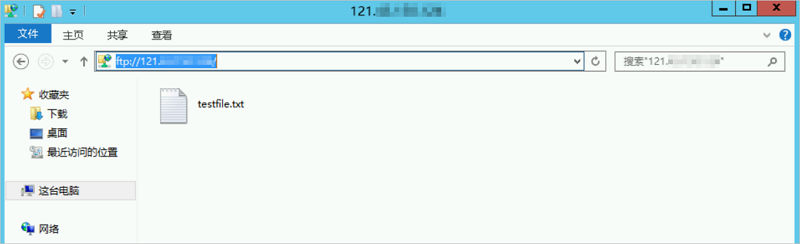
vsftp配置文件及参数说明
/etc/vsftpd目录下文件说明如下:
/etc/vsftpd/vsftpd.conf是vsftpd的核心配置文件。/etc/vsftpd/ftpusers是黑名单文件,此文件中的用户不允许访问FTP服务器。/etc/vsftpd/user_list是白名单文件,此文件中的用户允许访问FTP服务器。
vsftpd.conf配置文件参数说明如下:
用户登录控制参数说明如下表所示。
参数
说明
anonymous_enable=YES
接受匿名用户
no_anon_password=YES
匿名用户login时不询问口令
anon_root=(none)
匿名用户主目录
local_enable=YES
接受本地用户
local_root=(none)
本地用户主目录
用户权限控制参数说明如下表所示。
参数
说明
write_enable=YES
可以上传文件(全局控制)
local_umask=022
本地用户上传的文件权限
file_open_mode=0666
上传文件的权限配合umask使用
anon_upload_enable=NO
匿名用户可以上传文件
anon_mkdir_write_enable=NO
匿名用户可以建目录
anon_other_write_enable=NO
匿名用户修改删除
chown_username=lightwiter
匿名上传文件所属用户名
常见问题
问题一:本地主机为Windows系统,为什么我无法下载FTP服务器中的文件?
您需要根据以下操作步骤,开启IE浏览器的下载权限。
在本地主机中打开IE浏览器。
在浏览器的右上角单击
 图标,然后单击Internet 选项。
图标,然后单击Internet 选项。在Internet 选项对话框的顶部,单击安全页签。
在选择一个区域以查看或更改安全设置区域,单击Internet,然后在该区域的安全级别区域,单击自定义级别。
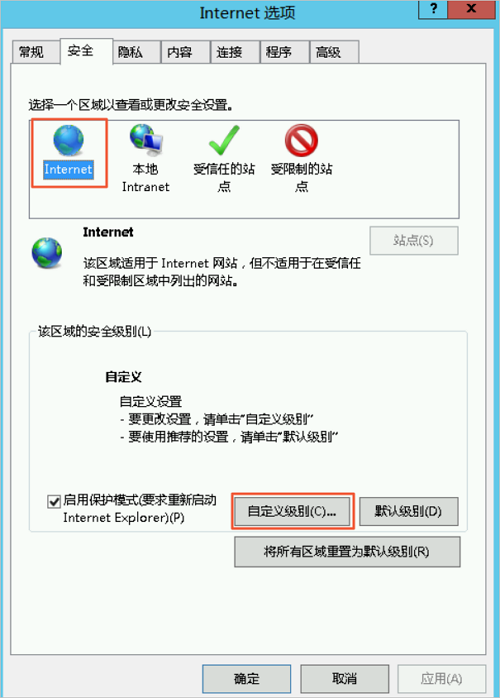
选择,然后单击确定。
单击应用,然后单击确定。
问题二:在Windows系统中,使用命令行工具、浏览器等方式连接FTP服务器报错如何处理?
您可以根据FTP的报错信息手动排查问题。当您的报错难以排查解决时,建议您使用第三方FTP客户端连接工具。例如:FileZilla。下载地址为FileZilla官网。本示例介绍使用FileZilla连接匿名模式的FTP服务器。
配置vsftpd为匿名模式。
运行以下命令,修改配置文件
/etc/vsftpd/vsftpd.conf。如果您在安装vsftpd时,使用的是
apt install vsftpd安装命令,则配置文件路径为/etc/vsftpd.conf。sudo vim /etc/vsftpd/vsftpd.conf按
i进入编辑模式。将匿名上传权限的注释去掉,修改为
anon_upload_enable=YES。按
Esc退出编辑模式,然后输入:wq并回车以保存并关闭文件。修改后的配置文件,如下图所示。
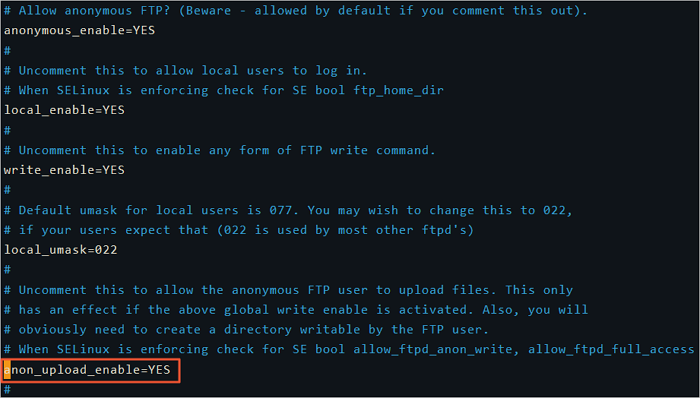
运行以下命令更改
/var/ftp/pub目录的权限,为FTP用户添加写权限。/var/ftp/pub为FTP服务默认的文件目录。sudo chmod o+w /var/ftp/pub/运行以下命令重新加载配置文件。
sudo systemctl restart vsftpd
下载并安装FileZilla。
通过FileZilla连接匿名模式的FTP服务器。
打开FileZilla客户端。
在顶部菜单栏,选择。
在站点管理器对话框的左下角,单击新站点(N)。
输入新站点的名称,并完成站点配置。
说明以下界面为3.64.0版本的FileZilla,其他版本的FileZilla界面可能有所不同。
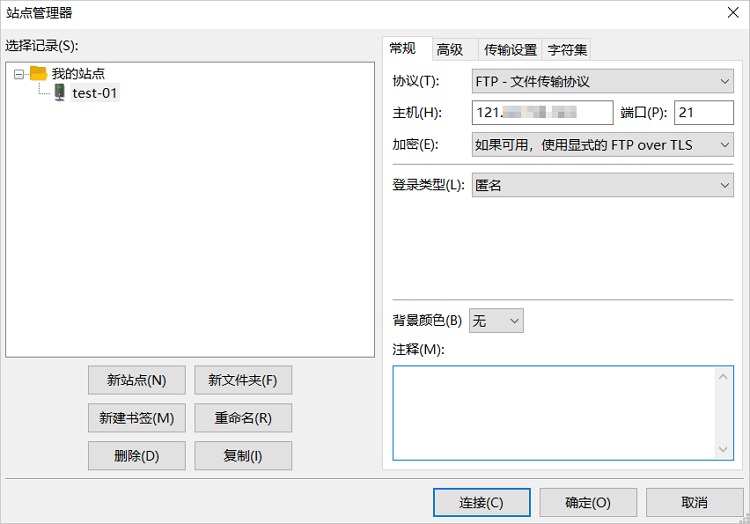 具体的配置项说明如下:
具体的配置项说明如下:新站点名称:您自定义的站点名称。例如
test-01。协议:FTP-文件传输协议。
主机:FTP服务器公网IP地址。本文中为Linux实例的公网IP地址,例如
121.43.XX.XX。端口:21。
登录类型:匿名。
本示例中使用FTP客户端连接匿名模式的FTP服务器。如果您需要使用FTP用户密码连接FTP服务器,则登录类型需要设置为正常,并需要配置用户和密码信息。
单击连接(C)。
连接成功后,您可以对文件进行上传、下载和删除等操作。FileZilla工具界面如下图所示。
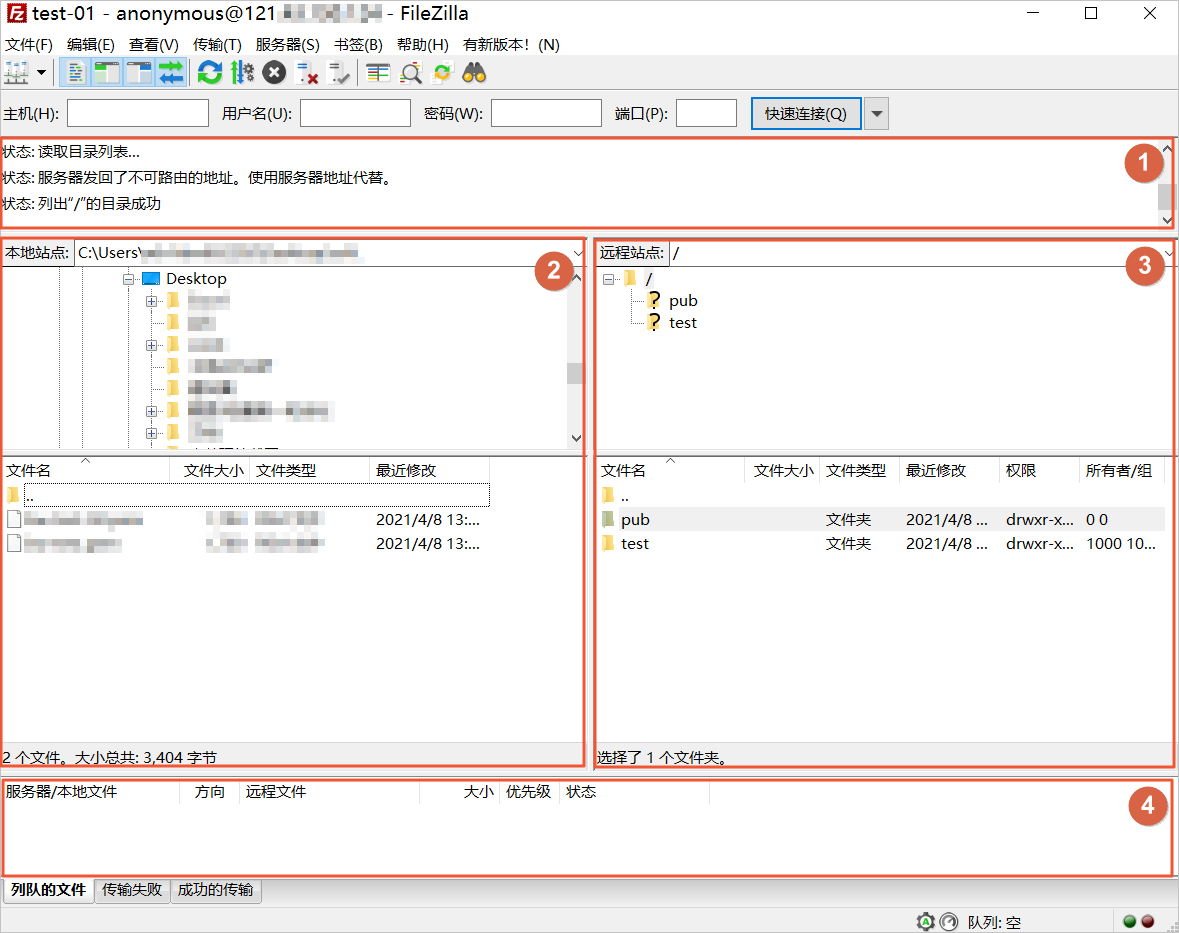 图中各区域的信息说明如下表所示。
图中各区域的信息说明如下表所示。序号
说明
①
显示命令、FTP连接状态和任务执行结果。
②
本地区域,显示本地主机的目录信息。
③
远程区域,显示FTP服务器的目录信息。匿名模式下,默认目录为
/pub。④
记录区域,可查看FTP任务的队列信息和日志信息。
相关文档
您也可以在Windows实例中搭建FTP站点,具体操作,请参见手动搭建FTP站点(Windows)。