在Quick BI 中, 除了系统内置的图表组件之外, 您还可以开发自己的自定义组件,供您或您的组织使用。
在开始之前,推荐先学习 ES2015。官方指南假设你已了解关于 HTML、CSS 和 JavaScript 的中级知识。如果你刚开始学习前端,将 Quick BI 自定义组件作为你的第一步可能不是最好的主意。开发自定义组件有在线编辑和专业模式两种模式, 以下将分别进行说明。
模式一. 在线编辑
Quick BI 支持在线编辑模式。在该模式下, 自定义组件的开发和调试将在页面中进行, 无需安装开发环境, 调试的难易度更低、便捷性更强。在开始之前, 你需要使用组织管理员账号登录Quick BI。
目前只有组织管理员有权限访问自定义组件管理平台。
一. 注册组件
首先需要注册一个自定义组件。
访问开放平台 > 自定义组件 > 注册组件, 开发模式选择在线编辑, 填好信息后点击确认。
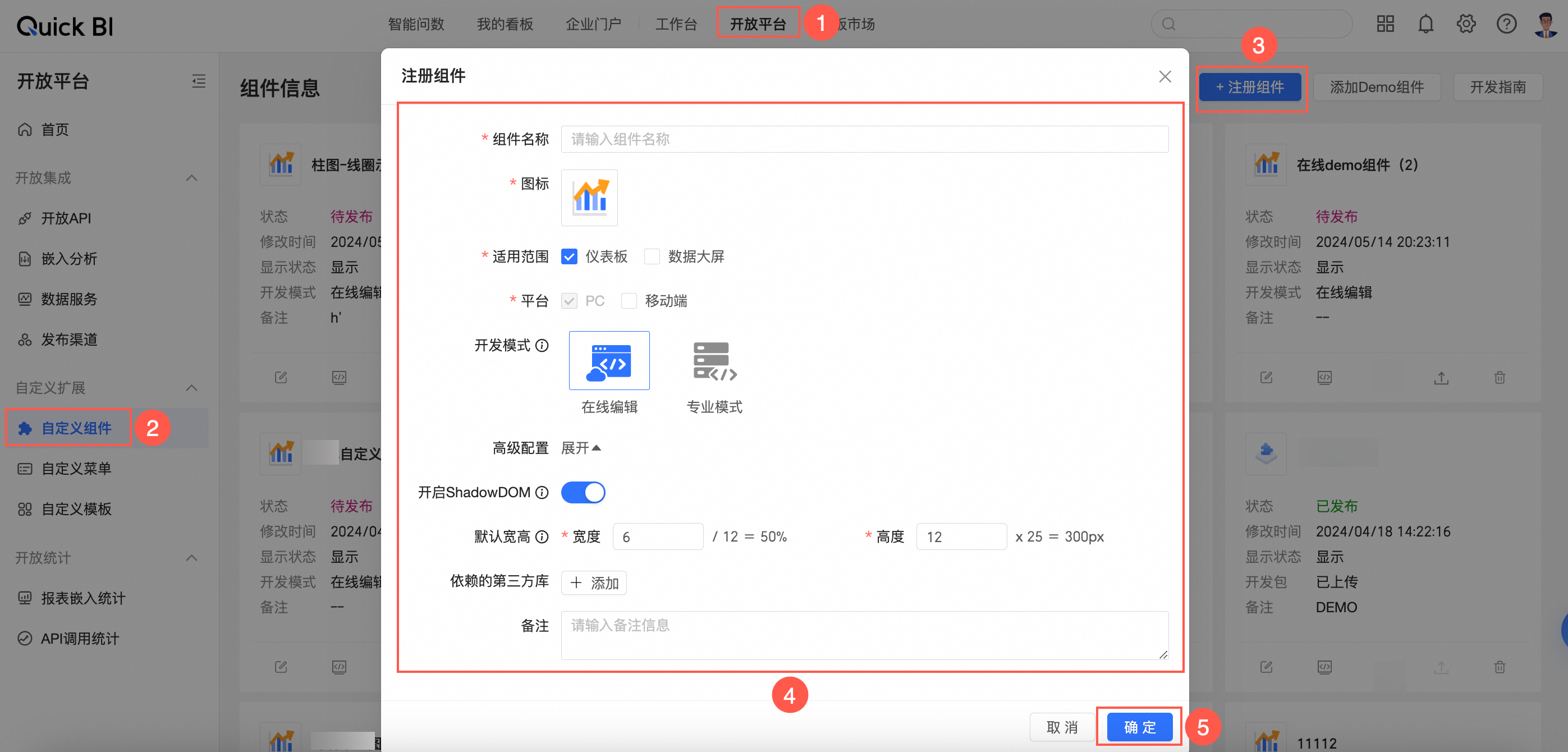
在注册组件对话框中,配置以下参数。
界面参数说明
参数
说明
组件名称
您可以自定义组件名称。
图标
支持从本地上传图片作为组件的图标。
说明图片分辨率大于60×60像素,且小于180×60像素。
单张图片大小不超过100 KB。
组件类型
支持添加图表类型、图表卡片菜单类型、电子表格菜单类型的组件。
适用范围
添加组件的应用范围,支持在仪表板、数据大屏和电子表格中添加图表类型的自定义组件。
开发模式
在线编辑:在页面中编辑调试,难易度更低、便捷性更强。
专业模式:使用SDK本地调试,适合复杂组件的开发场景。
调试地址
用于调试自定义组件的地址。
说明仅专业模式需要调试地址。
平台
支持添加自定义组件的平台,支持PC端和移动端。
开启ShadowDOM
开启后,组件dom会开启ShadowDOM模式。
默认宽高
设置自定义组件的宽度和高度。
依赖的第三方库
可选项,填写CDN地址,用于提升组件性能。
备注
给自定义组件添加备注。
单击确定。
此时,您可以在组件管理页面,看到您新注册的组件。
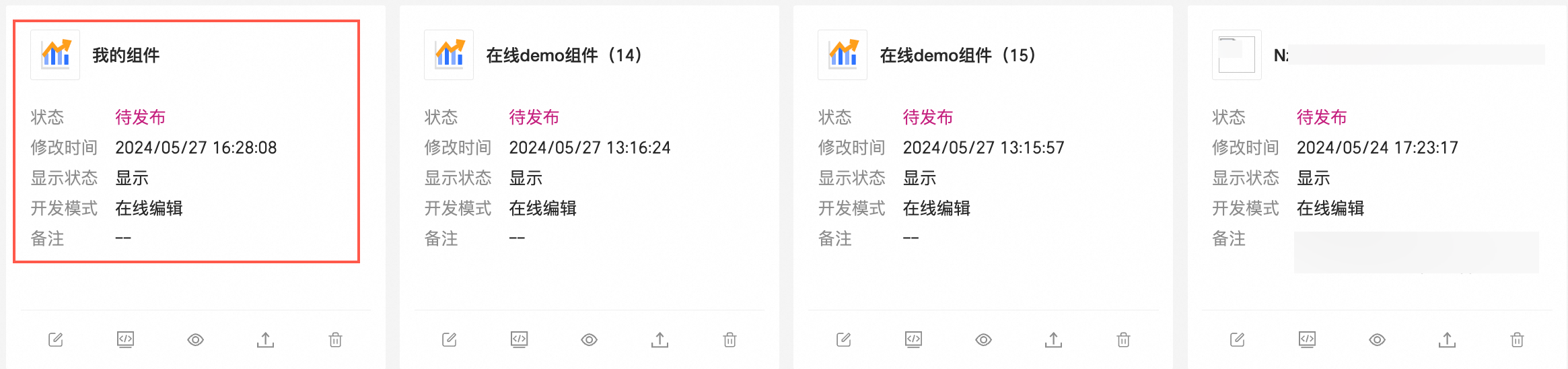
添加Demo组件。
您也可以直接点击“添加Demo组件”来快速创建一个自定义组件。
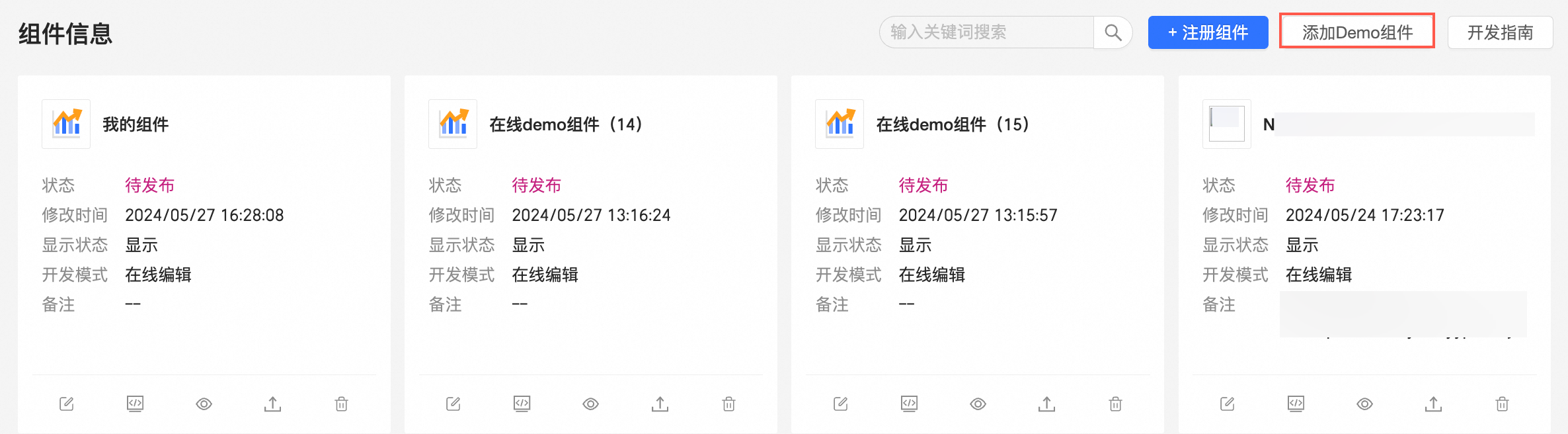
该Demo自定义组件预置的配置信息如下:
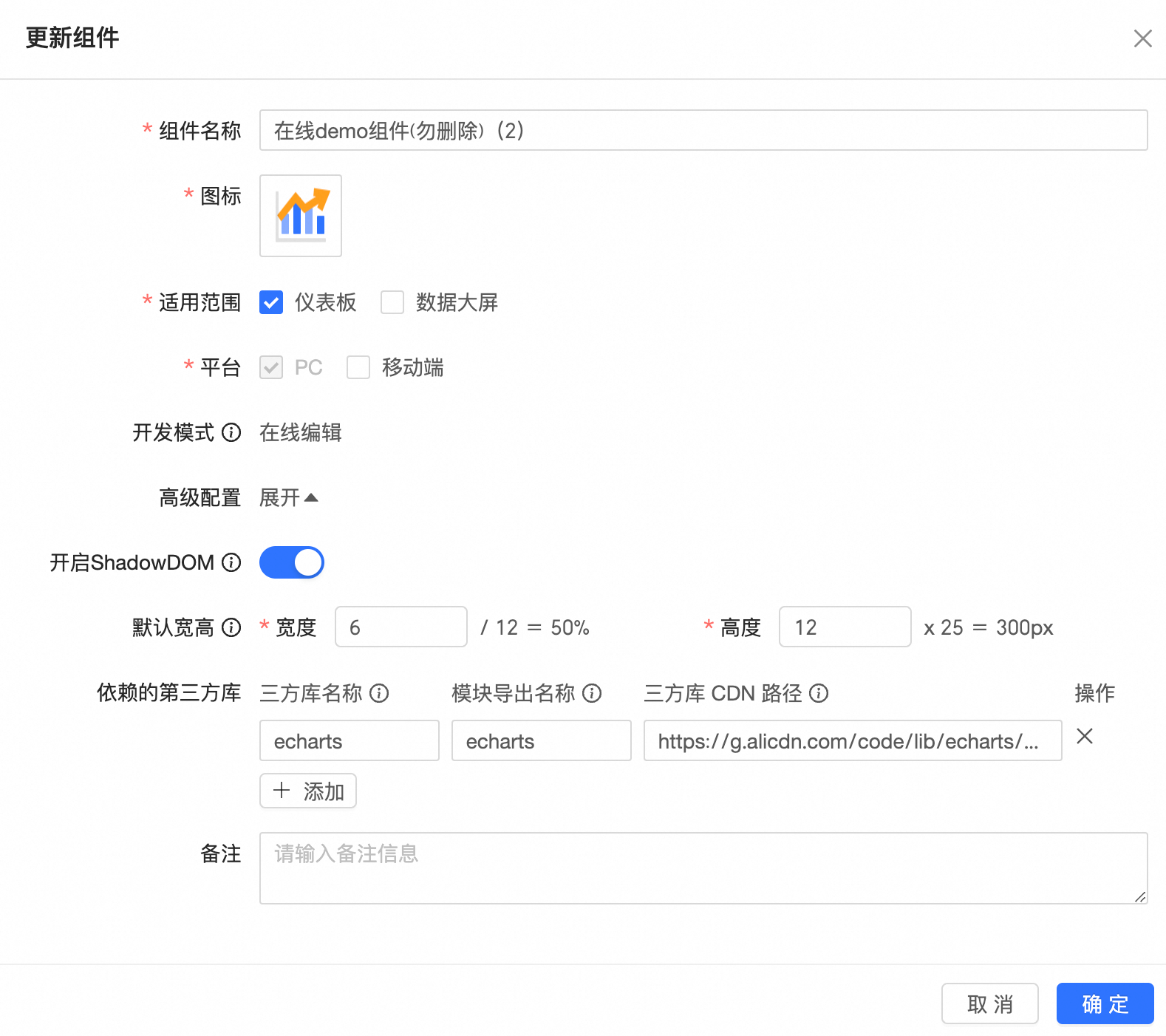
该自定义组件通过在线编辑方式开发了一个基于 echarts 的圆角环形图自定义组件,相关的代码已经通过注册Demo组件写入在qbi内,展示效果如下所示:
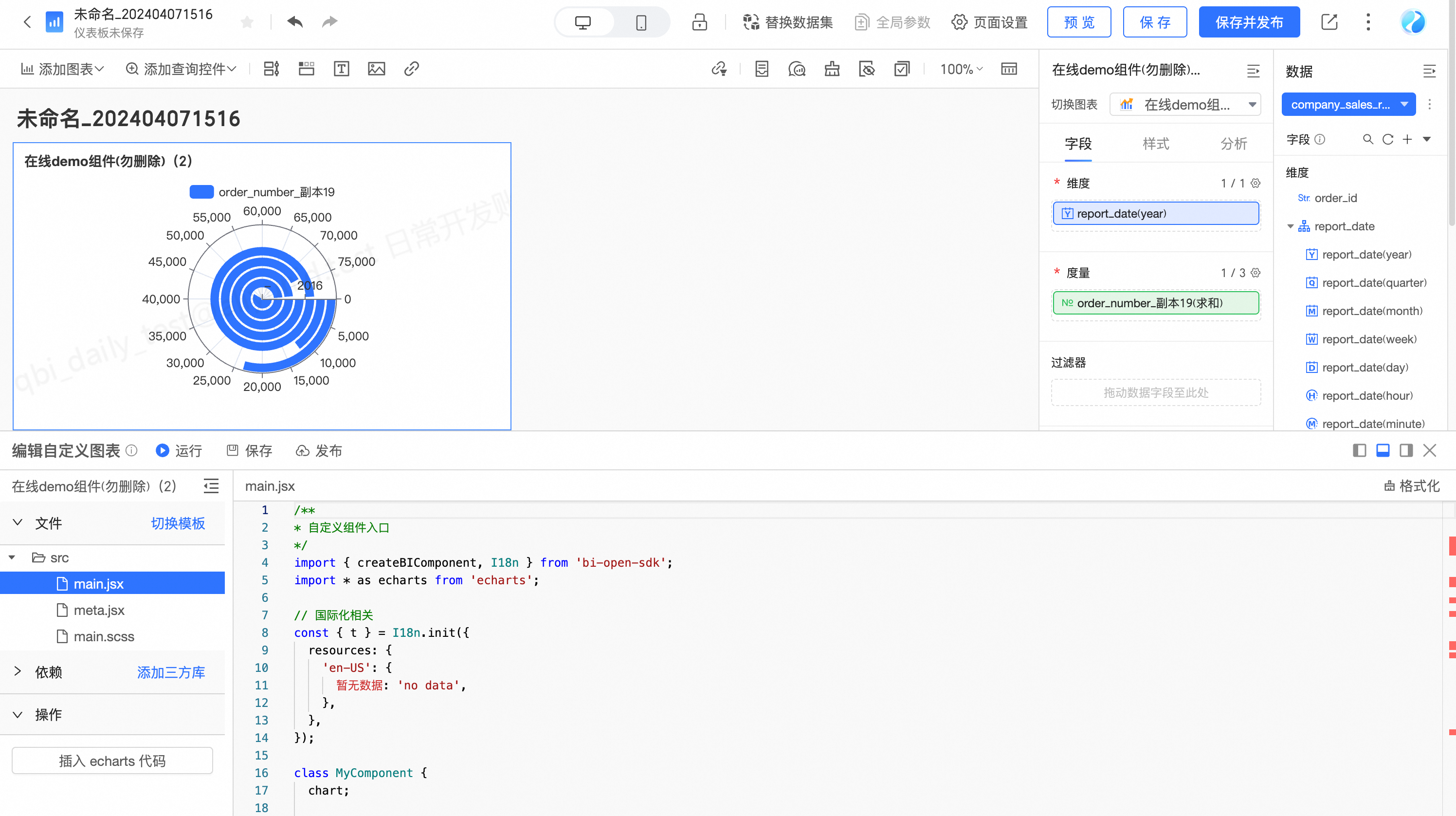
您可以直接管理使用该Demo自定义组件,或改造该Demo组件成自己需要的组件。
二. 调试组件
注册好组件后, 点击组件卡片上的调试组件图标进行调试。
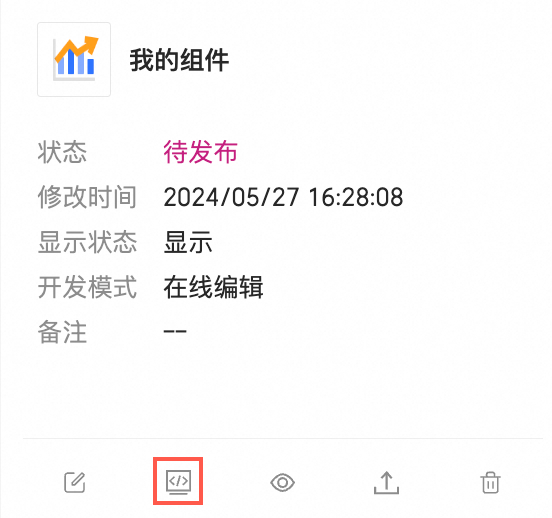
在弹出的对话框中, 选择您想要调试的调试范围、工作空间和对应的仪表板, 单击前往调试。
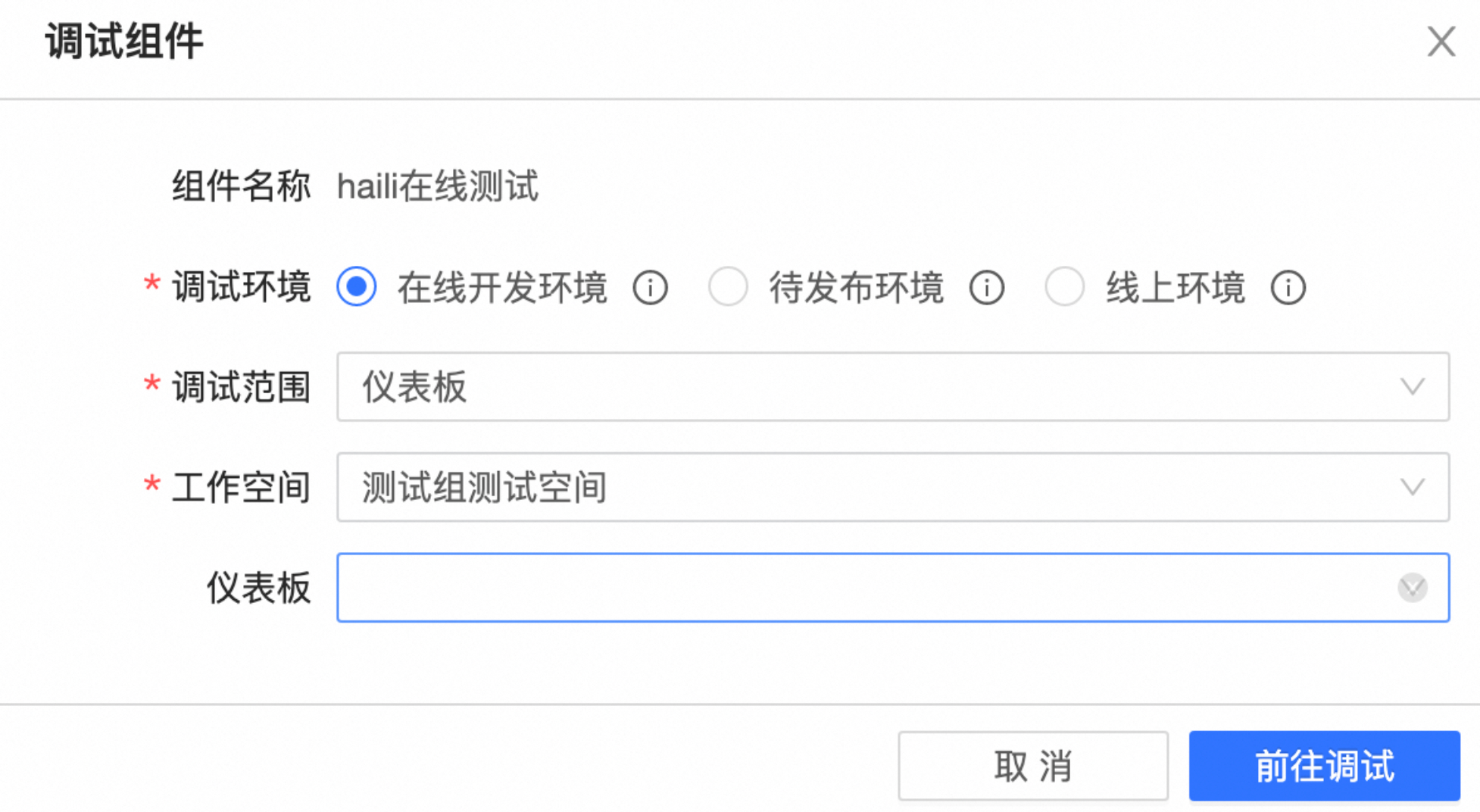
在打开的仪表板编辑页面中,您可以开发自定义组件。
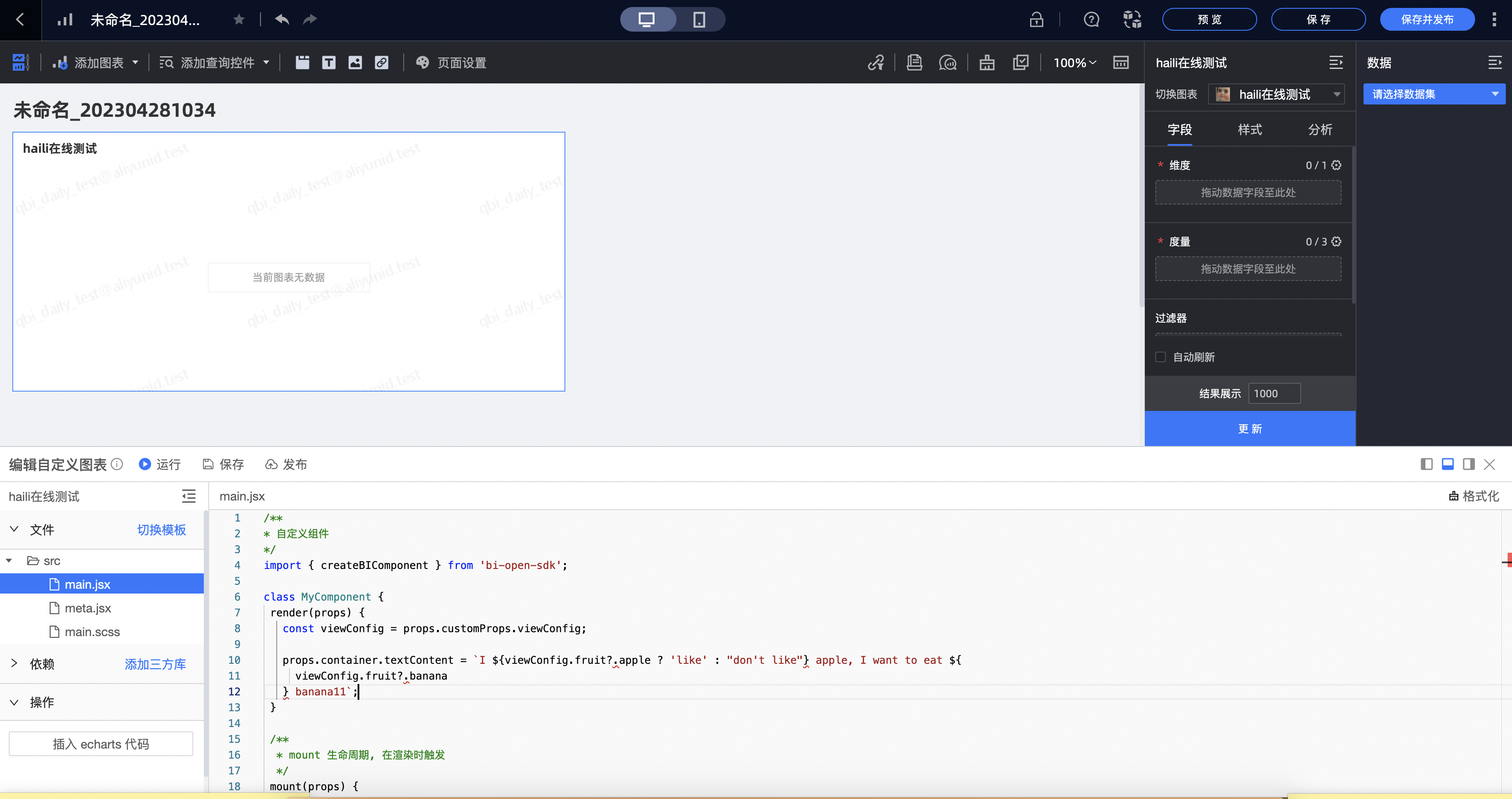
调试后的图表效果如下:
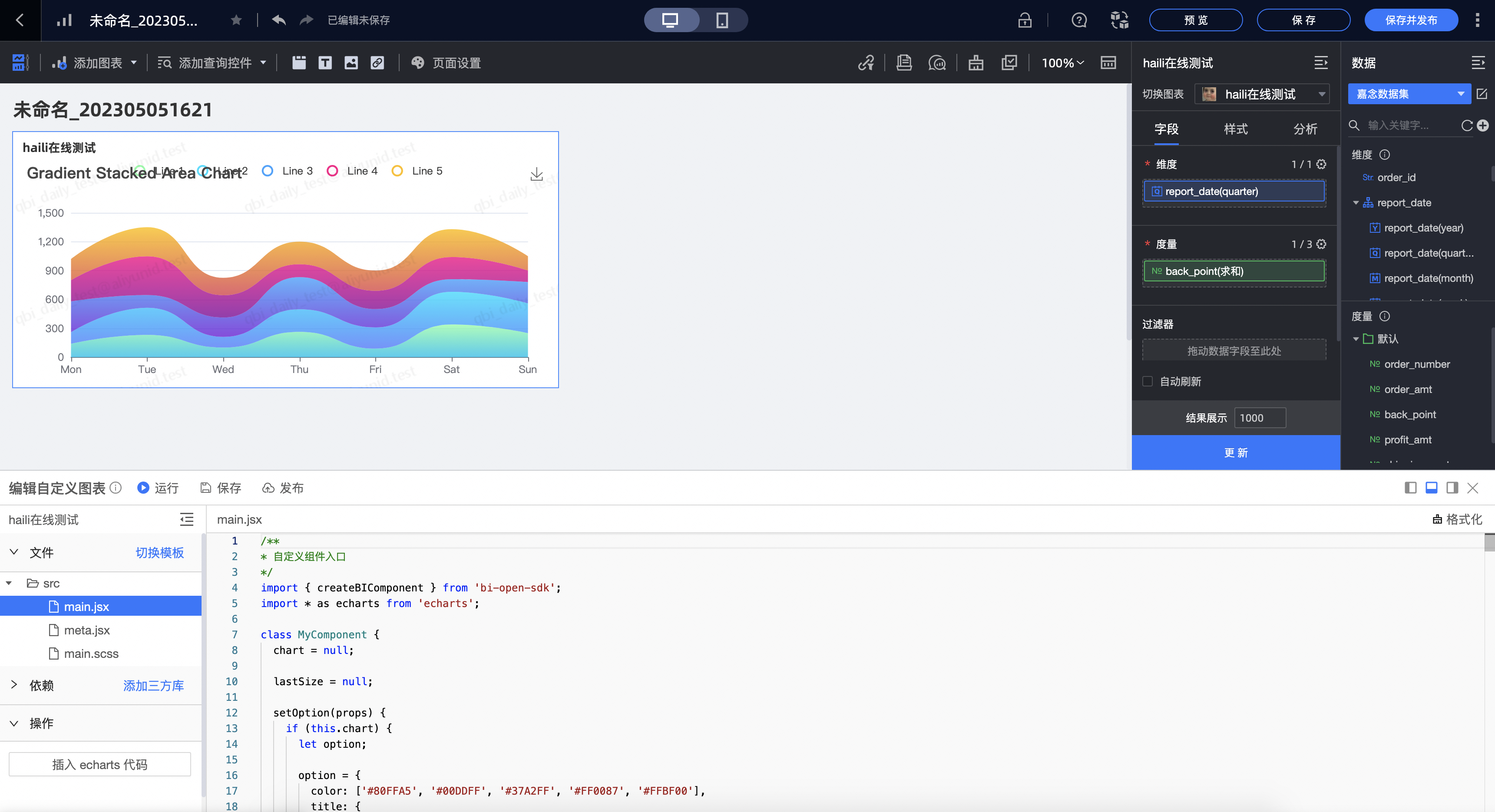
模式二. 专业模式
在该模式下, 自定义组件的开发和调试将在本地环境中进行, 需要先安装和配置好本地环境, 适合复杂组件的开发场景。
一.安装环境
在开发前, 您将需要安装以下软件:
node.js
进入nodeJS官网,下载并安装Node环境(建议安装node16版本)。安装完成后可以通过以下命令验证是否安装成功。
node -vgit
进入Git官网,下载并安装git。安装完成后可以通过以下命令验证是否安装成功。
git --versionyarn
Quick BI推荐使用yarn安装依赖。安装方式如下:
npm i -g yarn3.1 yarn 镜像
国内 yarn 默认镜像下载速度可能会比较慢, 推荐使用淘宝镜像。
yarn config set registry https://registry.npm.taobao.org/vscode
Quick BI推荐使用Visual Studio Code 作为IDE,Quick BI 种子项目使用了
TypeScript特性,为了获得更好的开发体验,推荐您使用vscode完成开发。
二.创建开发项目
首先打开terminal或者powerShell,导航到要在其中创建项目的文件夹。
执行以下命令创建项目:
npm init qbi-app test执行之后会提示选择一个模板,如下图。
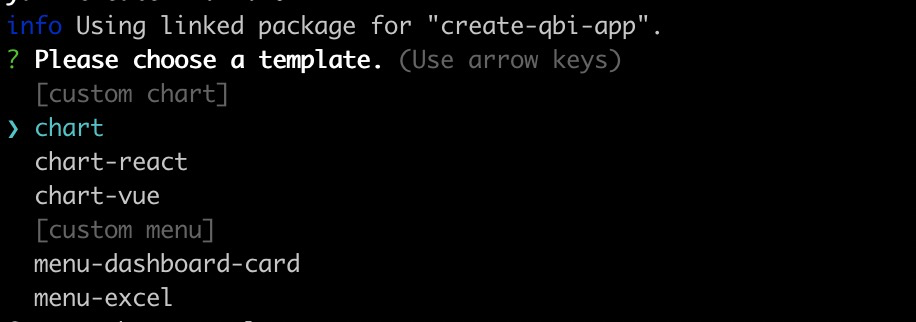
chart开头的为自定义图表模板。menu开头的为自定义菜单模板。
可以添加参数
-t来选择模板创建。# 创建一个 "自定义图表" 模板 npm init qbi-app test -t chart进入目录并安装依赖。
cd test yarn启动本地服务。
yarn run start启动成功后,可以看到如下提示。
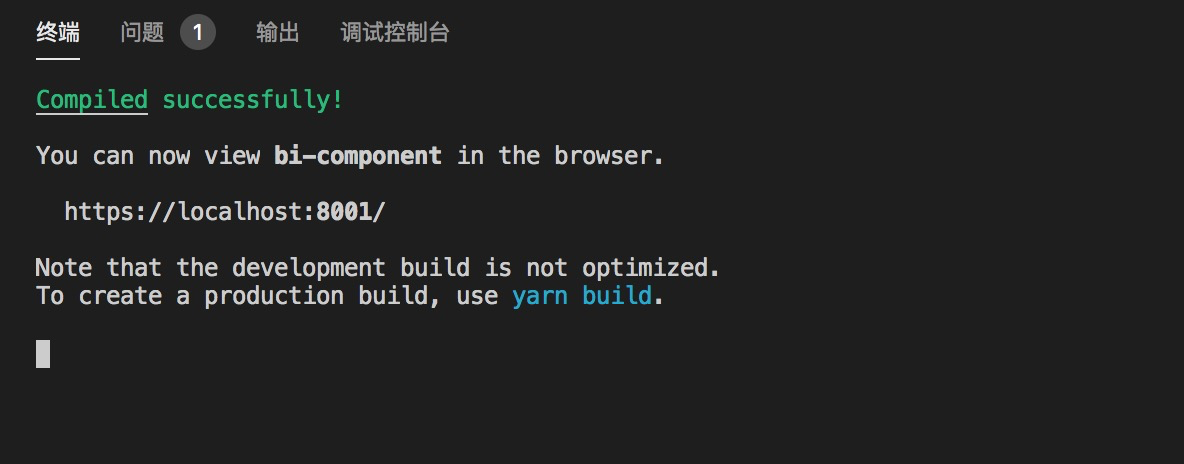
如果浏览器没有自动打开,可能是您未安装Chrome浏览器。建议安装Chrome,完成后用Chrome浏览器手动打开localhost:8001/。
如果您看到端口占用冲突,可能是您的8001端口被别的应用程序占用了。
如果浏览器打开localhost:8001/,显示并没有此服务,可能是您的电脑并未配置hosts localhost指向127.0.0.1,可以在Chrome浏览器中访问127.0.0.1:8001/来预览组件。
第一次打开时可能会遇到
https证书问题,请参见常见问题。
打开本地浏览器输入127.0.0.1:8001/。
当您看到如下界面,表示本地服务启动成功。
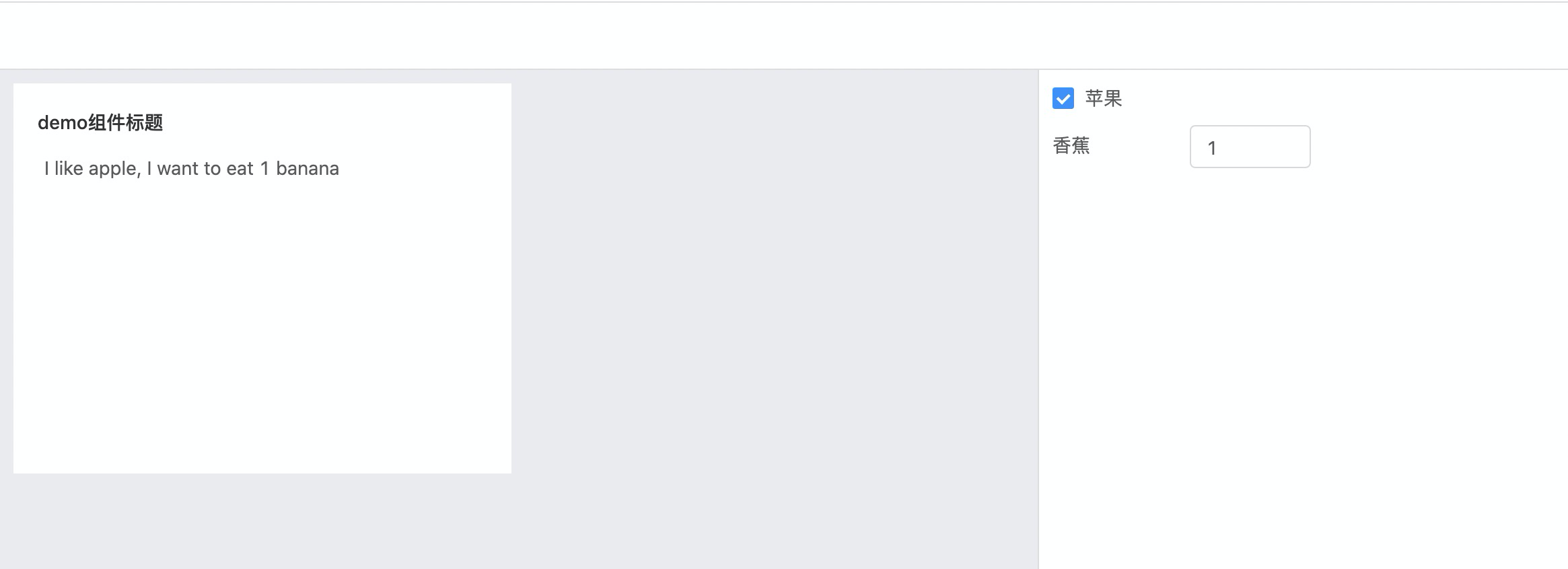 说明
说明调试过程中请保持本地服务持续正常启动。
三.在Quick BI仪表板中调试组件
注册组件
首先需要注册一个自定义组件。
访问开放平台> 自定义组件> 注册组件, 开发模式选择专业模式, 填好信息后点击确认。
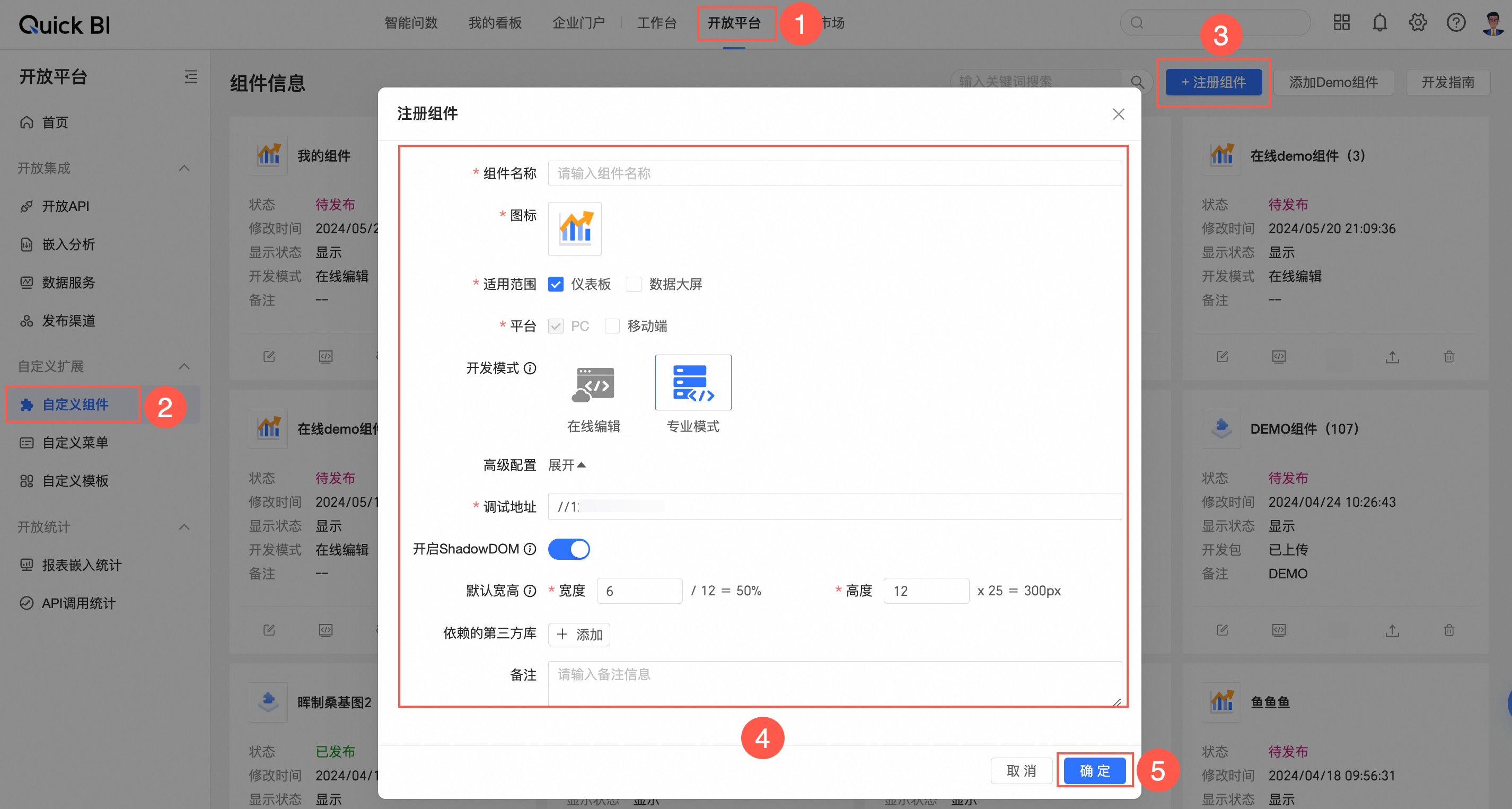 说明
说明依赖第三方库:选填,若组件无性能问题可不填。
调试组件
点击组件卡片上的调试组件图标
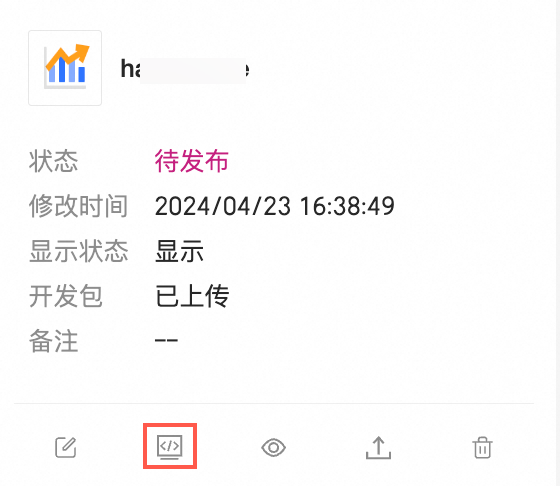
在弹出的对话框中, 选择您想要调试的调试范围, 工作空间和对应的仪表板页面, 单击前往调试。
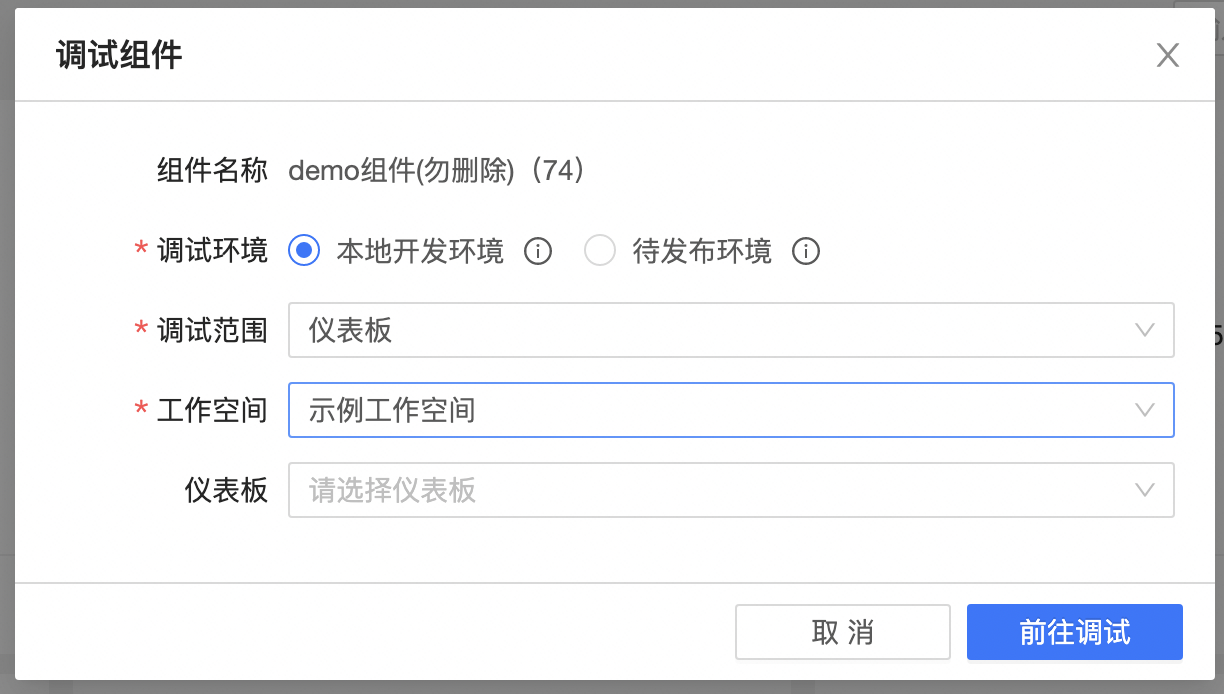
在打开的仪表板编辑页面中,单击添加图表>自定义,可以看到您创建的自定义组件。
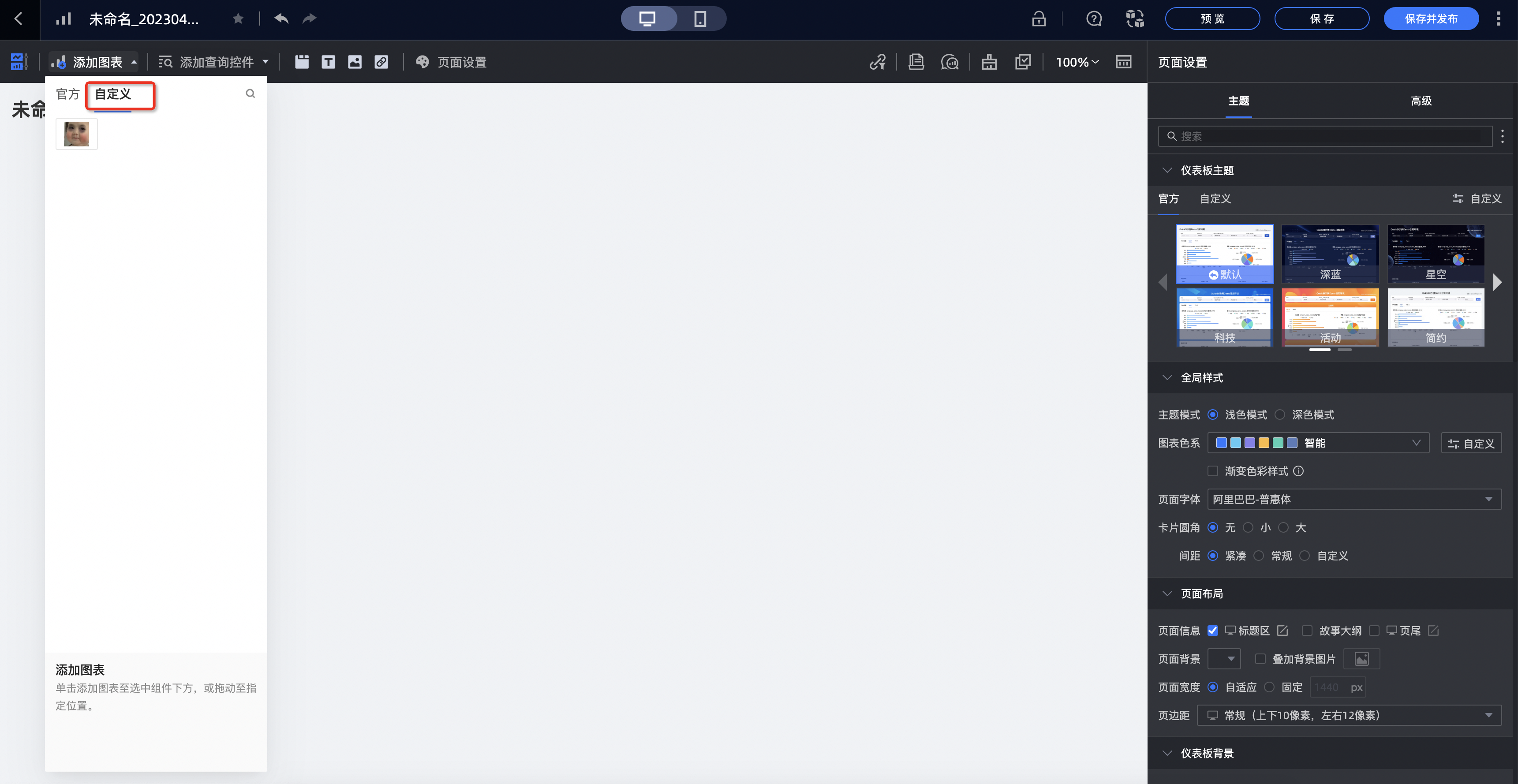
现在, 您就可以根据自己的需求开发和调试自定义组件了。