机器人渠道用于管理企业推送的各个渠道,方便与企业联系。为了多渠道为企业发送告警信息和审批通知,Quick BI新增推送消息的渠道,您可以根据需要配置接收消息的外部端口,测试连通后,推送消息将发送至您配置的外部端口中。本文为您介绍如何配置自定义渠道。
新建自定义渠道
登录Quick BI控制台。
在Quick BI产品首页,按照下图指引,进入新建自定义渠道页面。
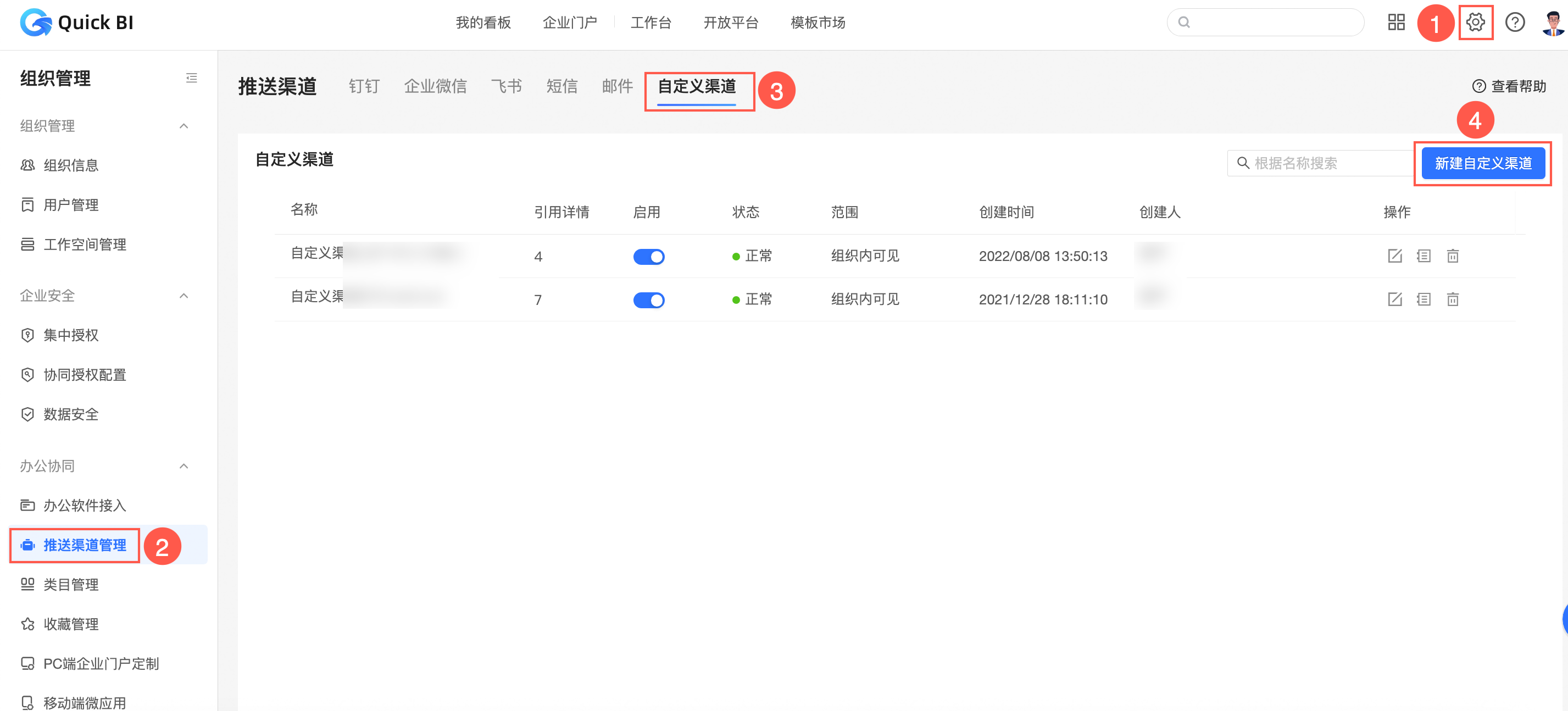
在新建自定义渠道对话框,配置以下参数。
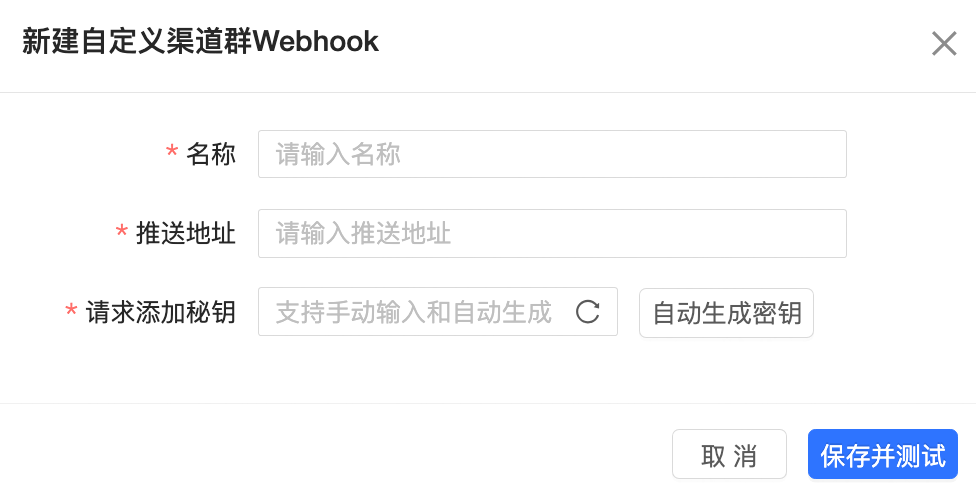
参数
描述
名称
输入自定义渠道名称。
推送地址
输入目标自定义渠道的接口地址,用于接收信息的推送。
设置的接口地址必须支持
POST请求方式。请求添加密钥
输入目标自定义渠道的加签密钥,用于对请求进行验签。
您可以手动输入密钥,或者单击自动生成密钥,自动生成密钥并填入Quick BI中。
业务方需要对收到的内容进行验签处理,详细请参见附:外部系统接收与验签方式。
单击保存并测试。
保存成功后,您可以在机器人渠道列表中,看到新创建的自定义渠道。
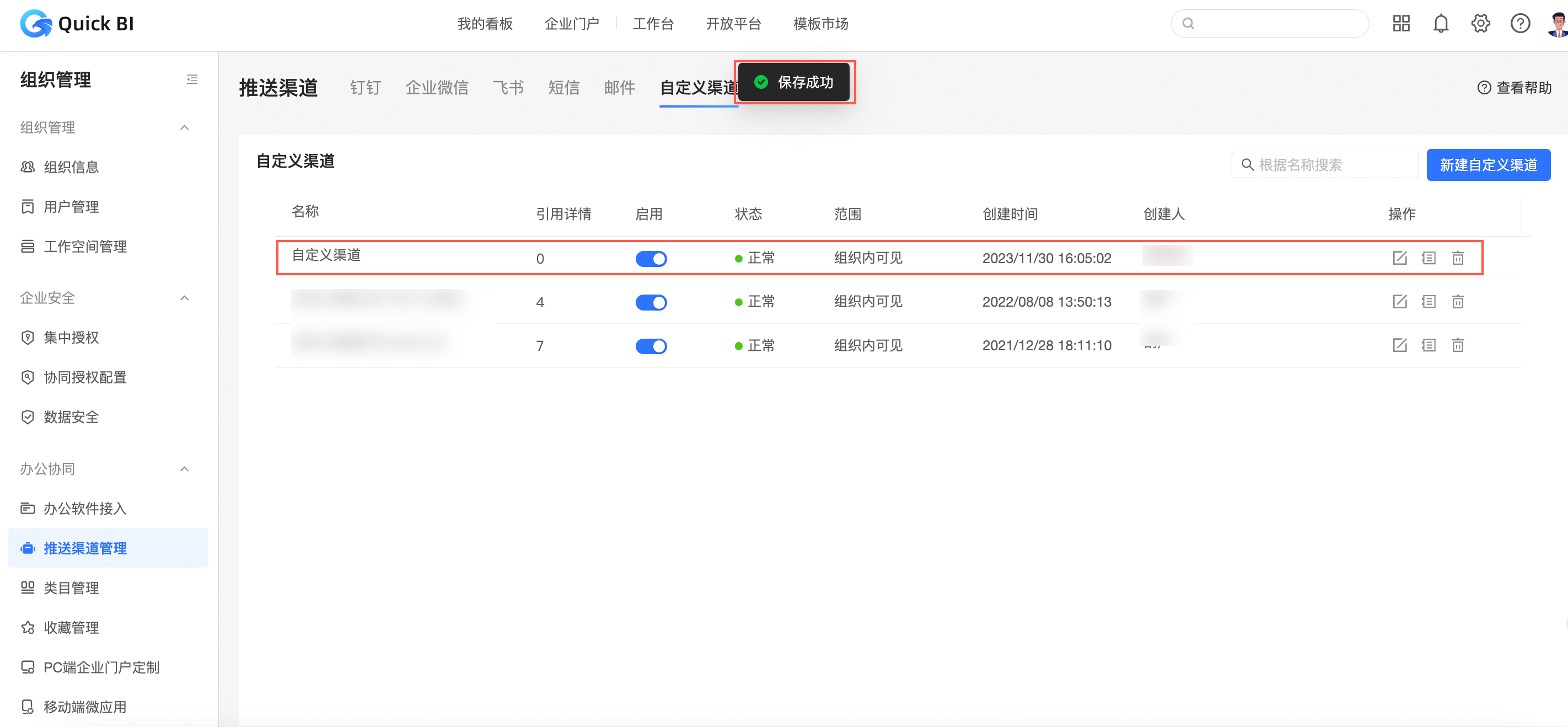
接收订阅时启动并配置自定义渠道
创建订阅时,您可以在配置告警方式的自定义渠道中,添加新创建的自定义渠道。
在Quick BI首页,按照下图指引,进入指标监控页面。
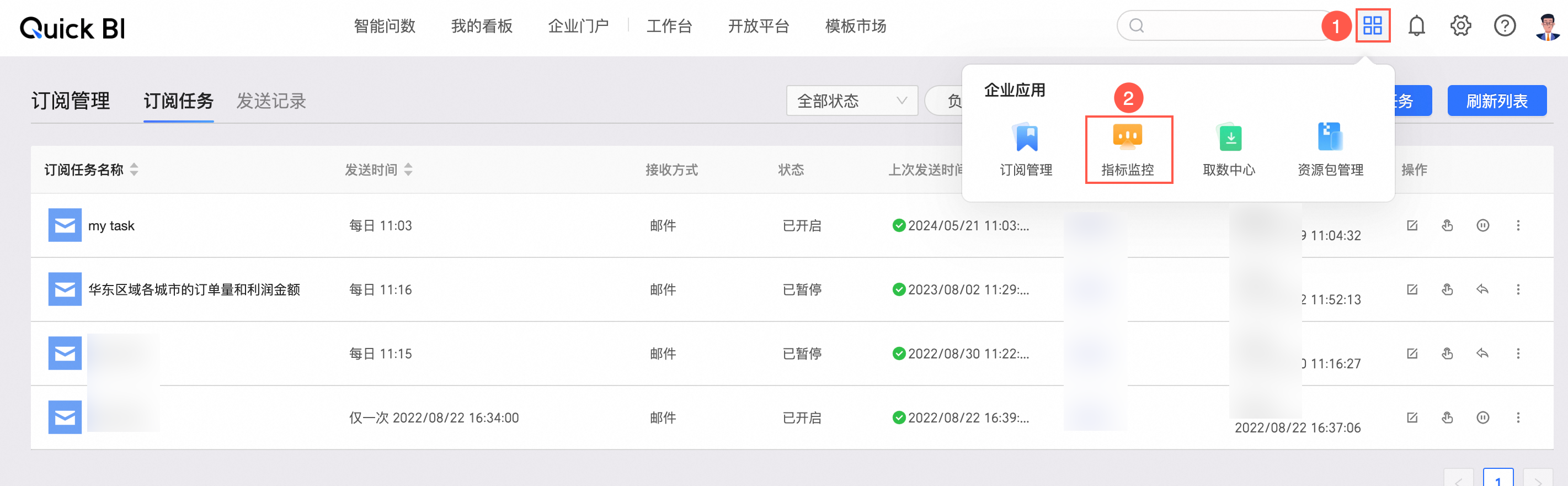
在创建订阅任务时,接收方式选择自定义渠道,可以在接收渠道里看到创建的自定义渠道。
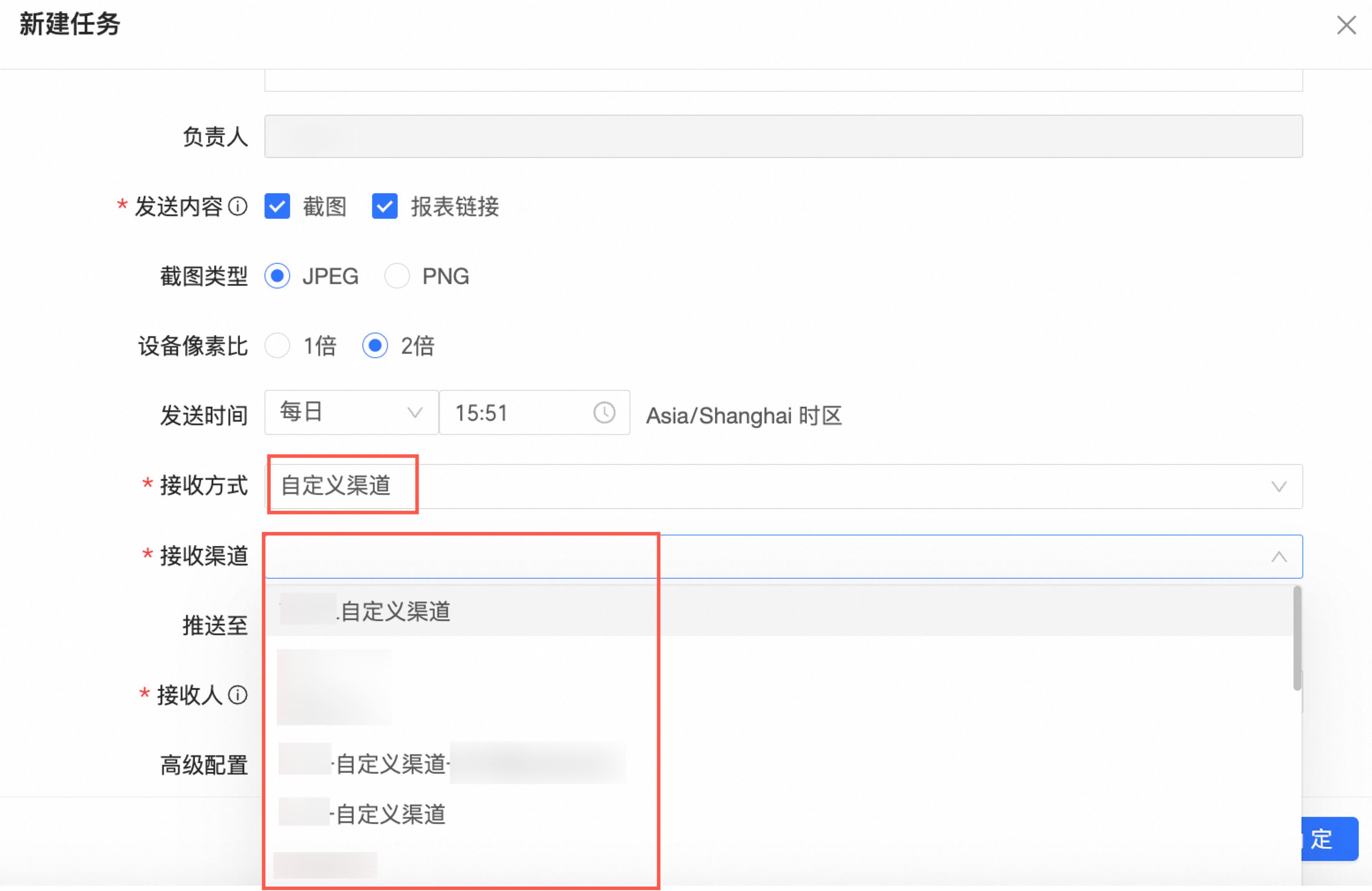
详情请参见创建订阅任务。
订阅推送到自定义渠道的消息格式如下:
{ "schema":"1.0", "header":{ "organizationId":"b5fb3d10xx", # 所属组织ID "eventId":"bc679418-9e7xx", # 事件唯一ID "createTime":"1705398011696", "eventType":"SUBSCRIBE" # 事件类型,订阅;通过该字段,判断业务逻辑 }, "event":{ "createTime":"1705397830000", "customParams":"{\"param\":\"this is a test\"}", # 订阅中,自定义参数。JSON格式,key结构。 "customReceiveGroups":"xxx", # 自定义接收群组 "customReceiveUsers":[ # 自定义收件人。 { "nick":"张三", # 昵称 "accountId":"cQUPAaY81L", # Quick BI中保存的三方账号ID "accountType":4, # 账号类型. "userId":"053da9" # Quick BI userId } ], "worksInfo":{ # 报表相关信息 "components":[ # 组件信息 { "componentId":"123", "componentName":"交叉表", "componentType":4 } ], "worksId":"0458e831-0250-486", # 报表ID "worksName":"排行榜", # 报表名称 "worksType":"PAGE", "workspaceName":"李四资源包导入", # 所属空间名称 "workspaceId":"3e60ee7f-a99f-4231-913", # 所属空间ID "worksUrl":"https://baidu.com/xxxx" # 报表的预览地址 }, "subscribeId":"73a1d0b2420", # 订阅ID "taskId": "4899407788885930938", # 订阅任务ID "ownerId":"fec0741443204", # 订阅任务owner "title":"自定义webhook推送渠道", # 订阅任务标题 "subject":"自定义", # 订阅任务的标题。 "content":{ # 订阅任务文本 "head":"<p style=\";\">自定义webhook推送渠道</p>", "tail":"<p style=\";\">自定义webhook推送渠道</p>" }, "snapshot":{ "images":[ # 截图附件 { "name":"2467699471858258259-1.jpeg", "url":"https://qbi-dev.cn-shanghai.aliyuncs.com/xxxx" } ], "pdfs":[ # PDF附件 { "name":"2467699471858258259-1.pdf", "url":"https://qbi-dev.cn-shanghai.aliyuncs.com/xxxx" } ], "excels":[ # excel附件 { "name":"2467699471858258259-1.xlsx", "url":"https://qbi-dev.cn-shanghai.aliyuncs.com/xxxx" } ] } } }
接收告警时启动并配置自定义渠道
监控指标时,您可以在配置告警方式的自定义渠道中,添加新创建的自定义渠道。
在Quick BI首页,按照下图指引,进入指标监控页面。
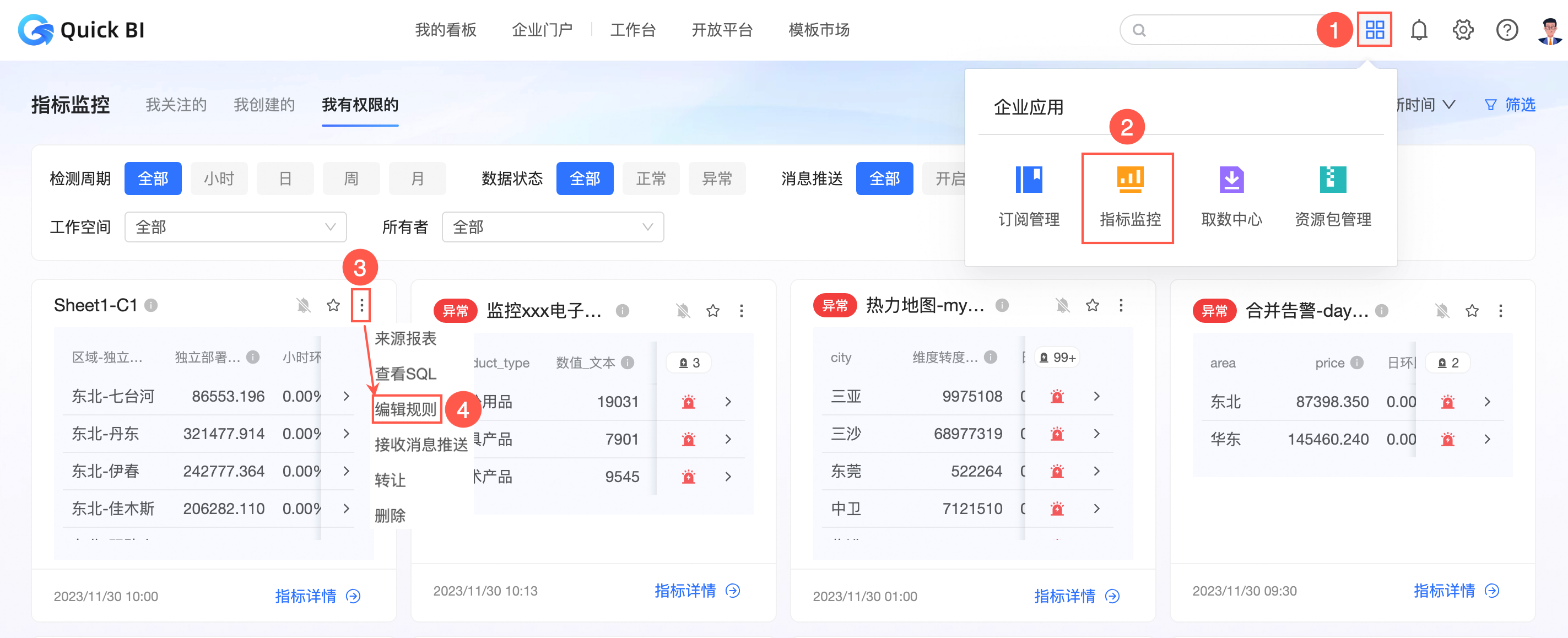
在监控告警设置对话框,当告警方式选择自定义渠道时,可以在自定义渠道中看到新创建的自定义渠道。
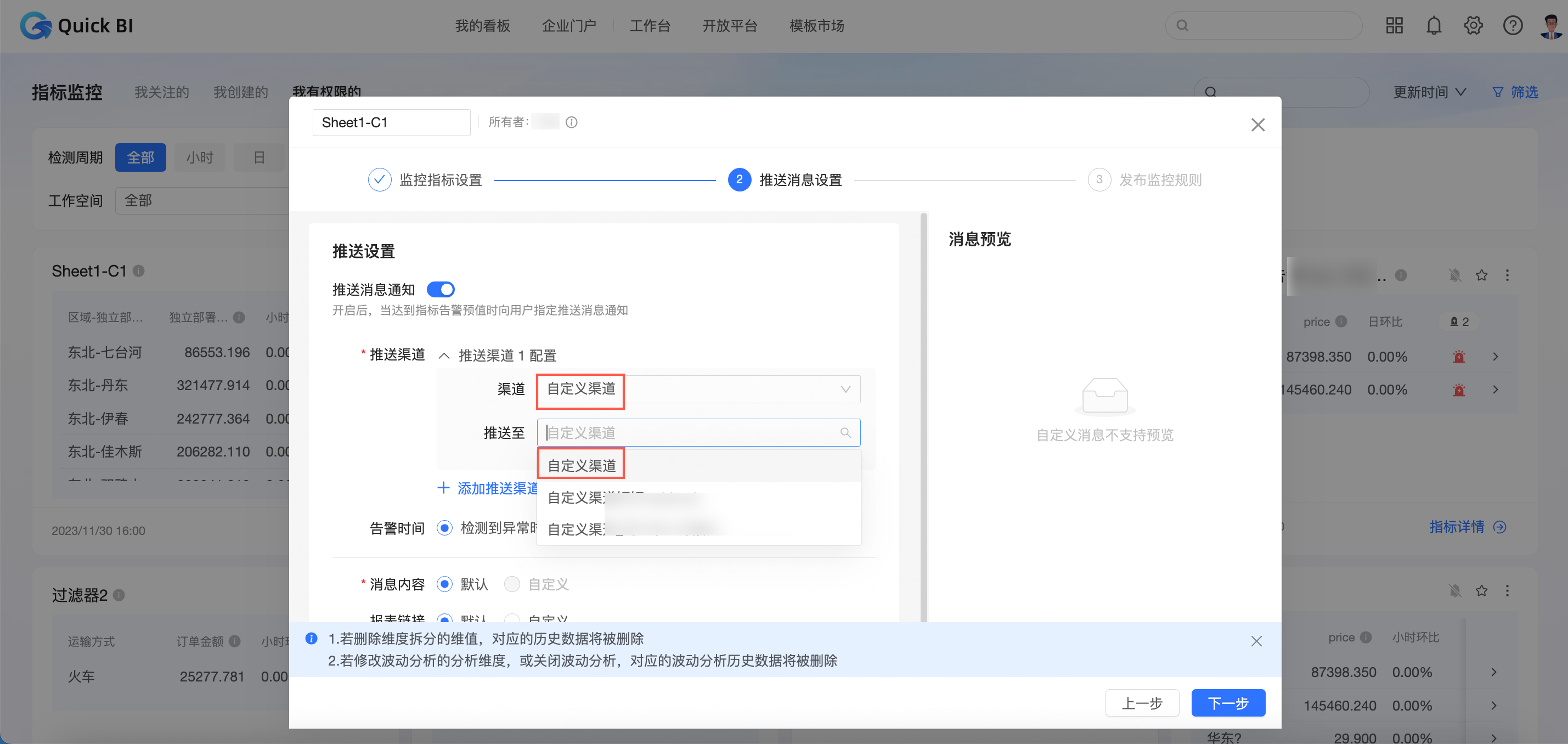 详情请参见配置监控告警。
详情请参见配置监控告警。监控告警推送到自定义渠道的消息格式如下:
{ "reason":"price(求和)大于0", # 告警原因 "metricName":"线图-mysql", # 维度名称 "checkTime":1705398660000, # 触发时间 "value2":"0", # 规则阈值 "value1":"707033.66", # 监控值 "dimValueMap":{ # 维度组合值 }, "monitorName":"线图-mysql", # 告警名称 "reportUrl":"https://quickbi.aliyun-inc.com/", # 报表的链接地址 "dashboardName":"监控告警-全用例2" # 报表名称 }
在填报任务下发中配置自定义渠道
在配置数据填报的填报任务下发时选择自定义渠道。
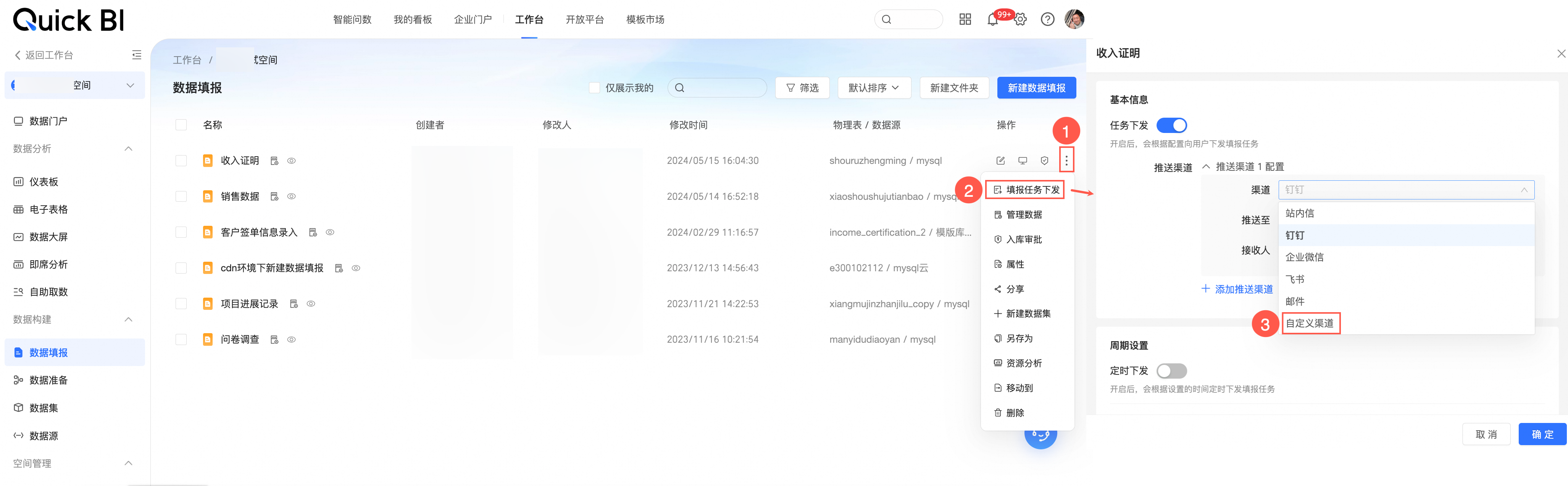
填报任务下发推送到自定义渠道的消息格式如下
{ "deadlineTime": "2024-07-26 20:00:00", #填报截止时间 "taskUrl": "https://bi.aliyun.com/xxx", #填报链接 "taskTitle": "填报任务名称", #填报任务名称 "sendTime": "2024-07-04 19:19:20", #填报任务下发时间 "dashboardName": "王五的填报" #报表名称 }
在对外审批电子流中配置自定义渠道
组织管理员可以外部审批渠道中,选择新创建的自定义渠道。
在配置管理页面,按照下图指引,新建自定义渠道。
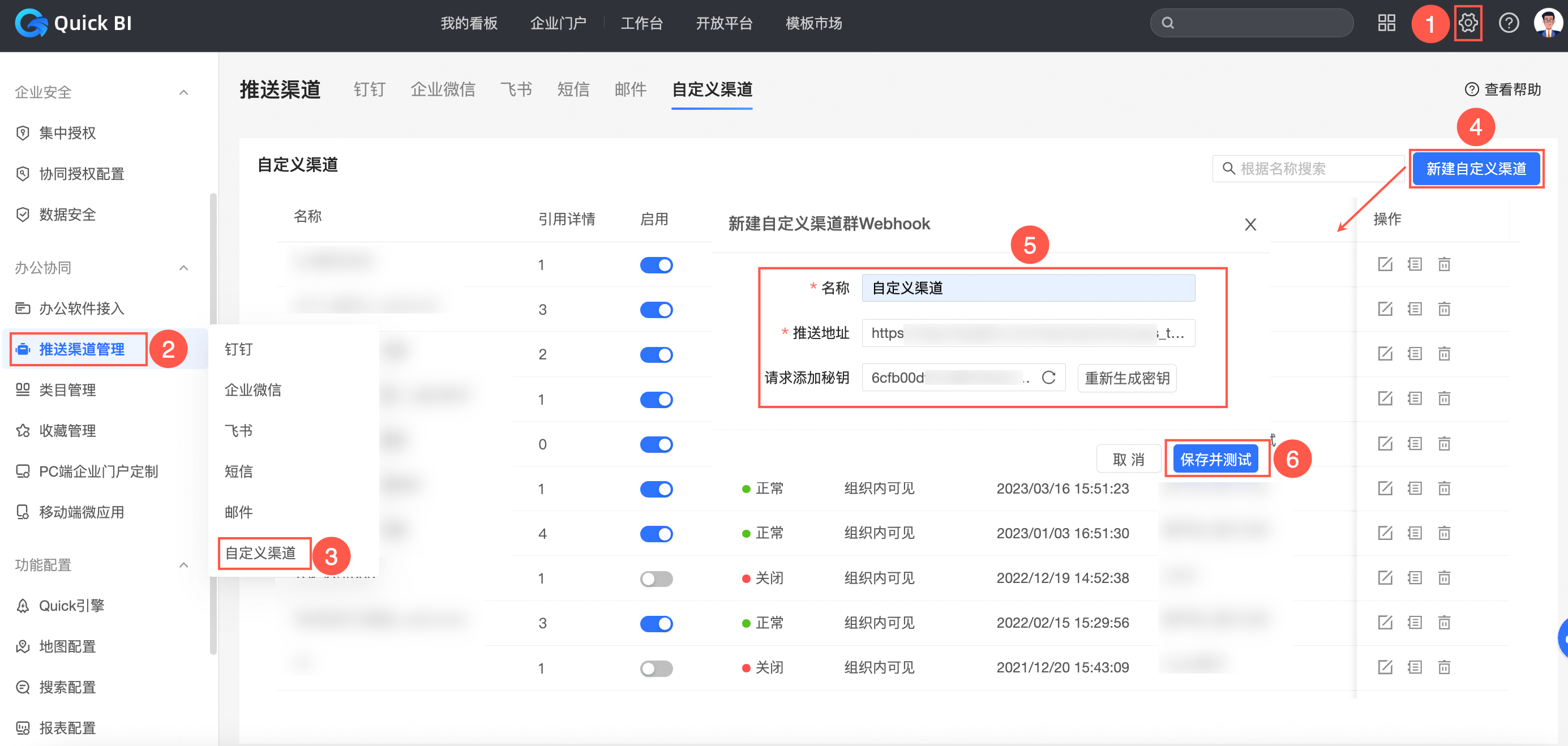
在协同配置页面,按照下图指引,启用自定义审批渠道。
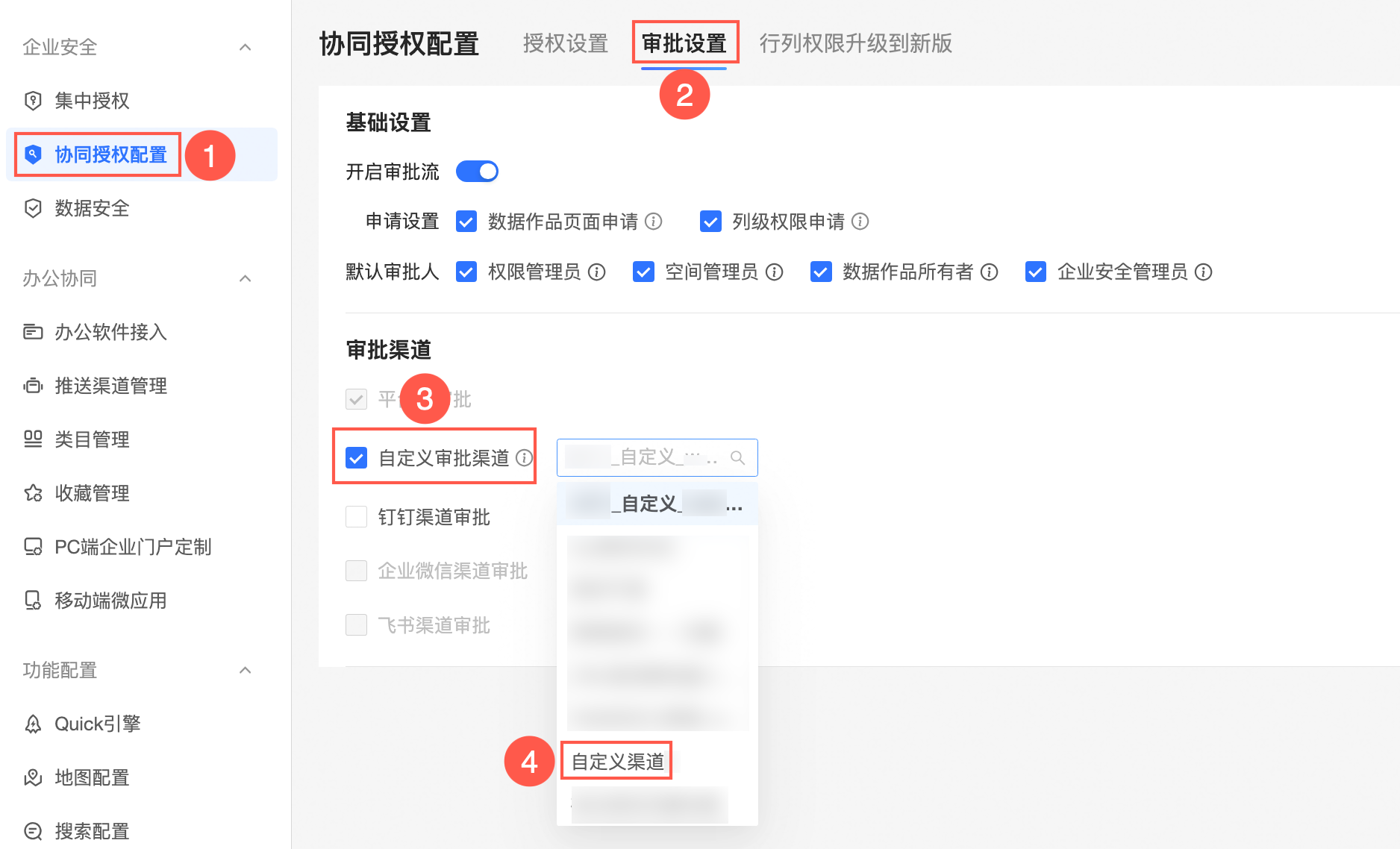
此时,用户申请Quick BI的资源权限时,自定义渠道也能收到申请通知。
Quick BI审批,推送到自定义渠道的消息格式如下:
{ "authPointsValue":3, # 权限点 "resourceId":"b8b5392b-bb44-4bd8-e9642787e8d", # 申请权限资源ID "resourceName":"首屏20个组件(移动端8个首屏)", # 报表资源名称 "approverId":"e52b777a1dde4bfb94f91e18128bcfb0", # 审批人UID "roleId":0, "applyReason":"123123", # 申请理由 "extInfo": [ # 扩展信息,当资源类型为填报入库时,此处将会显示用户提交的表单中每个控件的名称、类型以及填报信息。 { "data": { # 控件的填报数据信息 "63912418-e311-4573-84be-1f732ffd9f35": 20, # 控件ID及其具体填报值 "f9a46753-98a1-4709-9327-949c6a03af08": "测试", "ffe8327a-9de8-4699-a23a-097088a22d2e": "测试1" }, "dataId": null, # 数据记录ID "dataWithComponent": { # 控件的具体信息 "63912418-e311-4573-84be-1f732ffd9f35": { # 控件ID "componentType": "number", # 控件类型 "data": 20, # 用户在当前控件中填报的具体值 "label": "年龄" # 控件名称 }, "f9a46753-98a1-4709-9327-949c6a03af08": { "componentType": "text", "data": "测试", "label": "备注" }, "ffe8327a-9de8-4699-a23a-097088a22d2e": { "componentType": "text", "data": "测试1", "label": "姓名" } } } ], "resources": [ # 菜单信息,该字段仅数据门户有 { "resourceId": "a8d78c04-df99-42c3-a0a2-dbe7350b077c", # 菜单id "resourceName": "三级菜单", # 菜单名称 "resourceType": "0" # 菜单类型 } ], "applicantName":"张先生", # 申请人昵称 "gmtCreate":1705399339000, # 创建时间 "approverName":"王女生", # 审批人昵称 "expireDate":1708077734000, # 权限有效期限 "workspaceName":"QuickBI测评空间", # 空间名称 "applicantId":"e9a40c524ef8471faefbd", # 申请人UID "applicationId":"b31c8cf5-aa31-42f7-927a-da3cb2feefd4", # 审批ID "resourceType":"dashboard" # 资源类型 }备注一:菜单信息,字段resources,只有在数据门户审批才存在,展示菜单信息,
只支持以下几种类型,resources 中的 resourceType:
0:仪表板
2:电子表格
5:数据填报
6:自助取数
7:即席分析
8:数据大屏
备注二:资源类型对照(可以对大小写进行兼容)
dataProduct:数据门户
portal_menu:数据门户菜单
dashboard:仪表板
screen: 数据大屏
report:电子表格
ANALYSIS:即席分析
dashboardOfflineQuery:自助取数
dataForm:数据填报
cube:数据集
datasource:数据源
dataFormInsertData:填报入库
备注三:有关各个资源的 authPointsValue 权限点说明如下:
资源类型
authPointsValue 权限点说明
数据填报
1:提交数据
9:管理自身数据
10:管理全部数据
11:编辑
数据集、数据源、数据准备
1:使用
11:编辑
数据大屏、电子表格、仪表板、自助取数
1:仅查看
2:导出
3:查看及导出
11:编辑
数据门户
数据门户权限
11:编辑
菜单内容权限
同上
- 重要
特殊的:数据填报的管理自身数据为3
附:外部系统接收与验签方式
实际应用时,Quick BI以POST的方式进行内容推送,并在请求中添加如下内容,用户系统接收到推送的内容后,可根据实际需要对比sign的值进行验签处理。
请求头:
X-TaskId,即任务ID,用户可以使用该ID唯一确认1次任务请求,可以进行重复性校验(即进行重复过滤)或者在出现异常时提供给Quick BI业务人员进行问题定位。
请求参数:
timestamp:时间戳nonce:随机串sign:验签信息
上述请求参数,主要出于安全考虑,当用户系统接收时可以进行防重放和防篡改的校验。具体签名的生成方式如下:
sign = SHA256.digest(timestamp + nonce + token)其中,
token的值为创建时生成的请求添加密钥,业务接收方需要校验生成的sign是否与预期一致。由于webhook发送有30s的超时时间限制,建议webhook接口在接收到消息之后,采用异步的方式处理,避免消息重试或者被设置发送失败。此外,Quick BI对于webhook接口的返回结果内容没有特别要求,只需要返回200的HTTP状态码和任意非空文本,表示接收到即可。