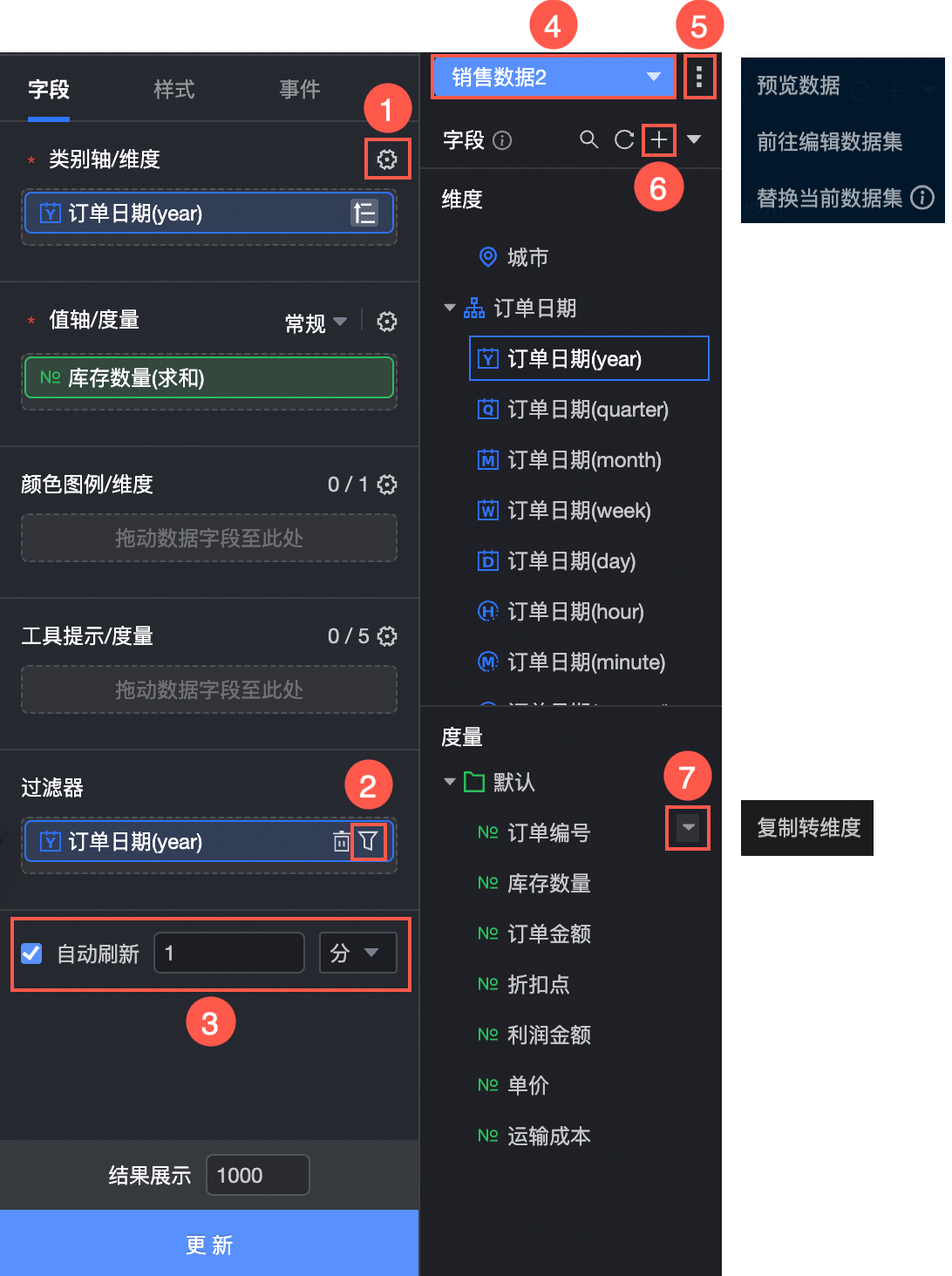玫瑰图可以展示不同维度的数据分布,或比较各项数据间的情况,通常适用于枚举型数据。本文为您介绍如何为玫瑰图添加数据并配置样式。
前提条件
已创建数据大屏。具体操作,请参见新建数据大屏。
效果图
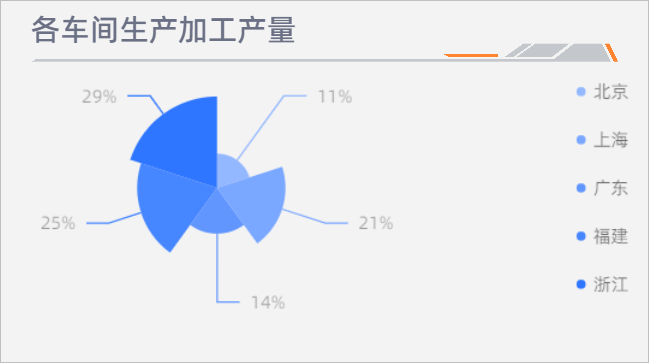
配置数据
在组件库区域的图表中,找到玫瑰图并拖至画布中。
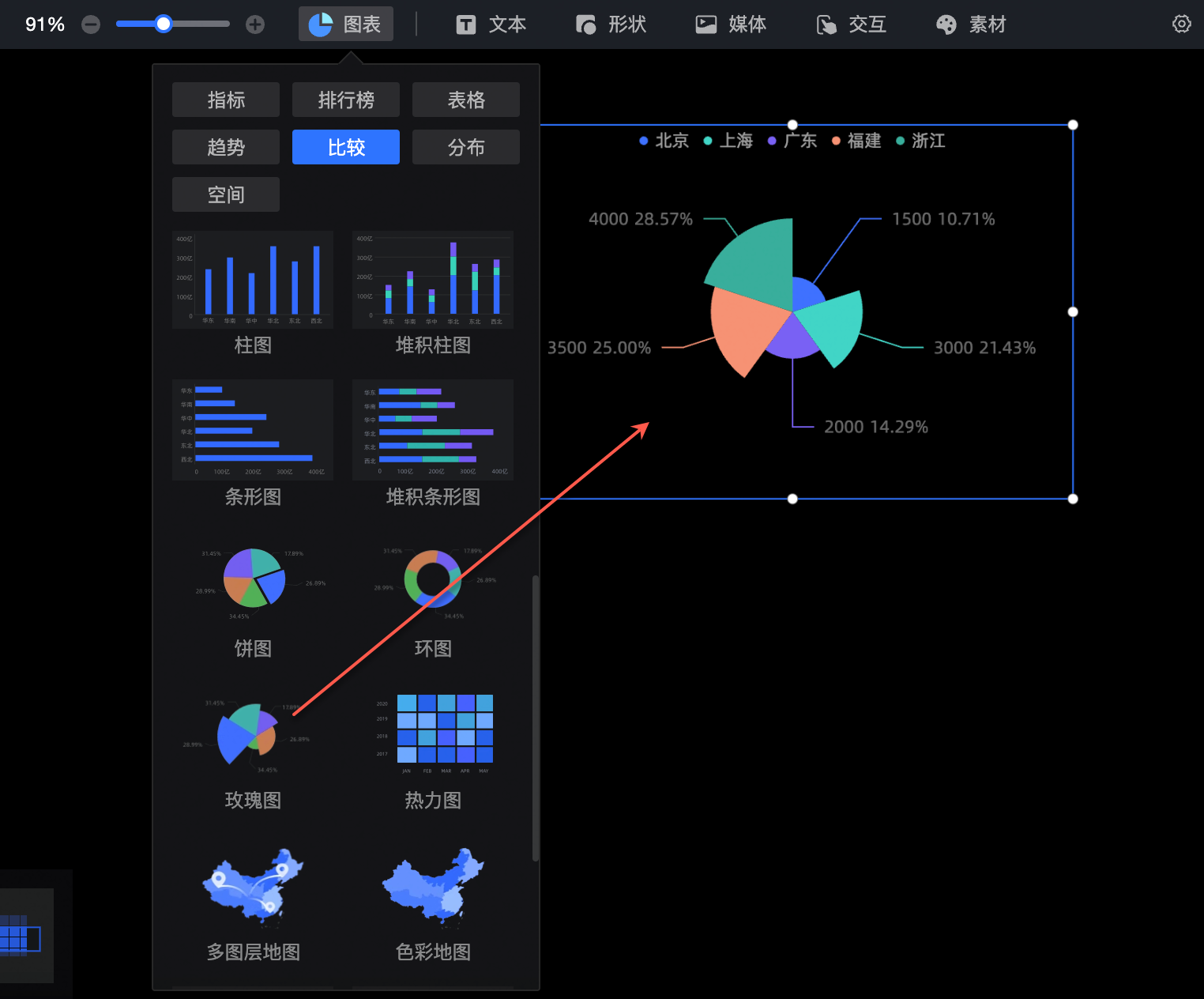
单击请选择数据集,并按照下图指引,添加数据,更新后的图标如下。
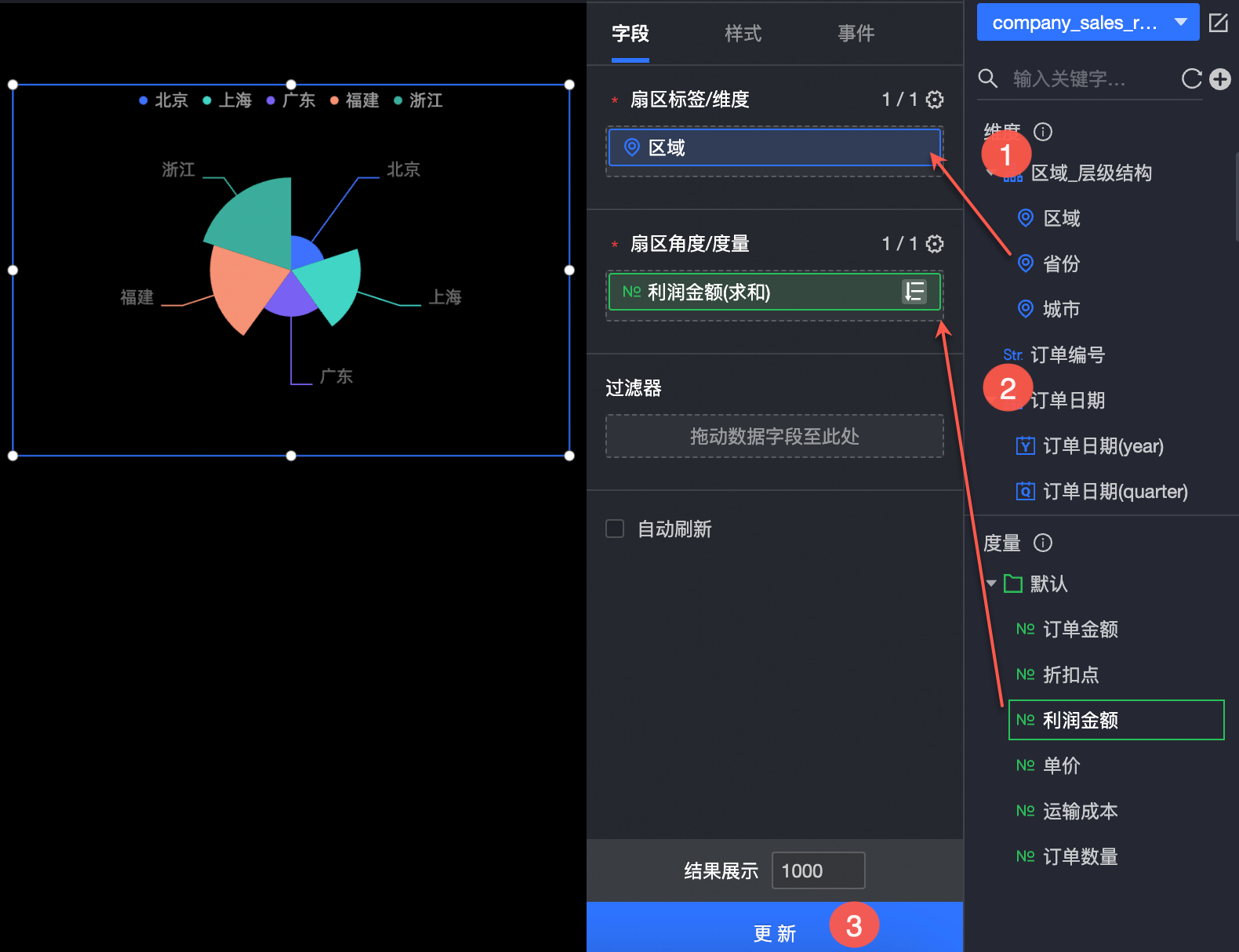
图标样式配置
位置和尺寸
您可以在配置区对组件进行如下设置:
调整组件的对齐方式:支持左对齐、居中和右对齐等。
调整组件的尺寸:以左上角为原点,设置X和Y轴的值,调整位置。
调整组件的角度:设置旋转角度的值。
调整组件的大小:设置W和H的值,调整组件的宽度和高度。
锁定组件:锁定组件后,您将无法调整组件的大小和位置。
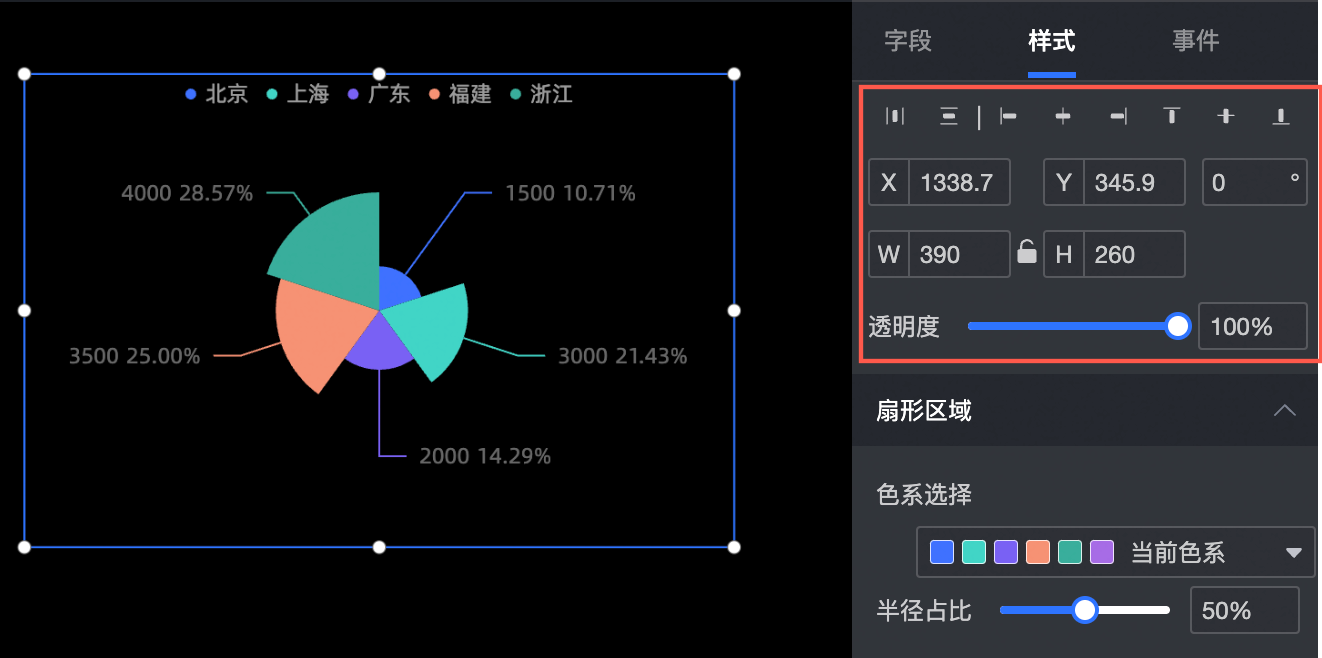
扇形区域
您可以在配置区对组件进行如下设置:
调整组件的颜色:您可以对每个区域设置颜色。
半径占比:您可以调整扇形区域的半径。
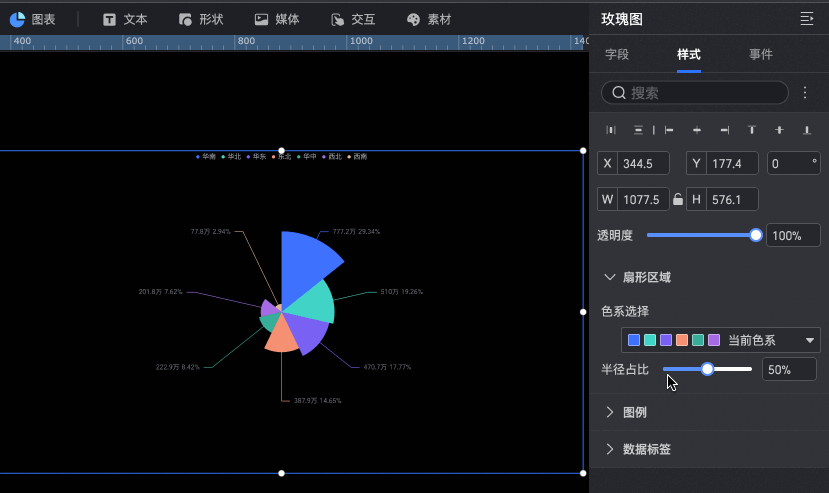
显示图例
您可以在配置区对组件进行如下设置:
调整组件文本的位置:支持居上、居下、居左和居右。
调整组件文本的间隔:您可以设置文本的间隔大小。
调整组件图标:您可以将组件图标设置为圆、矩形、圆角矩形和三角形。
调整组件文本的样式:您可以设置组件文本的颜色、字体大小、加粗或者倾斜。
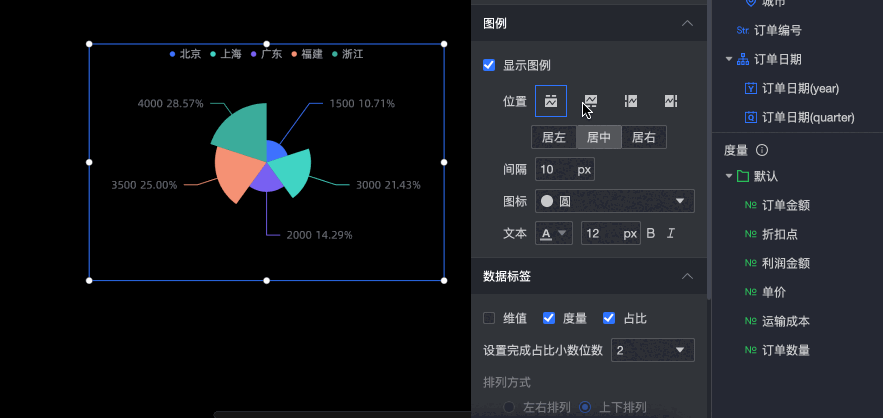
数据标签
您可以在配置区对组件进行如下设置:
调整组件的显示数据:您可以设置维值、度量以及占比中的一个或者多个数据显示在扇形区域。
调整组件的占比小数位数:您可以设置小数位数为0、1、2。
调整组件显示数据的排列方式:支持左右排列和上下排列。
调整组件显示数据的对齐方式:将组件的排列方式设置为上下排列时,支持设置显示数据的对齐方式为居中、居左和居右。
调整组件显示数据的文本样式:您可以设置组件显示数据文本的颜色、字体大小、加粗或者倾斜。
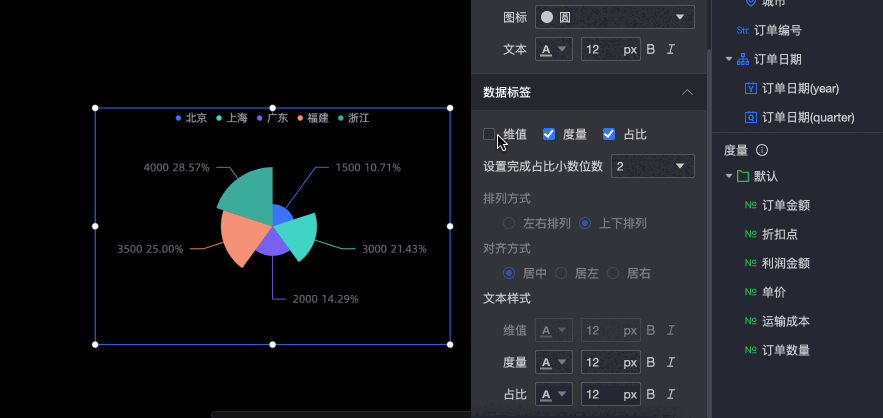
该文章对您有帮助吗?