自助取数创建完成后,您可以创建并管理下载任务对数据进行下载。
进入自助取数页面
登录Quick BI控制台。
在Quick BI产品首页,单击工作台。
在左侧导航栏单击自助取数。
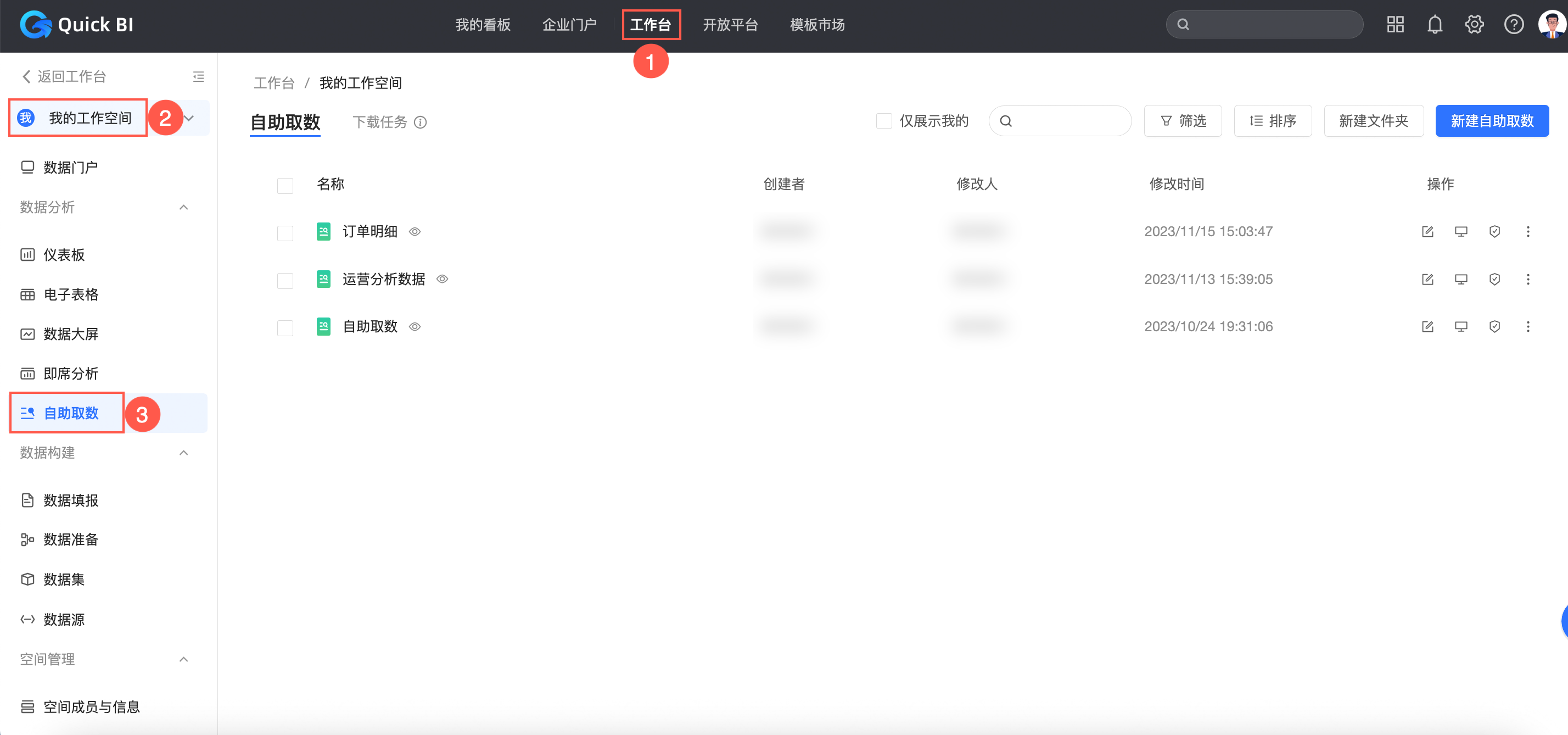
创建取数任务
通过自取数据编辑页创建取数任务。
单击要下载的自助取数。
在自助取数编辑页面,通过以下两种路径创建取数任务。
路径一:点击任务列表下面的
 图标创建取数任务。
图标创建取数任务。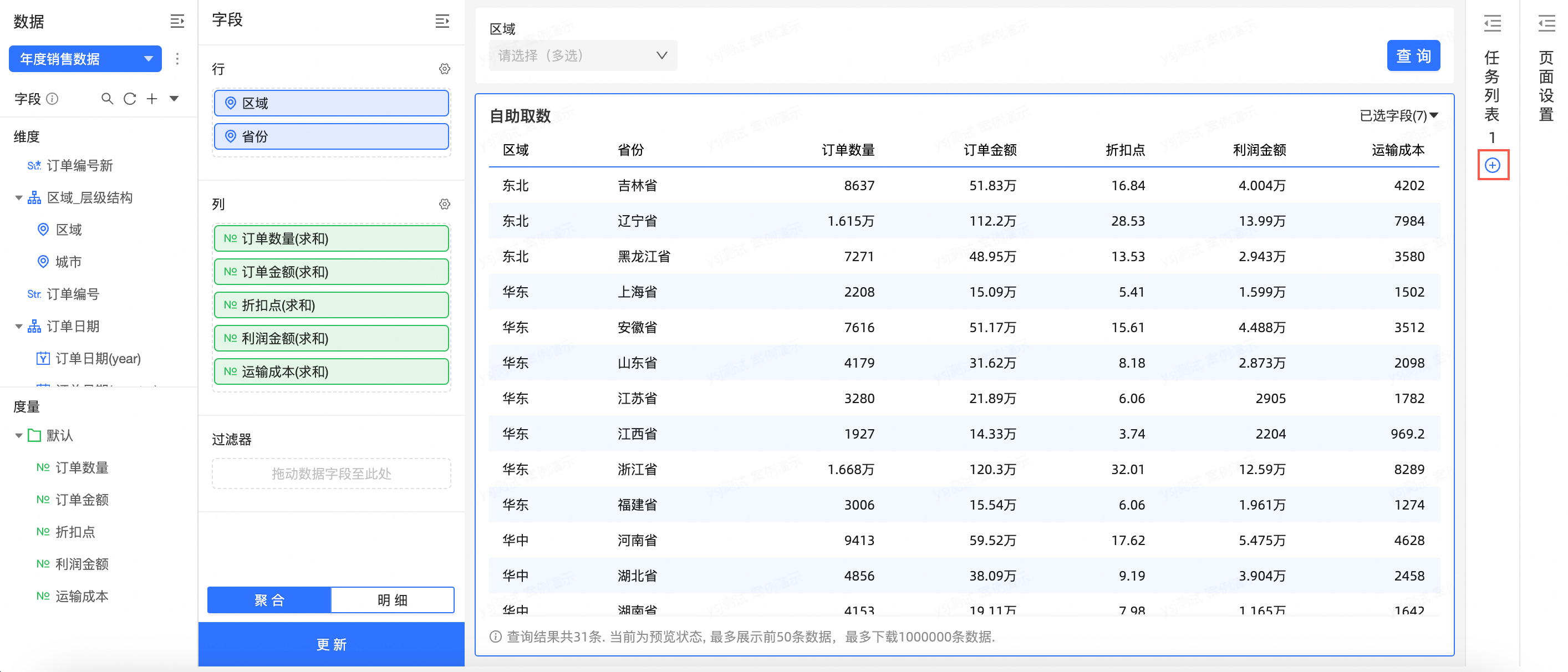
路径二:单击任务列表上面的
 图标进入任务列表,再单击创建取数任务。
图标进入任务列表,再单击创建取数任务。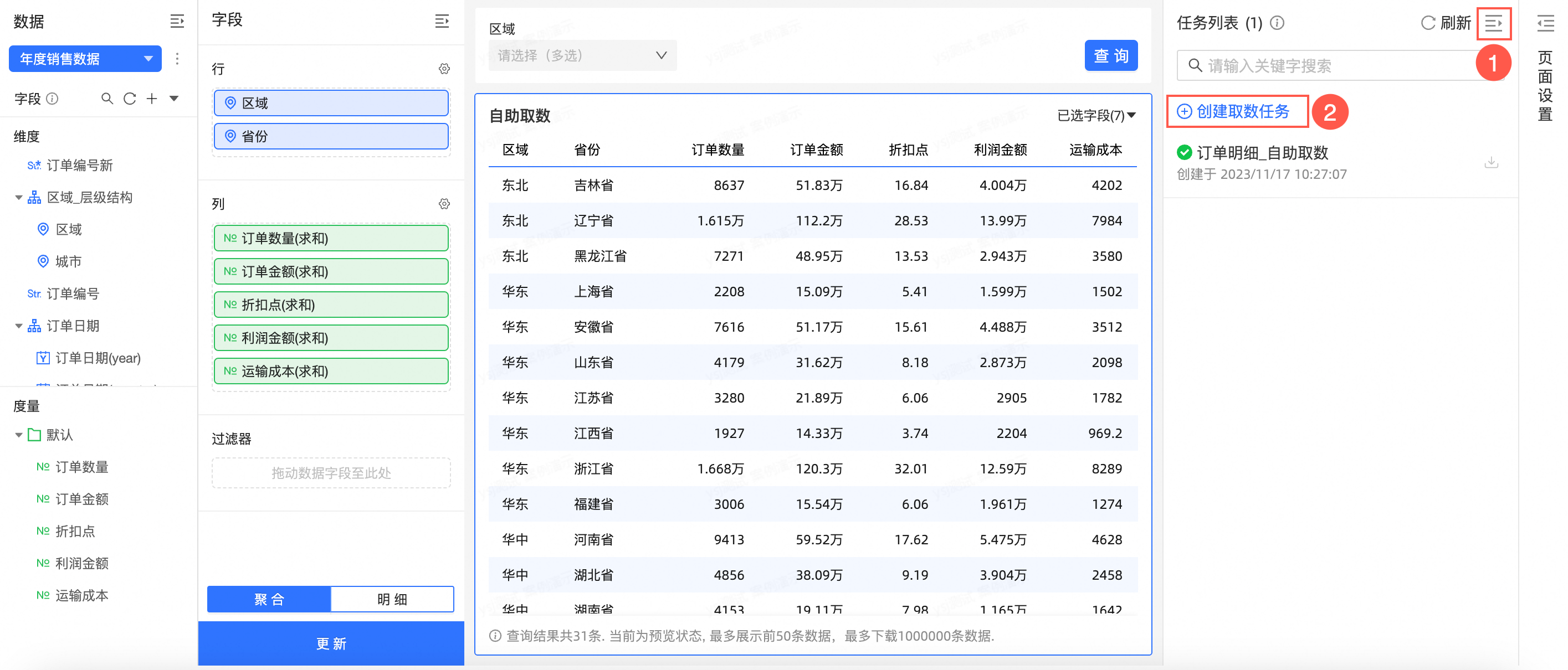
设置取数任务名称和导出格式。导出格式支持纯数据Excel、带格式Excel、纯数据CSV和带格式CSV。
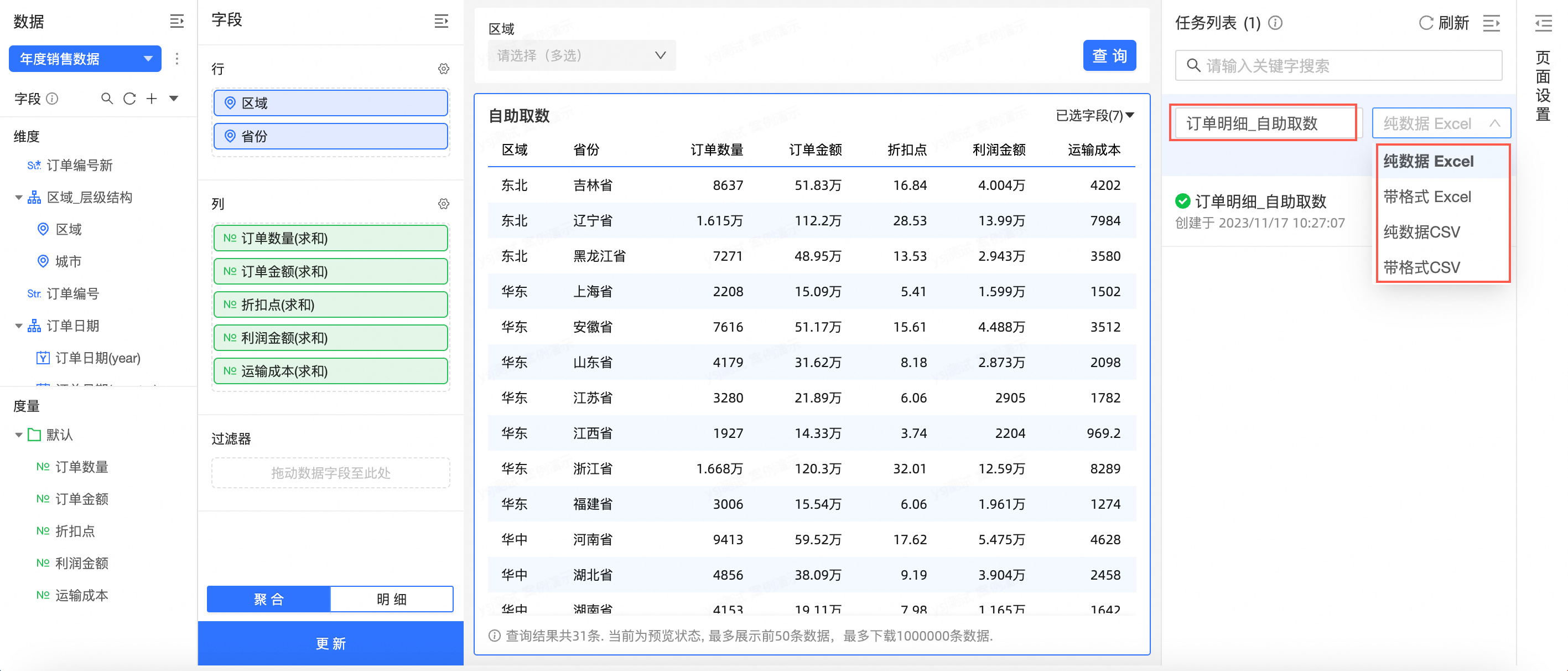
单击确定。
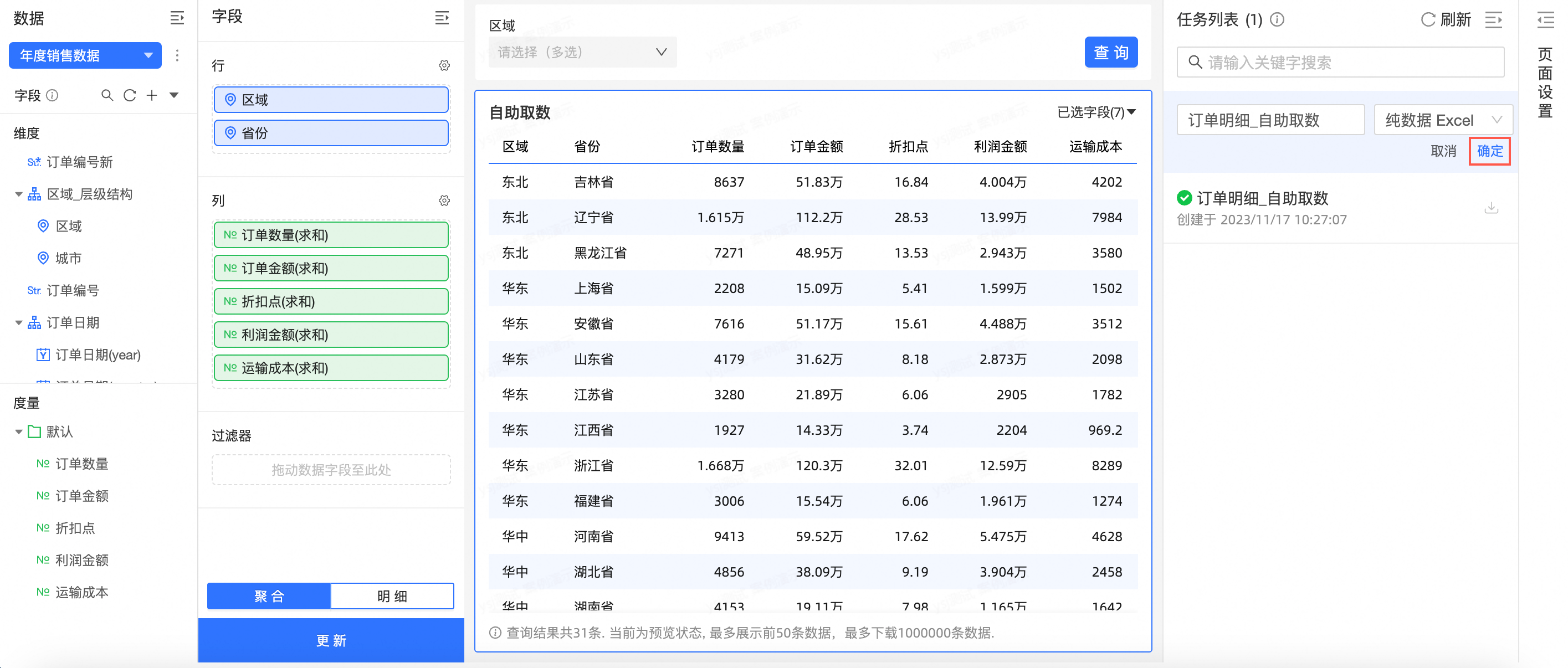 您可以在任务列表看到当前自取数据的取数任务。
您可以在任务列表看到当前自取数据的取数任务。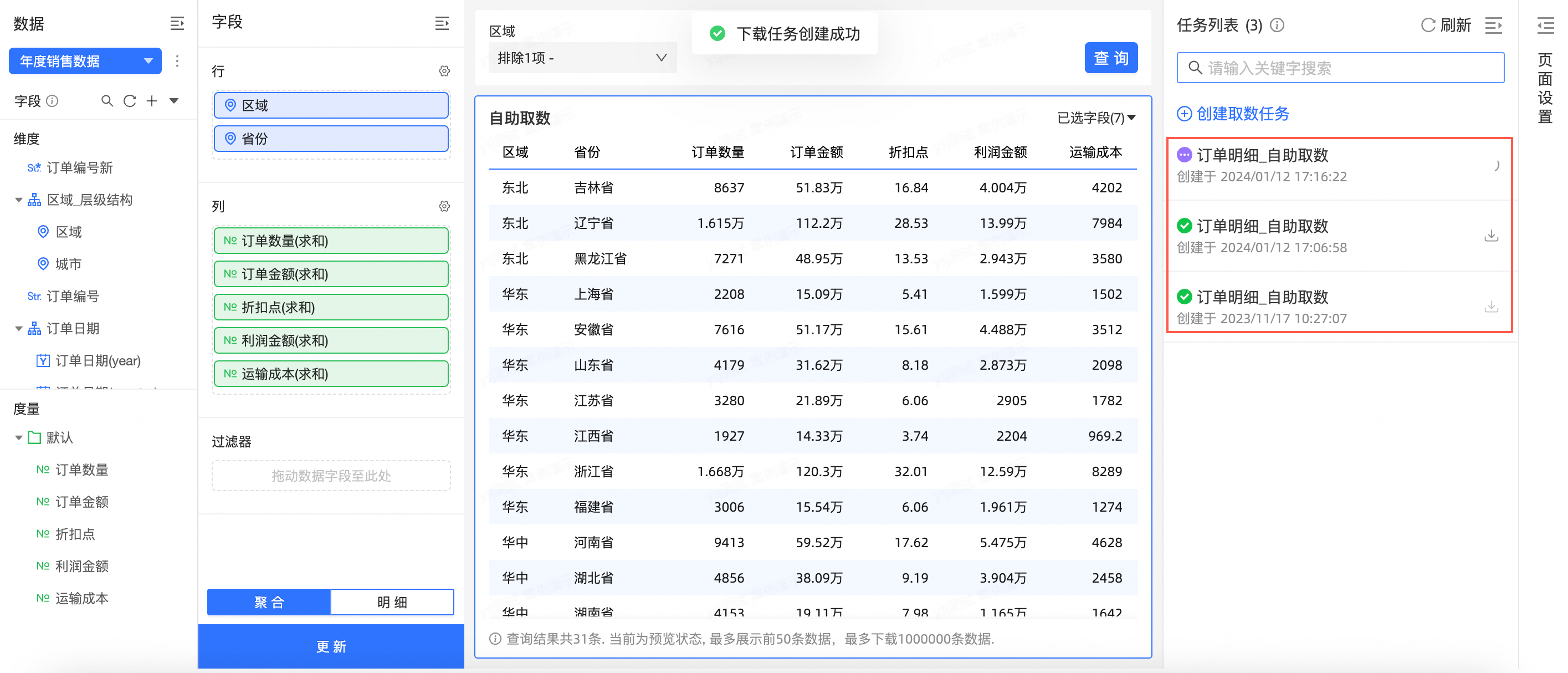
通过交叉表,创建取数任务。
在交叉表编辑页面,按照图示方式进入自助取数。
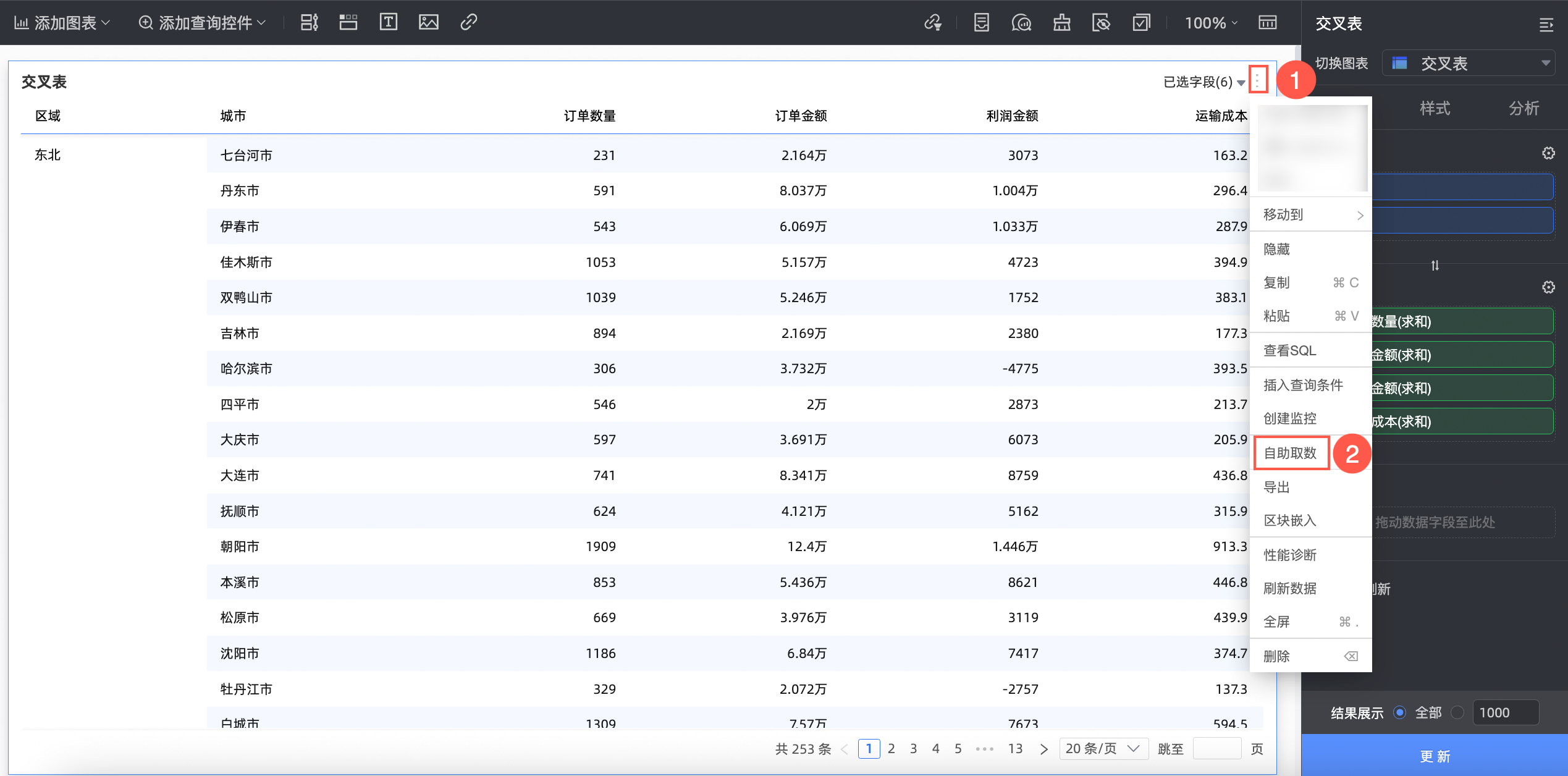 说明
说明点击自助取数后会进入一个预览页面,预览页面样式与最终下载到本地的文件内容保持一致:
取数不支持行列混布,如果交叉表设置了行列混布,在取数时,行列混布会取消。
取数不支持高级计算,如果交叉表设置了高级计算,表格中的高级计算会回退成普通聚合,配置了最后一天的字段会隐藏。
在自助取数预览页面,通过以下两种路径创建取数任务。
路径一:点击任务列表下面的
 图标创建取数任务。
图标创建取数任务。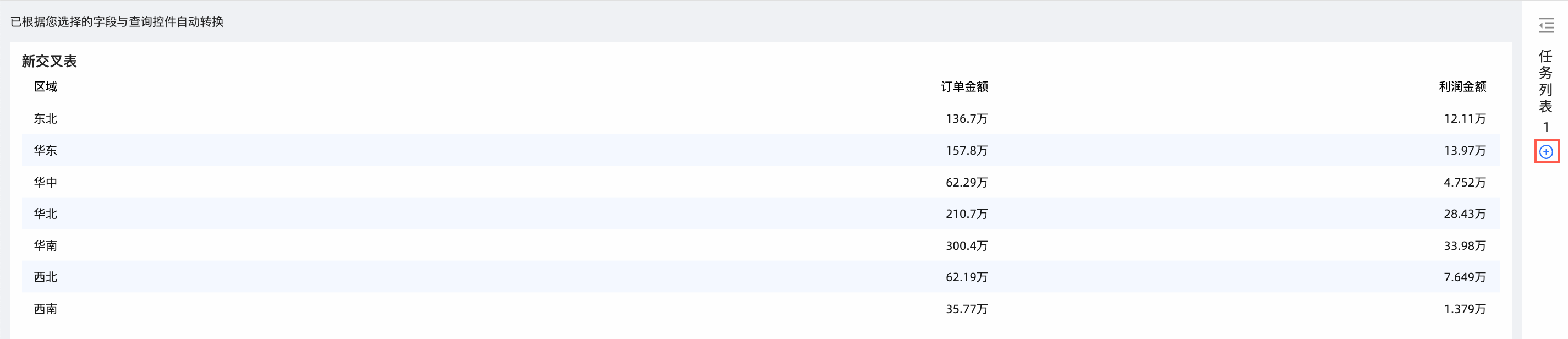
路径二:点击任务列表上面的
 图标进入任务列表界面,再单击创建取数任务。
图标进入任务列表界面,再单击创建取数任务。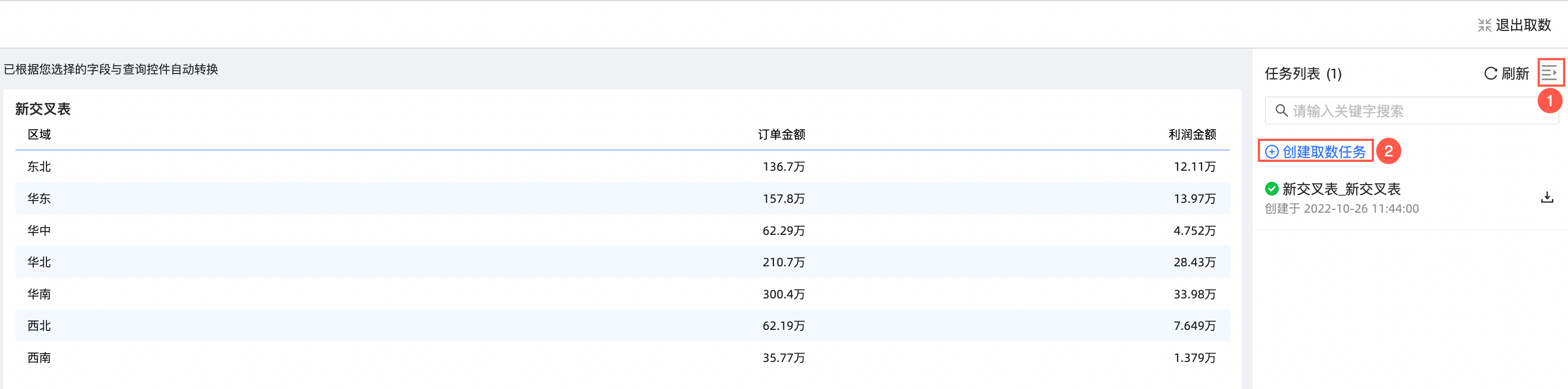
设置取数任务名称和导出格式。导出格式支持纯数据Excel、带格式Excel、纯数据CSV和带格式CSV。
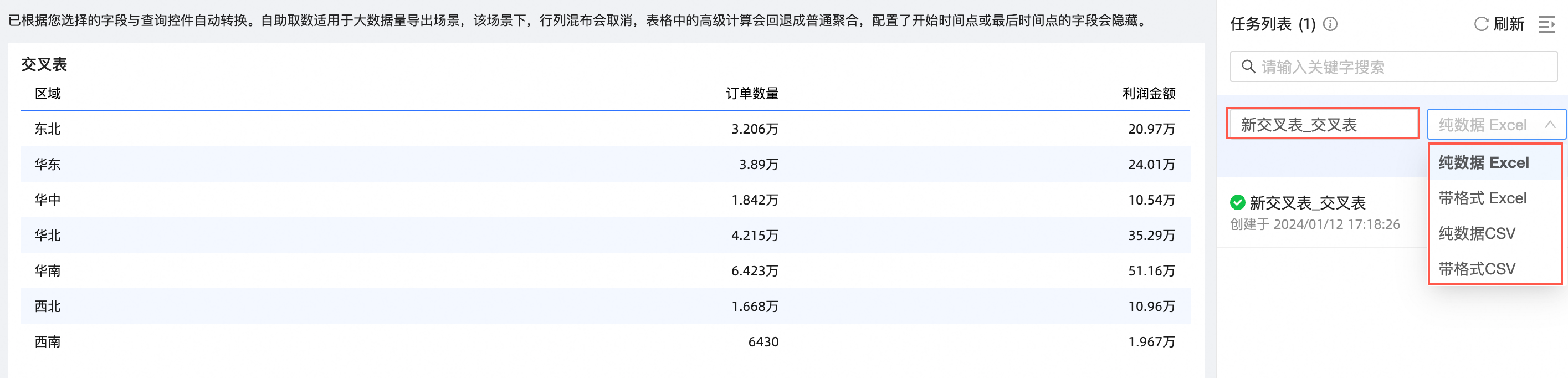
单击确认。
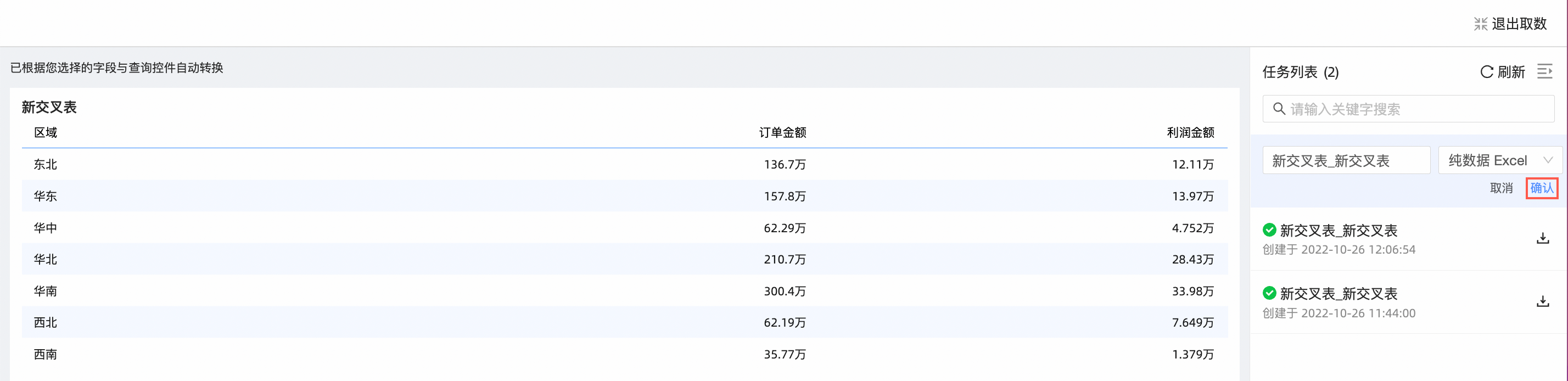
您可以在任务列表看到当前交叉表的取数任务。
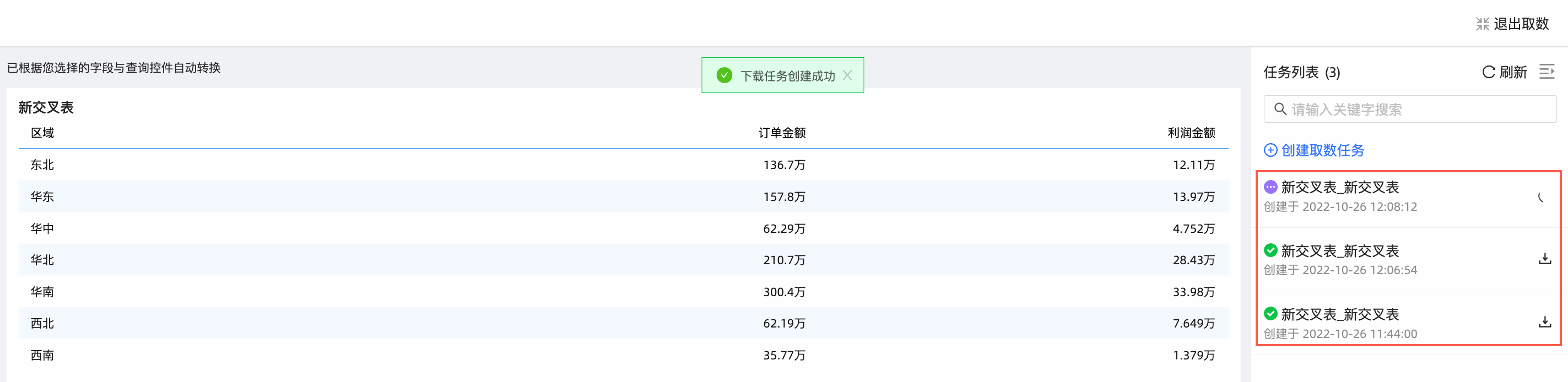
点击右上角的退出取数按钮,可以返回到交叉表的编辑页面。
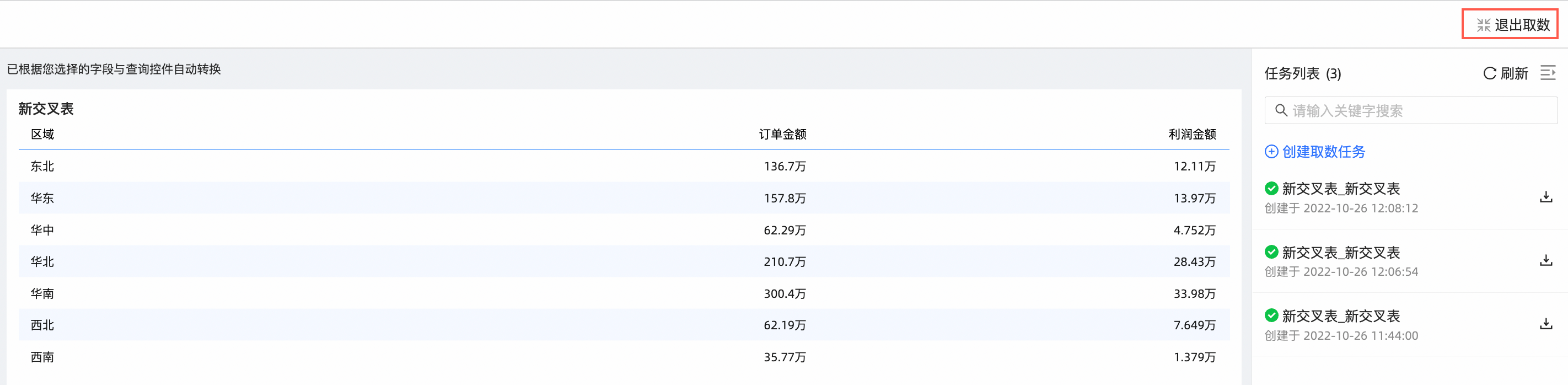
管理下载任务
在自助取数的下载任务页签,单击目标自助取数操作列的下载图标,该自助取数将以Excel或者CSV的形式下载到本地。
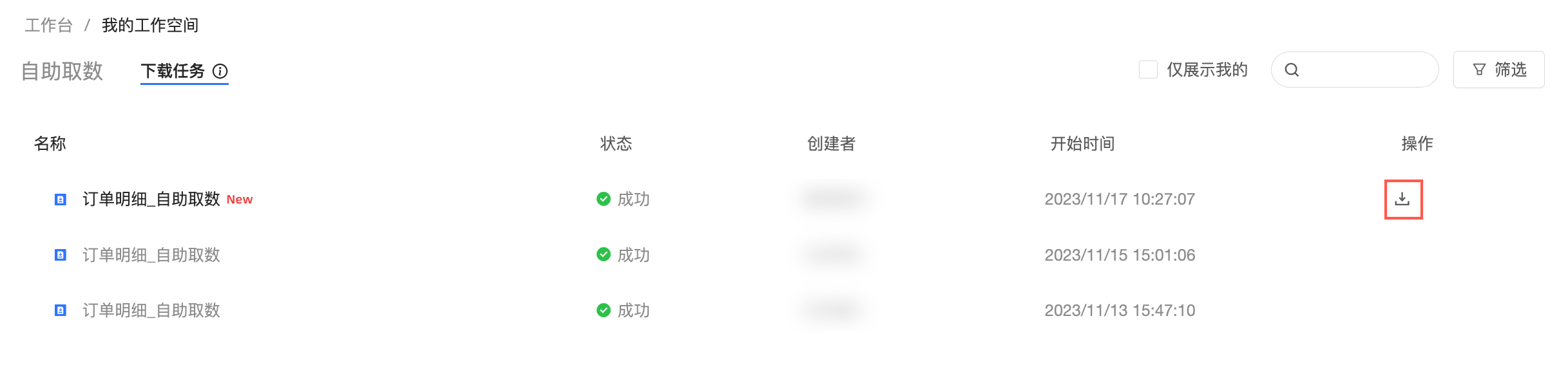
在自取数据编辑页或者在交叉表取数任务的任务列表里,单击目标自助取数操作列的下载图标,该自助取数将以Excel或者CSV的形式下载到本地。
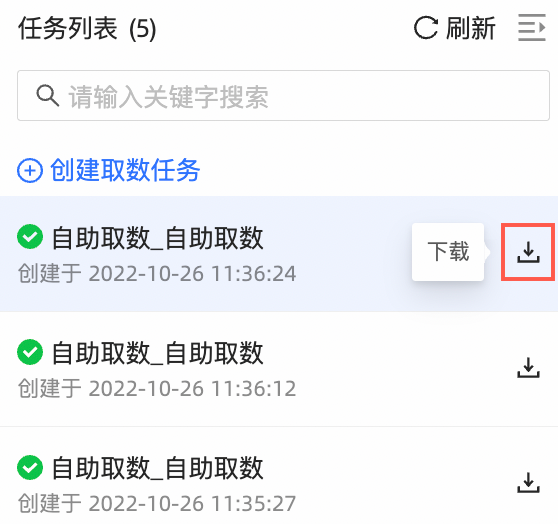
取数任务下载格式
纯数据Excel
导出的数据不带格式,文件类型为Excel。
带格式Excel
支持数据展示格式、日期字段格式、对齐方式、字段重命名保留格式导出。
说明字段重命名在字段显示内容里设置:
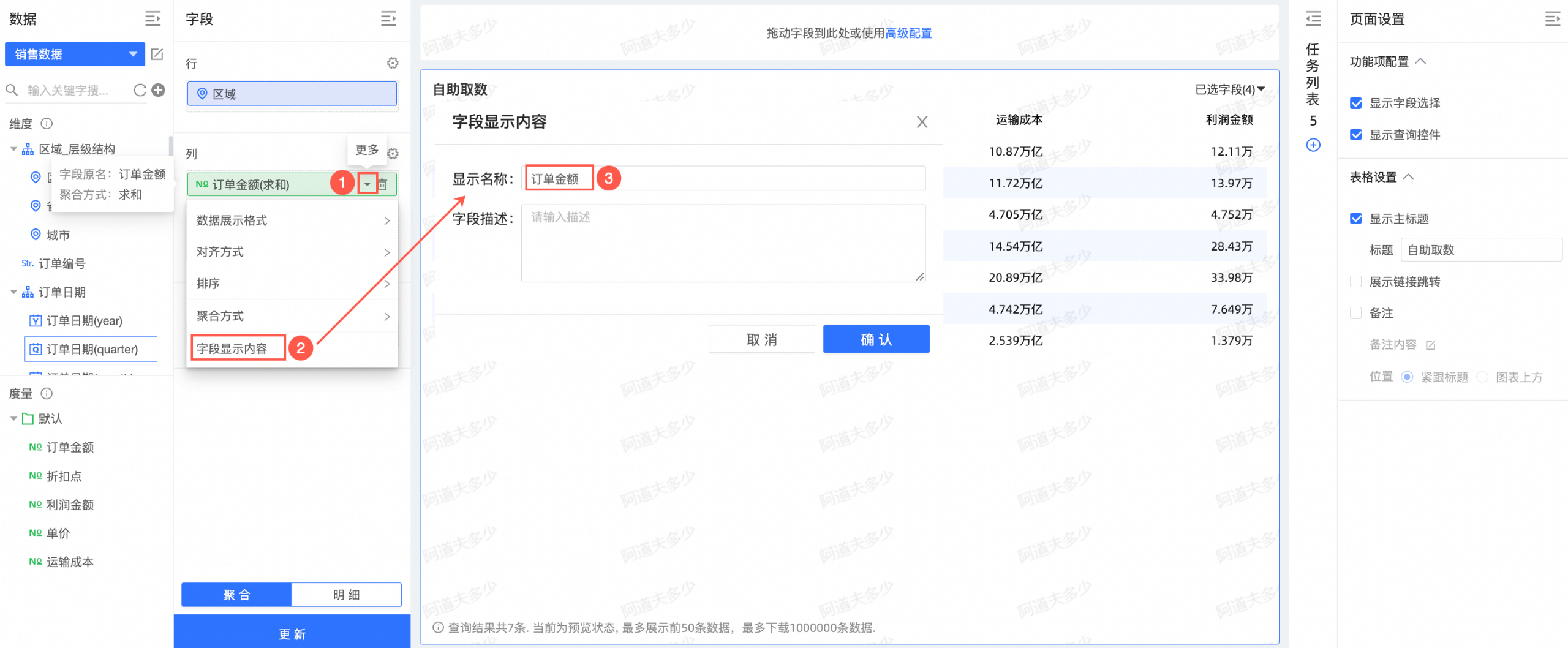
如果配置自助取数或交叉表的数据展示格式为自动,且没有设置对齐方式、字段重命名等,则导出的Excel中的数据不带格式,此时选择带格式Excel或纯数据Excel,效果一致。
如果配置自助取数任务或者交叉表的数据展示格式为整数、保留小数位、百分比或者自定义时,或者设置了对齐方式、字段重命名等,当取数类型选择的是带格式Excel,此时导出的Excel中的数据保留格式。
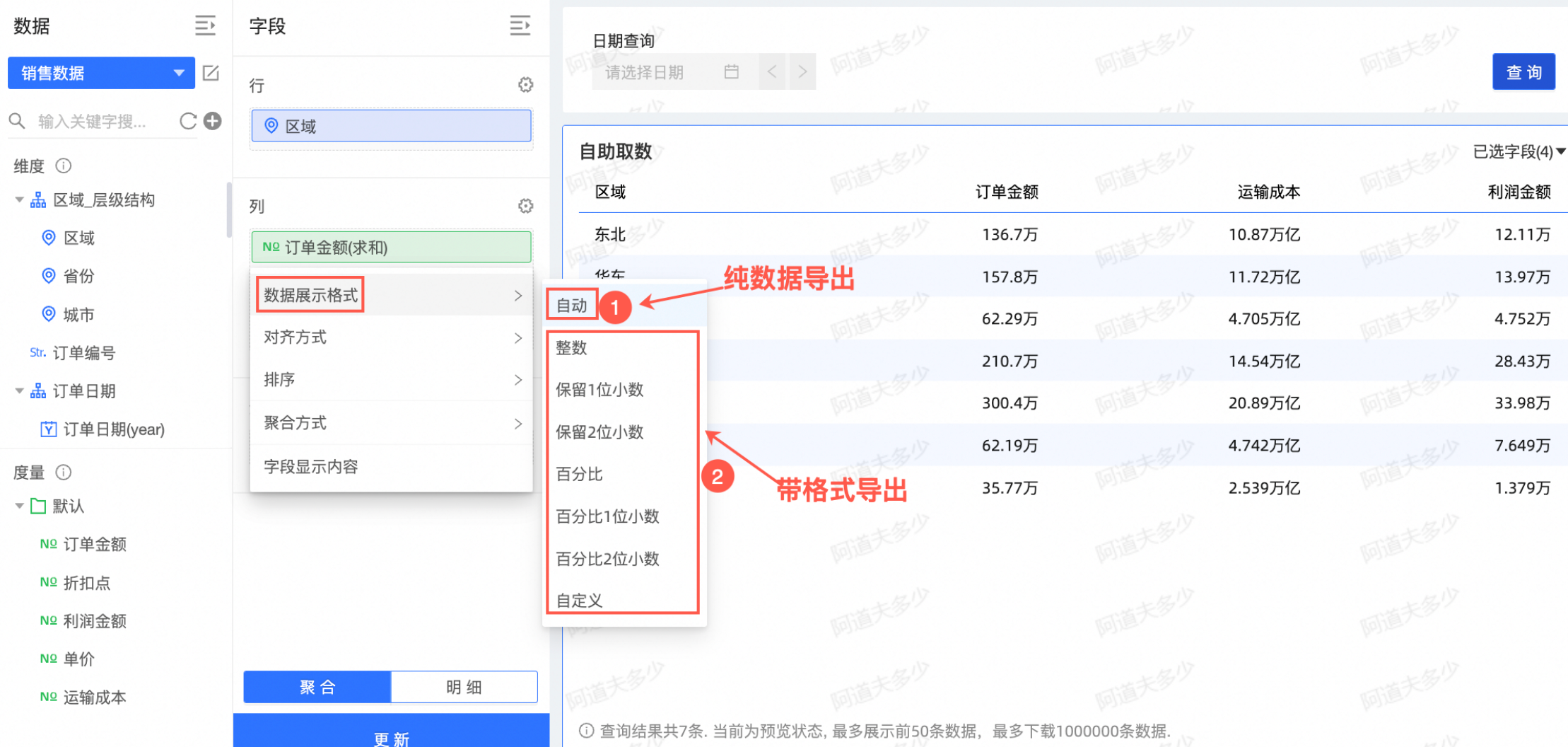
纯数据CSV
导出的数据不带格式,文件类型为CSV。
带格式CSV
支持数据展示格式、日期字段格式、对齐方式、字段重命名保留格式导出。
具体请参见带格式Excel。