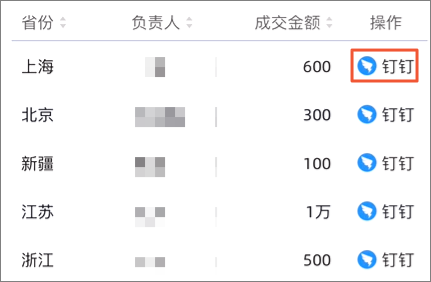Quick BI中,交叉表支持数据填报和钉钉两种事件。当您在交叉表中添加数据填报事件,则可以将数据内容录入到目标数据库中,完成数据填报。当您在交叉表中添加钉钉事件时,则可以在移动端将数据内容通过Ding、待办、日程方式发送给钉钉用户。
前提条件
添加数据填报事件
配置入口
请参见新建仪表板,进入仪表板编辑页面。
按照图示方式添加交叉表。
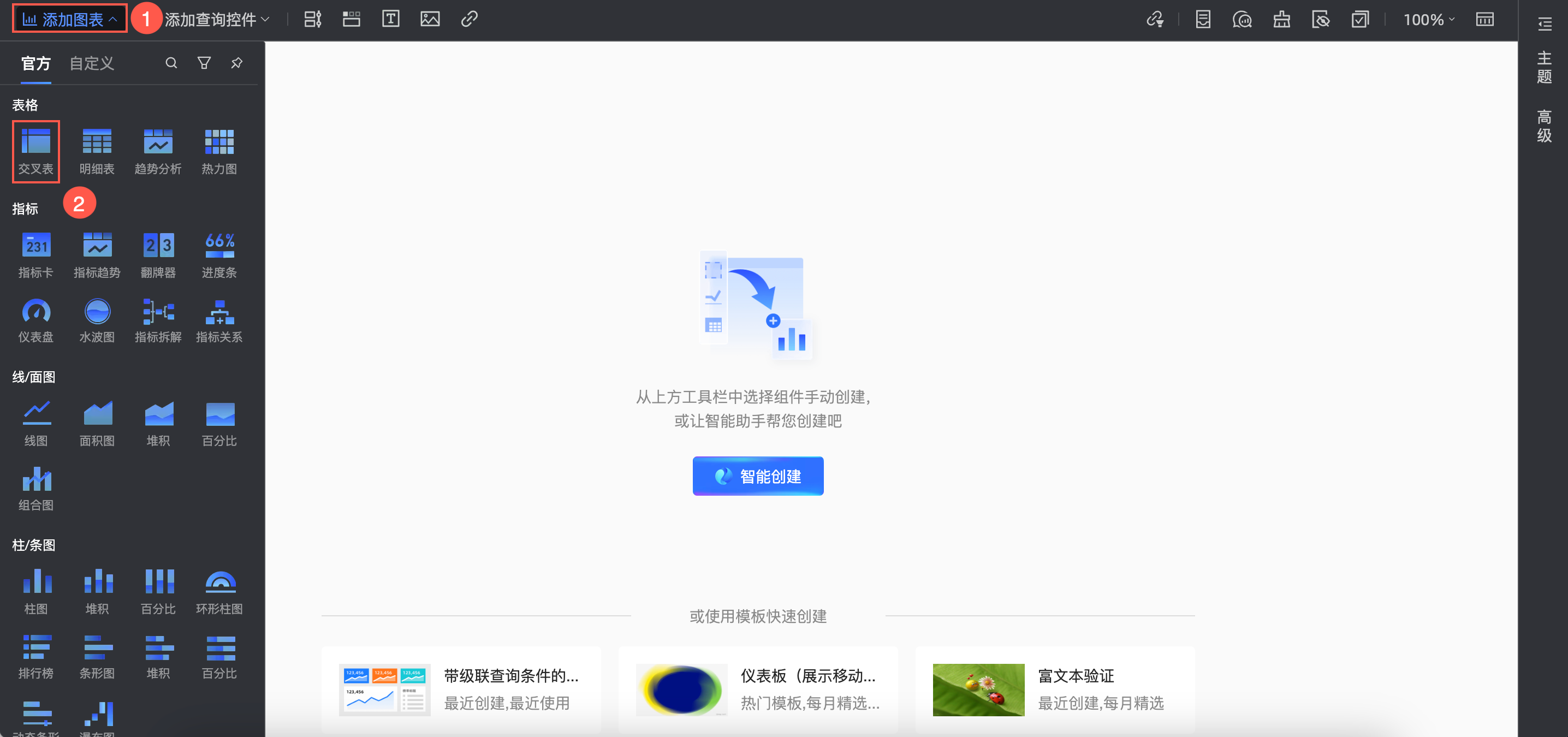
在仪表板编辑页面,配置交叉表。

在分析页签->高级设置里,选中事件并自定义事件列名称。
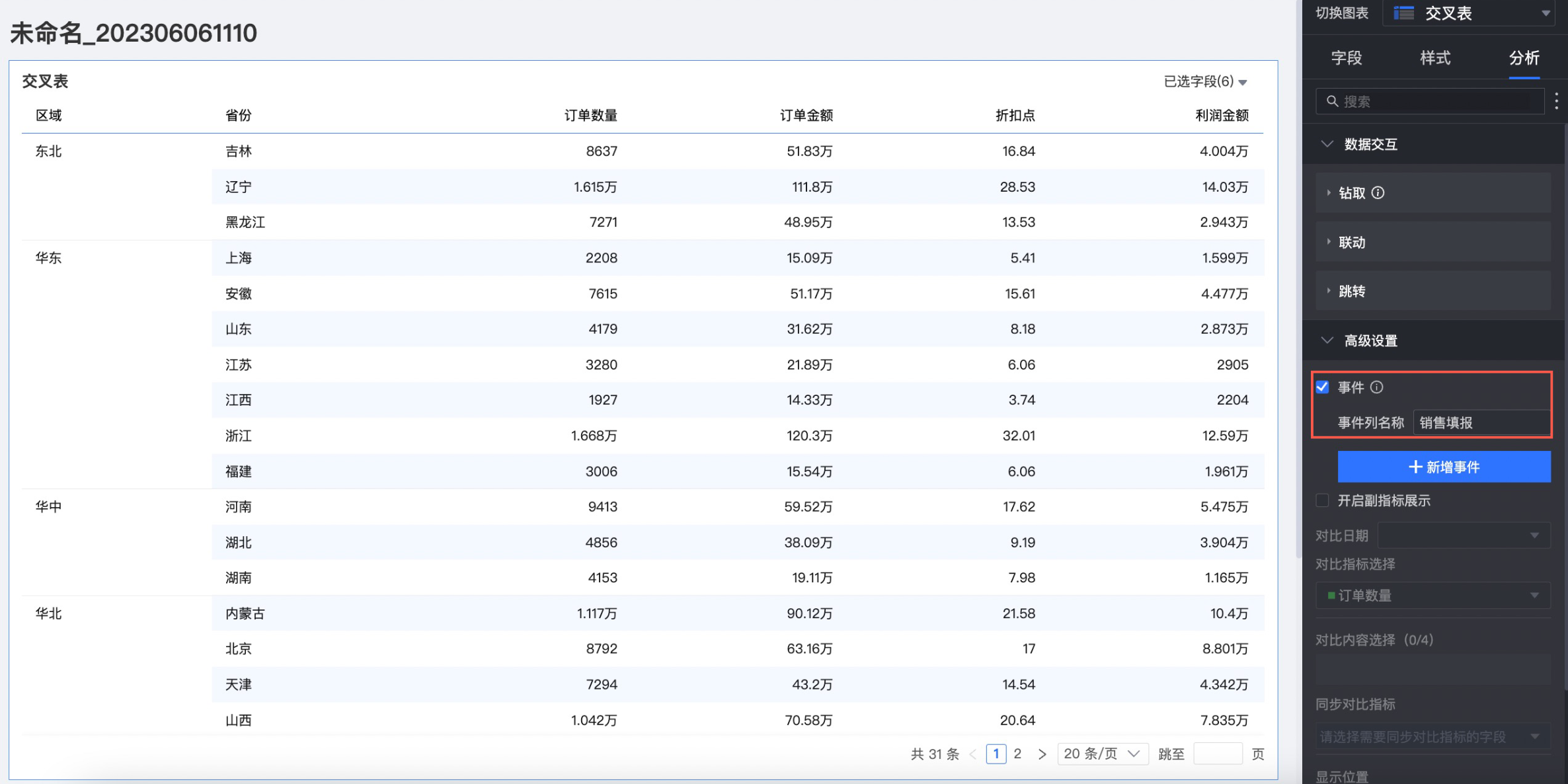
单击新增事件。
在事件配置页面,配置以下参数:
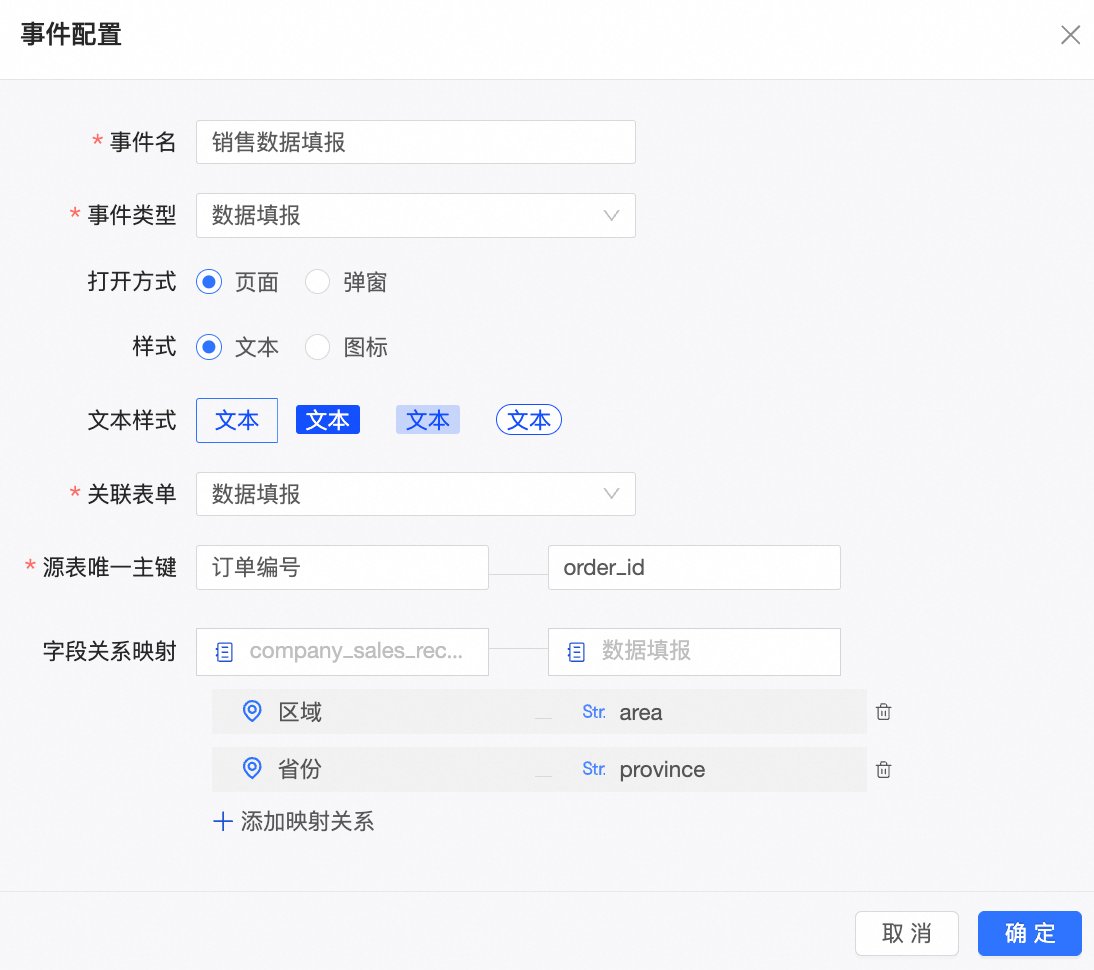
事件名:必填。您可以自定义事件名称。
事件类型:必填。支持数据填报和钉钉两种,本例中选择数据填报。
打开方式:非必填。支持页面或弹窗打开。
样式:非必填。支持文本和图标两种,并支持配置这两种样式。
关联表单:必填。该表单为数据填报中创建的表单。
源表唯一主键:必填。选择一个唯一主键与数据填报的数据源唯一主键进行关联,保证数据的唯一性。
字段关系映射:非必填。将交叉表的数据集字段同步到表单中,此处无需填写。
字段关系只会在单击填报的瞬间生效,不会随着交叉表数据集进行动态变化。
说明若交叉表字段筛选列表取消了和填报表单中绑定的字段时,无法点击跳转到填报界面。
例如交叉表中的“省份”和填报中“province”绑定了映射关系:
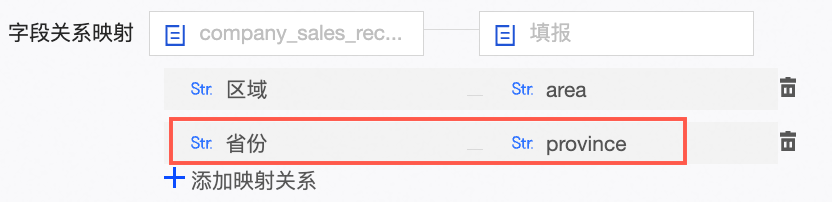
此时在已选字段里去掉“省份”字段,
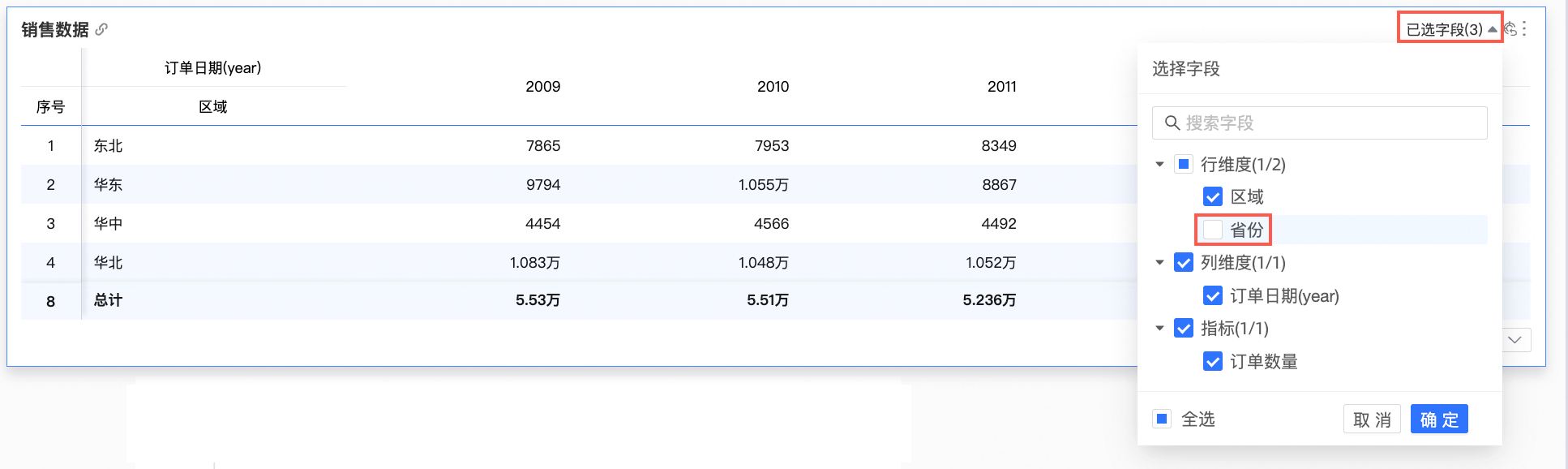
点击填报事件时会出现以下提示。
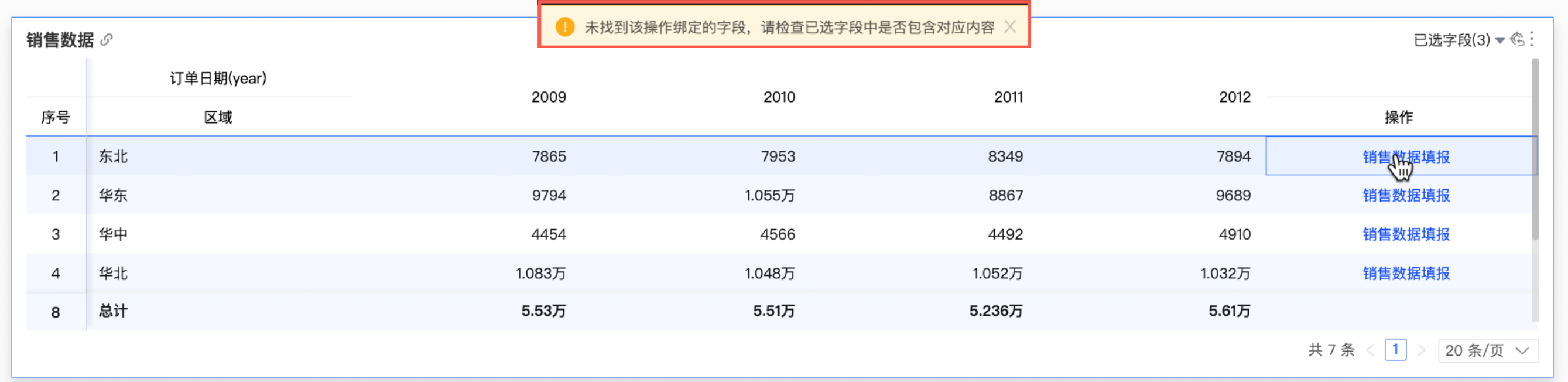
单击确定。
PC端效果
您可以单击反馈列的反馈填报,可以进入数据填报页面,并新增数据。
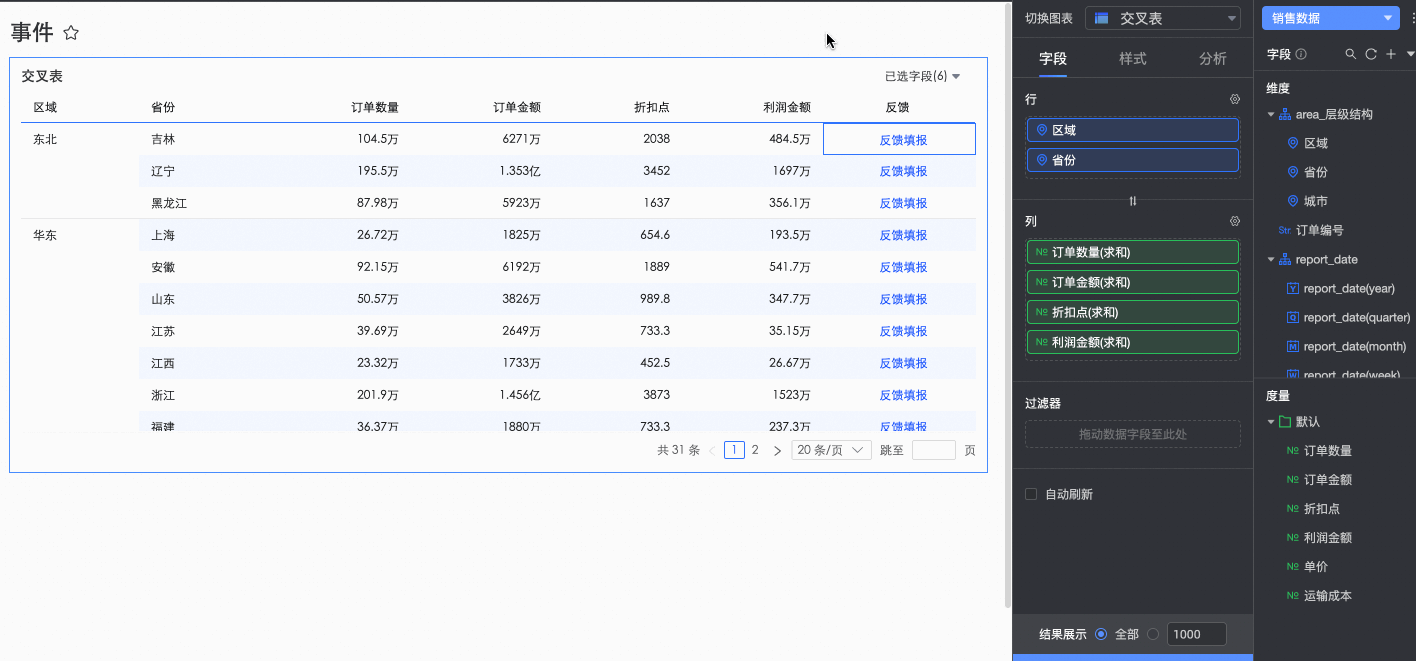
配置完成后,您可以在对应的数据填报上新增或修改已填报的记录表。
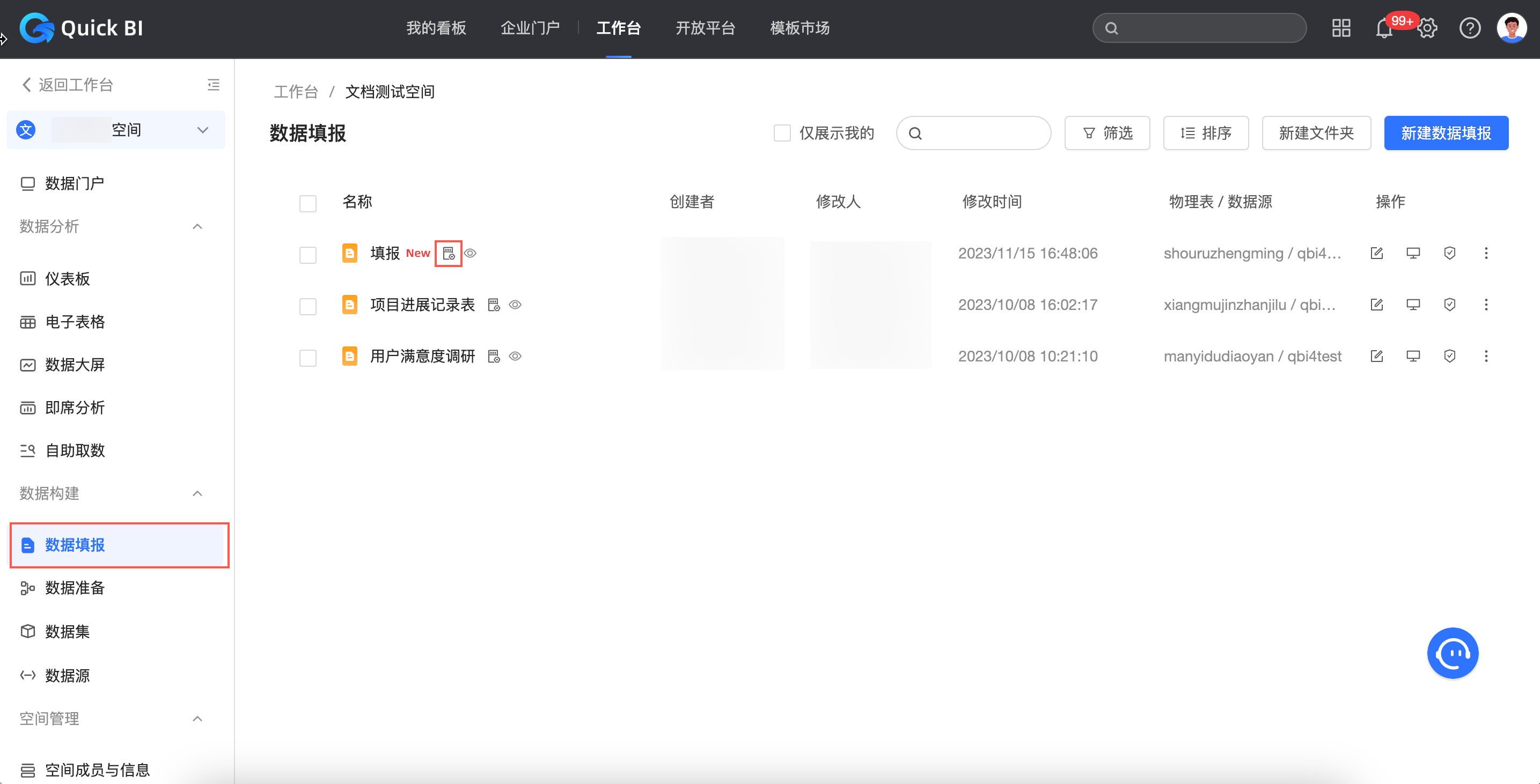
移动端效果
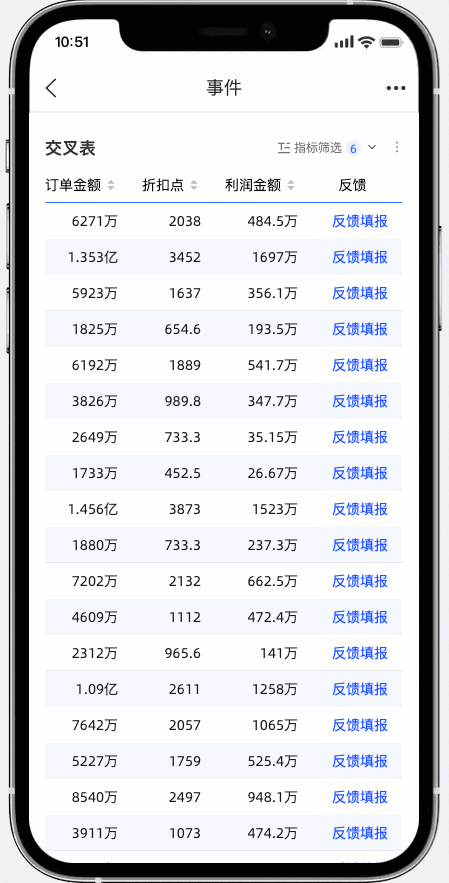
添加钉钉事件
请参见新建仪表板,进入仪表板编辑页面。
按照图示方式添加交叉表。
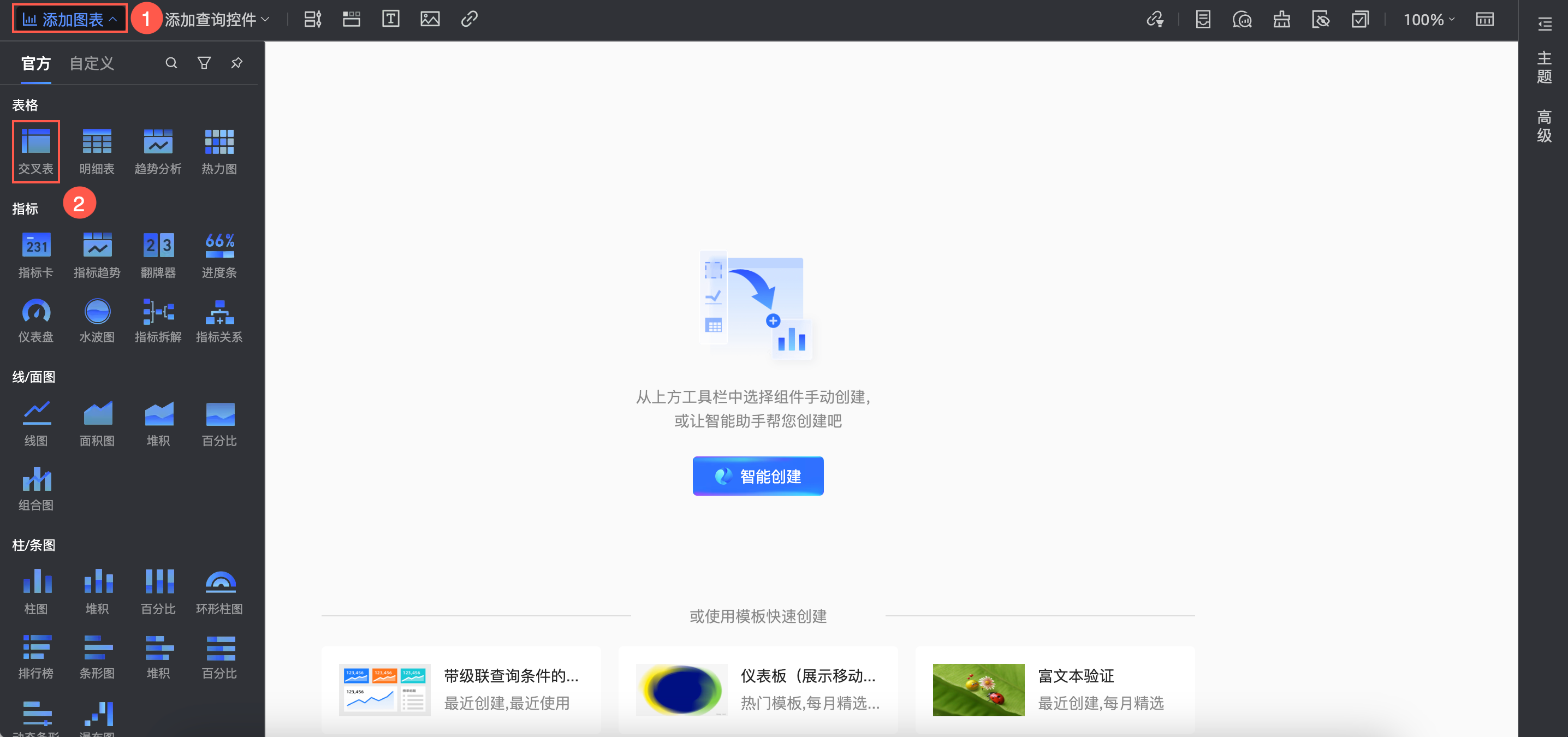
在仪表板编辑页面,配置交叉表。
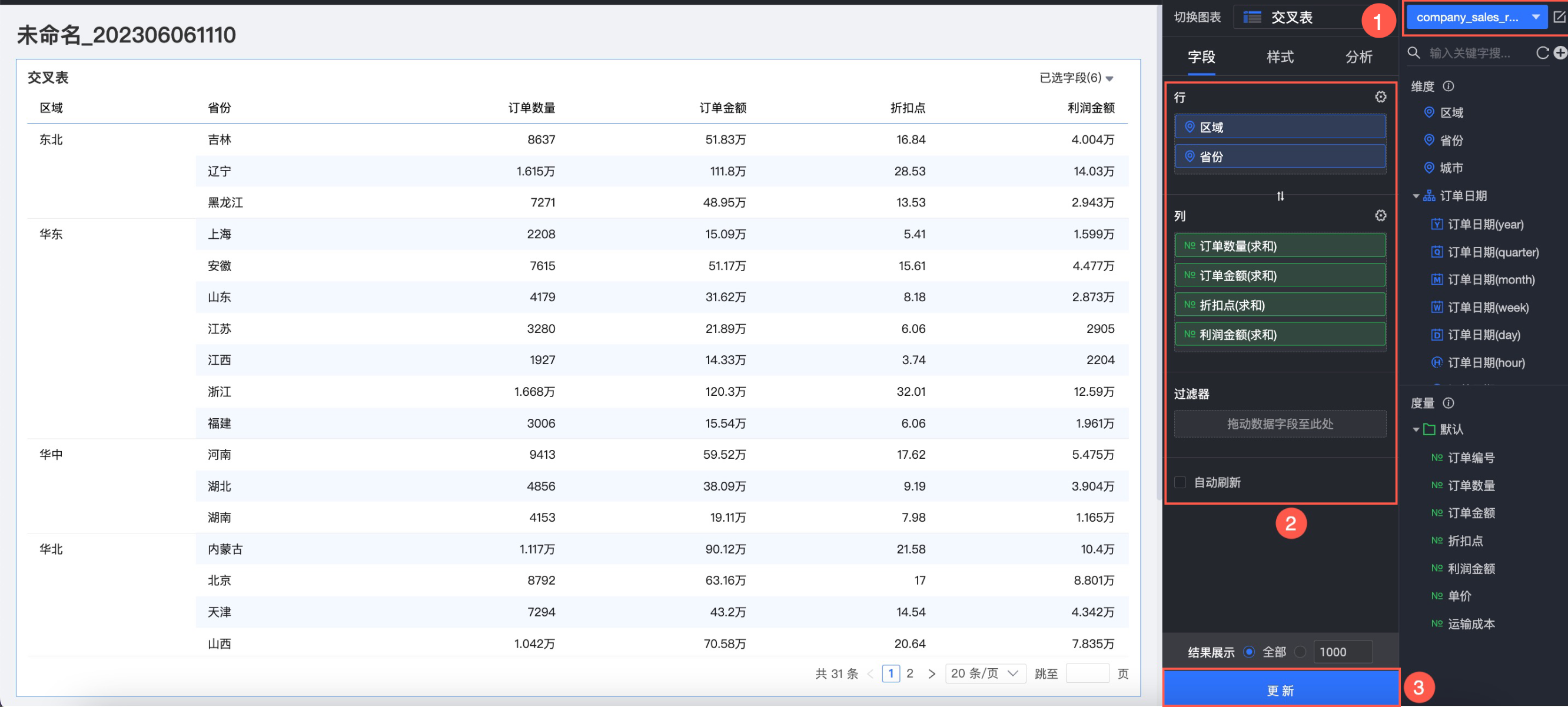
在分析页签->高级设置里,选中事件并自定义事件列名称。
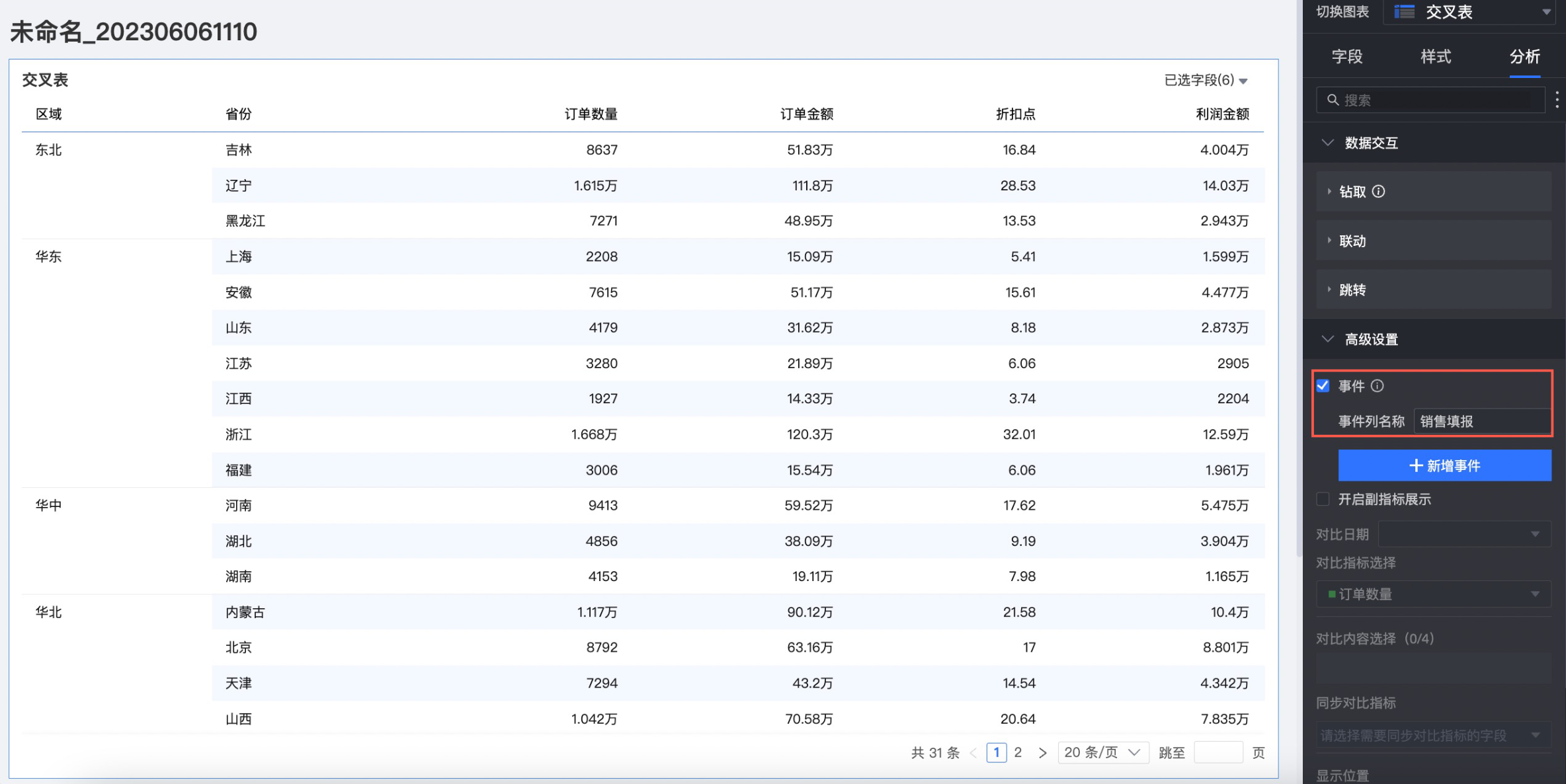
单击新增事件。
在事件配置页面,配置以下参数:
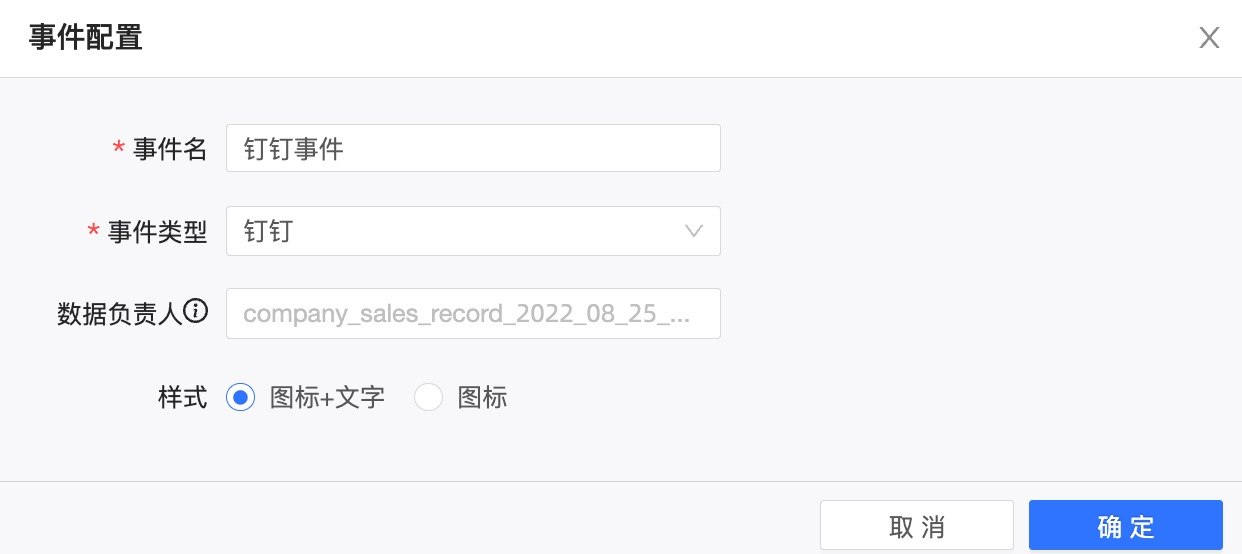
事件名:必填。您可以自定义事件名称。
事件类型:必填。支持数据填报和钉钉两种,本例中选择钉钉。
数据负责人:非必填。此处需要填入员工ID字段。设置数据负责人后,则可以直接联系到数据负责人。
当您在创建交叉表时,数据面板中选择员工ID字段后,才支持配置此参数。
说明您可以在钉钉管理后台中,导出成员列表的第1列,即为员工ID。
样式:非必填。支持文本和图标两种,并支持配置这两种样式。
单击确定。
您可以在钉钉移动端,将数据内容通过Ding、待办、日程方式发送给钉钉用户。
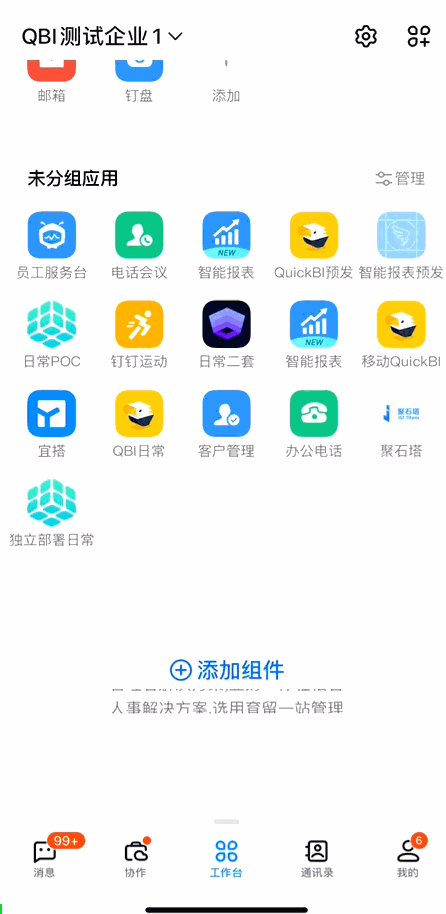
本例中您配置了数据负责人,单击目标负责人操作列的
 图标,也可以直接联系到负责人。
图标,也可以直接联系到负责人。