日志服务支持配置趋势图,帮助您分析日志数据的变化趋势,本文介绍如何配置趋势图。
前提条件
效果概览

查询和分析:在控制台中统计网页PV值,确保日志数据的完整性和准确性。
配置趋势图:添加名为
statistical-chart的趋势图,并为其配置对比值,最后将趋势图添加到目标仪表盘中。
步骤一:查询和分析
登录日志服务控制台。在Project列表区域,单击目标Project。

在控制台左侧,单击日志存储,在日志库列表中单击目标Logstore。
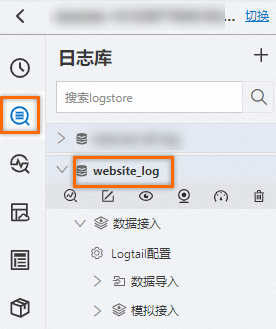
输入如下查询和分析语句,统计网页PV值。然后单击查询/分析,查看日志。
SELECT count(*) AS PV group by __time__
步骤二:配置趋势图
1. 添加趋势图
在左侧导航栏中,选择。在仪表盘列表中,单击目标仪表盘。在目标仪表盘右上角,单击编辑。在仪表盘编辑模式下,单击。
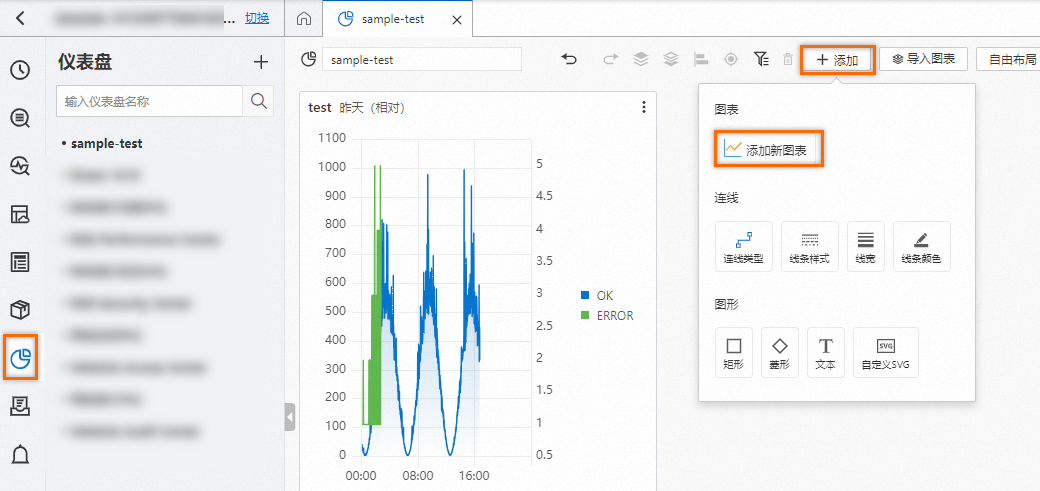
2. 配置标题
在页面右侧选择,选择配置统计图表为statistical-chart。
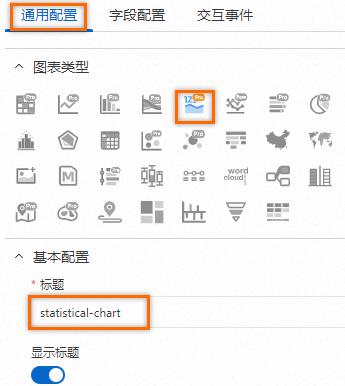
3. 配置趋势图
在页面右侧,设置为背景和为趋势图。
:选择背景,表示为背景和趋势图设置颜色,系统默认为绿色。
:统计图以趋势图展示。
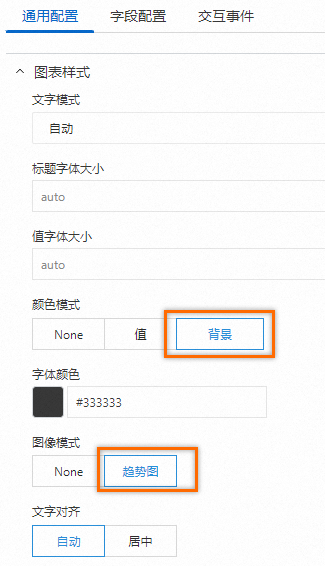
4. 配置对比值
参考下图,在页面右侧通用配置页签下配置查询分析设置,在页面左侧配置查询时间范围、Logstore和查询分析语句,然后单击页面上方的应用查看图表配置效果。
:选择查询分析语句A中的
PV字段在趋势图中显示。:表示在趋势图中为每个
PV值添加描述信息。:选择
PV字段与显示字段对比。:输入
同比上月作为对比值的描述。:设置对比值的显示格式为
percent(1-100)。
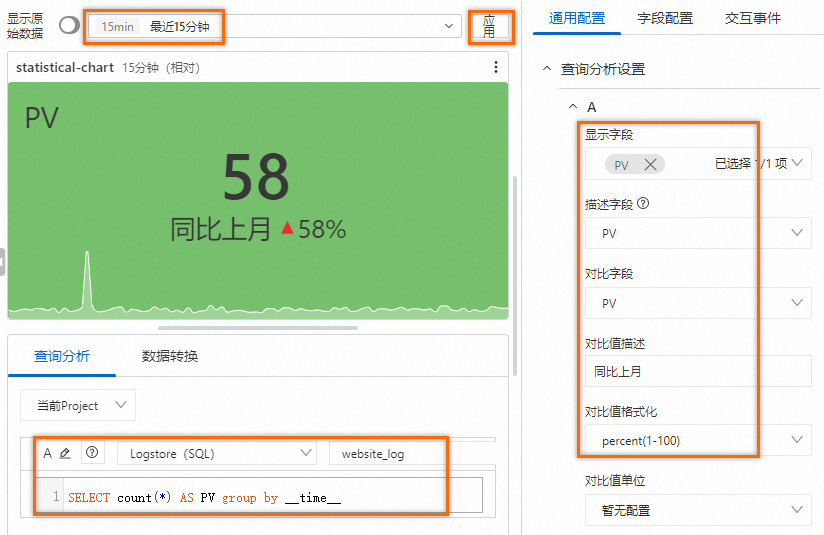
5. 保存趋势图和仪表盘
在统计图表的编辑页面的右上角,单击确定。

在仪表盘的编辑页面的右上角,单击保存。
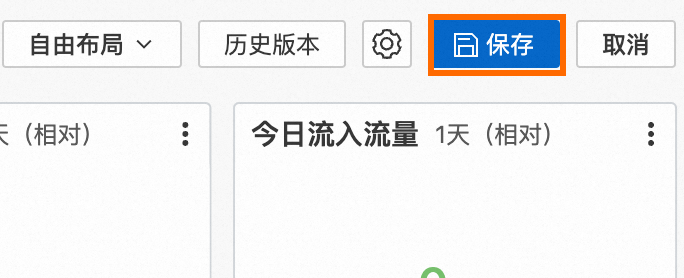
文档内容是否对您有帮助?